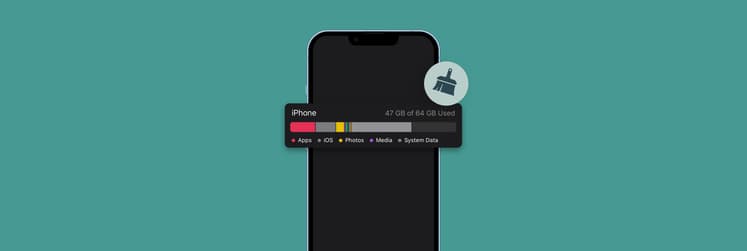How to read PDFs on an iPhone
I once needed to quickly edit and send PDF files on my iPhone, but I had a hard time figuring it out. Opening PDFs was easy, but getting them organized was a struggle.
In this article, I’ll cover how to save and access PDFs on iPhone in apps like Files and Books. Plus, we’ll explore tools you can use to easily edit and share PDFs when needed. Let’s get started!
How to open a PDF on iPhone
The first step in mastering PDFs on mobile is knowing how to open a PDF on iPhone. This commonly comes up when browsing the web, so we’ll begin there.
Opening a PDF on an iPhone through a web browser like Safari or Google Chrome is easy. Simply click on the link for the PDF, and it will open in the browser window.
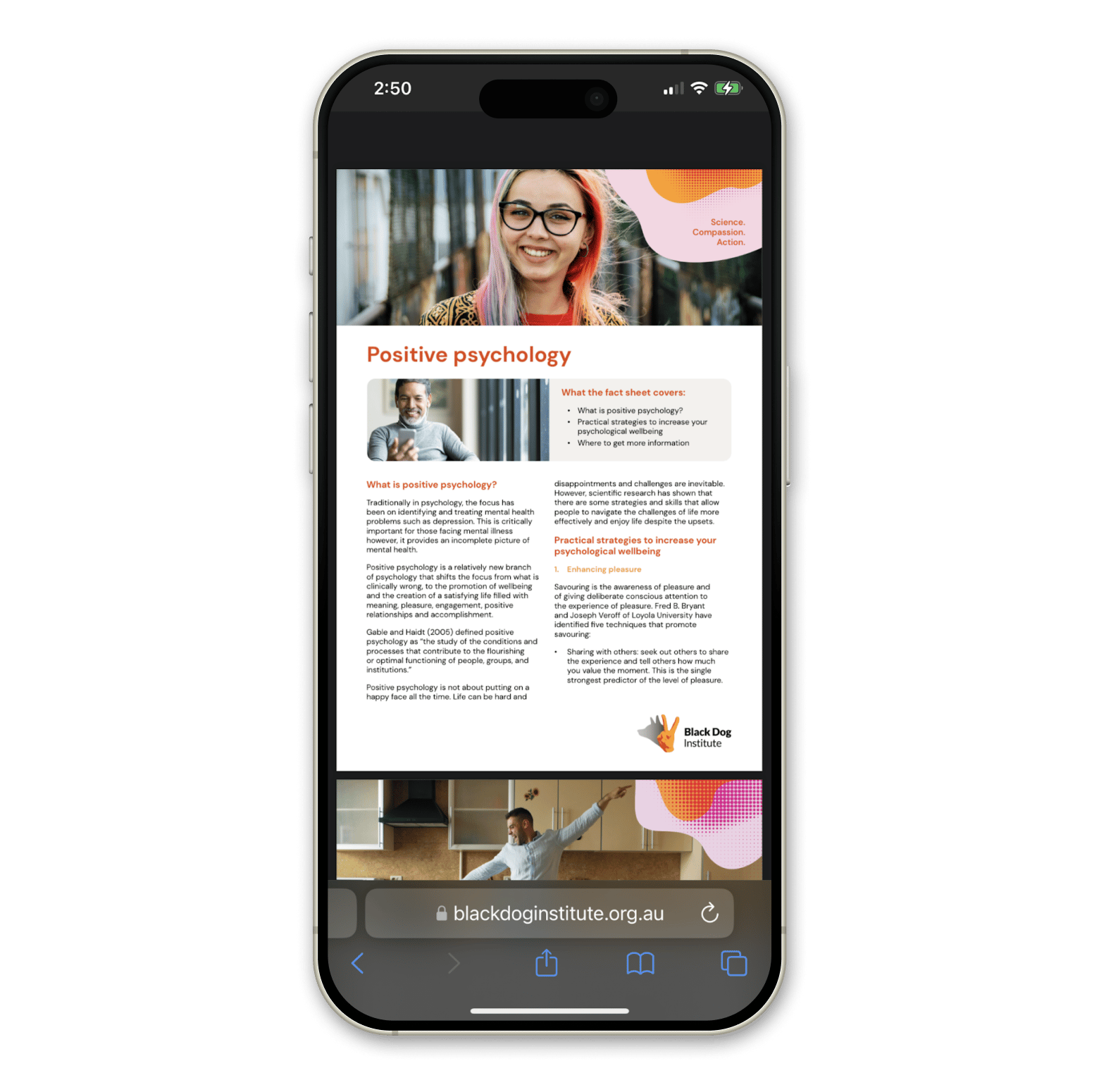
If you're dealing with a longer PDF, you might prefer reading it in the Books app, which offers a more intuitive reading interface than a web browser. Here's how to open a PDF in Books:
- Open the PDF in your browser.
- Tap the Share icon (the box with an arrow pointing up).
- Scroll to the right in the second row of icons and tap More.
- Select Books from the list.
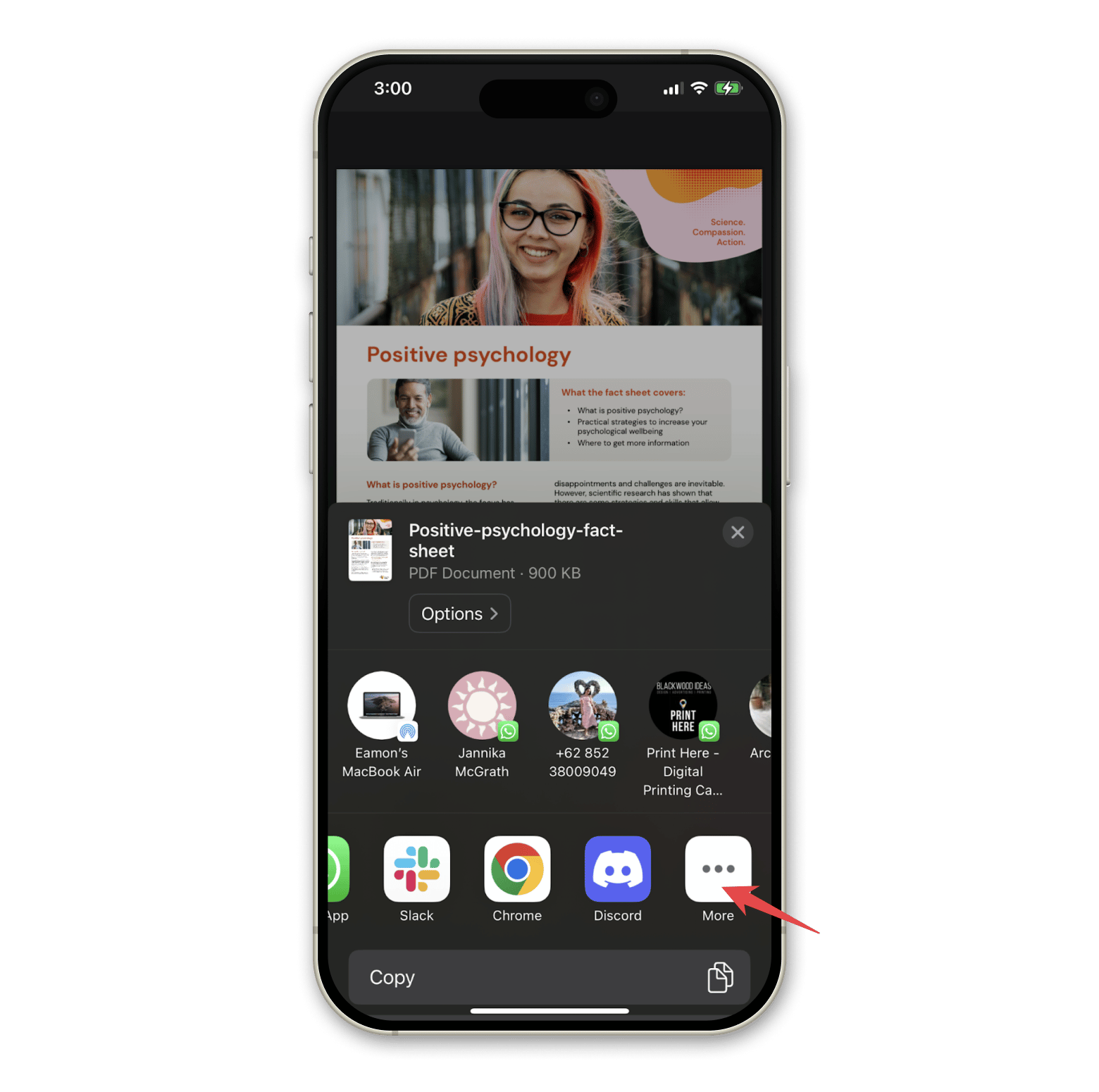
Books is my favorite way to access a PDF on iPhone because it will automatically save once the file is opened there. If you want to return to the PDF later, just open the Books app, and it will be in your library.
What about a PDF already saved on my iPhone?
Web browsing isn’t the only way to open PDF files on iPhone. If you’ve already saved the file, you’ll want to know how to view a PDF on iPhone.
Follow the steps:
- Open the Files app.
- Use the Search bar to find the file.
- Tap PDF to open it.
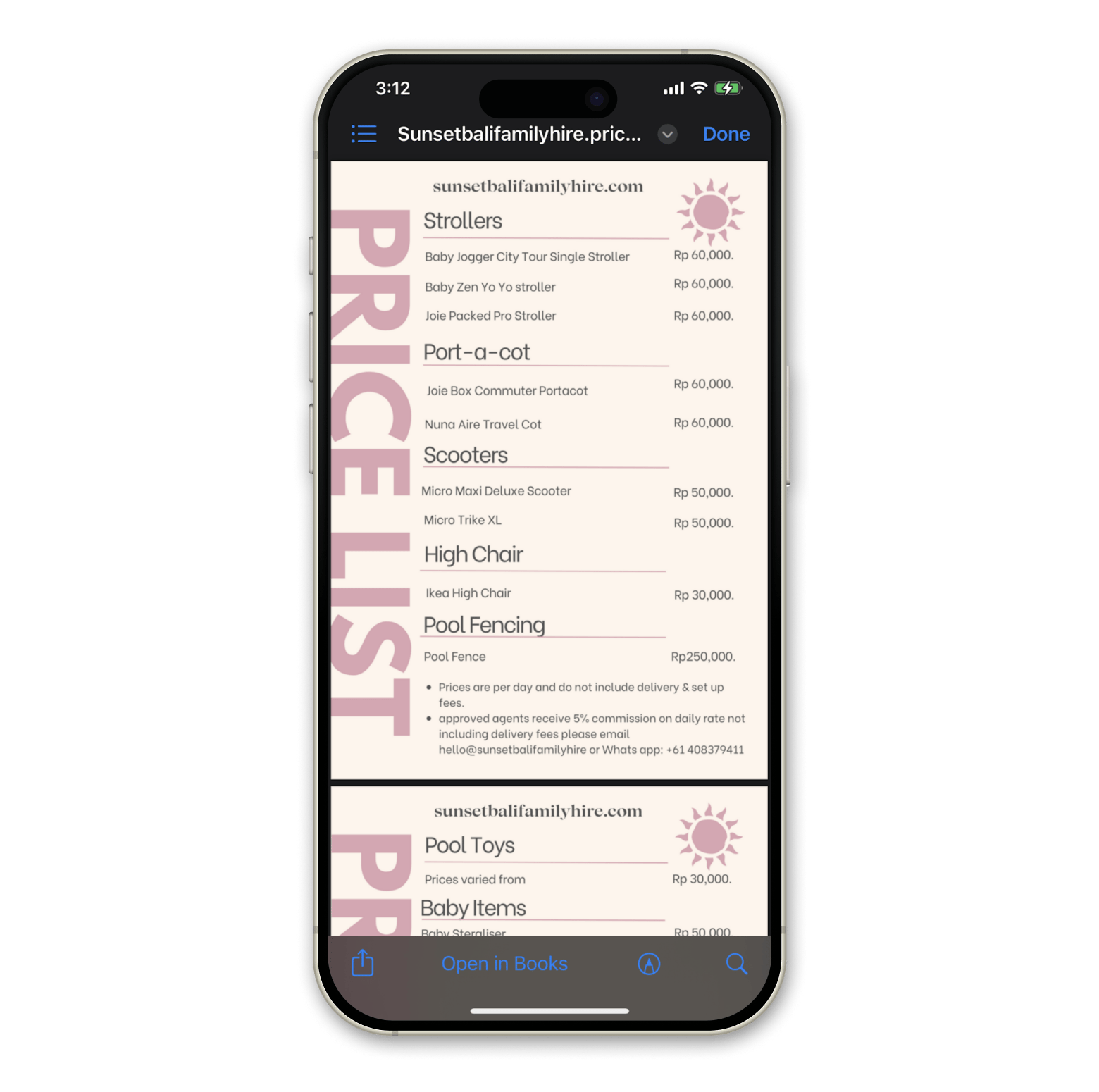
This comprehensive tool covers all your iPhone PDF editing needs. With the app, you can create and edit PDFs, merge multiple files into one document, annotate and fill PDFs, and more.
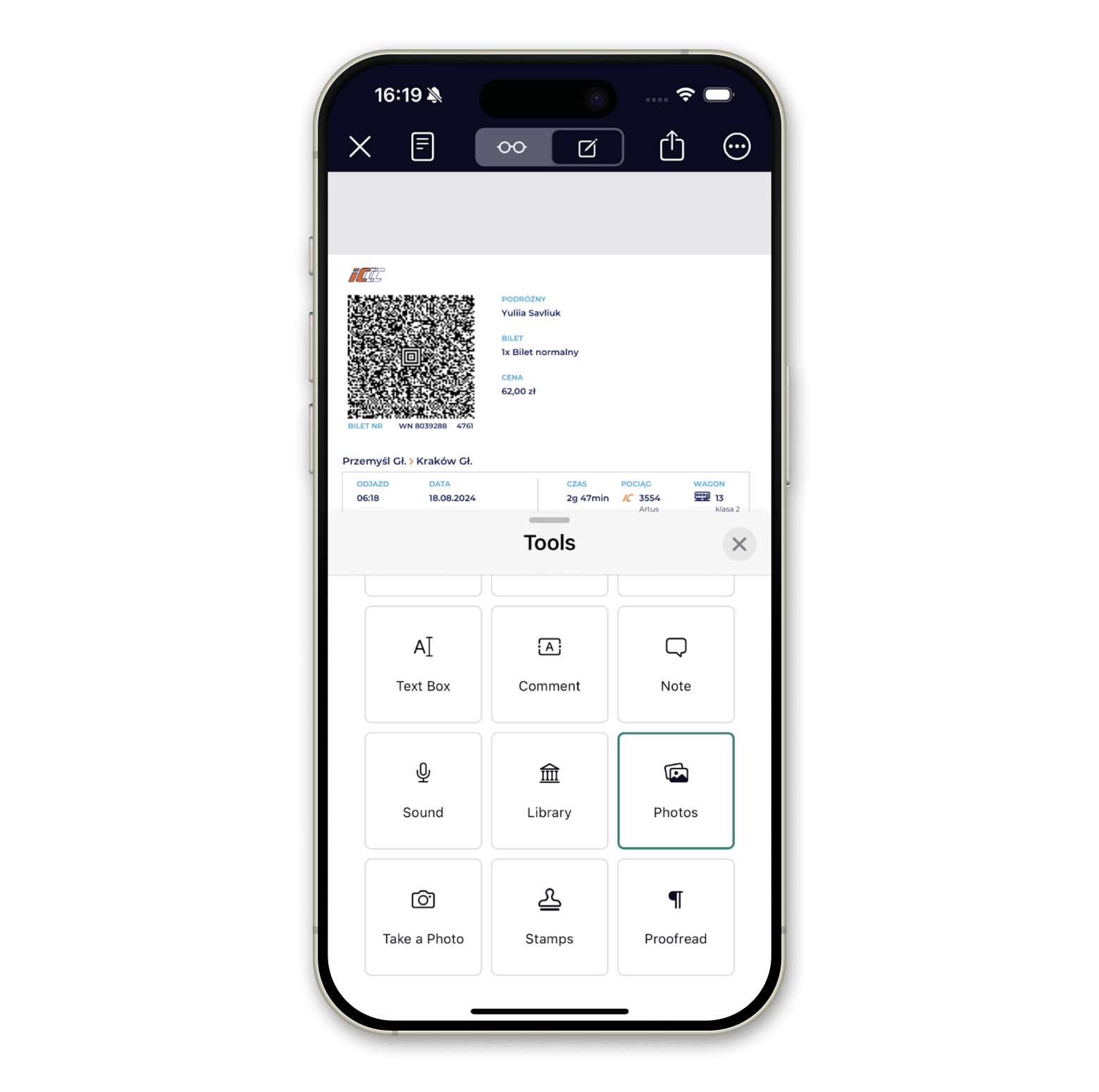
A great thing about Nitro PDF Pro is that it has a companion Mac app. This lets you seamlessly work on a PDF between your iPhone and Mac, with all changes syncing between your devices.
Where to find downloaded PDFs on iPhone
Nothing is more frustrating than knowing you have a file stored on your iPhone but being unable to find it! I find this happens a lot with PDFs because I get them from different sources (like web browsing, email attachments, and people sharing them with me).
In most cases, downloaded PDF files are available in Apple Books or Files. Below are instructions for how to find a PDF on your iPhone:
Books app: Open Books > Click Library > Click Collections > Click PDFs.
Files app: Open Files > Use Search or click the location where the PDF is stored (usually Downloads).
If you’ve followed the steps and are still wondering where are my PDF files on iPhone, check any other apps that are commonly used to handle PDFs. Try Adobe Acrobat Reader if you have it installed (stored under Files > iPhone files). Or, if you’ve used Nitro PDF Pro you might find it there.
How to save a PDF on iPhone
Having a good system for saving PDF downloads on iPhone is the best way to ensure you can always find them.
How to save PDF in Safari
When you find a PDF you want to save in Safari, click the Share button. Then, you can open the file in Apple Books by clicking More > Books. Or, scroll down and click Save to Files from the list of options.
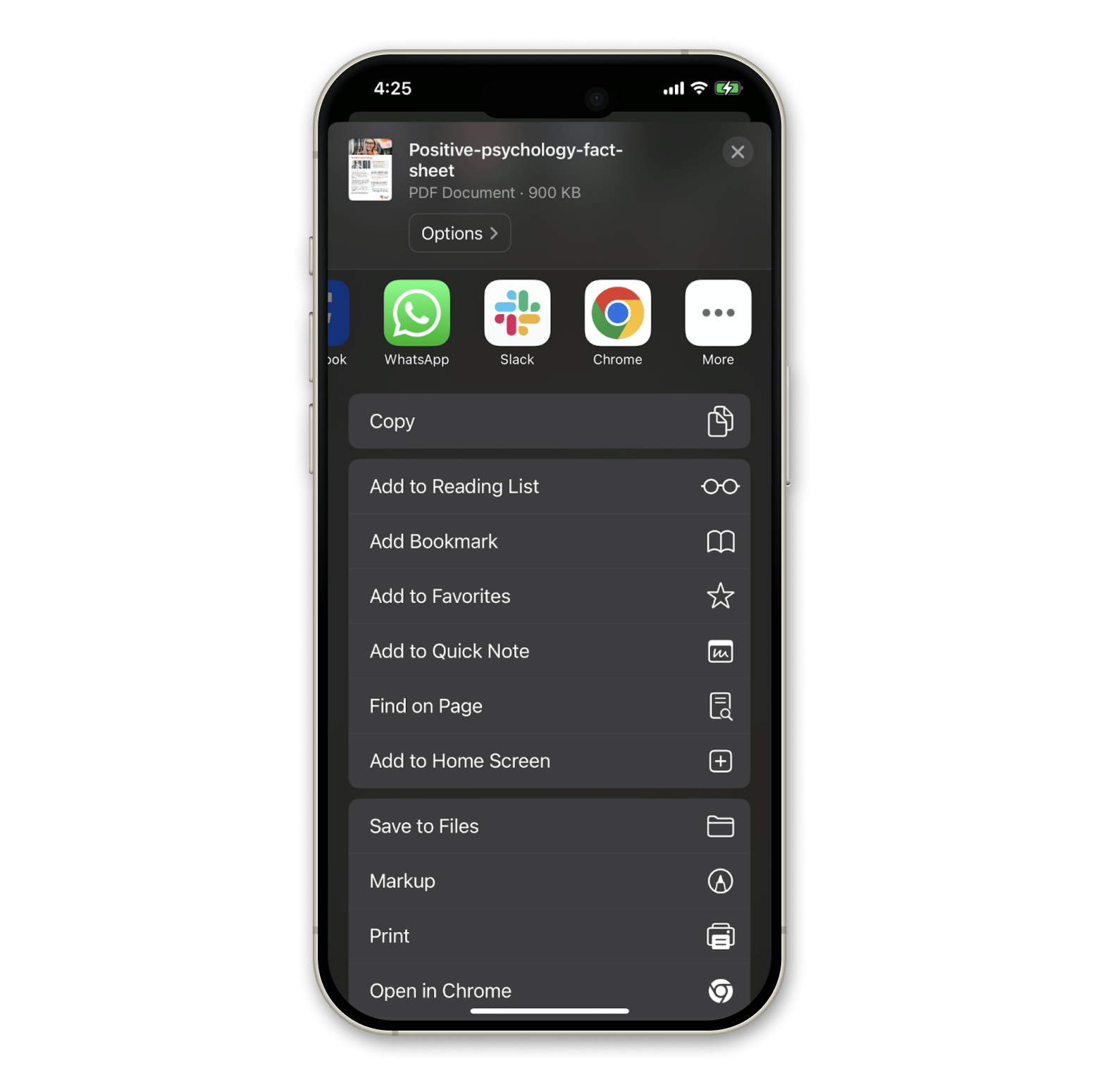
How to save PDF with Mail and Messages
Web browsing isn’t the only way you’ll get PDF files on your iPhone. I often get them through emails and messages. Fortunately, it’s easy to save them from there as well. Here’s how:
- Emails: Open Mail > Click the download icon > Choose where to save.
- Messages: Open Messages > Click your PDF > Click the down arrow next to the title (or choose an action from the bottom menu).
There will likely be other ways you'll access PDFs on your iPhone. In most cases, saving the file is as simple as clicking on it and choosing the option that best meets your needs.
Editing and annotating PDFs on iPhone
In the past, a defining feature of PDFs was that they couldn't be edited (at least without specialist know-how). But now, through native iOS features and third-party apps, it's easy to edit and annotate PDFs on iPhone.
Apple Books is the easiest way to make basic notes and edits on a PDF file on an iPhone:
- Open the file you want to edit.
- Click the middle of the screen.
- Click the pen icon from the top menu.
- Choose a type of edit from the bottom menu.
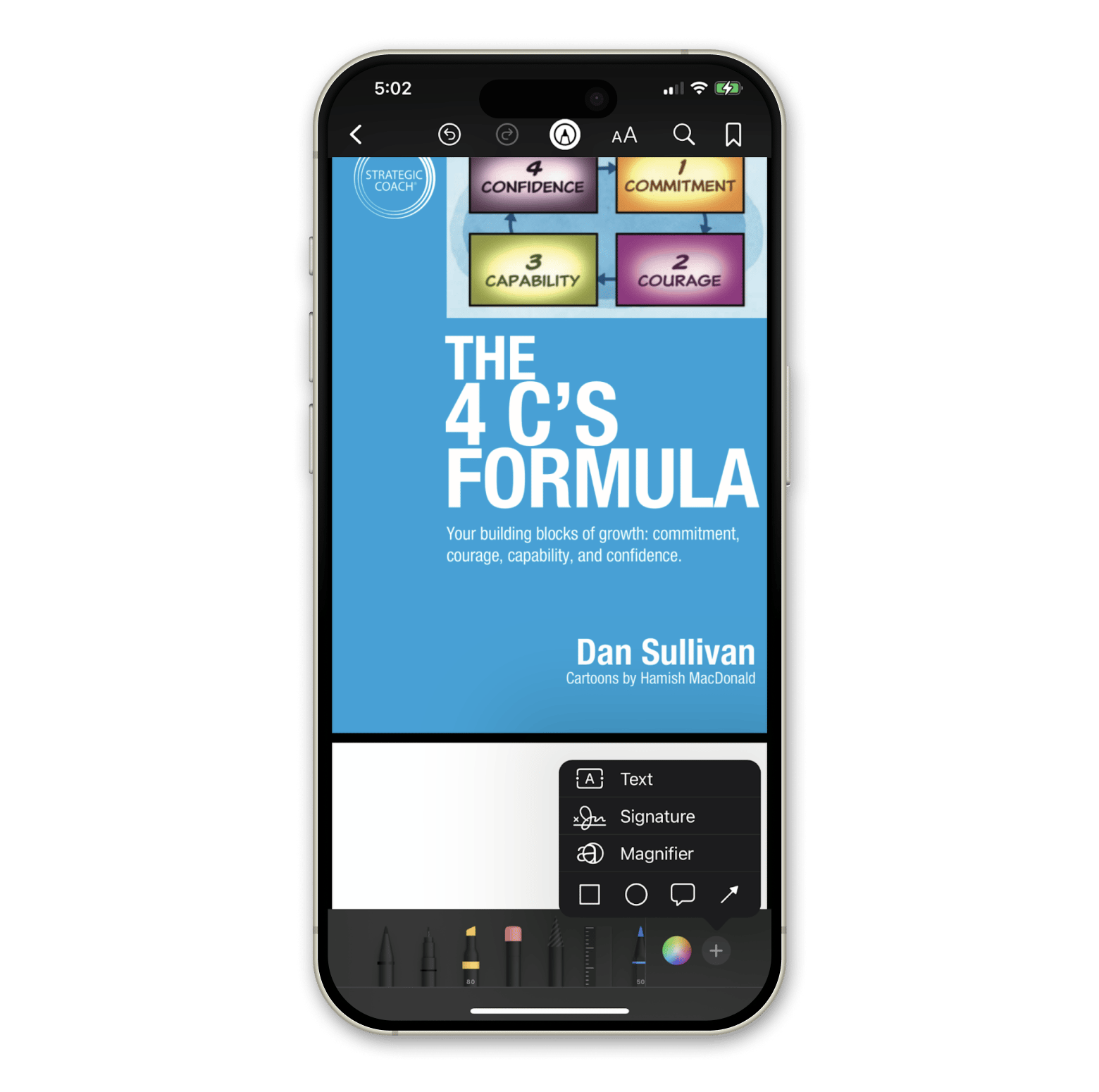
If you need to do more advanced editing than is available in Books, you might like to try a third-party app.
You can start with Adobe Acrobat PDF Editor. With Adobe, as soon as you open a file, you’ll see a range of PDF editing options in the menu bar.
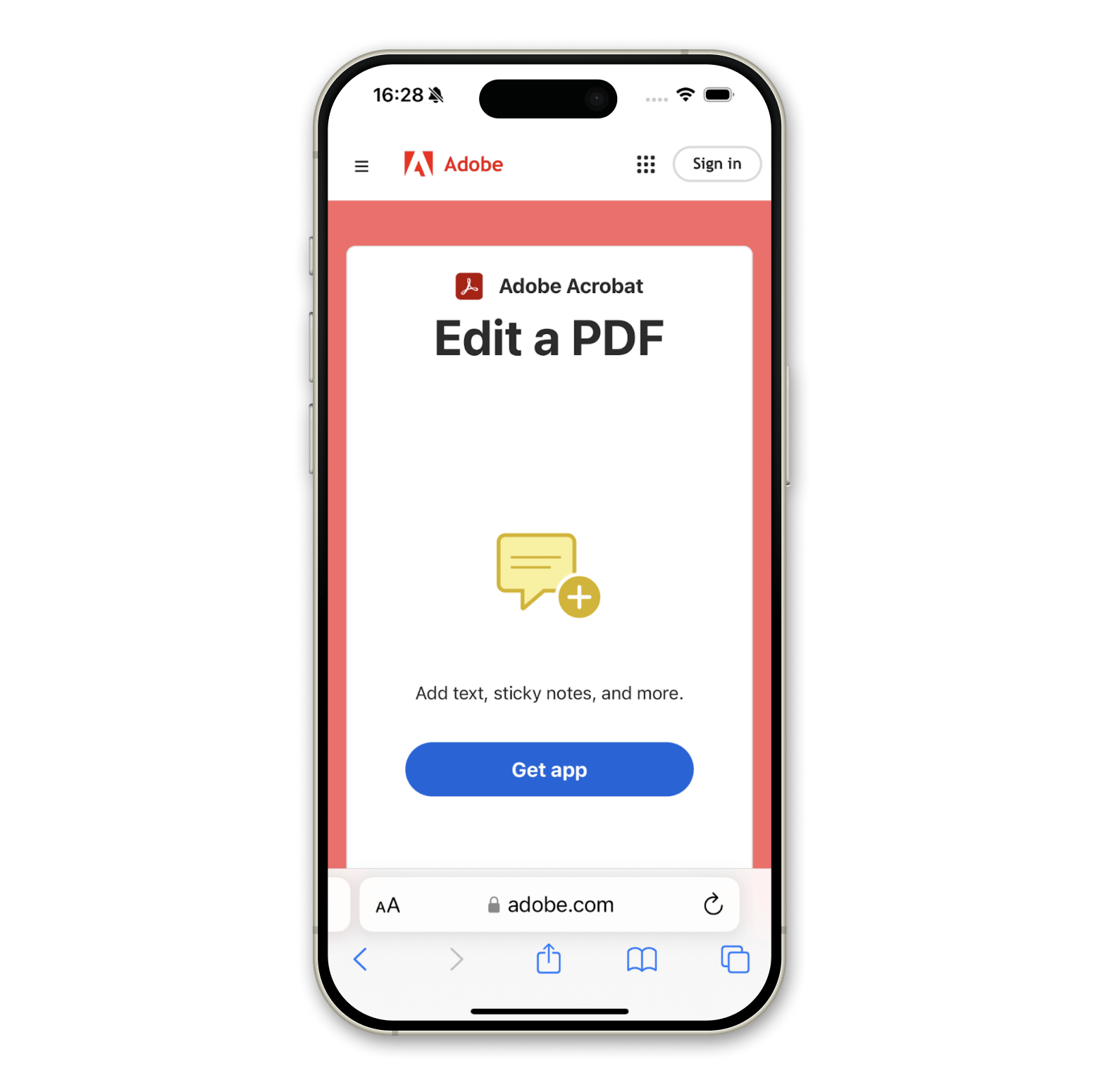
If you regularly work with large PDFs, you might benefit from trying an AI-powered app like PDF Search. This app is designed to make it easy to analyze and gather specific information from very long documents (think hundreds of pages). But it also works as a regular PDF reader, making it a great all-in-one solution for managing and accessing PDFs on iPhone.
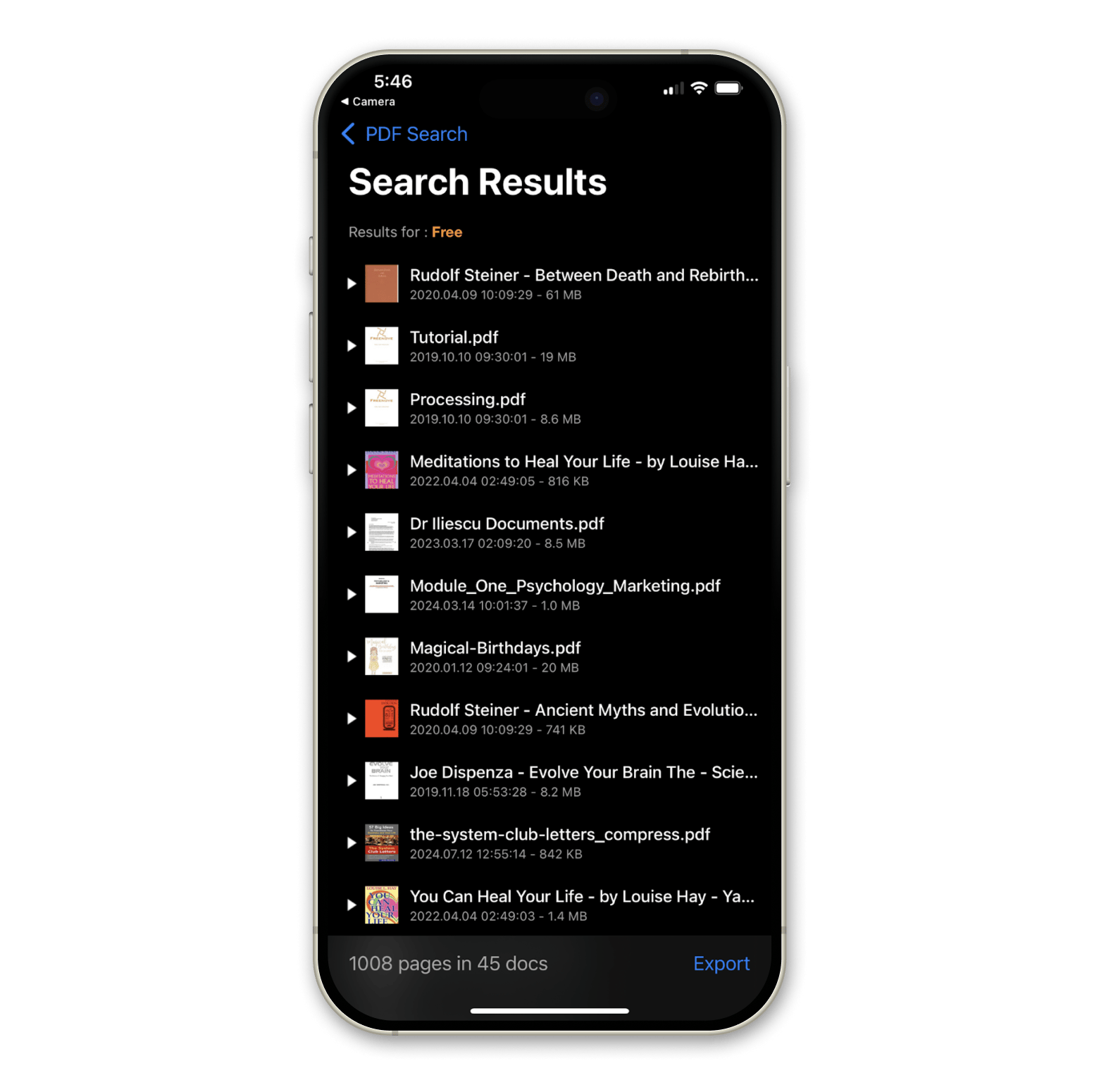
The AI support in PDF Search can save you loads of time editing and organizing documents. For example, if you incorrectly spell a word throughout a document, you can ask the AI to locate all instances of that word and fix the spelling. Plus, you can search for selected keywords in entire PDF folders, and it lists where specified information is located in each document.
How to Share PDF Files on iPhone
So far, we’ve covered a lot about reading and editing PDF downloads on iPhone. But what about if you want to share a PDF with someone else?
To share a PDF from iPhone via Messages:
- Open Files.
- Locate the PDF you want to share.
- Click the Share icon.
- Click Messages (or any other available app) from the second row of icons.
- Fill in the recipient’s details and press send.
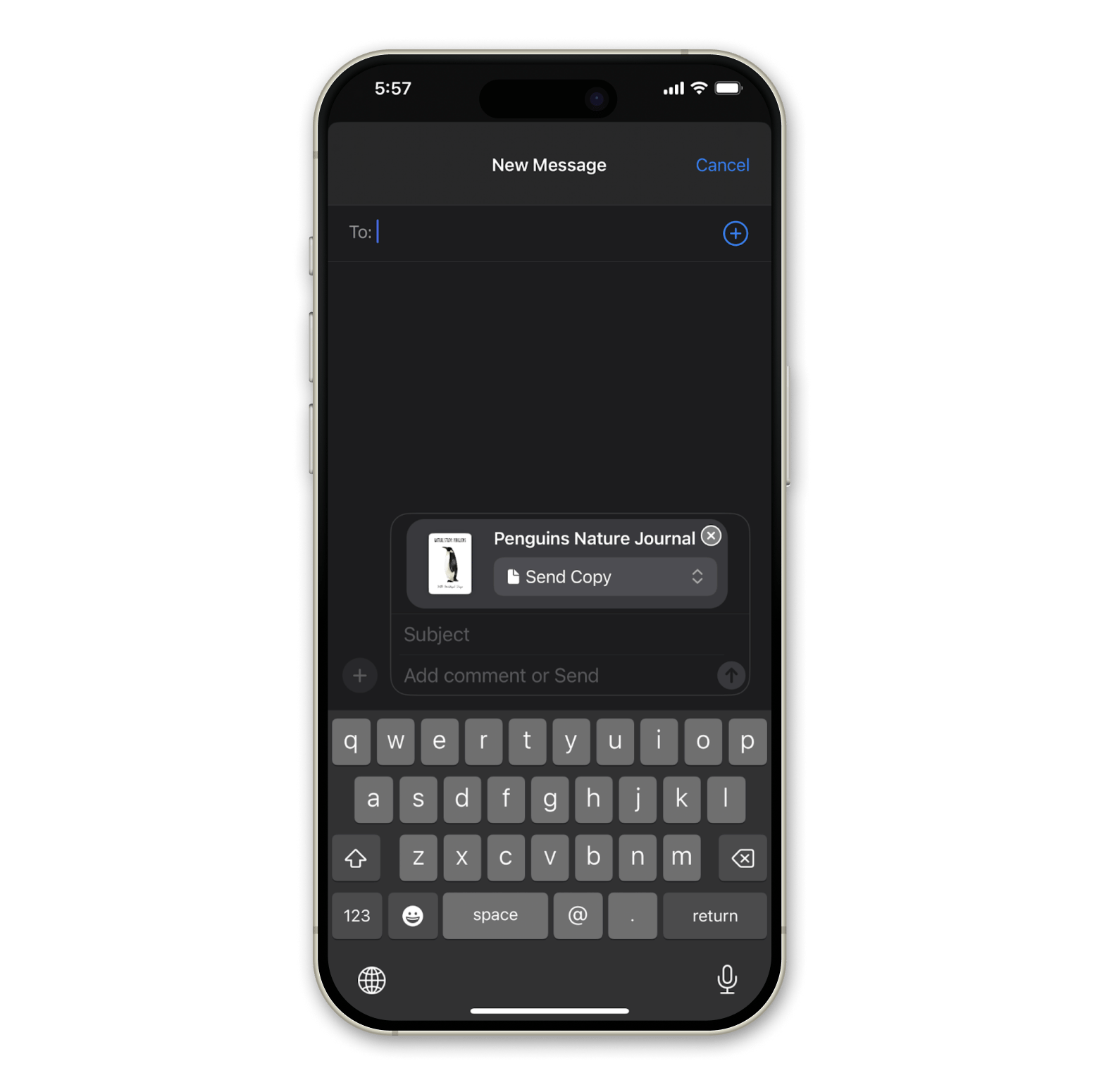
To share a PDF with cloud services from your iPhone:
- Open Files
- Locate the PDF you want to share and open it.
- Tap the title box at the top.
- Tap Move.
- Save the file in your selected shared drive.
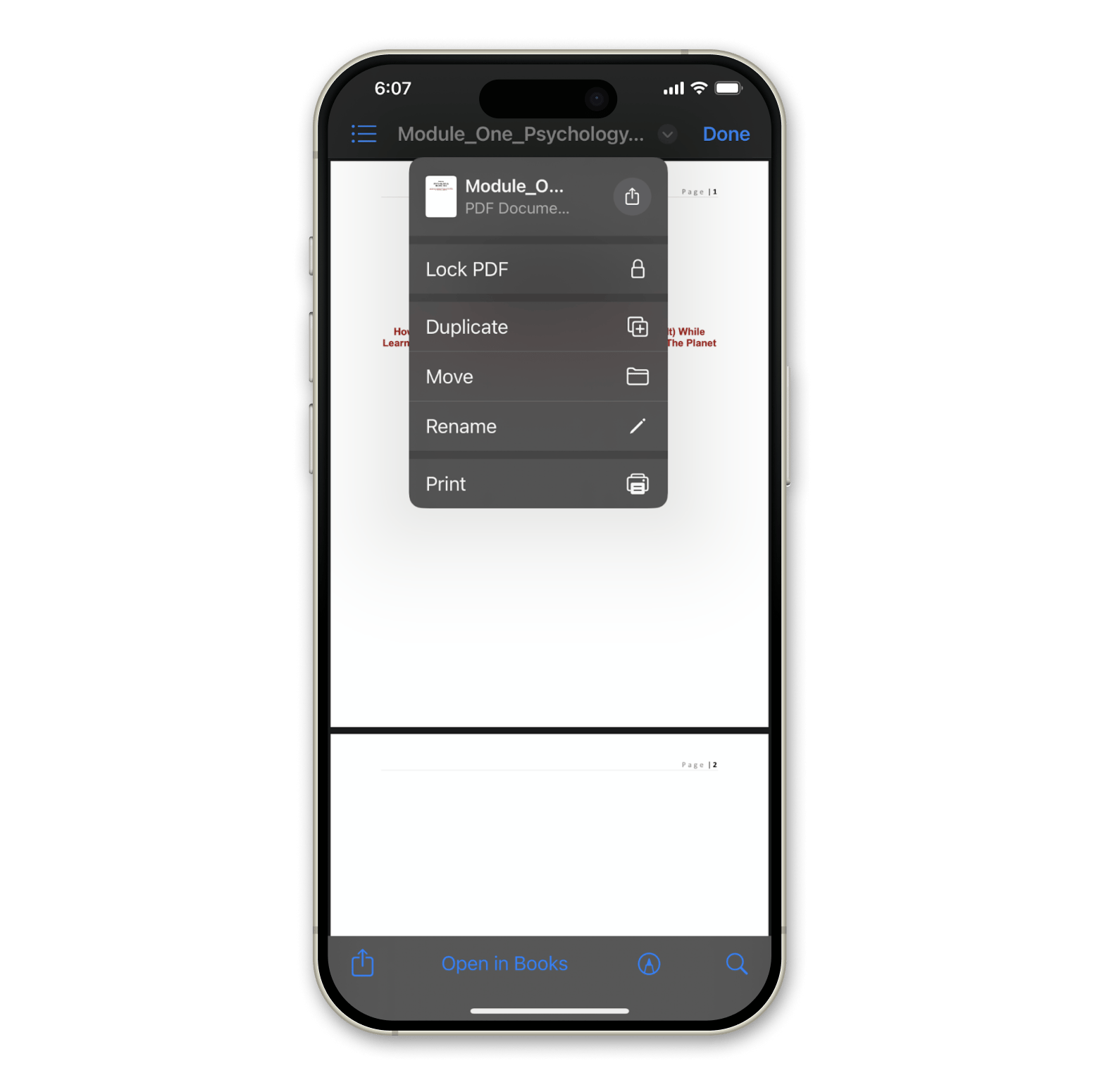
Remember, it’s not an either-or situation between sharing PDF files on iPhone via Messages or cloud services. For example, someone might send you a PDF by email, then you save and edit it in cloud services and later send the edited version on to someone else in Messages.
Troubleshooting common issues with PDF files on iPhone
The process for how to view PDFs on iPhone is usually quite reliable. However, there are some times when things don’t go according to plan. Below are instructions for troubleshooting the two most common issues with viewing and accessing PDFs files on iPhone.
Issue 1: Can’t find downloaded PDFs
If you’re wondering, “Where are my PDF files on iPhone?” the first step is to search in Files. With the Files app open, tap Browse > Search >Type a relevant word and look for your document in the auto-populated list. If that doesn’t work, try the Recents tab in the bottom menu and repeat your search. If you have no success there, do the same in the Shared tab.
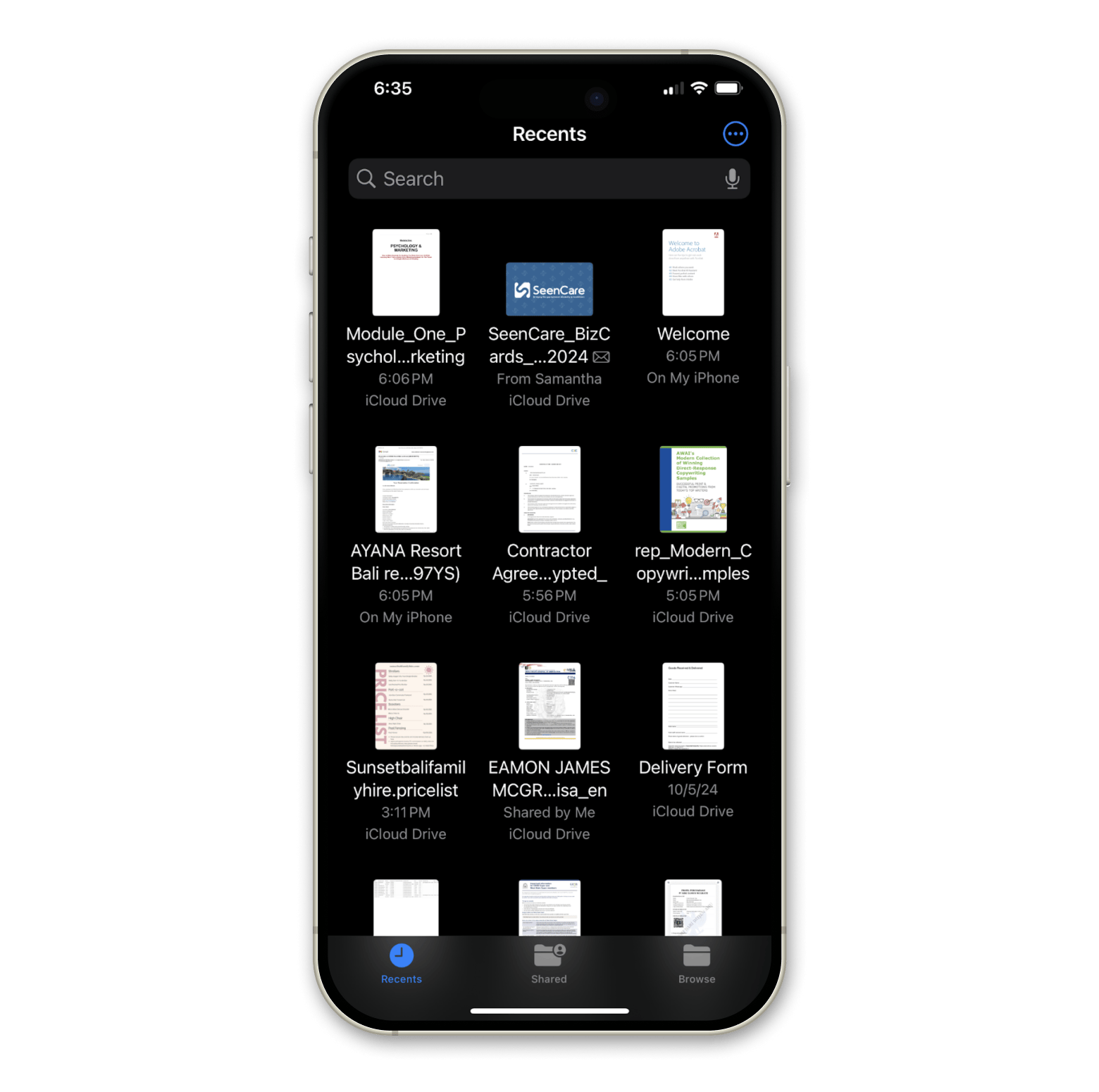
If the instructions for how to find a PDF on iPhone via Files doesn’t work, you can try looking in apps regularly used to view and work with PDFs. The most likely ones are Books, Adobe Acrobat, and the downloads section of your favorite web browser.
Issue 2: PDFs not opening in the correct app
In most cases, the app you are in controls how to open PDFs on your iPhone. For example, the PDF opens directly in your browser window in Safari or another web browser. From Messages and Mail, the PDF opens on a screen with the Share icon and an option to Open in Books.
Apple doesn’t provide a way for iPhone users to set a default app for opening PDFs. However, as we’ve discussed throughout this article, once you open a PDF file on iPhone, you have several options to interact with it.
How to read PDF on iPhone: Now you know
The key to getting the most from PDF files on iPhone is understanding how to open, save, and interact with them. Several native iOS apps allow you to access PDFs on iPhone, most notably Safari, Books, and Files. However, if you regularly work with PDFs, several great third-party apps add enhanced capabilities.
For example, if you need advanced PDF editing capabilities, you might like to try Nitro PDF Pro. Or, if working with large PDF files is something you do regularly, PDF Search utilizes AI to help you analyze information from multiple PDFs at once. Finally, to make PDFs easier to share, PDF Squeezer provides a fast and easy way to compress PDFs without losing quality. All these apps (and dozens more) are available via a free 7-day trial with Setapp. Try it out today!
FAQ
How to read PDF aloud on iPhone?
iOS has a built-in feature to enable text-to-speech with PDFs. To enable it, open Settings > Tap Accessibility > Tap Spoken Content > Turn on Speak Selection. Now, when you access a PDF on iPhone, you can highlight a section of text and click Speak, and it will be read aloud.
How to open PDF files on iPhone from email?
To open a PDF attached to an email on your iPhone, simply tap on the PDF attachment in the email. It will open in a new window, allowing you to view it directly.
If you prefer to save the PDF for later access, tap the download icon (a downward arrow) and choose Save to Files to store it in a location of your choice. From there, you can open it anytime using the Files app or another PDF reader.
Why is my iPhone not showing PDF files?
Some non-standard PDF files require Adobe Acrobat to view. If a file is grayed out and won't open on your iPhone, download the Adobe Acrobat app and view it there.
Additionally, ensure that the file isn't corrupted and that your iPhone's software is up to date, as these factors can also affect file accessibility.