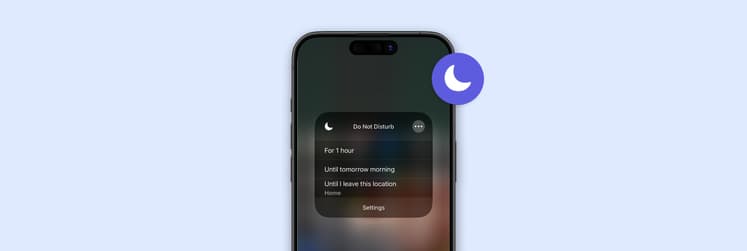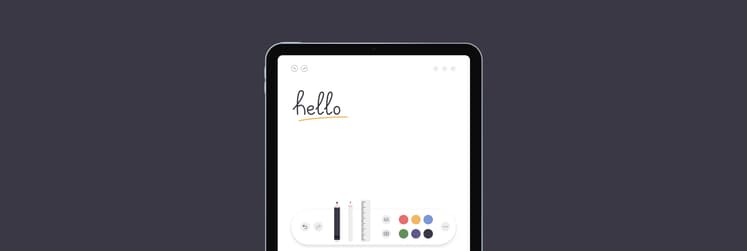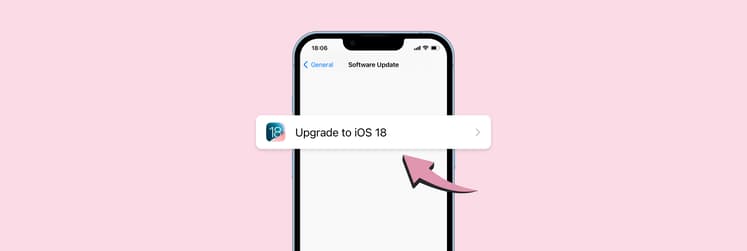How to make a PDF on iPhone: The best hacks
Creating PDFs seemed like a characteristically desktop task until I learned that it’s just as easy on my iPhone. I could save a webpage to read later, scan a document that I want to mark up later or turn notes from a work meeting or a course I’m taking into a PDF, and I can do that all with a few taps with both built-in and third-party apps.
If you haven’t experimented with any methods yet, I’m here to show you how to create a PDF on an iPhone — no desktop or laptop required.
How to make a PDF using the files app on iPhone
The Files app operates like a home base for all your documents, including spreadsheets, Word documents, PDFs, audio files, videos, images, and more. So, naturally, it’s a great place to start if you need to make PDFs.
Here’s how to turn files into a PDF on iPhone using the Files app:
- Open the Files app.
- Find the file you want to turn into a PDF and long-press on it.
- Tap Quick Actions > Create PDF.
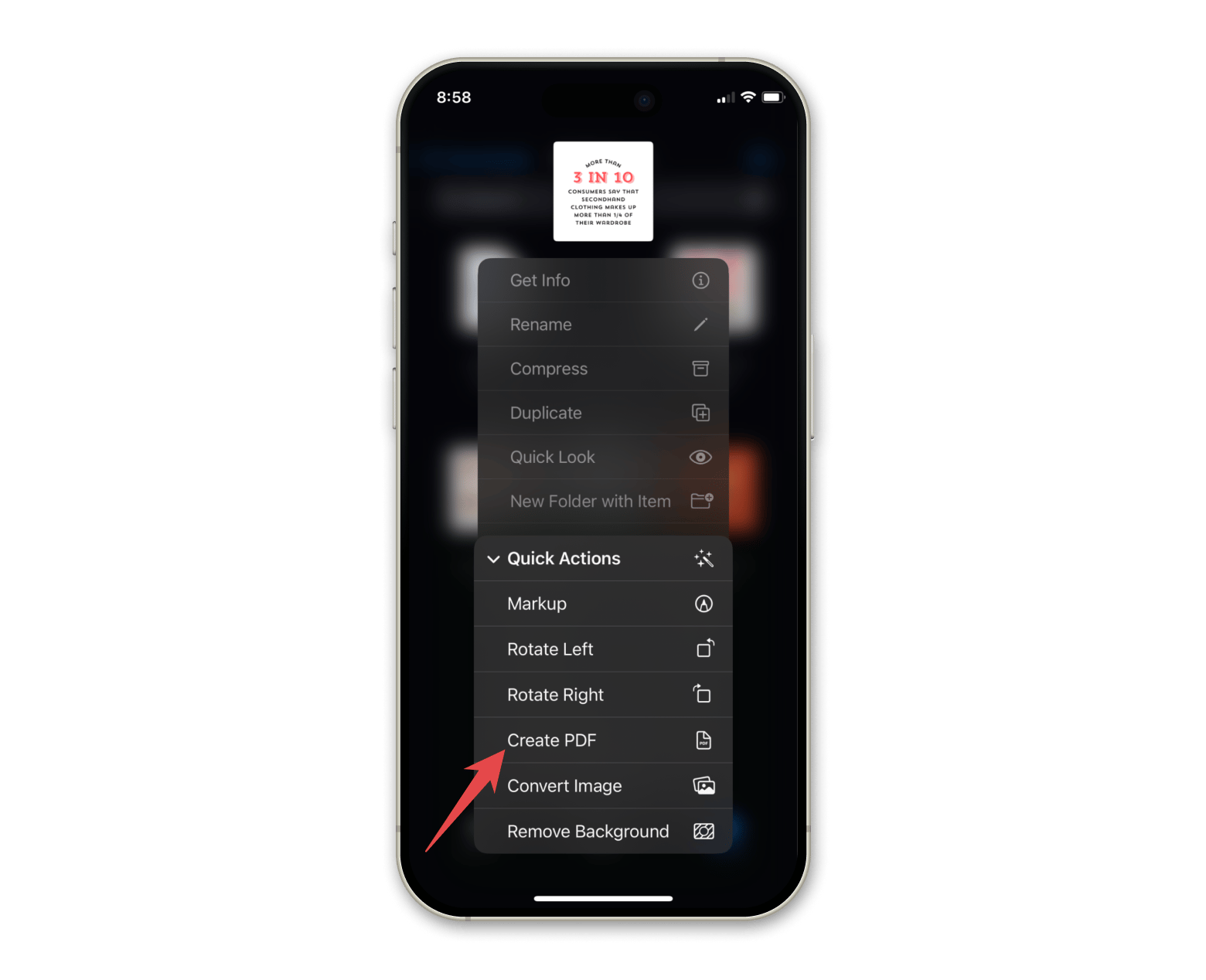
The Quick Actions list has been a godsend for managing my documents, as it lets me perform all these useful actions without having to go through extra steps. I can quickly remove a background, rotate an image, or even mark something up in a jiffy.
The only issue I have had with the Files app in the past is that it’s quite basic. Don’t get me wrong — it has all the essentials needed, like creating text form boxes and plenty of drawing tools, but it doesn’t have the advanced editing tools for certain uses. Especially if I’m scanning a physical document and want to edit it as a PDF, I’ll use Nitro PDF Pro for its optical character recognition (OCR) abilities.
Nitro PDF, in general, has a lot more tool options than Files, including a variety of stamps and the ability to add audio, security protection, and other annotations. All you have to do is open a file using the app and swipe up to explore them all.
How to save a photo as a PDF on iPhone
Perhaps the file you need to convert into a PDF is a photo. In this case, you’ll need to start with the Photos app and go from there. Let’s go over photos and learn how to save them as PDFs on an iPhone.
- Open the photo in your Photos app.
- Tap the share button in the bottom left-hand corner.
- Scroll down and choose Print.
Use a two-finger outward expand gesture on the preview image (like you’re zooming in).
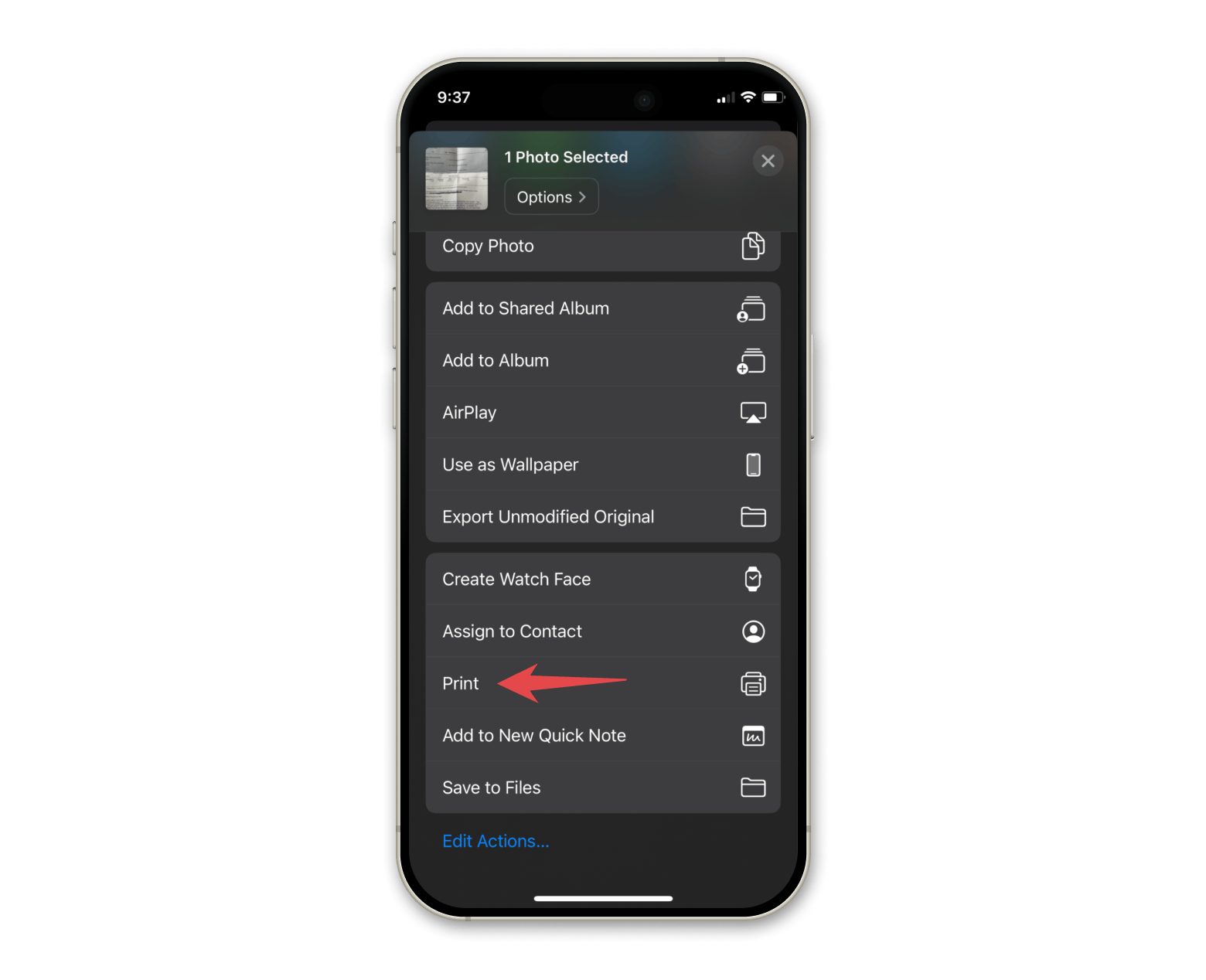
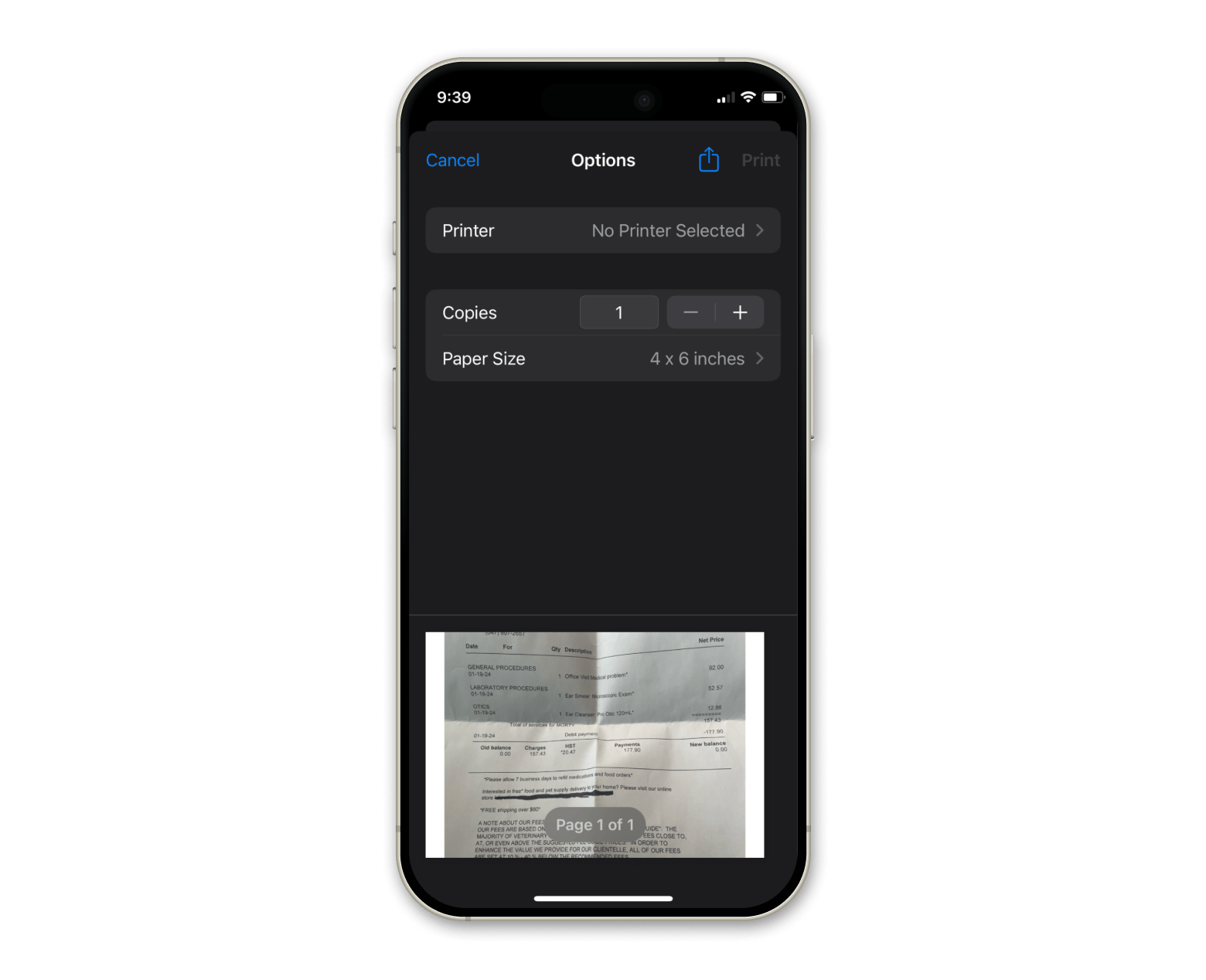
Now, you’ll be presented with a PDF file that you can save or send using the share button. You can either tap Save to Files or save it to other apps you have on your iPhone. What the iPhone does well is that it offers both OCR recognition and the ability to markup, but not both of them together. What I mean by this is that it’ll let you highlight by drawing on it, but it won’t recognize the characters you’re highlighting.
PDF Search has a leg up over the iPhone’s built-in apps when it comes to aggregating PDFs in one place and editing them to your liking. It allows you to add folders and locations from your iPhone and make all PDFs accessible from one place, rather than having to do all the searching yourself. If you’ve got long documents that span pages and pages, and you need to look for information within them, PDF Search can do the heavy lifting for you with its sophisticated relevancy search. Thanks AI!
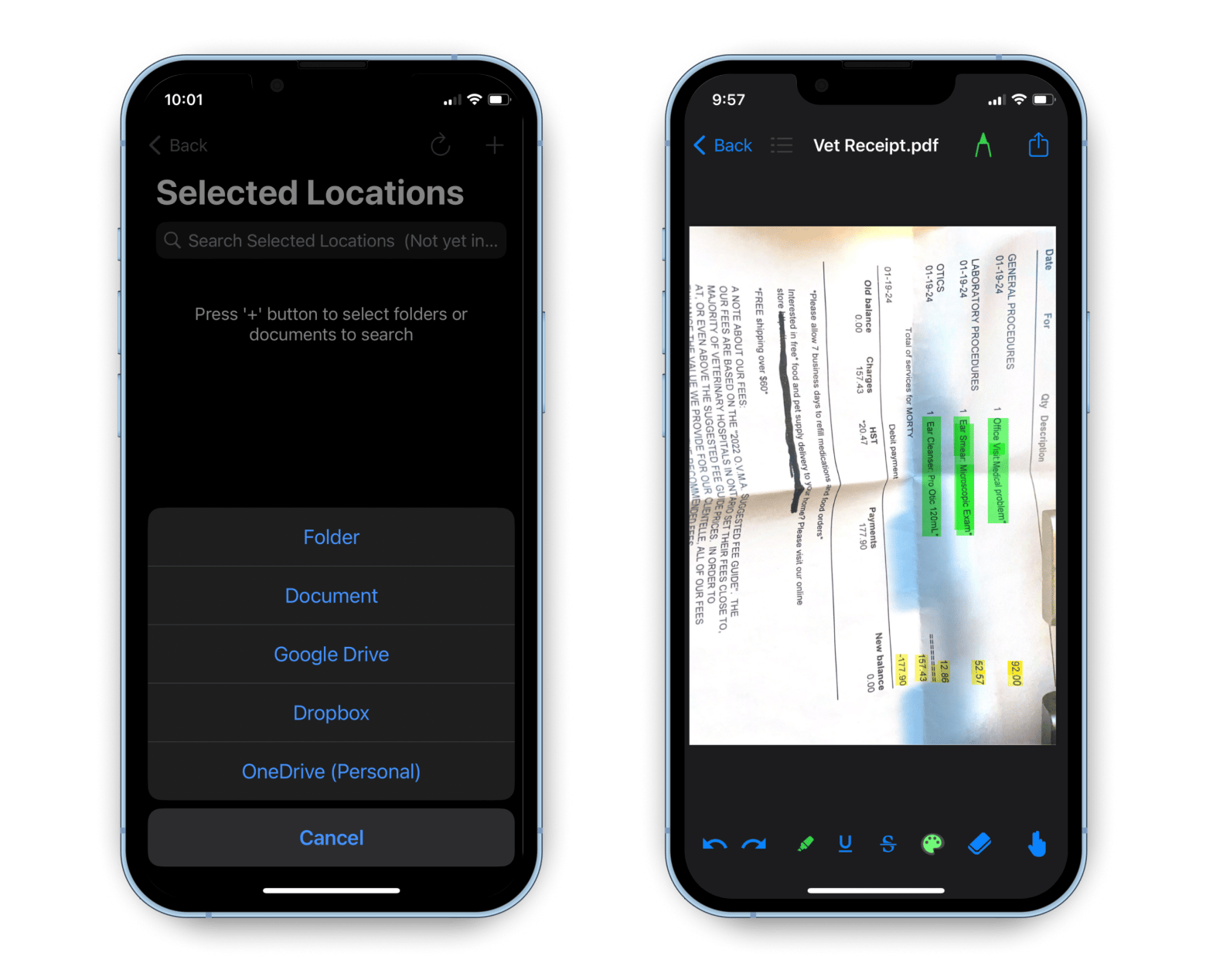
The app also lets you mark up documents using OCR recognition, making editing a lot more intuitive.
How to save a web page as a PDF on iPhone
I found this cool article the other day on why fables typically use animal protagonists over humans — but I didn’t have time to read it at that very moment. While you can bookmark webpages and even use Safari’s built-in reader feature, the problem is that you can’t read these articles while you’re offline. The ultimate solution? Save it as a PDF to read later.
Here’s how to do it on Safari:
- Go to the webpage you want to save as a PDF.
- Tap the share button in the middle of the menu bar.
- Tap Options > Choose PDF.
- Tap Save to Files.
- Choose a folder to save it to > Save.
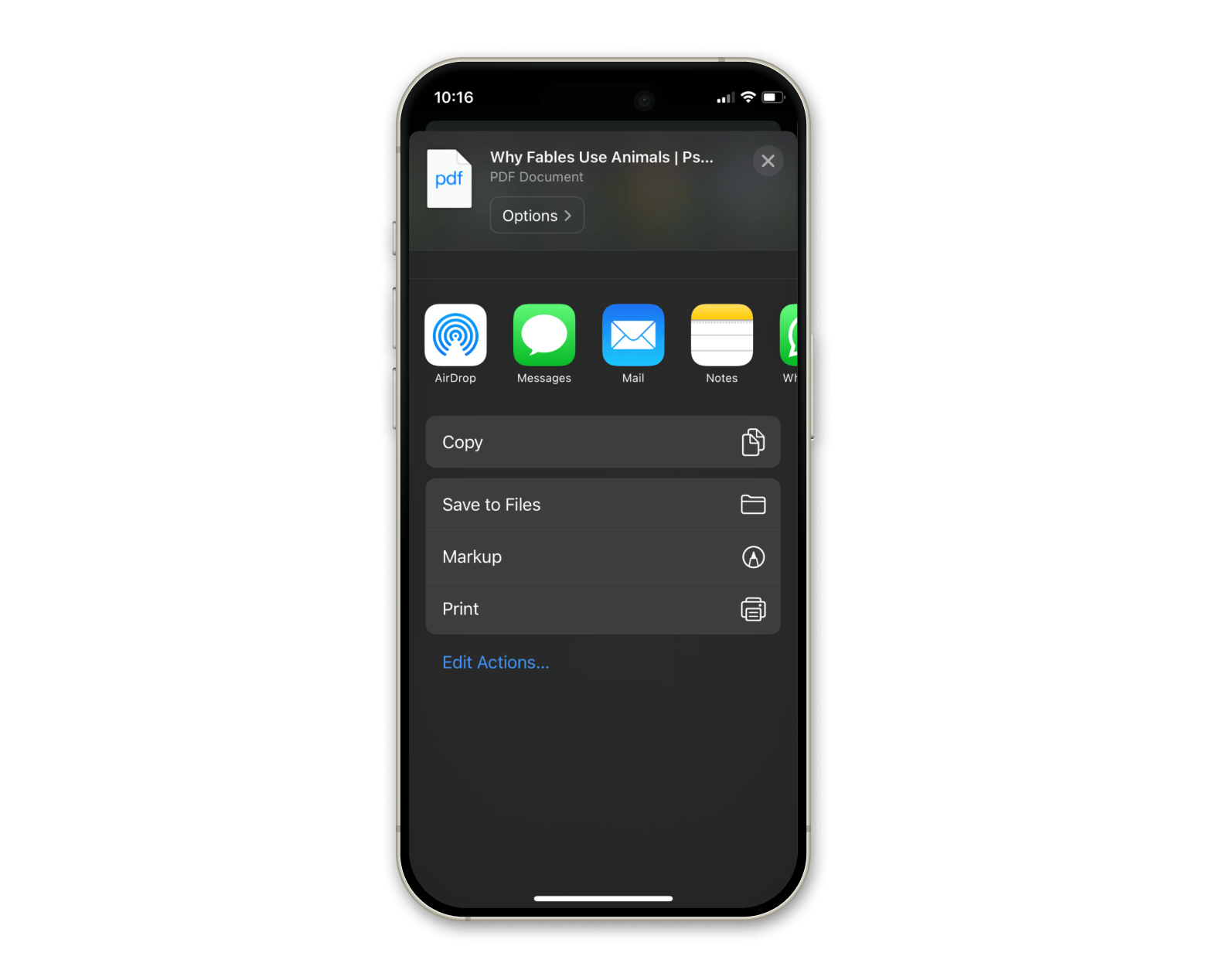
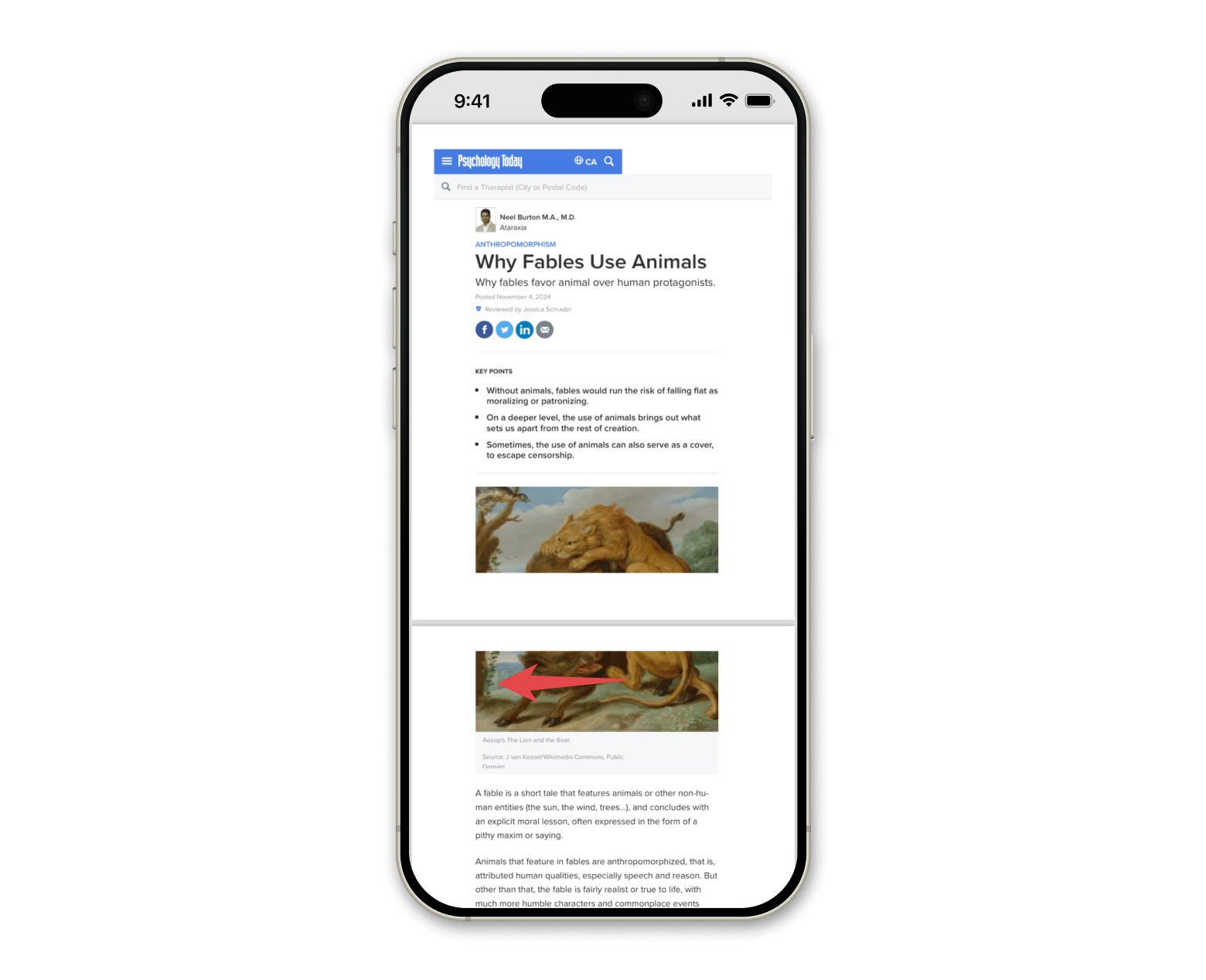
And voilá — you’ve saved the entire article or webpage to your phone to read later.
To combat my forgetfulness, I simply use CleanMy®Phone every so often. It’s the best way to automate the storage optimization process, as the app uses AI to detect duplicates and blurry images to delete. In turn, I won’t have to go through thousands of images myself and undoubtedly miss the items I need to delete. Don’t worry. CleanMy®Phone won’t instantly delete these photos — it’ll let you select the ones you actually want to delete and what you want to keep.
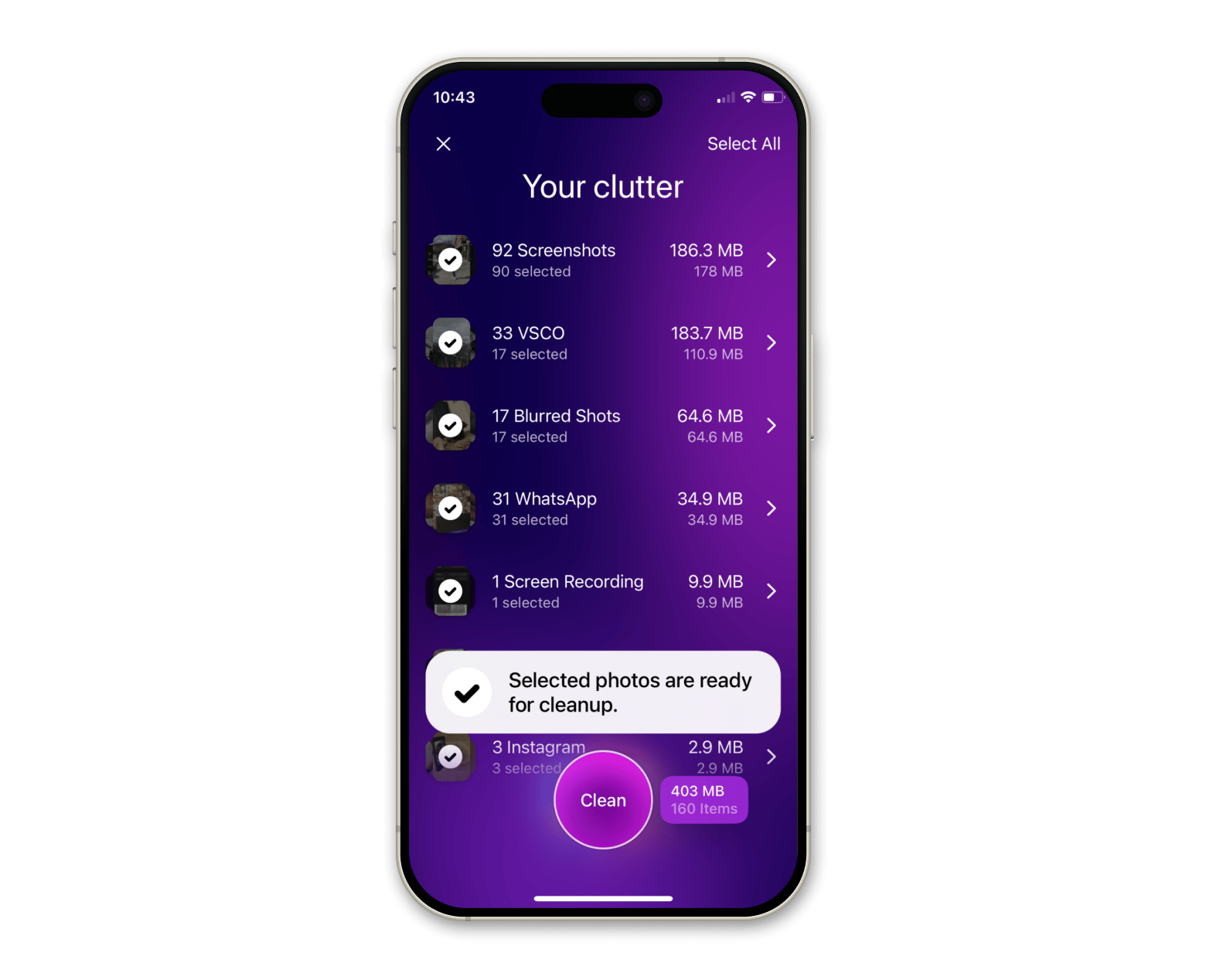
How to compress large PDF files on iPhone
We’ve all been in a situation where we need to send a PDF via email or messaging, and it’s told us the file is too big to send. Rather than use potentially dodgy websites online, you can compress these files right on your iPhone and make them smaller.
To do so:
- Open the Files app.
- Long-press on the file you want to compress.
- Tap Compress.
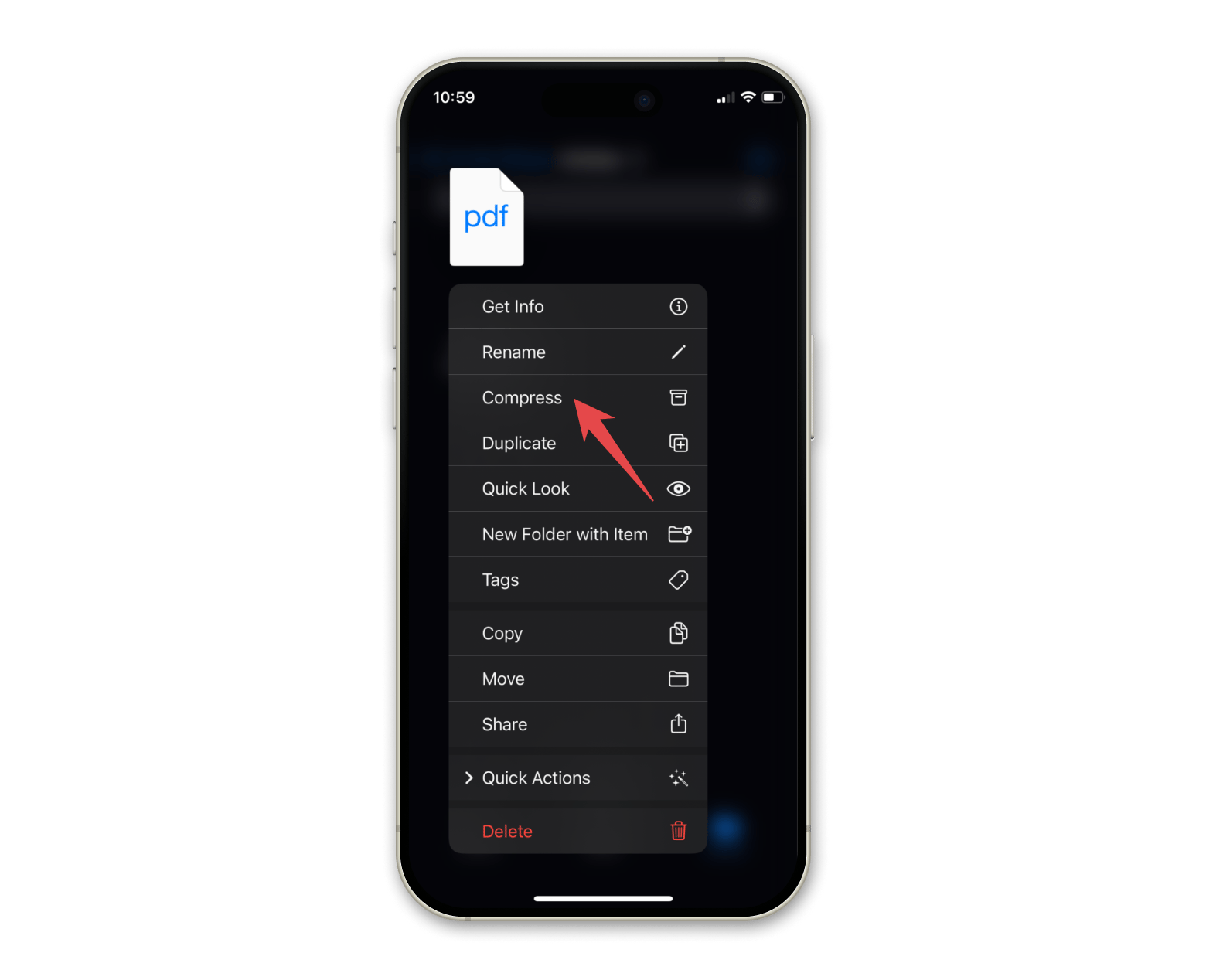
The file I was using as an example wasn’t very big in the first place, so it didn’t reduce much in size (1.8 MB to 1.7 MB). However, the iPhone is mediocre at compression, as the feature isn’t very advanced. If you frequently work with PDF files and need a more advanced tool for the job, PDF Squeezer can reduce file sizes to a much greater degree.
With PDF Squeezer, you can compress multiple PDF files at the same time, preview the compressed file’s quality (using the eye icon seen in the screenshot), and even preserve quality after compression.
To showcase what the app can do, I tried to compress the same file under Moderate Compression. As you can see, it managed to compress the file from 1.8 MB to 417 kB, which is a huge step up from the native iPhone compression. The app also comes with a user-friendly interface that integrates with iOS, where you can link with the Shortcuts app to automate your workflow.
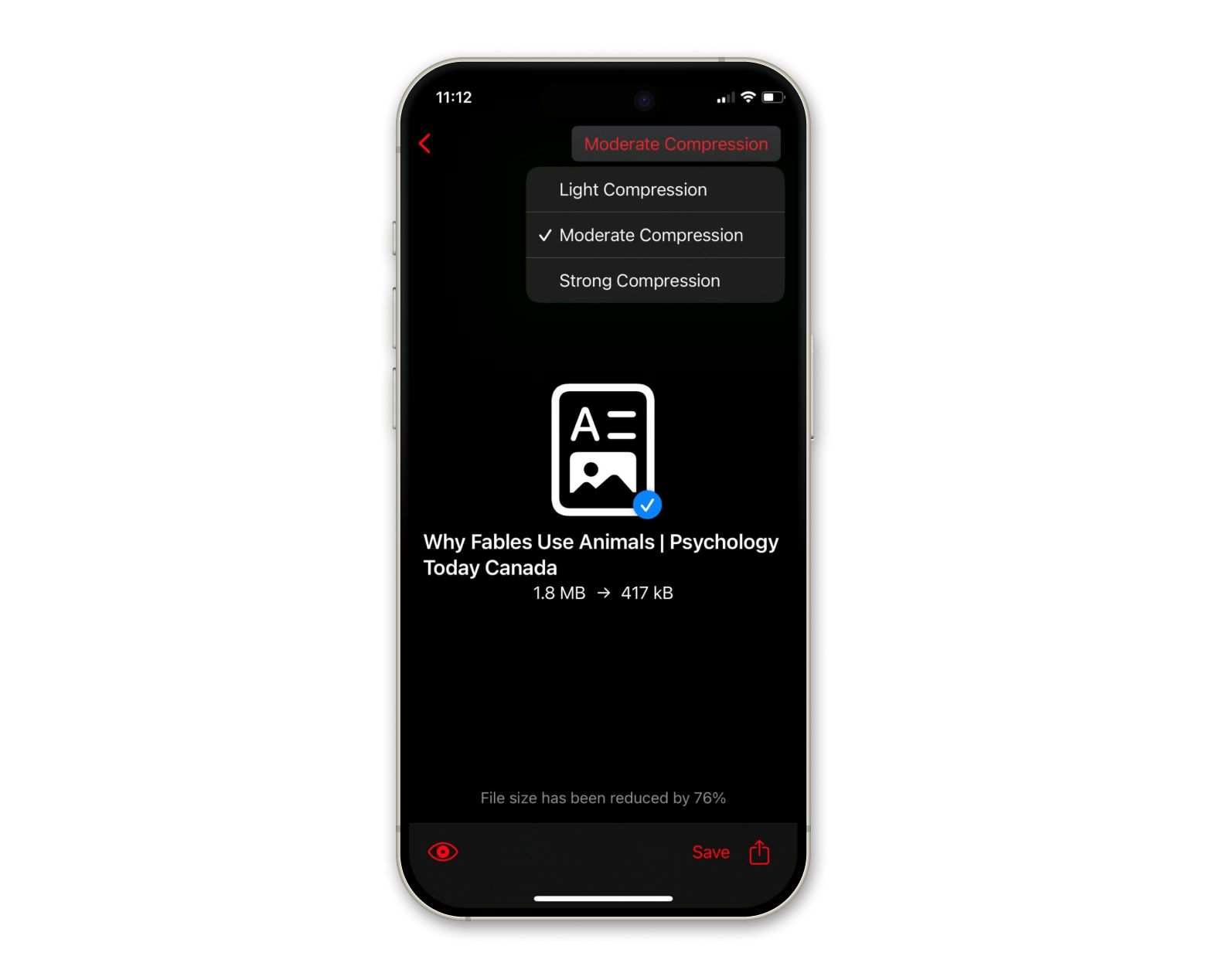
Solved: How to make a file a PDF on iPhone
Document management isn’t only limited to laptop or desktop computers — thanks to the many features on the iPhone, you can easily manage files and turn them into sharable PDFs no matter where you are. Whether you want to compress a file or turn a photo into a PDF, you can do that all in the palm of your hand. When the iPhone’s capabilities are too basic, there are a plethora of third-party apps at your disposal, including Nitro PDF, PDF Squeezer, and PDF Search, to fill in the gaps. And to keep your iPhone’s storage optimized, use CleanMy®Phone to declutter your devices in less than a minute.
All the apps mentioned in this article and other useful iOS and macOS apps can be used with a 7-day free trial of Setapp — a subscription service to 250+ apps you’re bound to use in your daily life.
FAQs
How do I save a screenshot as a PDF on my iPhone?
Once you’ve located the screenshot in your Photos app, tap the share button in the bottom left-hand corner. Scroll down, tap Print, and use the gesture to zoom in on the screenshot preview to convert it to a PDF instantly. Then, tap the share button again and select Save to Files to store it.
Where is save PDF on iPhone?
Your iPhone stores all your documents, including PDFs, in the Files app. PDFs can be saved from any source, such as email attachments, browsers, or apps, and can be found in your Files app.
How to make a PDF in iPhone Notes?
To create a PDF from a note in iPhone Notes, open the note you want to convert, tap the share button in the top right-hand corner, scroll down, tap Print, and zoom in on the preview to convert the note into a PDF.