How to scan on iPhone: Ultimate guide to document scanning
I remember when scanning a document felt like a nightmare to me — walking a few blocks to the nearest print shop (only to find out it was closed on weekends), waiting in line, and then transferring files onto a USB drive.
Thankfully, those days are behind. Now, you can scan a contract, your ID, or even your grandma’s famous pie recipe in seconds using just the iOS document scanner on your iPhone or iPad. After that, you can share, edit, sign, or print it instantly.
In this guide, I’m going to tell (and show!) you how to scan documents with an iPhone using built-in tools like Notes, Files, and Camera, plus a couple of external apps I’ve tested that take it to the next level.
How to scan a document on your iPhone or iPad with Notes
The simplest and most comfy way to scan a document is to use the built-in documents scanner in the Notes app on your iPhone or iPad (yes, your device has it!).
To scan something with Notes:
- Put your paper or photo on a flat surface, and make sure it stands out (dark paper on a light background or vice versa works best).
- Open Notes and choose a note or create a new one by tapping the new note icon on the bottom right.
- Tap the Camera button > Scan Documents.
- Hold your device over the document for a few seconds. The app will auto-detect the edges and scan your document.
- Before you save the scan, you can crop, adjust filters, rotate, or delete it.
- Not loving the scan? Tap Retake. Happy with it? Tap Save.
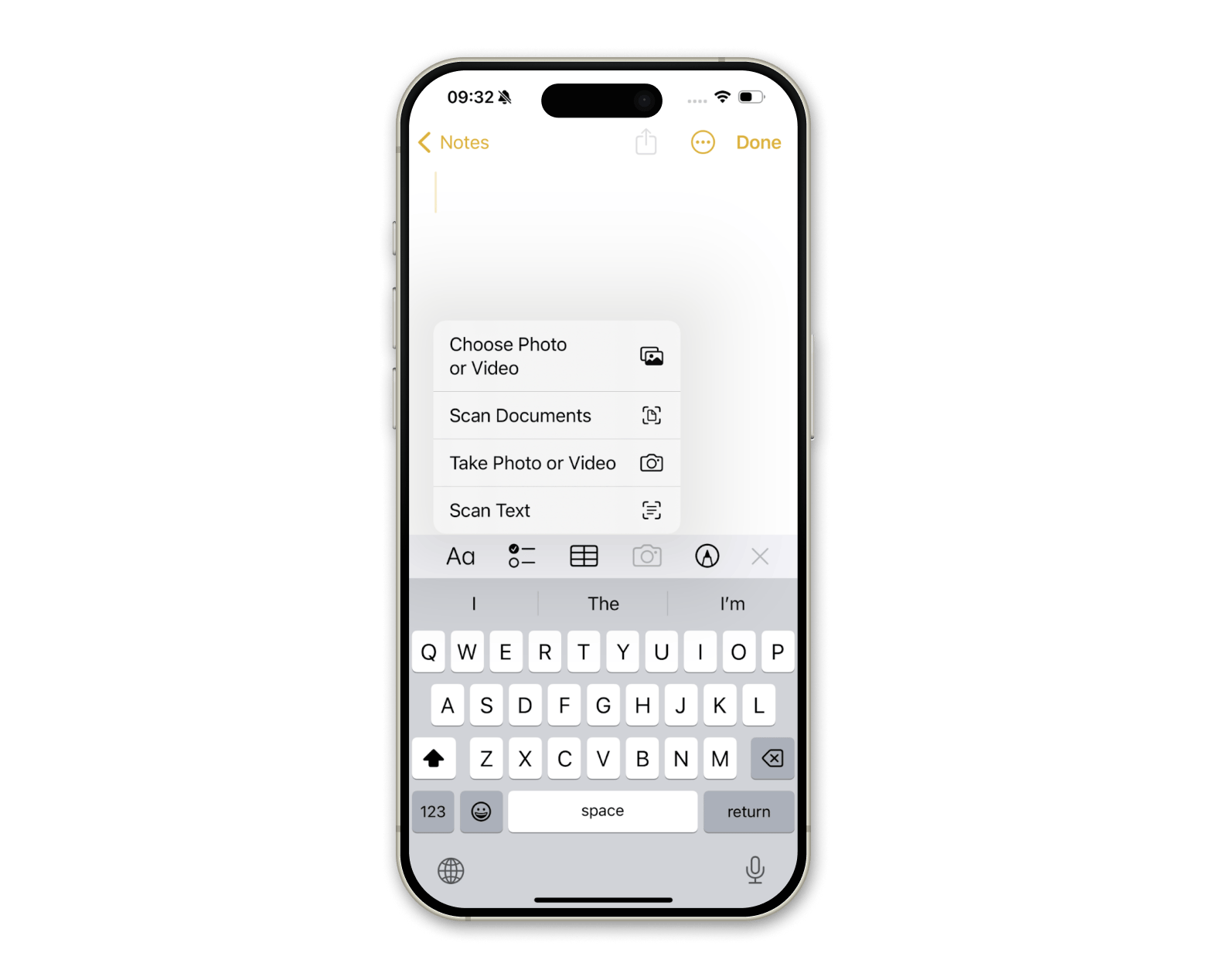
Voilà — your scanned documents are ready to be edited, renamed, or shared from the Scanned Documents folder or your notes. From there, you can easily print it or share it via email or any messenger.
The document will scan automatically if your device is set to Auto mode. If you prefer to capture a scan manually, tap the Shutter button or press one of the Volume buttons. After that, drag the corners to adjust the scan to fit the page, and then tap Keep Scan to save it.
To scan documents with Prizmo:
- Instal and open Prizmo.
- Get your document ready, and place it on a flat surface with good lighting.
- Tap on the Camera icon.
- Hold your device over the document for a few seconds, then take a shoot.
- Before you keep the scan, you can adjust the edges, rotate, or retake it.
- If you love the result, tap Keep Scan.
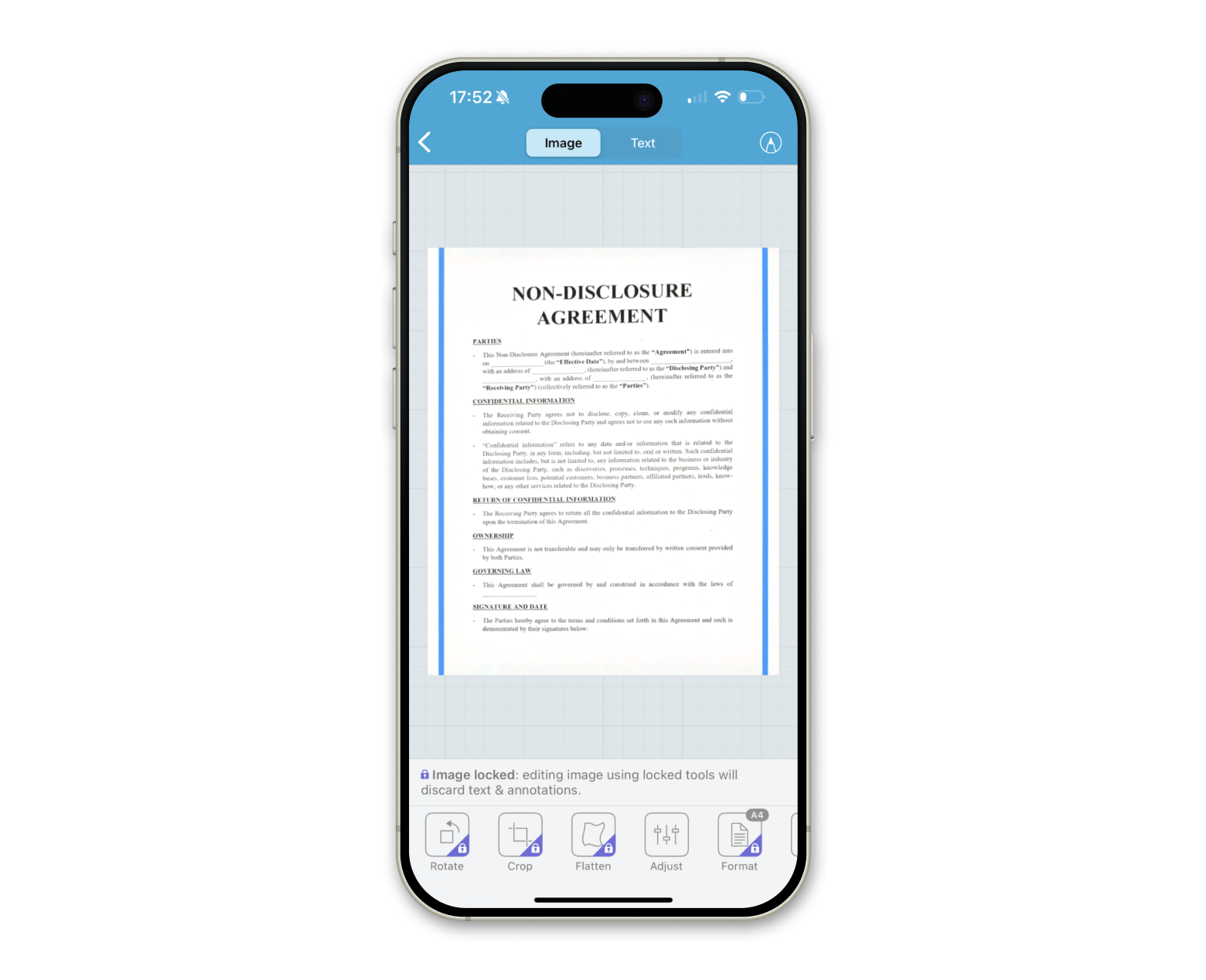
You can then export your scan as a PDF, DOCX, JPG, PNG, or Text Document and share it using mail or any messenger on your iPhone or iPad.
How to scan with iPhone Camera
Before discovering more advanced iPhone scanning methods, I always took pictures of important documents and then edited them in Photos. Over the years, I’ve got some secrets to making it look like a real scan. It’s a straightforward way to scan documents with an iPhone, perfect for quick tasks.
Here’s how to scan with an iPhone сamera:
- Open the Camera app.
- Align the document in the frame, and hold your iPhone steady > Capture the image.
- Open the Photos app > Tap on the image.
- Tap Edit (for iOS 18 at the bottom, for iOS 17 and earlier in the top-right corner).
- Tap the Crop icon to rotate and adjust the file.
- Tap Filters > Add a Mono or Noir filter if you need a BW document > Done.

Yet, there’s one thing I don’t like about this scanning method. After a few document scans, my Photos app starts to look cluttered. Well, our iPhones are full of stuff we probably don’t even remember. Sometimes, I think “What’s in your phone” could be the next big Vogue series once they run out of “What’s in your bag” content.
That's why I love CleanMy®Phone. It scans through all the images and files on your iPhone or iPad, sorting duplicates into categories so you can quickly review and delete them. Just yesterday, I ran it on my phone and discovered I had 15GB of screenshots (don't blame me, I'm the type who screenshots everything cool I find online).
Here's how to declutter photos using CleanMy®Phone:
- Install and open CleanMy®Phone.
- In the Declutter tab > tap Scan.
- Review the suggestions.
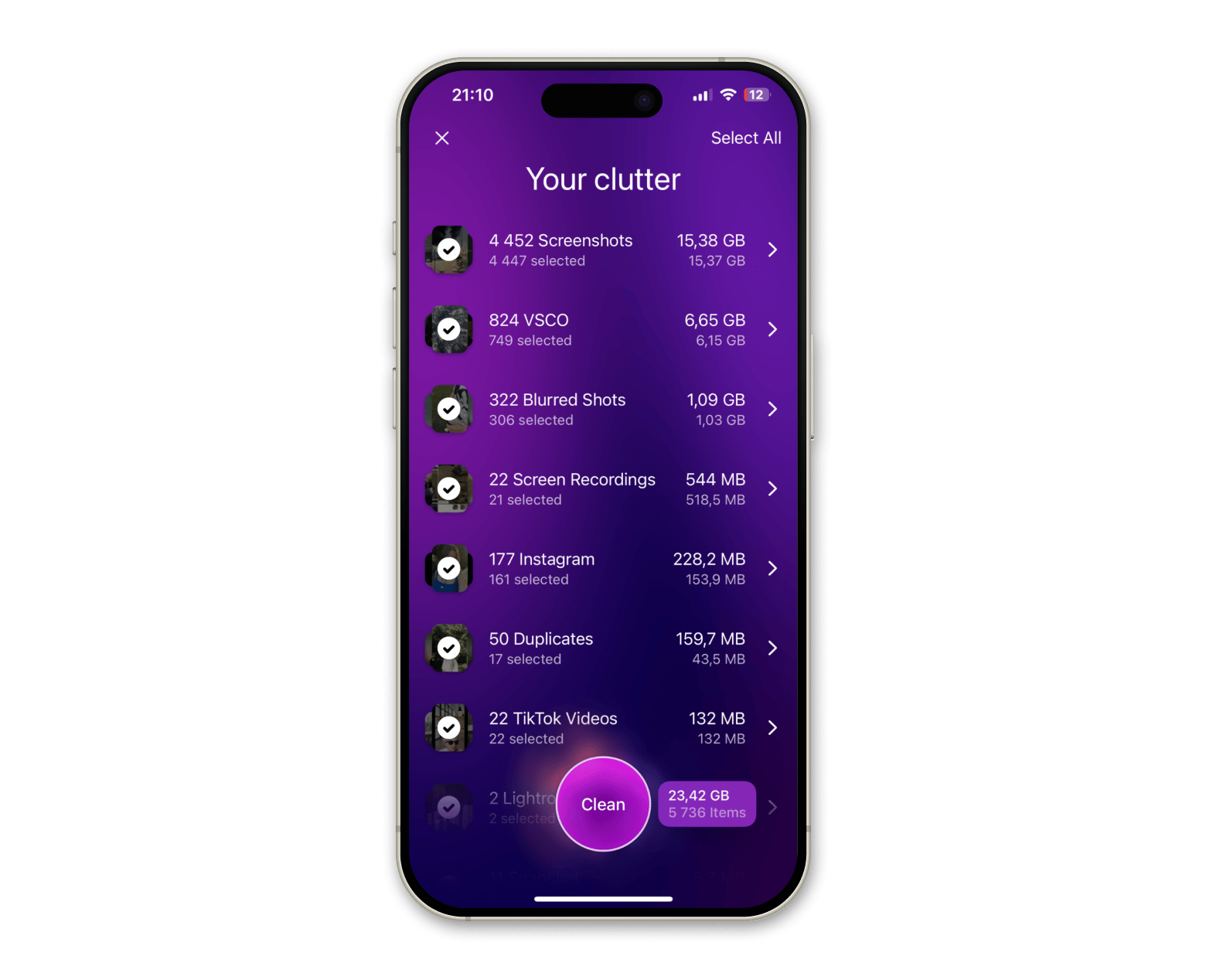
It's the perfect tool to have on hand after scanning a bunch of documents — it will keep your photo library organized without requiring manual work.
Scan documents on iPhone using the Files app
You may be surprised, but Notes and Camera are not the only apps on iOS that can help you scan your documents. If you prefer to store your documents in files for easy access, you’ll love using the Files app.
How to scan with your iPhone Files app:
- Open the Files app.
- Tap three dots in the top-right corner and choose Scan Documents.
- Position your paper on a flat surface that contrasts the document.
- Scan the document.
- If needed, adjust or retake the scan.
- If you love it, tap Keep Scan > Save.
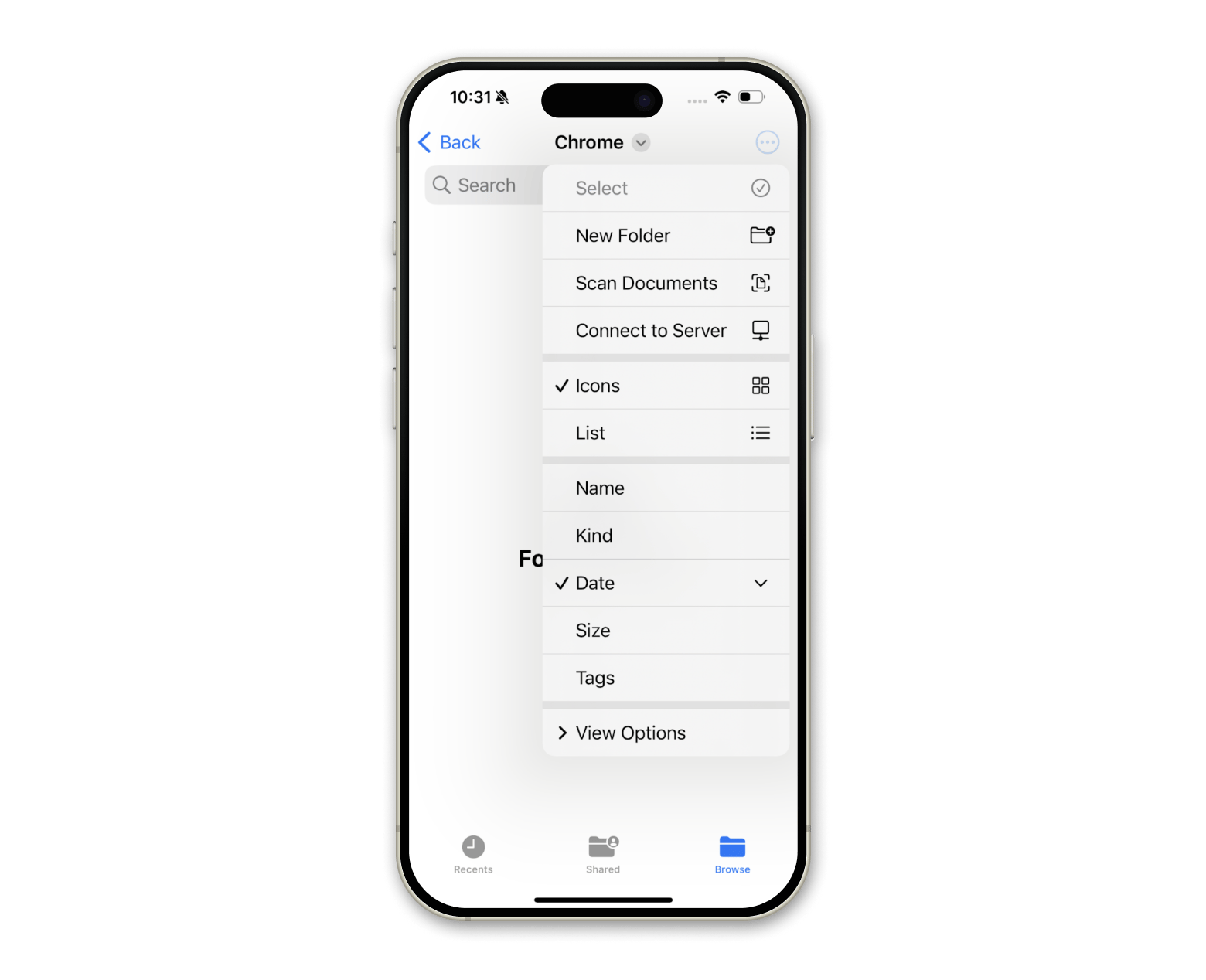
I’d also suggest creating a new folder with your scans in the Files app so nothing gets lost.
How to sign and share scanned documents
Here's a story: I once forgot to sign some critical work documents before leaving for a 2-day vacation during the weekdays. Panic set in as I realized I was miles away from my laptop. That's when I discovered my iPhone's built-in signature feature.
If you ever find yourself in a similar situation, here's what you need to do. Open the Notes app > Locate your scan > Tap Share > Markup > Tap on the + icon in the bottom right corner > Add Signature.
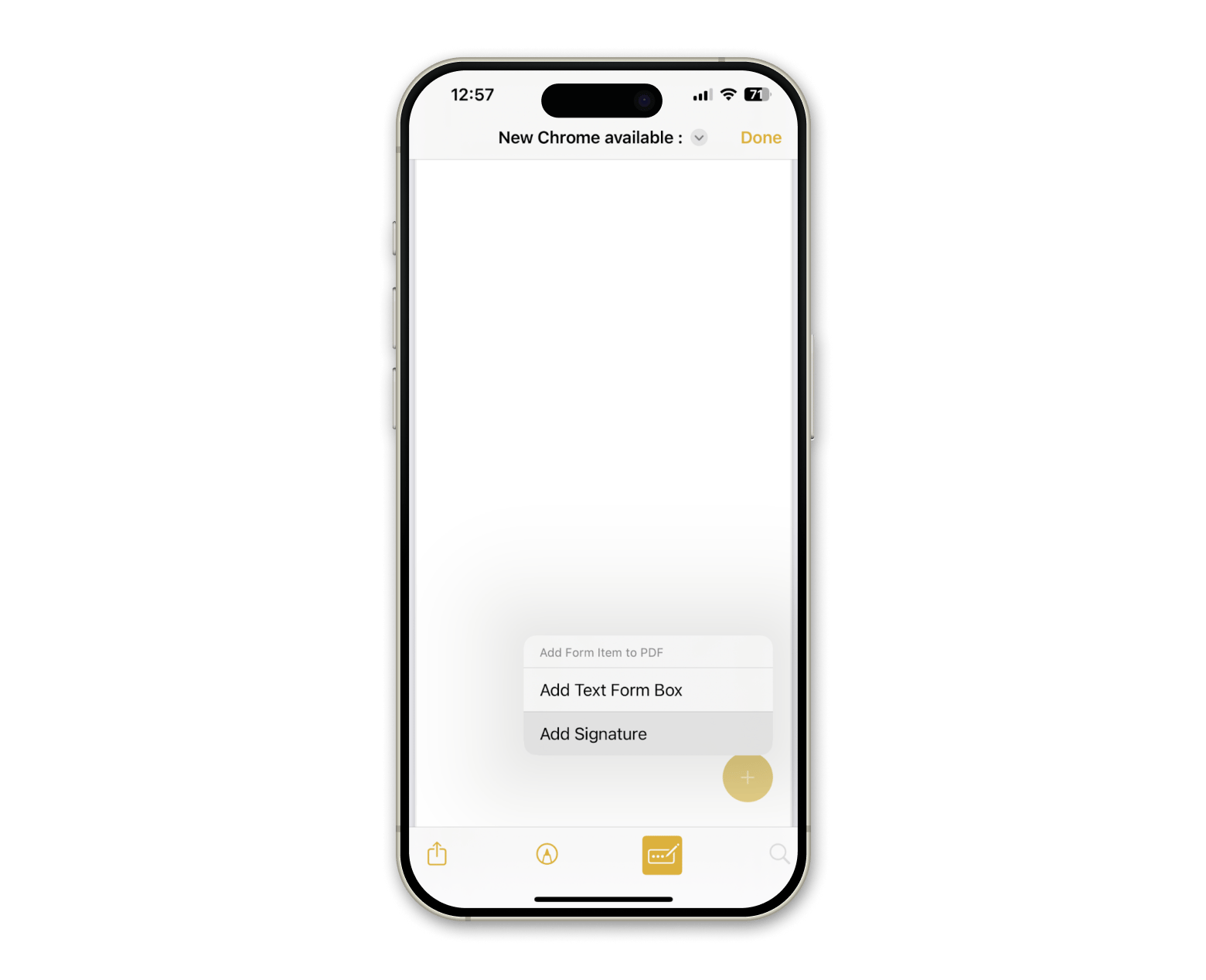
Now, either draw your signature with your finger (or an Apple Pencil on the iPad) or use a saved one. Adjust the size, put it where it needs to go, and tap Save.
Want to share it? Easy. Tap Share again, then AirDrop it, text it, email it — however you want. Need to print? Send it straight to a connected printer. Or save it to Google Drive, OneDrive, Dropbox, or your iCloud.
Tip: I needed something more advanced for signatures and found Nitro PDF Pro, and honestly, it makes the whole process so simple. It handles more than just signatures. You can also merge PDFs, add notes, highlight text, and even compare different versions to spot changes. Plus, it’s great for creating fillable forms or extracting pages in seconds. What I love most is the security aspect. You can password-protect files, manage who has access, and add digital signatures.
Quick recap: Scan document with iPhone and iPad effortlessly
You've undergone the training, and now you're ready — like a Jedi after mastering the Force, equipped to handle any iPhone document scanner approach.
So, here's a quick recap of how you can effortlessly scan, sign, and organize documents with just your iPhone or iPad:
- Use the Notes app for simple, fast scans on the go.
- Snap a picture using the Camera and easily edit it in Photos.
- Use the Files app to scan and organize documents into folders.
- For more advanced tasks like OCR or merging PDFs, give Prizmo a try.
- Declutter your phone with CleanMy®Phone by removing duplicates and unnecessary images.
- Need to sign or edit PDFs? Nitro PDF Pro has got you covered.
The best part? You can access Prizmo, CleanMyPhone, and NitroPDF Pro, plus 250+ other useful apps, through Setapp — and you can try them all free for 7 days.
FAQ
How to scan as a PDF on iPhone?
You can easily scan and save documents as a PDF using the Notes app or the Files app. In Notes, after scanning a document, tap the share icon and choose Save as PDF. In Files, after scanning, the document is automatically saved as a PDF that you can share or move to other folders. Alternatively, use Prizmo to scan and save it as a PDF.
How do I scan with my iPhone keyboard?
Right now, there's no built-in way to scan documents directly from the iPhone keyboard. Instead, you can scan a document using the Notes or Files apps, then attach or insert it into messages, emails, or other apps through the share option.
Is there a free scanner for the iPhone?
Both the Notes and Files apps on iPhone and iPad come with a free document scanner built right in. You can scan, save, and share documents without extra downloads. If you're looking for more advanced features like Optical Character Recognition (OCR) or PDF merging, apps like Prizmo can take your scanning to the next level.
How to scan on iPad?
To scan on iPad, use the built-in scanner feature in the Notes or Files app. Open either app, tap the plus + icon (or choose Scan Documents in Files), position your iPad over the document, and let the app automatically scan it. You can adjust, save, and share your scanned documents just like on the iPhone.






