Where do downloads go on iPhone and iPad? All places where they can hide
- Most downloads go to the Files app
Files like PDFs, ZIPs, or videos downloaded from Safari or other browsers are usually saved in the Files app under Browse > Downloads. Depending on your device's settings, they may be stored in iCloud Drive or On My iPhone/iPad. - Photos and music go to their native apps
Downloaded images are typically saved in Photos > Albums > Recents, while songs saved through Apple Music are in Music > Library > Downloaded. Files downloaded via browsers may still land in the Downloads folder. - Downloaded apps may not appear on the Home Screen by default
Apps can land in the App Library instead. To make them appear on the Home Screen automatically, go to Settings > Home Screen & App Library > Add to Home Screen. - Search or organize files with the Files app
If a download isn’t where you expect it, use the search bar in the Files app, sort by date or file type, or browse other folders like “On My iPhone.” You can also view hidden file extensions under View Options. - Use tools like CleanMy®Phone and AnyTrans to manage your downloads
CleanMy®Phone helps sort, identify, and delete duplicate or unnecessary images, while AnyTrans for iOS transfers your files to a Mac, automatically sorting them by type for easier access. Both tools (as well as 250+ others) are available for a try on Setapp with a 7-day free trial.
As puzzling as it is, the files you download on your iPhone or iPad sometimes go missing.
The problem extends to photos, music, and other files you download from various apps. So, in this tutorial, I’ll show you step-by-step how to see downloads on iPhone and iPad, even if they’re not where they should be.
Where to find downloads on iPhone?
It depends on the file type and the app you use to download the files. Some can be found easily in the app, while others need some searching. Here’s a quick guide:
| What to find? | Where to find? |
| Downloaded photos | Open Photos app > Library. |
| Downloaded music | Open Music app > Library > Downloaded. |
| Downloaded text, PDF, and other files | Open Files app > Browse > Downloads. |
| Downloaded apps | Swipe the Home Screen to the left > App Library > Search or scroll to find the app. |
| Downloaded files in Safari | Open Files app > Browse > Downloads. |
NoteIf you’ve recently saved a file from Safari, tap the Aa button next to the search field in Safari and tap Downloads. Here, you’ll see your latest downloads. |
How to find downloads on iPhone/iPad with the Files app?
It depends on the type of files and how you downloaded them. For example, if you’ve downloaded a zip file from a browser, you’ll find it in the Downloads folder. But some files, like images, can appear in the Photos app. To find downloaded files with the Files app:
- Open Files, the file manager app on your iPhone.
- Tap the Browse tab in the bottom right.
- Tap iCloud drive > Downloads.
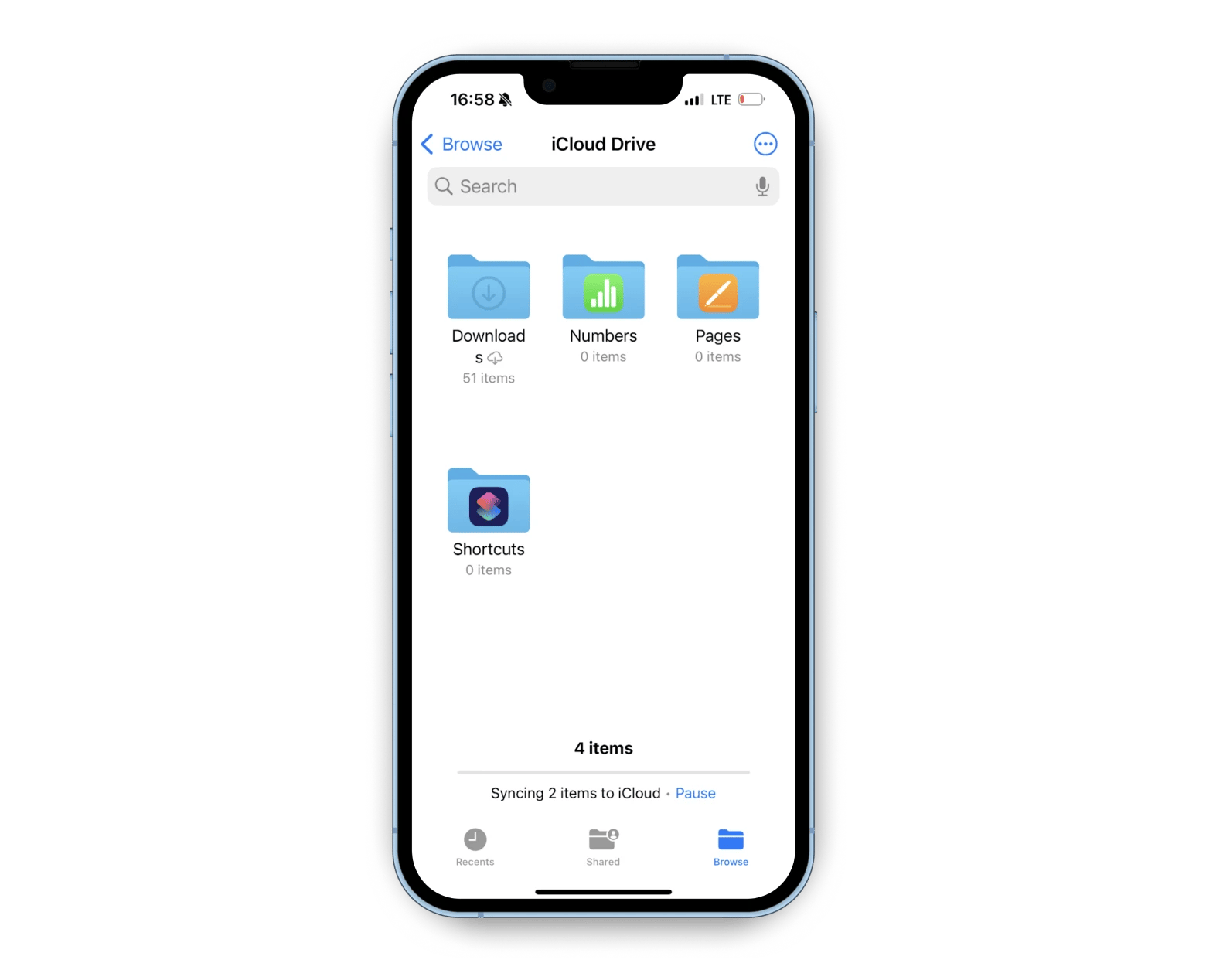
NoteYou should be able to see all your downloaded files in the folder if your device is configured to save them into iCloud. Otherwise, open the Files app again and navigate to On My iPad or On My iPhone in the Browse tab. |
Now, you know where do downloads go on iPhone and iPad but still, it’s better to organize them so you can easily retrieve what you need.
In this case, AnyTrans for iOS can be helpful. The app lets you easily transfer downloaded files to your Mac in a more organized manner. For example, you can import photos, videos, and messages, and the app will sort them into different folders with relevant names.
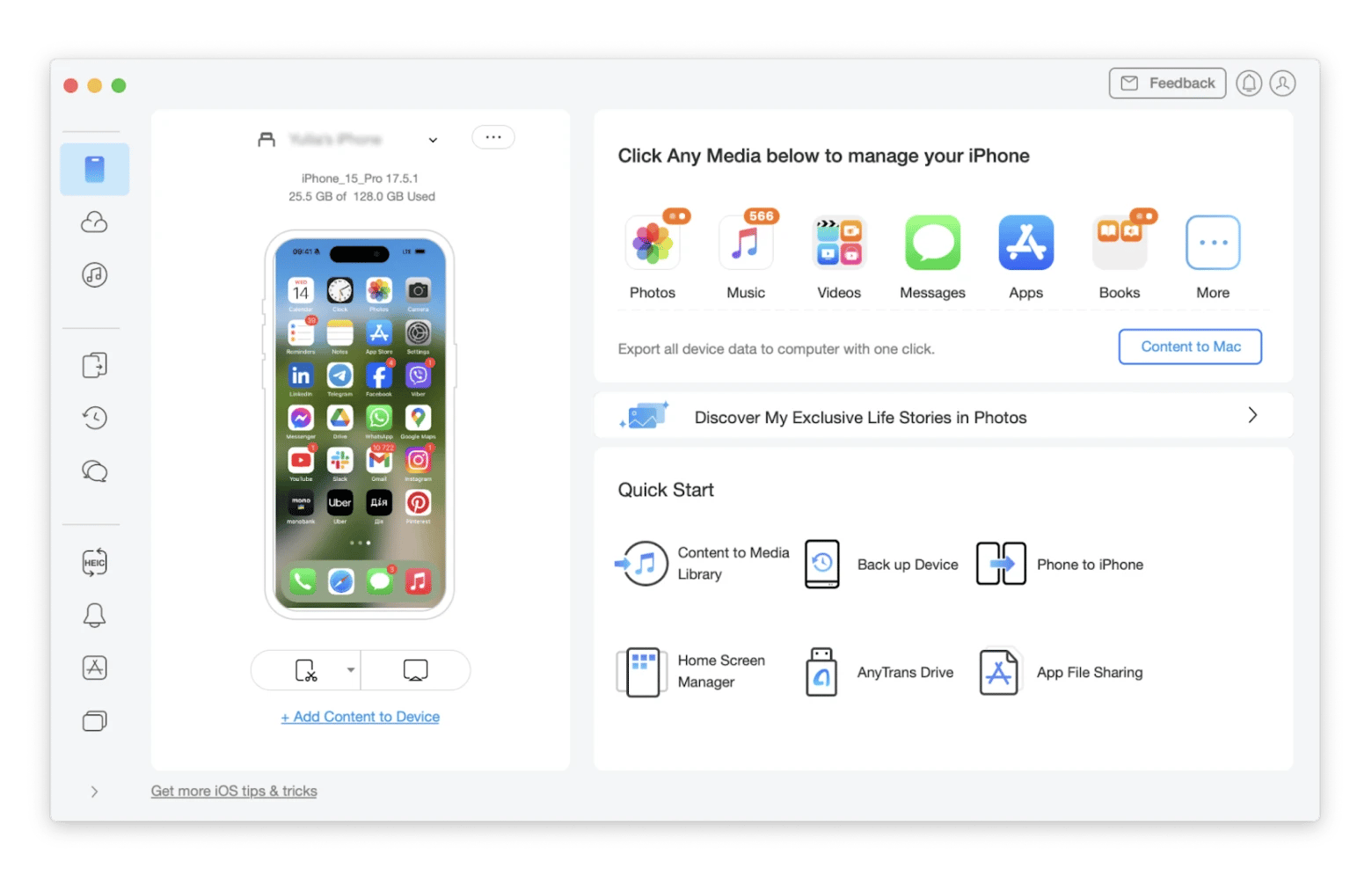
How to find photo downloads on iPhone/iPad?
Next, I’ll show you the guide to finding your downloaded photos with the Photos and Files app.
Find downloaded photos with the Photos app
By default, the images you download are shown in the Photos app. Go to Photos > Albums > Recents. Here, you’ll see the latest photos you downloaded to your iPhone or iPad.
Imagine you downloaded stock photos so that you can reuse them on social media. Or you get lots of funny memes from friends through text messegers. Either way, you’ll end up with a pile of pictures mixed with camera photos. What’s next?
The best way to find a downloaded photo amongst hundreds of others is to organize and them and remove unwanted. For this, you can use CleanMy®Phone. The app scans through your photo gallery with the AI-powered Categorize feature and sorts images into groups. Let’s say, the tool collected photo duplicates so you can look through them and decide which ones you don’t need anymore.
Here’s how it works:
- Install and open CleanMy®Phone on your iPhone or iPad.
- Tap Organize > Scan.
- Browse and choose the items from categorized folders you want to remove.
- Tap Clean.
Now, you have less unwanted files hogging your iPhone’s storage space. w to downloa dd d
Find downloaded photos with the Files app
If an image doesn’t have a compatible format or is not recognized as a photo by the system, it goes to the Files app. Once you’ve found the photo in Files, you can copy it to the Photos app. Open the image in Downloads > Tap Share > Click Save Image. Next time you open Photos, you’ll see your saved images in the Recent folder.
How to find downloaded apps on your iPhone and iPad?
Thankfully, apps, unlike text files or photos, are easier to locate on your device as they usually go to your Home Screen.
Sometimes, you will find newly downloaded apps in the App Library and not on the Home screen. Usually, this happens because of the device’s configuration in Settings. To get your downloaded apps to appear on the Home Screen, follow these steps:
- Open Settings.
- Tap Home Screen & App Library.
- Tap Add to Home Screen.
The next time you download an app (from Setapp or App Store, for example), you’ll find it in both places. Still, apps can be tricky, so I recommend reading our guide on how to find hidden apps on iPhone.
Find downloaded music on iPhone or iPad
If you use Apple Music, you can find your media files neatly sorted out in the app’s Library under Downloaded.
If you download the music (or audio file) file with Safari, Chrome, or any other browser, you must search for it in the Downloads folder in the Files app.
What if you can’t find files in iPhone Downloads?
It rarely happens. Most of the time, the downloaded files are in the Downloads folder. But sometimes, you’ll have to take your search elsewhere.
Search for the files in the Files app
If you can’t find stuff in Downloads, you might find it in another folder via the Files app’s search bar. There’s a good chance to find lost things if you know the file name. Otherwise, you can sort the files by date or type to narrow your search.
Check in the apps
Some apps don’t allow using Downloads to store the files you save from them. Let’s say you downloaded videos from Netflix — you’ll find them within the app itself. By the way, we have a great guide on how to download Netflix movies.
Look for hidden files
Some files might be automatically hidden, mainly if they are meant for iOS systems or are exclusively used by specific apps.
Here’s how to uncover hidden files in the Files app:
- Open Files > Browse.
- Tap on the more button (...) at the top right corner.
- Tap View Options > Show All Extensions.
Check if the downloaded files are in the folder.
Please note, this method doesn't guarantee that you'll find hidden files, as some of them are intentionally hidden by the system or apps to prevent accidental modification or deletion. But if you're interested in Mac security tips or want to keep your files private, check out our guide on how to hide files and folders on Mac.
Verify the download location
Another thing you can do is to confirm the download’s location, particularly if you’re saving from a browser. For Safari, you can check the download location using these steps:
- Open Settings.
- Tap Safari > Downloads.
- Check if the download is set to iCloud, on my iPhone/iPad, or Other.
You’ll find your files in the selected storage.
How to find downloads on iPhone and iPad (Solved)
Now, you know where downloads go on iPad and iPhone. If you don’t want to hunt for them again, download and use these apps to organize and declutter your storage:
- AnyTrans for iOS lets you transfer downloaded files to the Mac and categorize them.
- CleanMy®Phone sorts and removes unnecessary photos so you can find saved pics more easily.
You can download and try these apps for seven days for free via Setapp — a powerful tool to get dozens of quality apps in a single subscription plan. So, why wait?
FAQ
How do I get to saved files on my iPhone?
Most files are saved to the Downloads folder in the Files app. But if you’re searching for photos and music, you will likely find them in the Photos and Music app.
Where is my Files app on iPhone?
The Files app must be located on your Home Screen. If you can’t find it, swipe down from the middle screen to open Spotlight and type Files to locate and open the app.
Why can't I access my downloads on my iPhone?
Your saving location might be the reason you can’t access files. To find the saving location, go to Settings > Safari > Downloads. Here, you’ll see if the downloads are set to iCloud on my iPhone, iPad, or Other.






