How to Control-F on iPhone and iPad: Best methods found
Tell me I'm not the only one who's been there. Browsing on my iPhone or iPad, trying to find that one section buried in a long document, website, or PDF. On my Mac, I'd use Cmd+F, and the problem would be solved. But on iPhone and iPad, things can feel a little trickier.
So, how to Control-F on an iPhone? Is there a similar shortcut for searching words and phrases just as easily? Yep, and I'm here to show you how to take control of your word search on iPhone or iPad.
Can you use Control-F on an iPhone?
Yes and no — it’s not how you’re used to doing it. The classic Control + F / Command + F shortcut isn’t built into the iPhone’s keyboard. But there are a few ways to search for words and phrases on your iPhone to make things easier.
You can either use basic built-in features or rely on more powerful third-party apps. Each of these options I’ll cover in detail. The key point here is that finding the needed info doesn’t have to feel like a chore. So, if you’re with me, let’s dive in.
How to find words or phrases in a PDF document on an iPhone and iPad
Have you ever tried scrolling through a long PDF on your iPhone and looking for that one sentence or two? Yeah, I've been there too.
Once, I spent almost an hour searching through a contract just to find one clause. That's when I discovered PDF Search and realized it's a big shift for anyone needing to know how to search for a word on an iPhone. Now, I can do it in taps, not hours.
What makes this app stand out? It's not just fast — it's brilliant. The app's AI-powered search understands variations, so you don't need to type the exact word. Plus, with its OCR feature, you can search through scanned documents or images. But what I love the most is its ability to pull all the search results together and create a new, shorter PDF with just the sections you need.
Just last month, I needed to find info on climate regulations in a huge report. Normally, I'd spend forever scrolling, but with PDF Search, it was like pressing Command + F on an iPhone, but even better. Plus, I used the summary feature to save all the key points in a single file.
Here's how I use it on my iPhone:
- Install and open PDF Search.
- Import your PDF from email, the Files app, or cloud storage.
- Search for a word or phrase, and let the app highlight all the matches.
- Check the most relevant results first, and easily jump between sections.
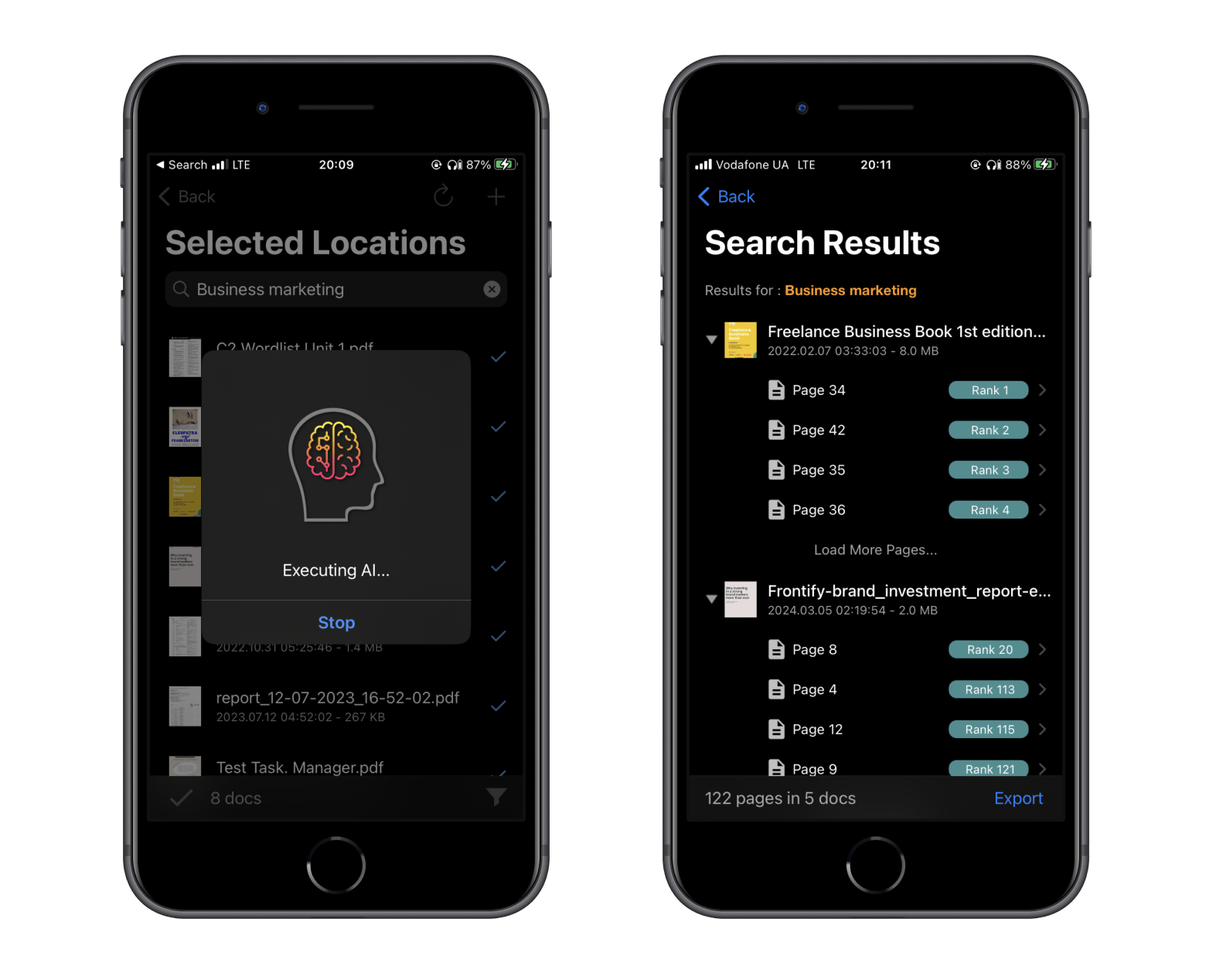
Using native iOS tools
Is there a find function on the iPhone? If you prefer sticking with built-in options, the good news is that iOS has its own tools for you.
Here's what I do when I need to quickly find something in a PDF:
- Open PDF in Files, Mail, Books, or any native app.
- Tap the Search bar.
- Enter your word or phrase, and iOS will highlight instances in the document.
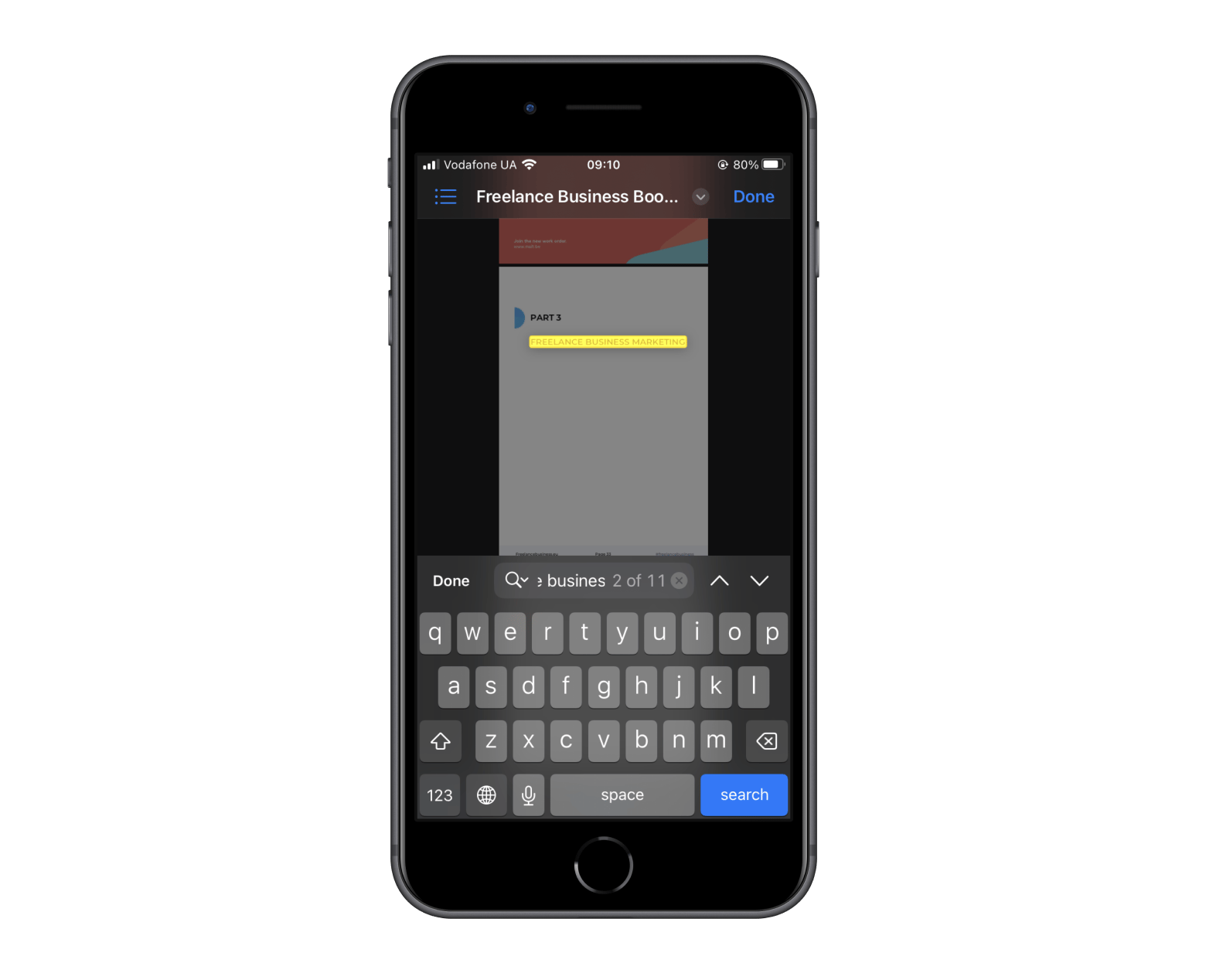
For those using iPadOS, it's just as easy to find words on iPad as it is on iPhone.
How to find words on a web page on iPhone
All right, the situation with PDFs is clear now. But what about searching for text on a massive webpage? It's that Command + F moment you'd normally use on your computer. But how to word search on iPhone?
I was once trying to find a specific hiking trail recommendation on a blog with dozens of other routes. Scrolling endlessly wasn't helping, so I tried the search bar trick in Safari.
Here's how it works:
- Open Safari and go to the webpage you're browsing.
- Tap the Share button (that little box with an arrow).
- Scroll down the menu and tap Find on Page.
- Type in your search term, and Safari will highlight all instances of the word on the page.
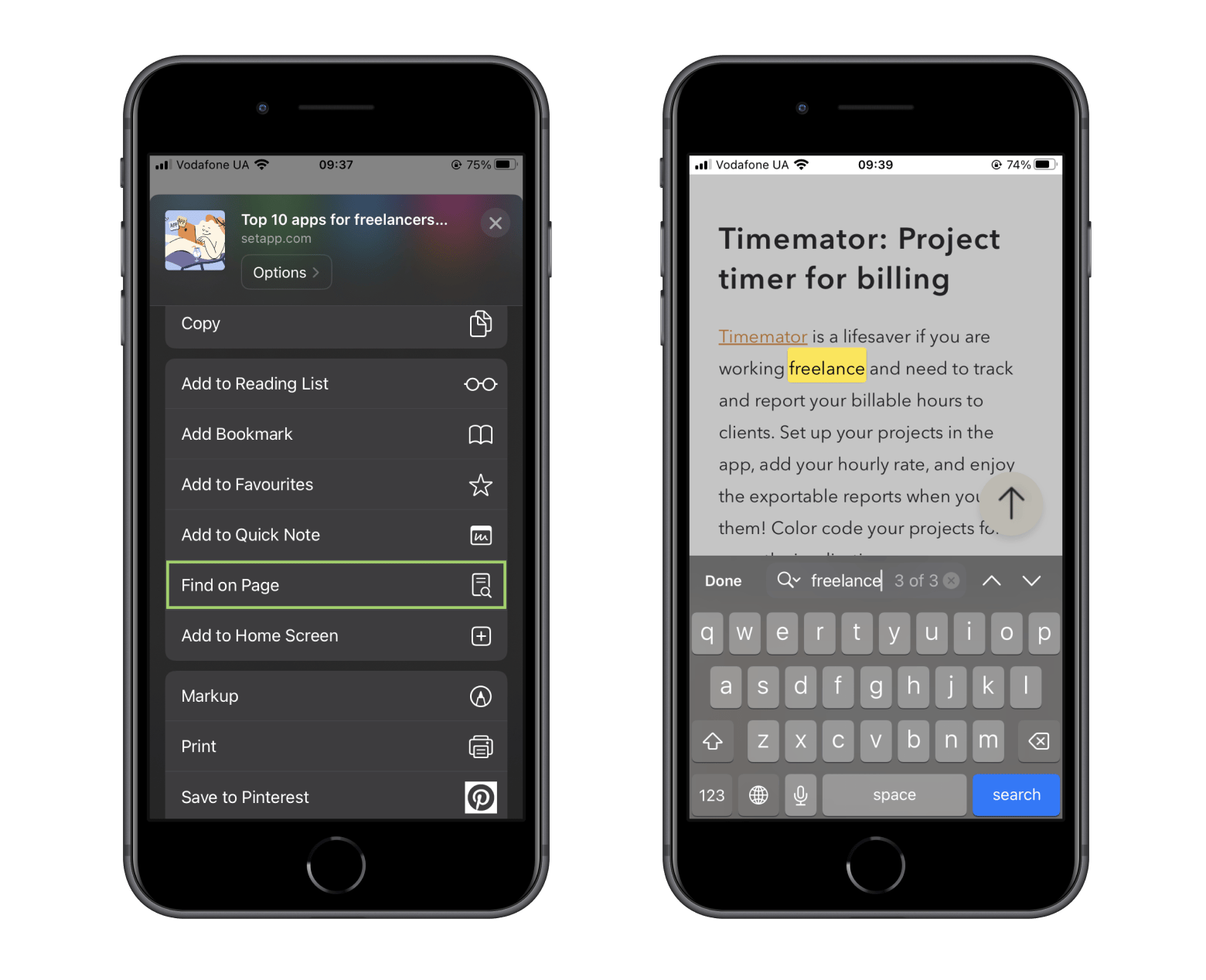
Now, if you're using Google Chrome on iPhone (which I sometimes switch to), the process is almost the same. The only difference is where to search for the Find in Page feature. Instead of the Share button, tap the three dots in the lower-right corner.
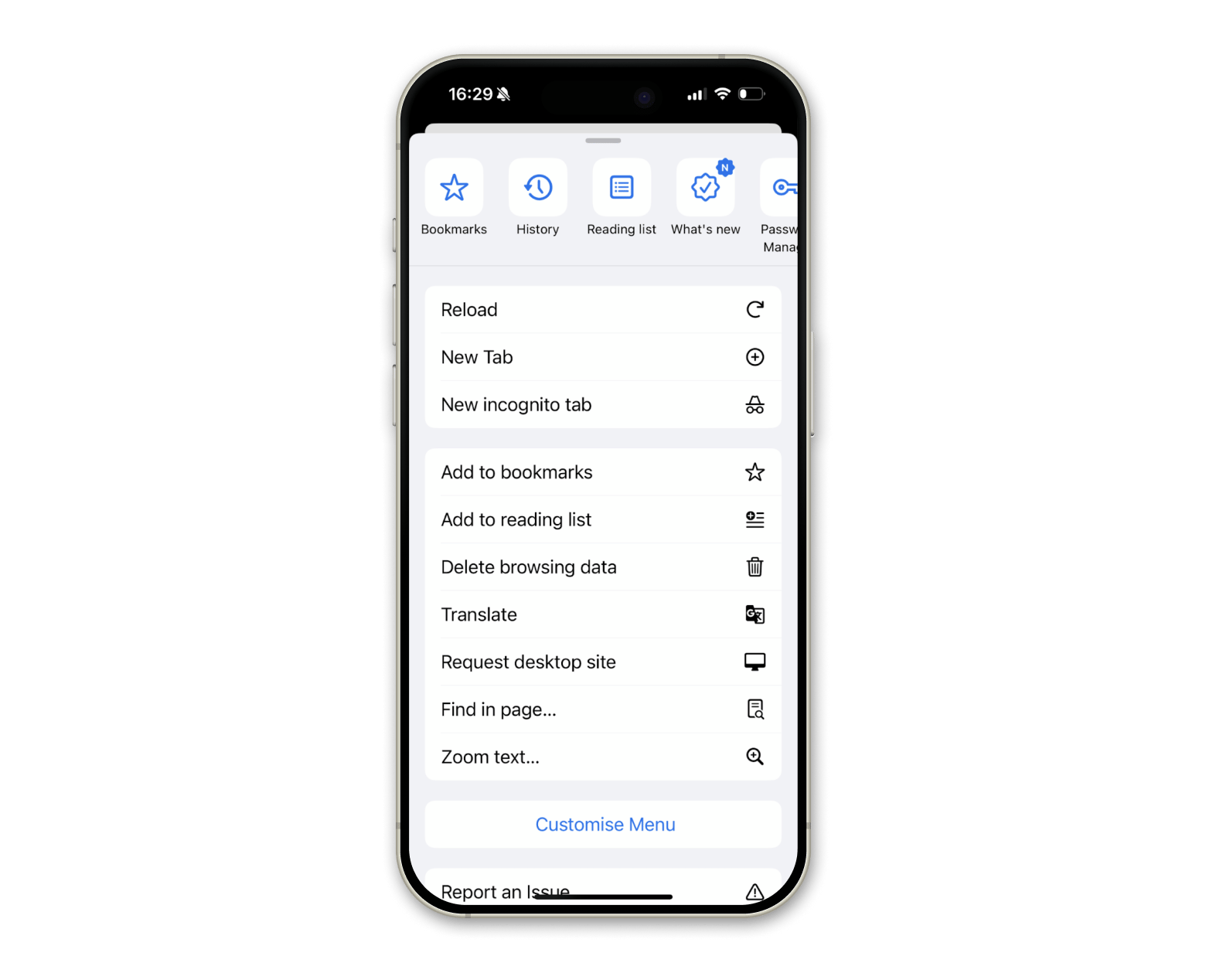
The search feature in both browsers is reliable, though I find Safari to be a bit smoother. But regardless of the browser, these methods will save you a lot of time when you need to track down a specific detail.
How to search in Files and Docs on iPhone and iPad
Another place where I often lose my mind is the Files app. Have you ever tried to find a contract or an old document in a mountain of files? I've been there.
Yes, the iPhone's Files app is super useful. But it's not always easy to navigate if you have tons of documents spread across iCloud, Google Drive, and who knows where else.
Here is how to Control-F on iPad or iPhone in Files:
- Open the Files app.
- Use the search bar at the top of the screen.
- Type in the word or phrase you're looking for. The Files app will show you results across all your linked services, like iCloud or Dropbox.
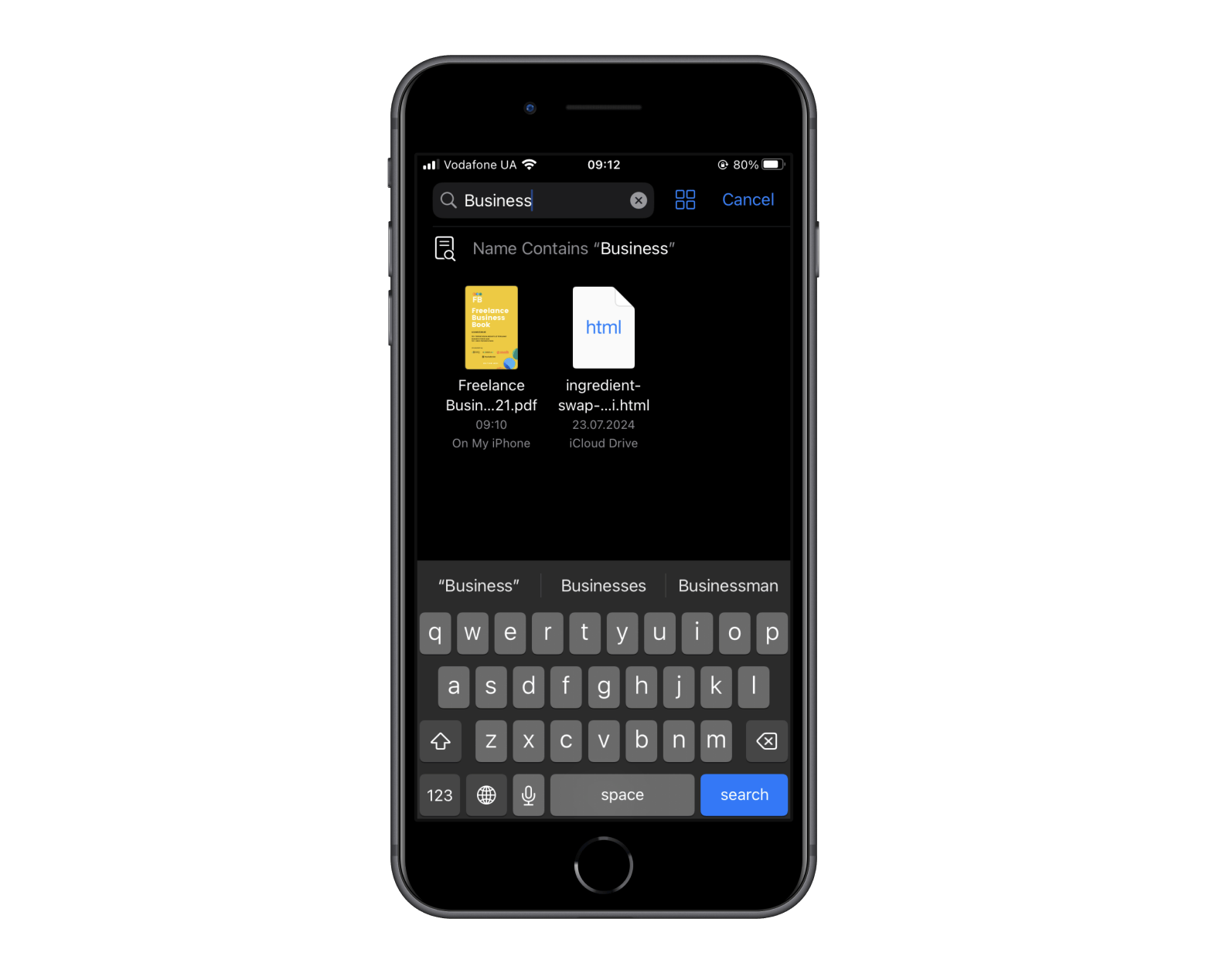
This method works well, but (of course) there's a catch. It only searches for file names, not for text within documents. So, if you're hunting for a specific sentence in a long doc, it won't be your best bet.
In that case, I still rely on PDF Search to dig deeper into specific files. But if you're looking for a general document or folder, the Files app can help pretty quickly.
What about Google Docs? If you work a lot in this app (like I do), you know how easy it is to get lost in endless pages of text. But no worries — the Docs app has a search function.
Here's how to use it:
- Open the Docs app, then, the document you need.
- Tap the three-dot menu in the top right corner.
- Tap Find and replace.
- Enter the word or phrase you’re looking for, and Docs will highlight each match in the document.
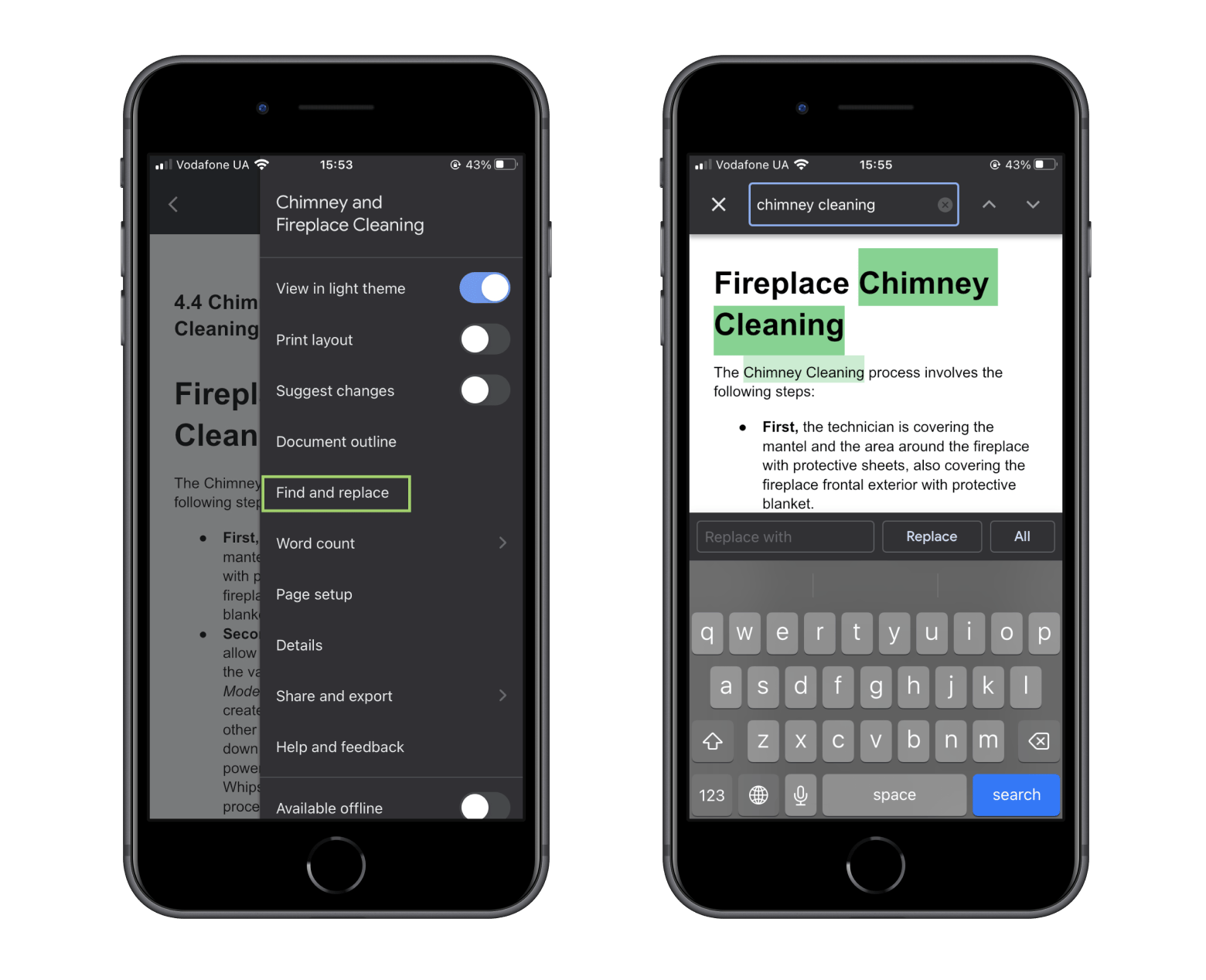
Simple and effective. Just keep in mind, like with the native iOS tools, Google Docs only finds exact matches. If any letter is off, you’ll need to scroll through it manually.
Using Spotlight search for quick results
When I don't need the exact match, aka Command + F on iPhone, I rely on Spotlight search. You can find this handy tool by swiping down on your Home screen.
If I need to find a note I wrote three weeks ago or even a random website I visited, Spotlight is there for me. I just type in a keyword, and everything related appears in a list.
Here's how to use Spotlight Search:
- On your Home screen, swipe down from the middle of the screen to reveal the search bar.
- Type in the word or phrase you're looking for.
- The results will show items from your apps, messages, notes, contacts, and even the web.
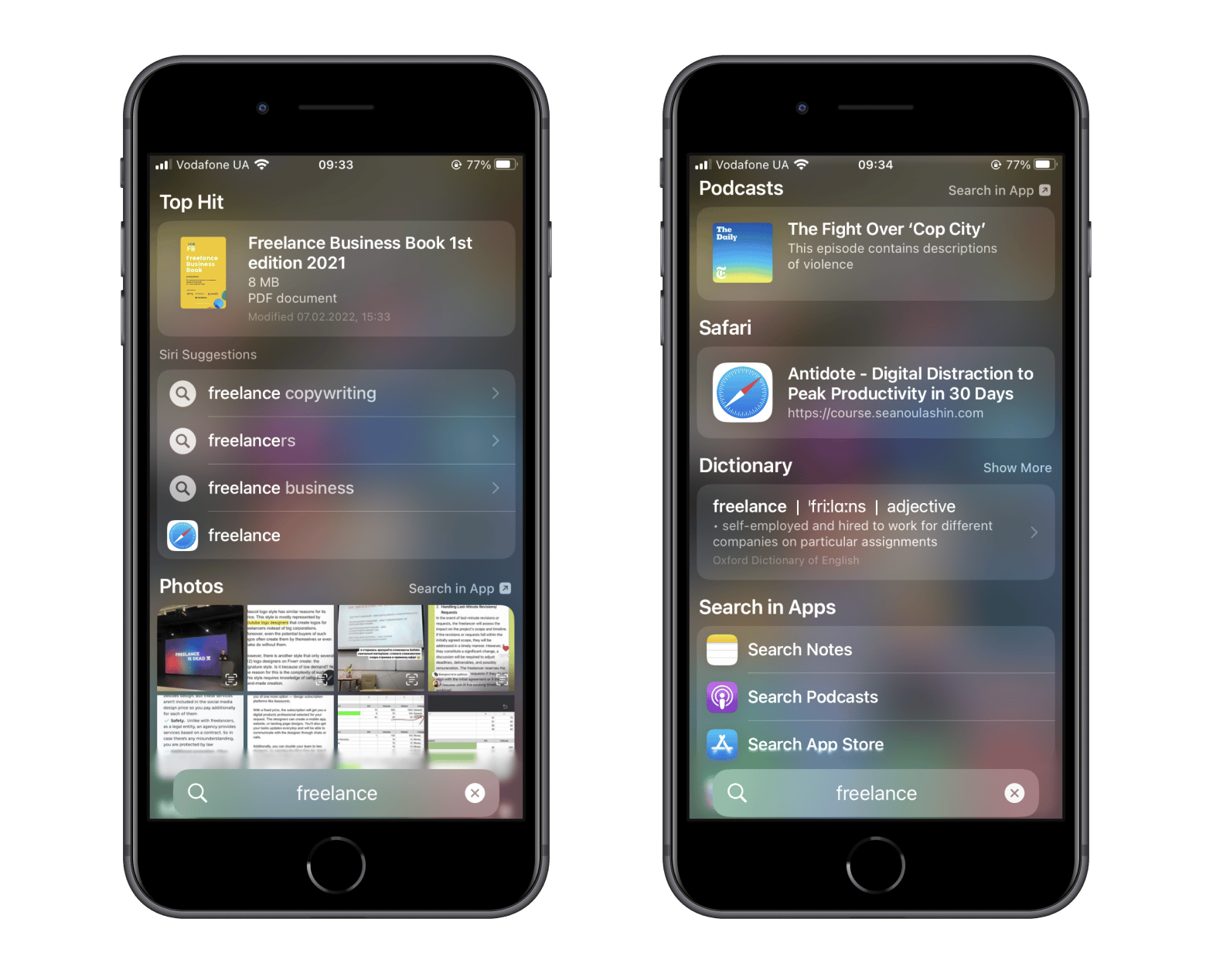
Spotlight is especially helpful when I can't remember which app I stored a file in or when I need to quickly pull up something from an email. I know it's not a find function or keyboard shortcut on iPhone, but it's a great backup tool that can save you a lot of time.
Command + F on iPhone: Stop searching, start finding
As you can see, it's easy to learn how to find on an iPad or iPhone. For quick and simple searches, Apple's native tools get the job done.
But when dealing with large PDFs or when I don't want to type the exact word (or I just don't remember it), apps like PDF Search are a lifesaver. It saved me more hours than I can count.
You can access it on Setapp, alongside 250+ other apps. I love that they're all available under a single subscription. Even better, you can test it out for free during the 7-day trial period. Give it a try!






