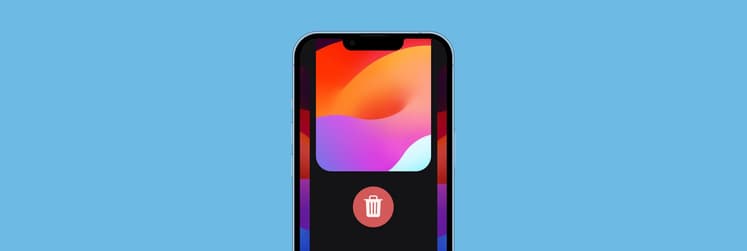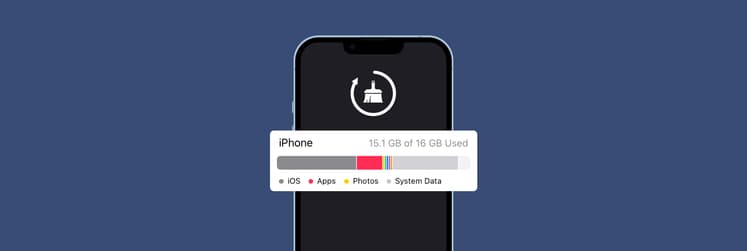Share, stream, and shine: How to mirror iPhone to TV or computer
- AirPlay is the simplest built-in method for mirroring your iPhone screen to compatible TVs or Macs
Open Control Center > Tap Screen Mirroring > Select your AirPlay-compatible TV or Mac. Devices must be on the same Wi-Fi. - No AirPlay? Use cables or streaming devices like Chromecast or Roku
For wired mirroring, use a Lightning or USB-C to HDMI adapter. For wireless mirroring, set up Chromecast (via Google Home app) or Roku (via Control Center > Screen Mirroring > Roku). Both options are budget-friendly and AirPlay-free. - To mirror Mac to virtually any TV, use third-party apps
Unlike AirPlay, JustStream supports a wide range of TVs, including those with DLNA or Chromecast support. Open JustStream from the menu bar > Select display > Start Streaming. Great for presentations, videos, or multitasking across devices. - Get better performance with these apps via Setapp
JustStream, along with 250+ other apps, is available with a Setapp subscription, free for 7 days. Mirror your iPhone with JustStream on Setapp for free now.
Here’s a non-exhaustive list of ways to mirror an iPhone to a TV: the built-in AirPlay feature, a cable, third-party apps, or even devices like Chromecast or Roku. Both free and paid options are available, so you can choose based on your needs.
However, keep in mind that some apps block the ability to mirror your iPhone to a TV. For example, you won’t be able to mirror Netflix through AirPlay. However, unlike this issue, most other problems can be solved. So, I’ll also share some of my hacks in case things don’t go smoothly with your mirroring.
What is the best way to mirror iPhone to TV?
There are several methods to mirror your Apple devices, depending on your personal preferences. The most popular options are:
| I want to | How it works? | How much? |
| Screen mirror iPhone to TV | Use Apple AirPlay. Connect to Wi-Fi > Control Center > Screen Mirroring > Choose your device. | Free |
| Screen mirror iPhone with a cable | For older iPhones: Lightning cable + HDMI adapter. For newer iPhones: USB-C cable + HDMI adapter. | From $19 for Lightning or USB-C cables + ~$10 for HDMI adapter. |
| Screen mirror Mac to TV |
Install and open JustStream on your Mac > Click on the menu bar icon > Choose the monitor to mirror > Click the AirPlay icon and choose the receiving device > Start Streaming. |
Included in Setapp, along with over 250 other apps for macOS, iOS, and web. |
| Screen mirror with Chromecast | Install the Google Home app, set up Chromecast, and tap the Cast button. | ~$25 for Chromecast or $99 for its successor Google TV Streamer. |
| Screen mirror with Roku | Open Control Center > Screen Mirroring and choose Roku from the list of devices. | From $17.99 to $129.99, depending on the model. |
| Screen mirror iPhone to Mac | Install and open AnyTrans for iOS > Connect iPhone to a Mac with a cable > Open Control Center on your iPhone > Screen Mirroring > Tap AnyTrans_[Your name]. | Included in Setapp, along with over 250 other apps for macOS, iOS, and web. |
#1. How to use AirPlay to mirror iPhone or iPad to TV or computer
AirPlay (for obvious reasons) is the go-to app people choose when it comes to screen mirroring on iPhone/Mac because AirPlay is one of the fastest built-in options. This is a great tool for sharing things like family photos or having video calls on a much larger display. For screen mirroring on an iPhone or iPad to a TV, follow these steps.
Here's how to enable Screen Mirroring on iPhone via AirPlay:
- Check device compatibility. Make sure the device you want to mirror to — like an Apple TV, a smart Samsung TV, or a Mac with macOS Mojave or later — is actually AirPlay-compatible. You can check the device's specs or go through this list to see if your TV supports AirPlay.
- Connect to the same Wi-Fi network. Correct Wi-Fi is your top priority. Check if the iPhone (or Mac) and TV are on the same Wi-Fi network. AirPlay needs a network connection to stream content from source devices.
- Access the Control Center. On iPhone or iPad, swipe down from the screen's upper-right corner (on Face ID devices) or swipe up from the bottom of your device if you have a Home button:
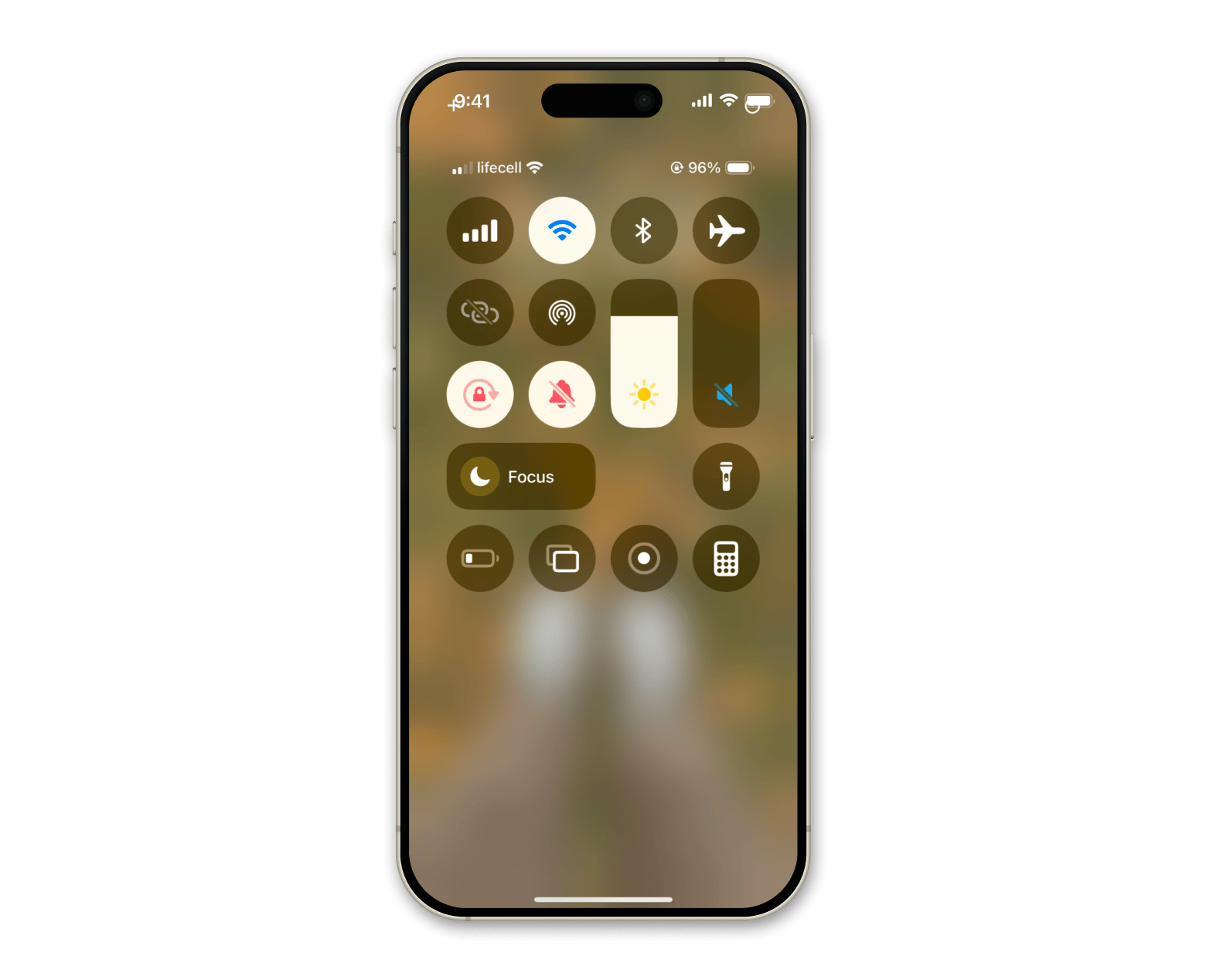
On a Mac, click the Control Center icon in the menu bar:
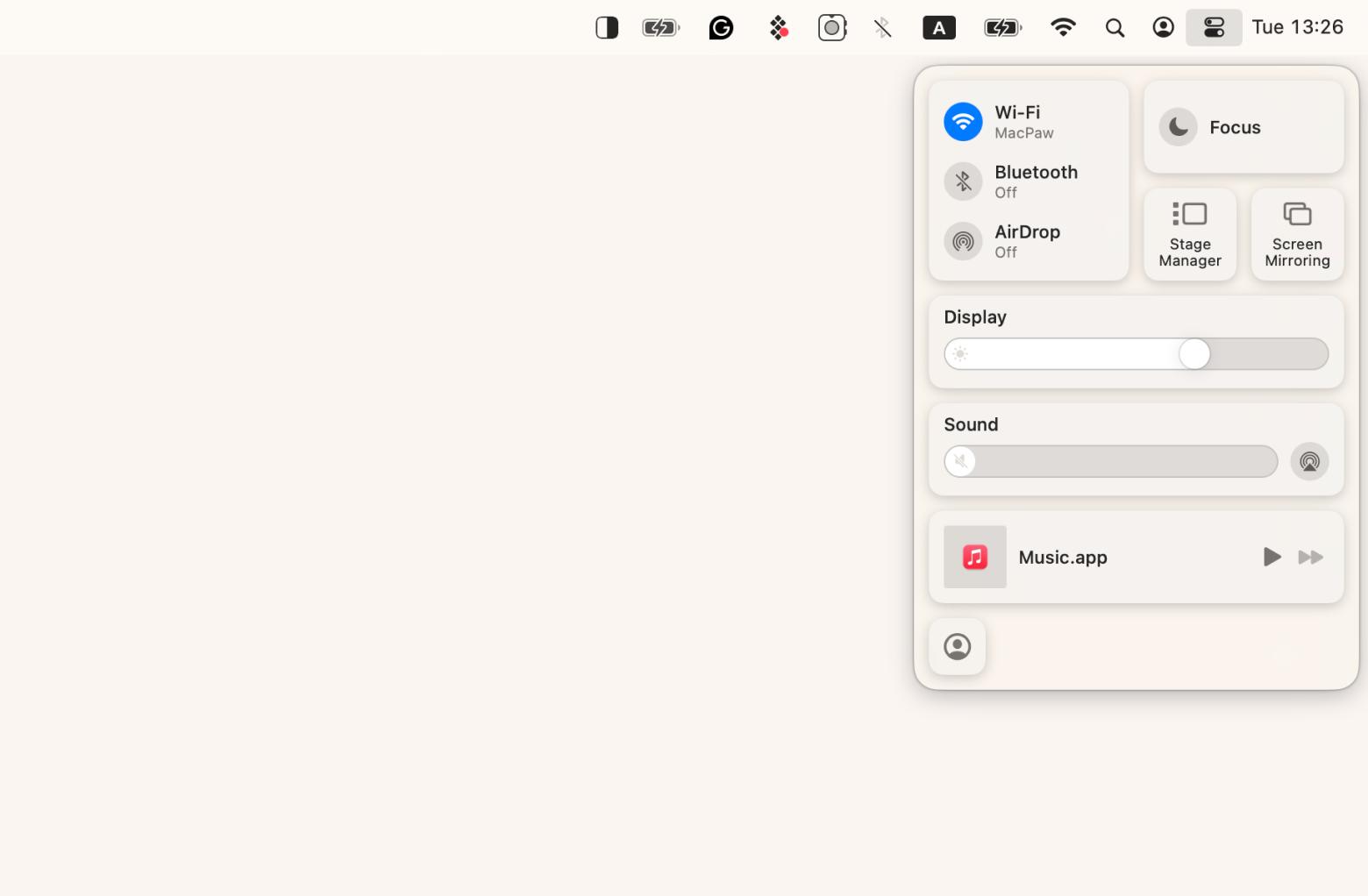
- Turn on AirPlay. In this step, after you opened Control Center, tap the Screen Mirroring icon (a kind of two overlapping rectangles). You'll get a pop-up list of available devices supporting AirPlay feature.
- Choose your TV or Mac. Then, you need to choose the TV (or computer) from that list. If everything's fine and you can see your device, enter the AirPlay passcode shown on your TV on your iPhone or iPad.
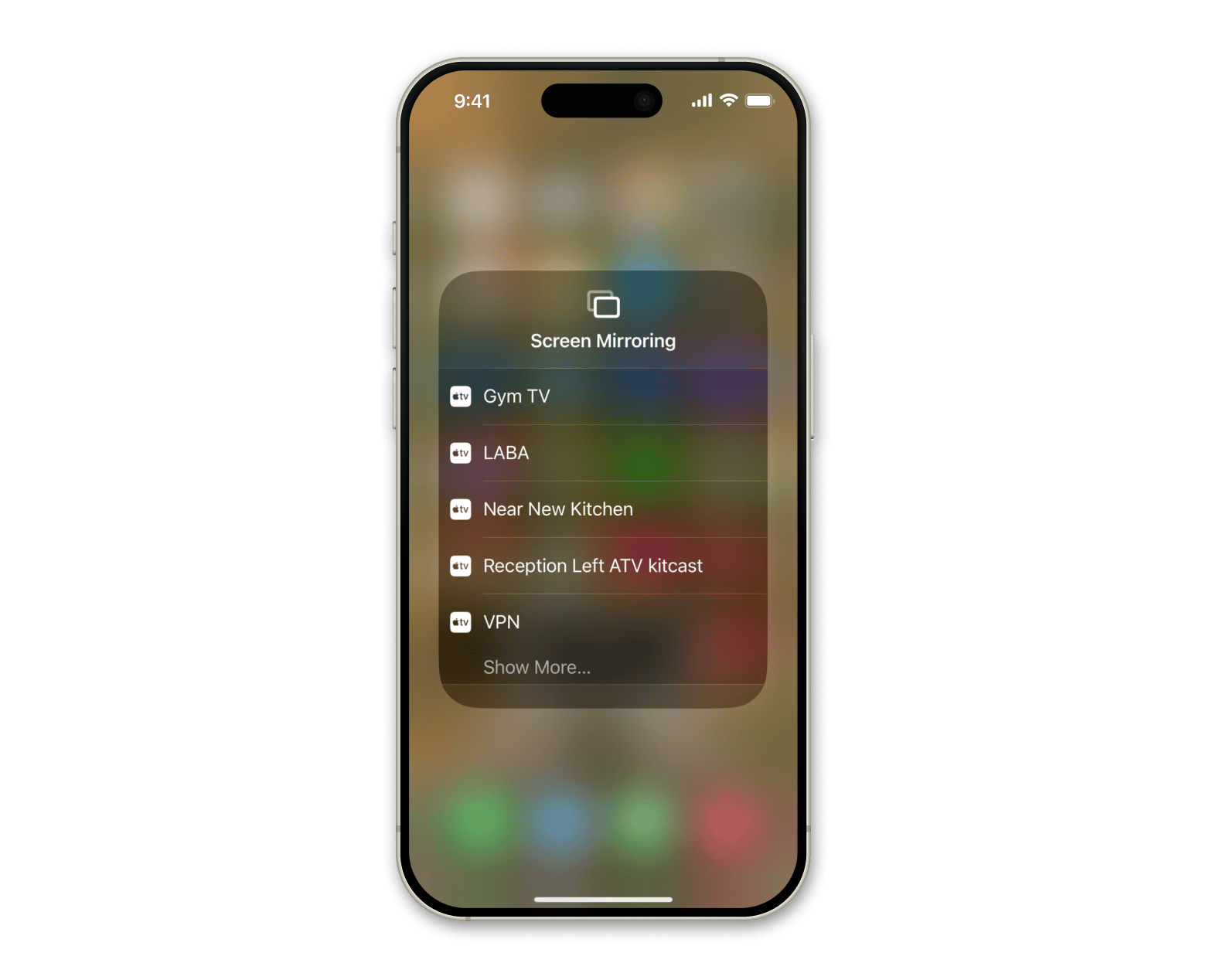
- Stop Mirroring. To stop sharing, go back to Control Center and tap Stop Mirroring.
TipWhen you're screen mirroring something that needs to be clear, quality really matters, and it can sometimes let you down. The first thing I always do is check my network connection using NetSpot. It's a fantastic utility that helps identify any issues with your Wi-Fi. Often, Wi-Fi performance and the distance from your router can significantly impact your experience. With NetSpot's Survey feature, you can create interactive Wi-Fi heatmaps to determine the areas with the weakest network coverage in your apartment or any location you'd like to test. 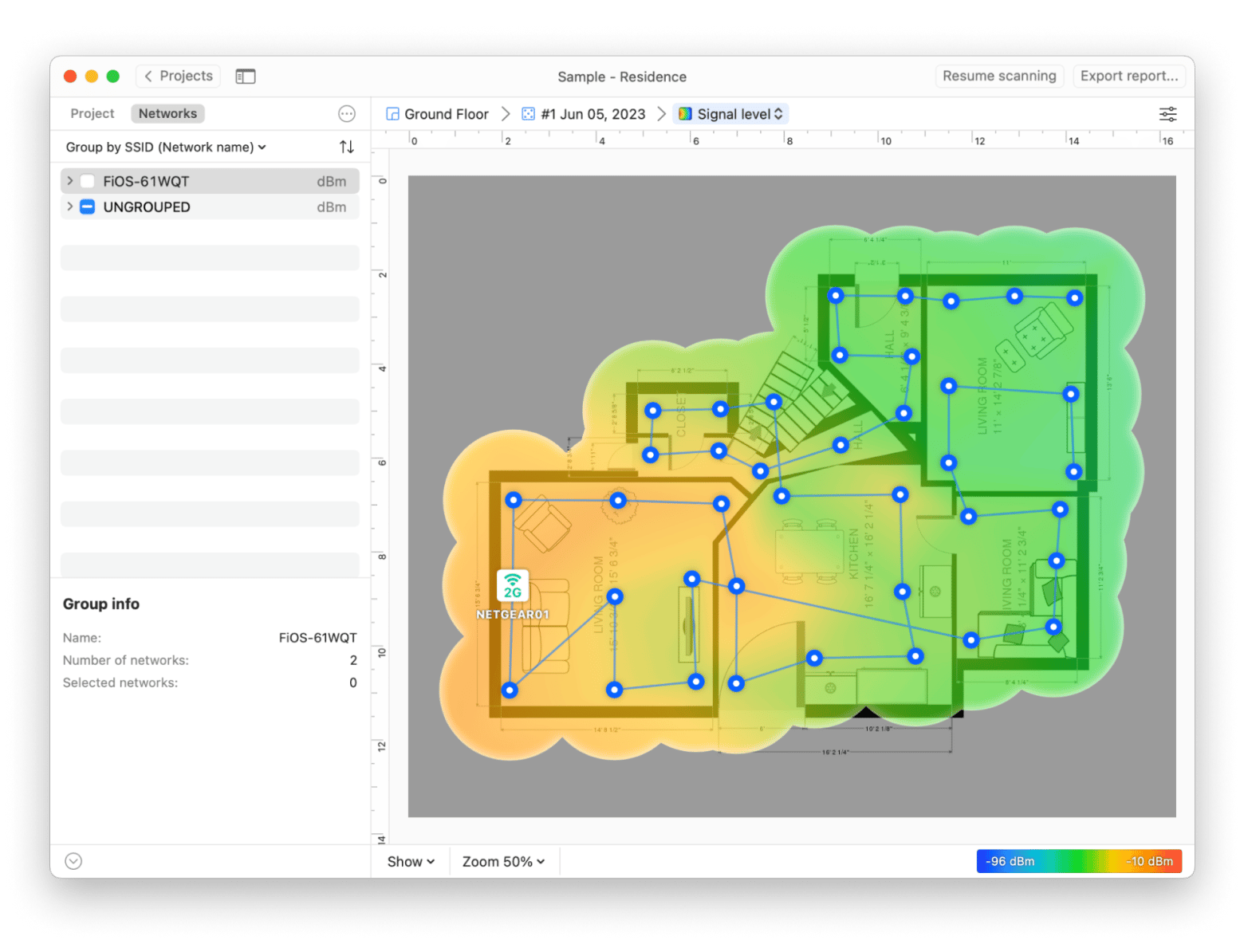 |
#2. How to maximize iPhone display with your Mac + app
True, Screen Mirroring sometimes may get laggy, so I’ve always been the kind of person who looks for ways to fix things. So, if you want to share screen on iPhone to Mac and even record it, I’ve got it covered.
I’m not about wasting time on complicated tech setups, which is why AnyTrans for iOS is awesome. It makes mirroring between devices super easy — just a couple of clicks, and I’m ready to go. This tool simply works without any of the usual tech stress, and you can record your device's screen for any task.
To mirror your iPhone, you need to:
- Install and open AnyTrans for iOS.
- Connect your iPhone to a Mac with a USB cable.
- Click the Screen Mirroring tab.
- Make sure your device and Mac are connected to the same Wi-Fi.
- On your iPhone or iPad, open Control Center by swiping down from the top right corner.
- Tap Screen Mirroring button.
- Tap AnyTrans_[Your name].
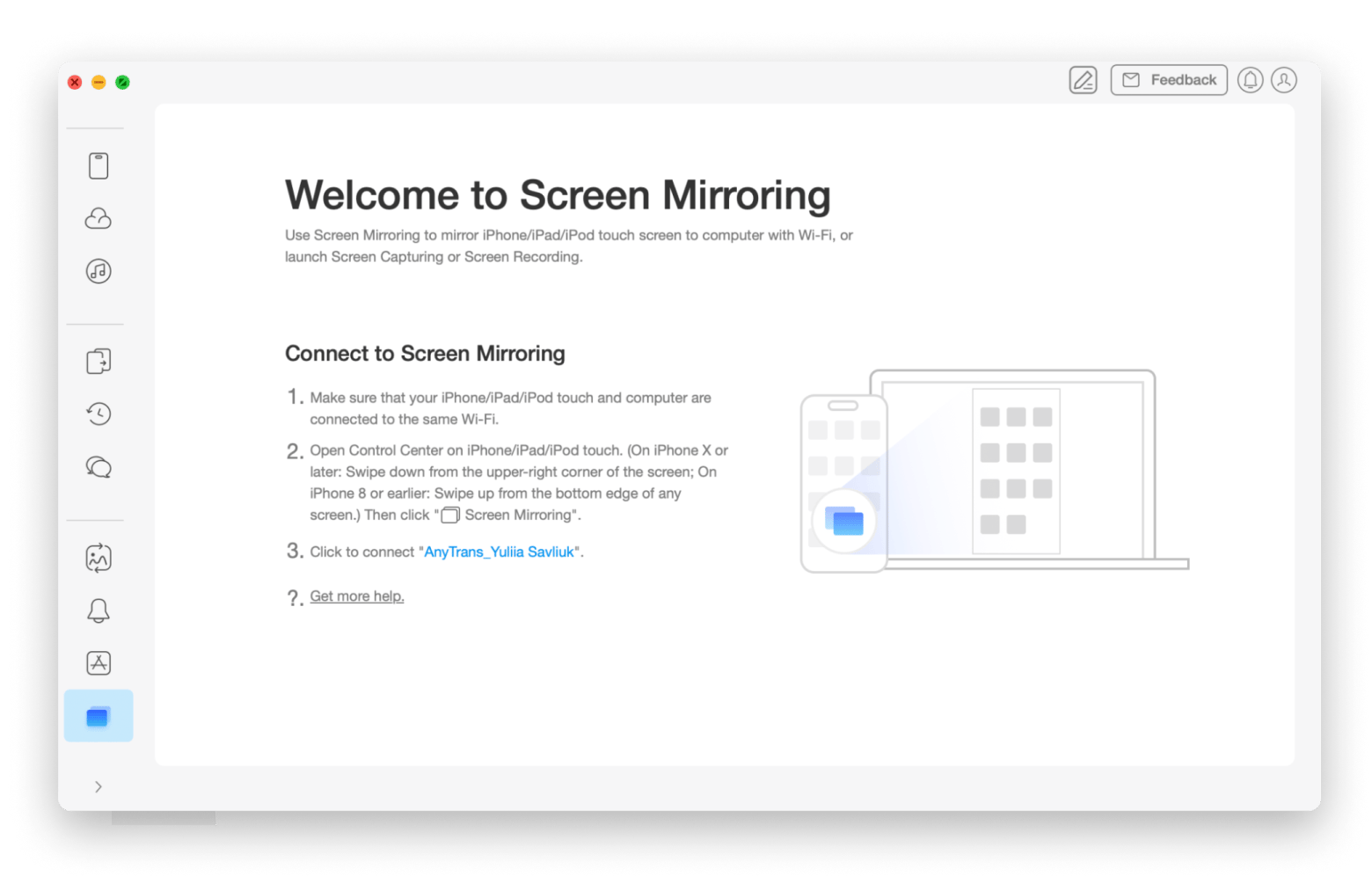
#3. What are other screen mirroring apps to try
Among other popular apps I’ve come across are Replica (though some users mentioned being flooded with ads), DoCast, AirBeamTV, and more. Typically, each of them has a long pricing list depending on the features you need or the duration of your subscription, and it ranges approximately from $3 a week to $70 a year.
Some of these apps are really good, but I still stick to AnyTrans for iOS because I get it as part of my Setapp subscription, which includes over 250 apps for Mac, iOS, and the web. For me, it’s just a more convenient and cost-effective solution.
#4. How to mirror an iPhone to TV without AirPlay
No stress if your TV doesn’t support AirPlay or you want to mirror your iPhone without Apple TV. You can mirror your iPhone's screen using some cool alternatives.
Use JustMirror for almost any non-AirPlay device
JustStream is a simple app that helps you mirror Mac screen to TV or, vice versa, AirPlay on a Mac.
Unlike native iPhone options, JustStream lets you mirror your Mac’s screen to any TV that supports DLNA, Chromecast, or Smart TV streaming. Plus, it has a huge advantage: better compatibility. Whether your TV is a Samsung, LG, or even an older model, JustStream ensures a smooth mirroring experience without compatibility hiccups.
Also, you can add subtitles or customize video playback settings — perfect for when you want to impress during movie nights or presentations, without the "does this work on your TV?" panic.
All you need to do is pick your TV from the menu bar and click Start Streaming:
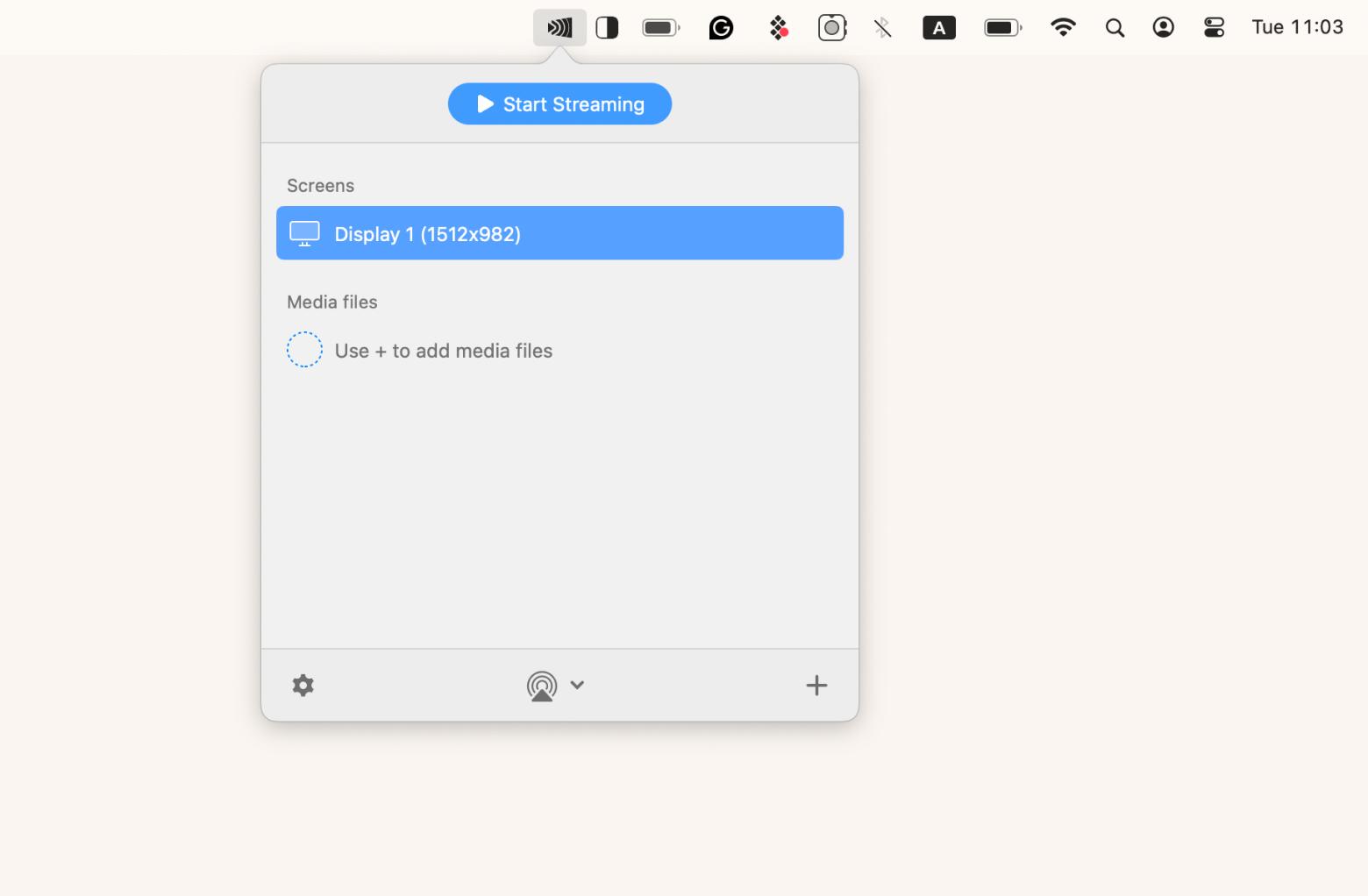
Connect iPhone to HDMI-Enabled TV
Luckily, wired options are still in use, so you can connect your iPhone to a TV with either USB-C cable (for newer iPhones) or Lightning cable (for older iPhones) with an HDMI adapter.
To connect with a cable:
- First, connect your cable with an HDMI adapter.
- Then, connect your iPhone to the TV.
- Change the TV input that shows your iPhone — you should see your iPhone screen on your TV.
If you want to screen share on Mac, use a Thunderbolt 3 (USB-C) and a Mini DisplayPort cable for older Macs and connect it with an HDMI cable.
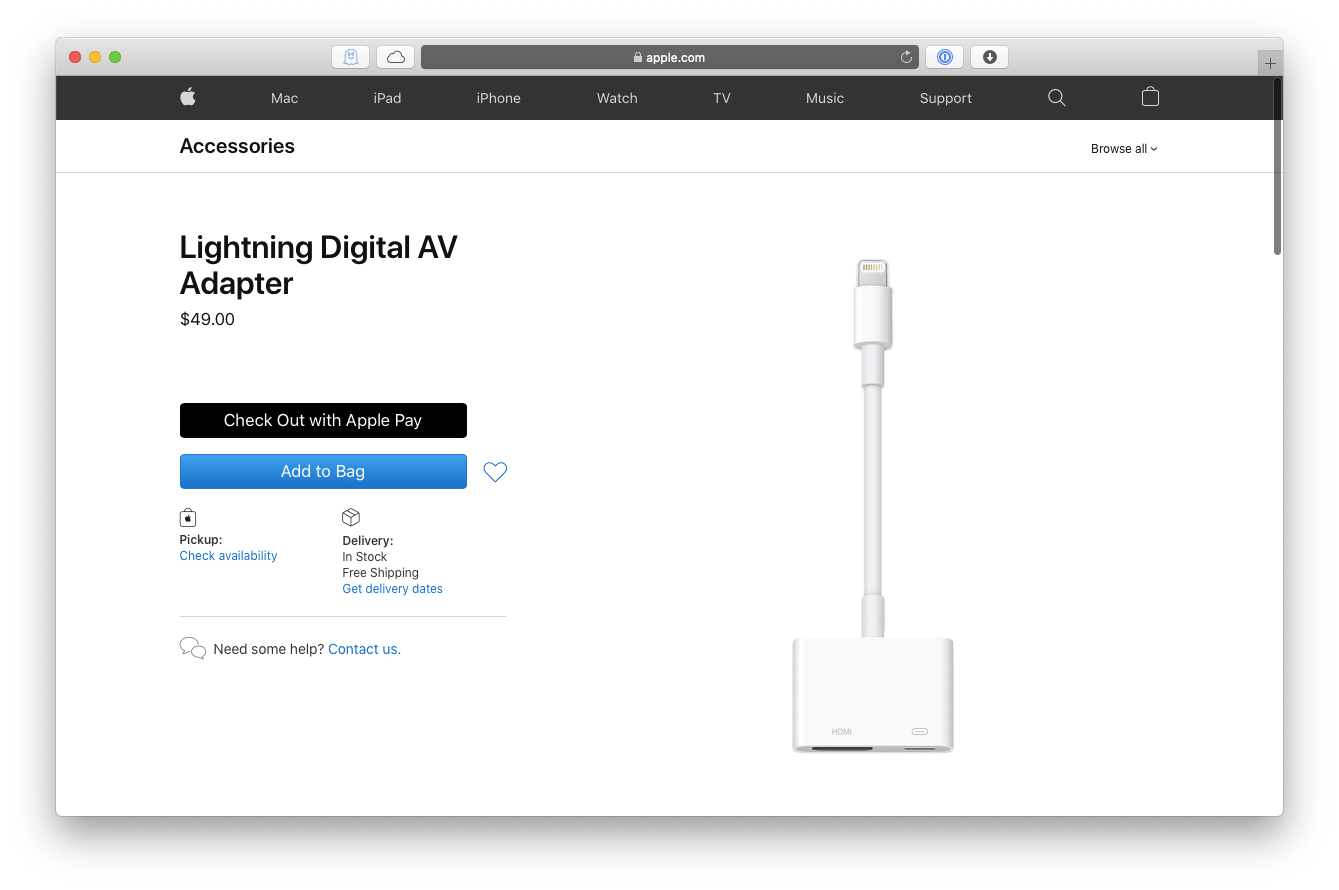
Chromecast iPhone to TV
If you’re using Google products, you should know about Chromecast. If not, Chromecast is a streaming device created by Google that let you mirror and stream different content. The setup is quite simple and requires little effort to stream all sorts of stuff — photos, videos, music, and apps straight to your TV screen.
Here’s a simple way to get it all set up:
- Install the Google Home app from the App Store on your iPhone.
- Plug the Chromecast into your TV’s HDMI port and a power source.
- Connect your iPhone and Chromecast to the same Wi-Fi.
- Install a supported app. Apps like YouTube, Netflix, or Google Photos support Chromecast. Open any of these apps on your iPhone.
- Tap the Cast icon (a rectangle with Wi-Fi waves) in the app, and choose your Chromecast device from the list. The content will immediately begin playing on your TV.
- To end the session, tap the Cast icon again and choose Stop Casting.
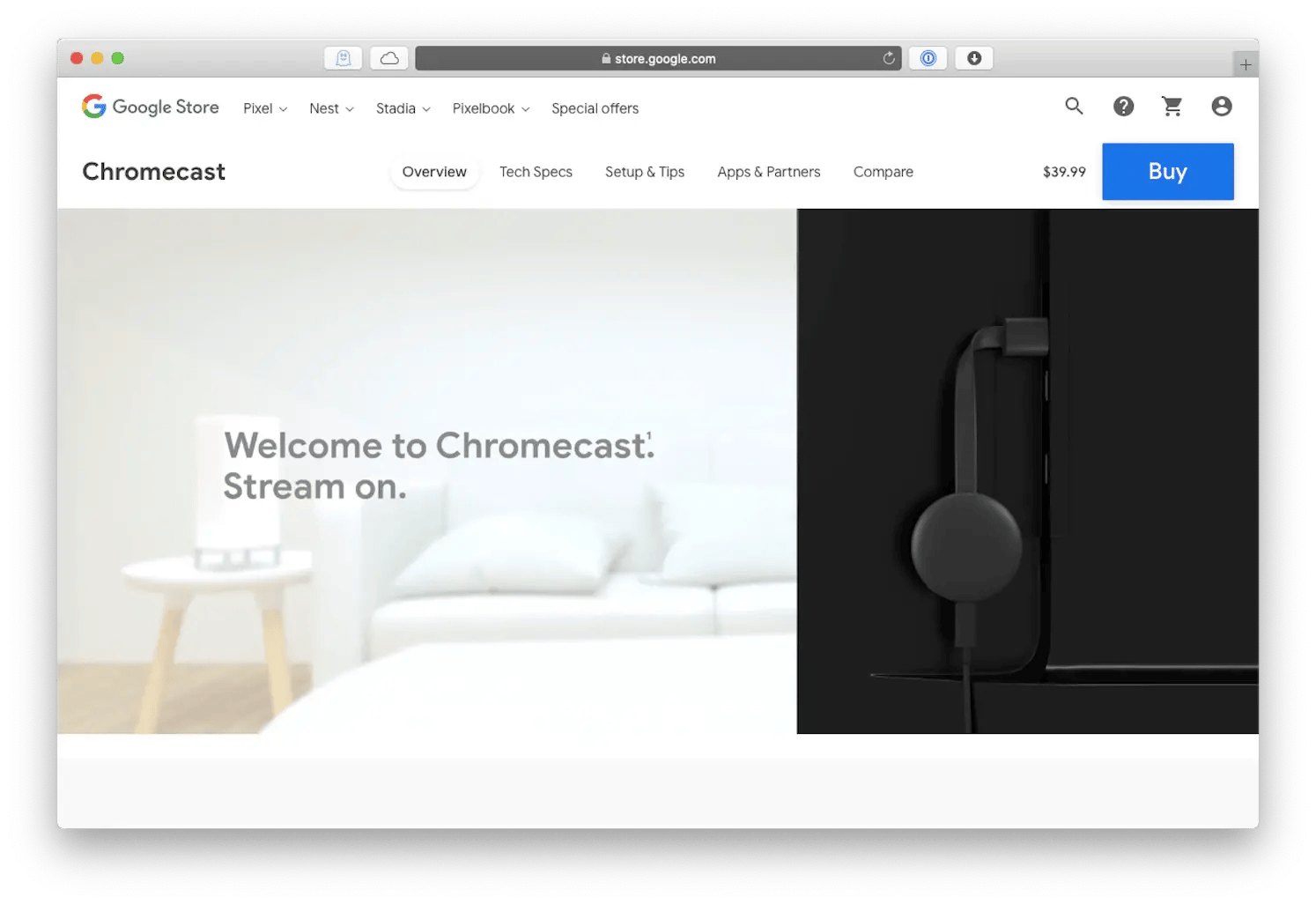
Depending on your region, you may not download Google Home, as it works in certain countries only. Without the app, setting up Chromecast is impossible.
Mirror iPhone to Roku
Don’t get upset if the previous options didn’t impress you. If you’re a lucky user of the Roku streaming platform, you can use it to mirror iPhone, too. It is widely used in the U.S., but if you’re not sure if you can get it, check the list of countries where Roku is available via the support page.
Here’s how to mirror your iPhone to a Roku device:
- Connect your iPhone and Roku device to the same Wi-Fi.
- On your iPhone, swipe down from the top right corner to open Control Center.
- Tap Screen Mirroring and choose Roku from the list of devices.
- Type the code you see on your TV into your iPhone and tap OK.
Just double-check that your Roku device can use AirPlay. Most models with Roku OS 9.4 or newer should be good to go. You can check your model’s version by going to Settings > System > About on your Roku. If it’s outdated, you need to update the software on your Roku.
Why is my Screen Mirroring not working?
Chances are, Screen Mirroring might not be working for a few simple reasons:
- Device compatibility. Make sure your TV or device supports AirPlay. Not all devices support wireless mirroring.
- Weak or unstable Wi-Fi connection. Check that both your iPhone and the device you're connecting to are on the same Wi-Fi network. A weak or unstable connection can also affect mirroring performance.
- AirPlay settings. Sometimes, AirPlay may need to be enabled on the receiving device. Make sure your TV or Mac has AirPlay turned on.
- Software update. Ensure that both your iPhone and the device you're mirroring have the latest software updates installed.
Screen share iPhone to TV like a pro
Finally, there are no questions left on where is Screen Mirroring on your iPhone. You can now easily share your screen, stream videos, and show off your stuff — whether you’re using a TV, a Mac, or different apps. Just kick back, tap play, and enjoy the bigger picture!
AirPlay is not the only solution, and you can screen mirror without AirPlay using AnyTrans for iOS to mirror iPhone content to Mac, or JustStream to mirror Mac to a TV. Also, it’s always a good idea to keep an eye on your network with NetSpot, as laggy Wi-Fi is one of the top reasons why you can’t mirror your devices normally.
A big bonus: you don’t have to download each separately, as you can get them all ( and 250 apps more) under a single subscription on Setapp. The platform has a great collection of macOS and iOS apps, from productivity to creativity, that you can test for a 7-day free trial.
FAQs
Can you mirror an iPhone without AirPlay?
You can mirror your iPhone without AirPlay onto your Mac with AnyTrans for iOS. Alternatively, you can use a Lightning to HDMI adapter or USB-C to HDMI if you're using a newer iPhone to mirror to a TV.
How to mirror iPhone to TV without Wi-Fi?
If you want to mirror your iPhone to a TV without Wi-Fi, you can do this with a cable and HDMI adapter. If your iPhone is an older version, use the Lightning cable, and if your iPhone is the latest version, use the USB-C cable.
Can you mirror iPhone to TV with USB?
If you want to mirror an iPhone via USB to a big screen, you should know it’s not possible directly. To mirror your iPhone wirelessly, use the AirPlay built-in feature or Chromecast/Roku if installed on your TV. Use a Lightning to HDMI adapter for a wired connection instead.
Can you connect iPhone to TV without HDMI?
If you want to connect your iPhone to a TV without HDMI, Chromecast or Roku can be used as wireless alternatives.