How to connect your MacBook to TV: 3 quick methods
Last weekend, I decided to connect my MacBook to my TV for movie nights with friends so we wouldn't have to huddle around the laptop. We didn't really know how to do it, but the thought of using the TV as a larger screen for streaming was just too appealing to ignore. Fortunately, connecting a MacBook to a TV was simpler than we expected, and here I show you three ways to do that. So, in this guide, you're going to learn everything about how to connect a MacBook to a TV and even more. Let's explore your options.
Good news! I've organized the solutions in this article to help you find the best tools quickly and easily:
I want to | I can |
Mirror Mac screen wirelessly | Use JustStream: Install > Open app > Select content > Choose TV > Start Streaming. |
Connect MacBook to TV via cables | Use HDMI/adapters: Identify Mac ports > Connect to TV > Adjust input/settings. |
Stream with Apple TV | Use AirPlay: Ensure same Wi-Fi > Open Control Center > Screen Mirroring > Select Apple TV > Adjust display settings. |
Mirror Mac screen to your TV with one click
I tried using JustStream for screen mirroring my MacBook to the TV, and it's honestly the easiest thing I've done in a while. JustStream lets me skip the cables and get my Mac screen on the TV quickly.
Here's how to mirror MacBook to TV using this app:
- Install and open JustStream.
- Then, pick what you want to stream.
- Click your TV from the list, and just hit the Start Streaming button. That is it — your Mac will be on the TV in seconds.
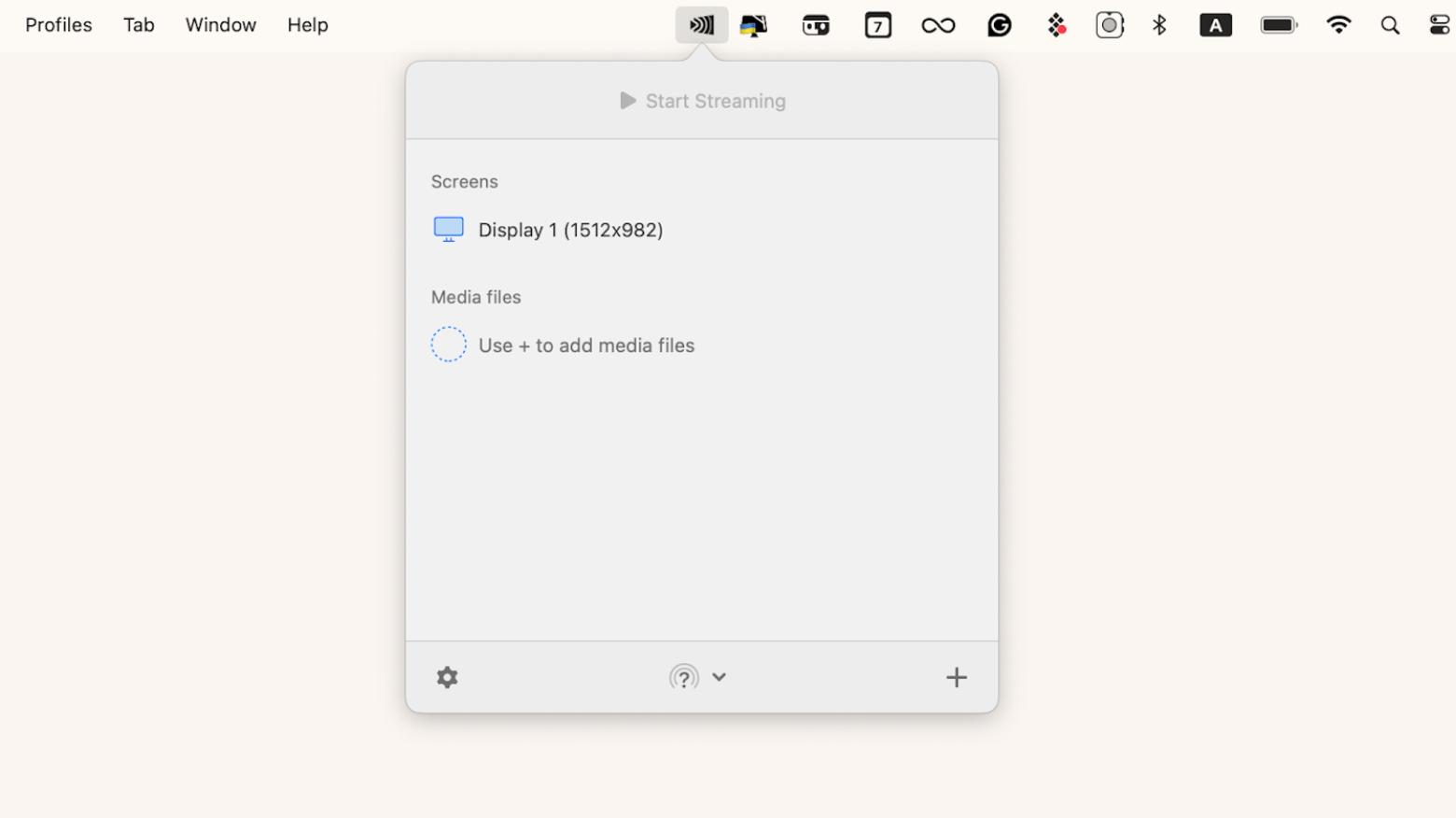
Why I love it:
I don't need any cables cluttering up the room.
It works with any video file I've tried, which is great.
The picture quality is top-notch — no weird hiccups.
For an easy and quick way to share screen MacBook to TV, JustStream is definitely my go-to. It just works!
Connect your MacBook to your TV with cables
You can just connect your MacBook with your TV using cables, and the first step is selecting the right cable. Here's how to do it: First of all, take a glance at your MacBook and your TV. Most modern TVs have an HDMI port, which basically sorts that part out.
Now, about your MacBook:
- HDMI port. If your Mac supports an HDMI port, then that's great! Just connect directly to your TV using an HDMI cable. Simple and straightforward.
- USB-C ports. Most MacBooks made in the recent past have USB-C ports. You will, in this case, need to get an adapter, such as an Apple USB-C Digital AV Multiport Adapter.
- Thunderbolt 2 or Mini DisplayPort. If your MacBook has one of these, you will need to purchase a Mini DisplayPort-to-HDMI adapter along with an HDMI cable.
- Thunderbolt 3. If your Mac has a Thunderbolt 3 port, you can use a USB-C to HDMI adapter.
Here's how to connect a Mac to your TV using an HDMI cable/adapter:
- Identify the port type on your Mac.
- Choose the right cable or adapter.
- Connect the MacBook to your TV.
- Use your TV remote to switch to the correct HDMI input.
- On your MacBook, go to the Apple menu > System Settings > Displays to adjust the settings if you like.
Connect MacBook Pro to TV wirelessly
You can connect your Mac to your TV without a cable if you have Apple TV. Just look for the AirPlay icon in the Control Center and choose to mirror your display.
Here's a step-by-step guide on how to cast from MacBook to TV via AirPlay:
- Check if your MacBook and TV are compatible with Apple TV. Note that most Mac computers with macOS 10.14 and later, as well as any TV with an HDMI port, should work seamlessly.
- Make sure that both your MacBook and Apple TV are connected to the same Wi-Fi network.
- Open the Control Center on your Mac, then click the Screen Mirroring icon.
- Choose your Apple TV from the list. This will initiate the connection and start mirroring your display.
- Click the AirPlay status icon, which will turn blue, and choose whether your desktop matches your Mac or your TV's screen size. This way, you can tailor the display to fit your preference.
Read more on how to airplay from a MacBook.
Bonus tip: Enhance your video experience
Our first movie night with the MacBook connected to the TV was awesome, but I wanted to make it even better. That's when I discovered some amazing tools that completely transformed how we enjoy videos.
Movie Explorer Pro became my go-to for organizing my digital movie collection. It easily scanned my Mac and then sorted everything into a beautifully organized library, making it simple to find and watch anything I wanted. Plus, having all the detailed info about each movie at my fingertips was a game-changer.
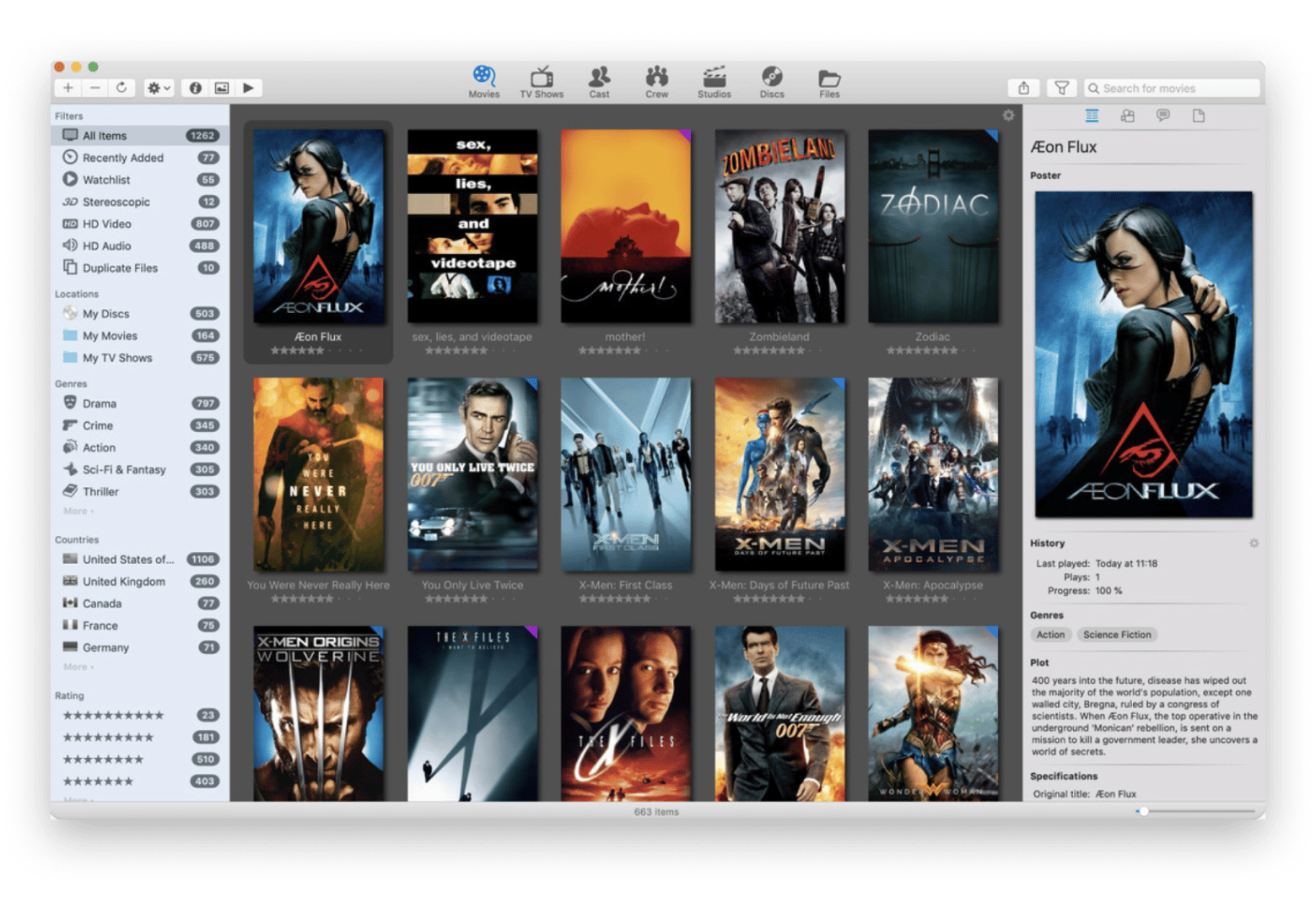
Then there's Movist Pro, my new favorite player for when I want to immerse myself in a film without hiccups. It plays everything smoothly and supports subtitles and playlists, meaning I can just sit back and enjoy the movie without worrying about format issues.
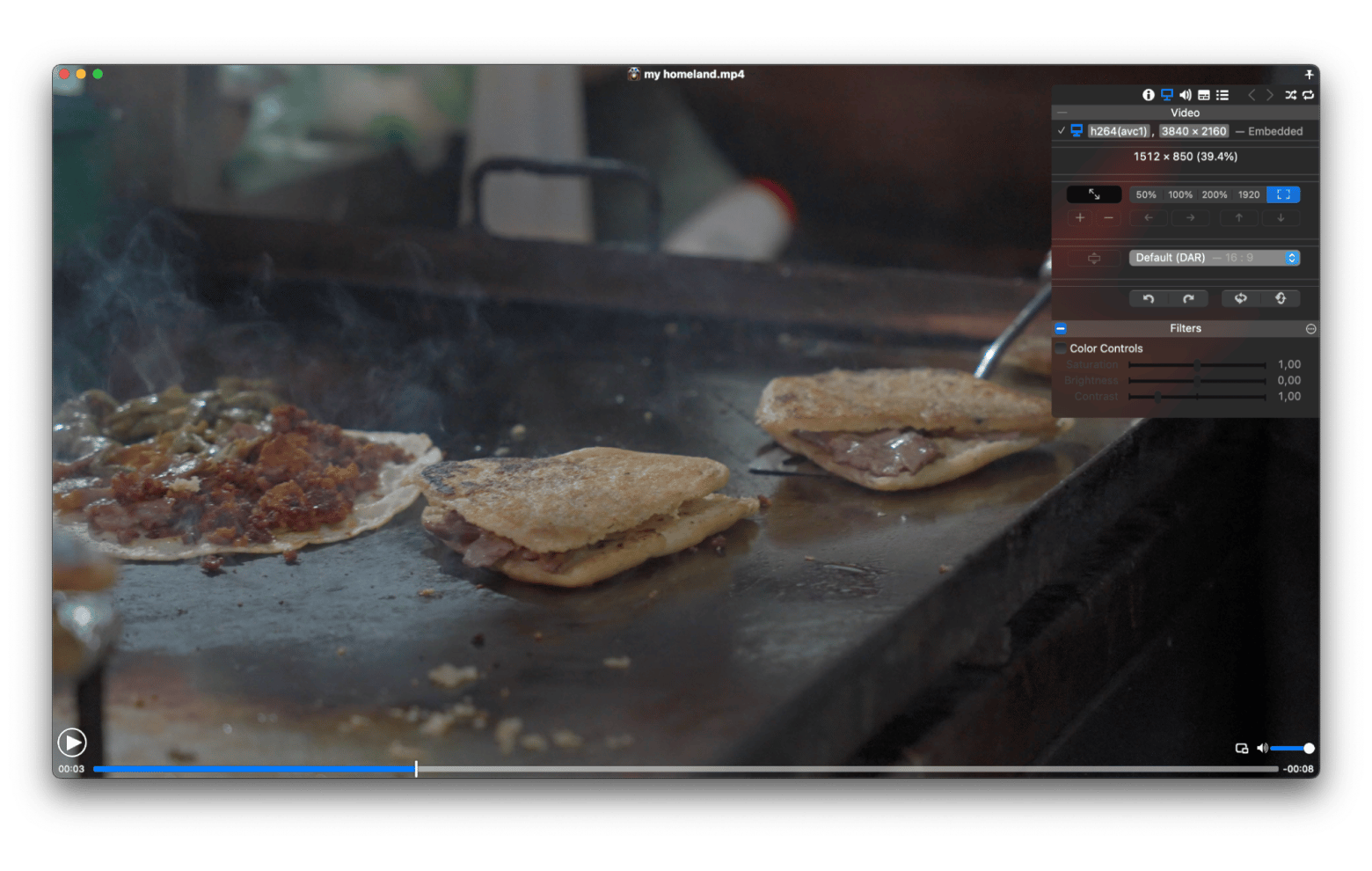
These tools have made a significant difference for me, and I believe anyone would appreciate them. The best part? All apps I've mentioned in this guide — JustStream, Boom 3D, Movie Explorer Pro, Movist Pro, and Elmedia Player — are accessible on Setapp, a platform of dozens of Mac, iPhone, iPad, and web apps designed to enhance every aspect of your digital life. New members get to try Setapp with all its tools for 7 days free. Why not give it a try?
Now that you know how to project a MacBook to TV, please remember that too much screen time can be bad for you — even if that screen is big and helps you do a lot of amazing things. Be careful.
FAQ
How to connect MacBook to TV wirelessly without Apple TV?
If you don't have an Apple TV, you can easily cast your MacBook with JustStream. It lets you project your Mac's screen and stream videos to an external display. Here's how to use it: Install and open JustStream > Click the JustStream icon in the menu bar > Choose a display > Start Streaming.
Why won't my MacBook connect to my TV with HDMI?
First, check if the HDMI cable and adapter are well-connected. Set the correct HDMI input on your TV. Sometimes, it will work after simply restarting the MacBook and the television. The other common problem involves incorrect display settings. You may need to adjust them via System Settings to display everything correctly.
How do I display my Mac screen on my TV?
To share your Mac screen to your TV, you could use a physical cable or go wireless. With a cable: just connect the right HDMI adapter to your MacBook and plug it into your TV, then select the right HDMI input. With JustStream, for example, it's possible to stream your display wirelessly to a smart TV. Here's how to use it: Install and open JustStream > Click the JustStream icon in the menu bar > Choose a display > Start Streaming.






