How to fix the “AirPlay not working” issue on iPhone, iPad, Mac, and Apple TV
Being able to enjoy your favorite videos on a big HD TV screen or listen to the latest music from a powerful surround sound system is what Apple created AirPlay for. AirPlay lets you stream your content from an iPhone, iPad, or Mac directly to an AppleTV or other AirPlay-compatible devices wirelessly — with a simple tap.
Normally the AirPlay icon shows up on your iPhone or Mac once it’s on the same WiFi as the Apple TV you’re trying to stream to. Unfortunately there are also times when the “Apple AirPlay not working” issue appears with AirPlay unable to connect, Apple TV not working, or AirPlay not showing up on Mac.
Read on to learn more about what is AirPlay and how you can fix it when it’s not working as it should.
Quick tips to fix the “AirPlay not working” issue
The first thing you want to get out of the way when trying to fix AirPlay connectivity is to check that both of your devices (the one you want to send your content from and the one that’s meant to play it) support AirPlay. (You can find the list of supported devices on Apple’s website.)
Once you’re certain that your devices are good to go with AirPlay, there are easy things you can try to see if you can get your Apple AirPlay not working issue resolved quickly:
- Check that your devices are powered on, close to each other, and awake (to prevent your iPhone or iPad from going into sleep mode, keep them plugged into a power source)
- Connect both devices to the same WiFi network
- Make sure there is only one device using AirPlay to stream at a time
- Turn WiFi off and then on again on both devices
- Restart all the participating devices — including your WiFi router
- Update to the latest versions of iOS, iPadOS, and macOS
What is AirPlay?
AirPlay is Apple’s technology that lets you wirelessly stream content from one device to another — typically to an Apple TV (or AirPlay compatible smart TV), your favorite speakers, or Mac.
This way you can enjoy:
- Watching the latest movies or home videos, as well as viewing photos from your iPhone or iPad on your biggest screen (with built-in controls conveniently accessible from your iPhone to play, pause, rewind, or turn volume on your TV)
- Playing your favorite tracks or podcasts across multiple speakers throughout your home (while still being able to take a call or play a game on your device without interrupting your music)
- Mirroring your screen to share websites and presentations with everyone in the room, as well as solo social media browsing
- Dual-screen gaming with your Apple device as a controller to a game happening on the big screen
And the best part is that you don’t need any additional equipment or apps to make use of all these amazing features. AirPlay is already built-in in your Apple device and shows up automatically, once you’re on the same WiFi with the device capable of receiving AirPlay. All you need to do is simply tap the AirPlay icon and send your content playing on a bigger screen or your favorite AirPlay-compatible acoustic system.
Signs of AirPlay not working
You know something’s wrong with your Apple AirPlay when you have problems using AirPlay with your Apple TV, when your AirPlay’s lagging, freezing, or sending out error messages about unsupported files formats.
Let’s have a closer look at the most frequent issues with AirPlay and steps recommended for resolving them.
AirPlay unable to connect
If you’re stuck with AirPlay unable to connect your Mac to Apple TV or your iPhone to Mac, in most cases the reasons for AirPlay not working will have to do with the quality of your WiFi connection or firewall settings on Mac.
To troubleshoot Wi-Fi connection:
- Refresh your WiFi: forget the WiFi network in Wi-Fi settings and join again
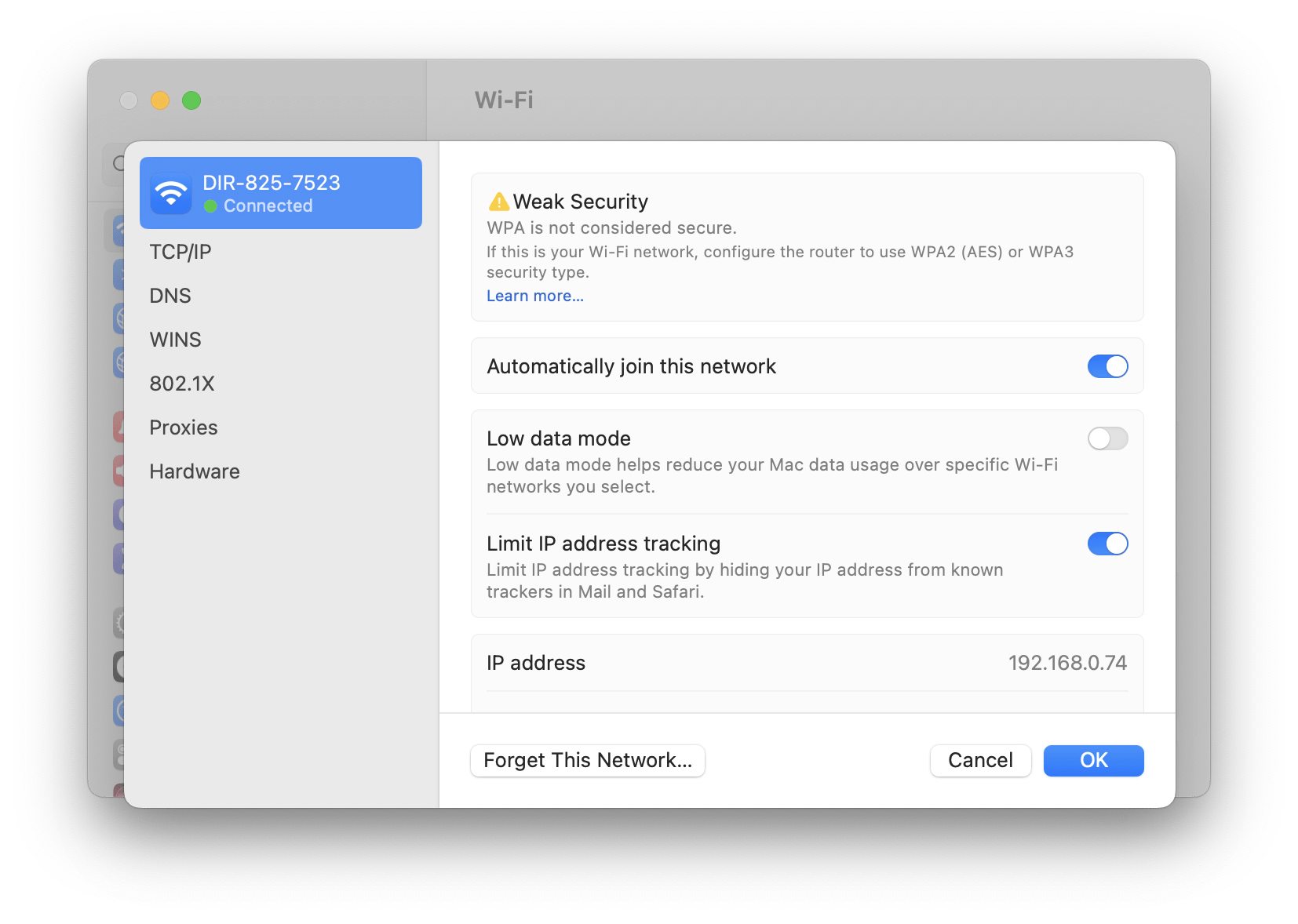
- Check Firewall settings on your Mac (System Settings ➙ Network ➙ Firewall: turn the Firewall off or uncheck “Block all incoming connections” in Firewall Options)
- Move the router closer to devices attempting to AirPlay or restart it
For the times when you can’t be on the same WiFi with your Mac but would still like to download content to it remotely, try Transloader.
Transloader uses its iOS, iPadOS, and macOS versions and your iCloud to remotely download links to your Mac. You drop a download link to Transloader on one of your Apple devices, choose which Mac you want the link to download to (you can even download to multiple Macs) — and the download starts automatically. You can use this tool to download apps to Mac from your iPhone, send web links you’d like to check out on a bigger screen, and many more.
AirPlay not showing up on Mac
Airplay is a native feature on any Apple device and is supposed to show up automatically, once both of your devices are turned on and are connected to the same WiFi network. So if you don’t see the AirPlay icon in your Mac’s top menu bar, try the following:
- Make sure that the receiving AirPlay device (such as your Apple TV) is on and awake
- Check if AirPlay is enabled on your Apple TV (Apple TV Settings app ➙ AirPlay & HomeKit ➙ AirPlay)
- Add the AirPlay icon to the menu bar of your Mac (you can easily access an AirPlay option on a Mac running Ventura in the Control Center)
Note: The situation is a little different with AirPlay not showing up on Mac, when you’re trying to AirPlay content to it. Not all Macs you can AirPlay from are capable of receiving AirPlay (check your Mac’s model in the Apple continuity system requirement list). Even if your Mac’s eligible for receiving AirPlay, you need to first set it up to become an AirPlay Receiver (Apple menu ➙ System Settings ➙ General ➙ AirDrop & Handoff ➙ AirPlay Receiver).
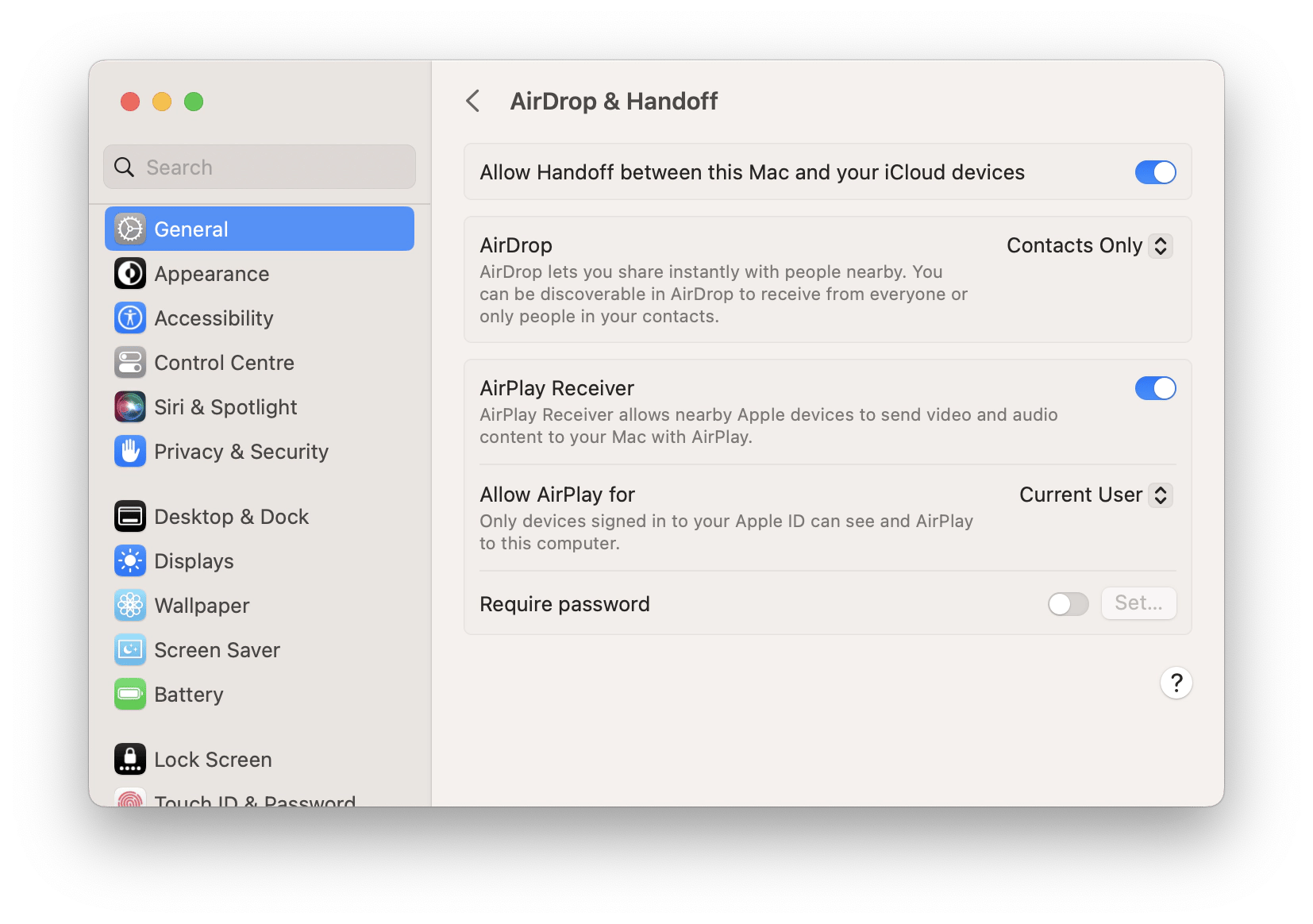
Apple TV not working
If you’re trying to AirPlay to your Apple TV but it wouldn’t show up in the list of available devices when you tap the AirPlay icon on your iPhone, there are a couple of things you can try to help your Apple TV become discoverable again:
- Make sure it has AirPlay enabled (you can check that AirPlay is on in System Settings ➙ AirPlay & HomeKit ➙ AirPlay)
- Try turning AirPlay on Apple TV off, wait for a few seconds, then turn it back on
- Check that your Apple TV didn’t go to sleep while you were looking for the files you want to stream (if it did, simply press the power button on your Apple TV remote to wake it up)
Screen mirroring not working
Trying to mirror your screen to Apple TV or Mac but can’t establish the connection? AirPlay mirroring freezes in the process? Most of the time the reasons for these cases of screen mirroring not working have to do with your internet connection issues — such as strength of the signal, bandwidth limitations, interference from other wireless signals, or physical obstructions between the devices that hinder the connection.
Normally you wouldn’t be able to troubleshoot for these issues on your own without consulting a professional. But thanks to NetSpot and WiFi Explorer network diagnostic apps — you can now check whether your wireless signal is the reason for Apple AirPlay not working without any special technical knowledge.
NetSpot is a WiFi booster app that lets you optimize your network performance by finding and fixing weak spots in your WiFi coverage. It finds and analyzes wireless networks around you in real-time and comes back with the detailed info on bandwidth, quality of signal, percentage of noise, and much more.
With NetSpot you can:
- Perform live WiFi scans with built-in speed tests for the specific spots in your living, outdoor, or office space
- Visualize the areas where the signal is strong and where it’s weak
- Find channel interferences
- Adjust the locations of your access points and choose placement for additional hotspots, if needed
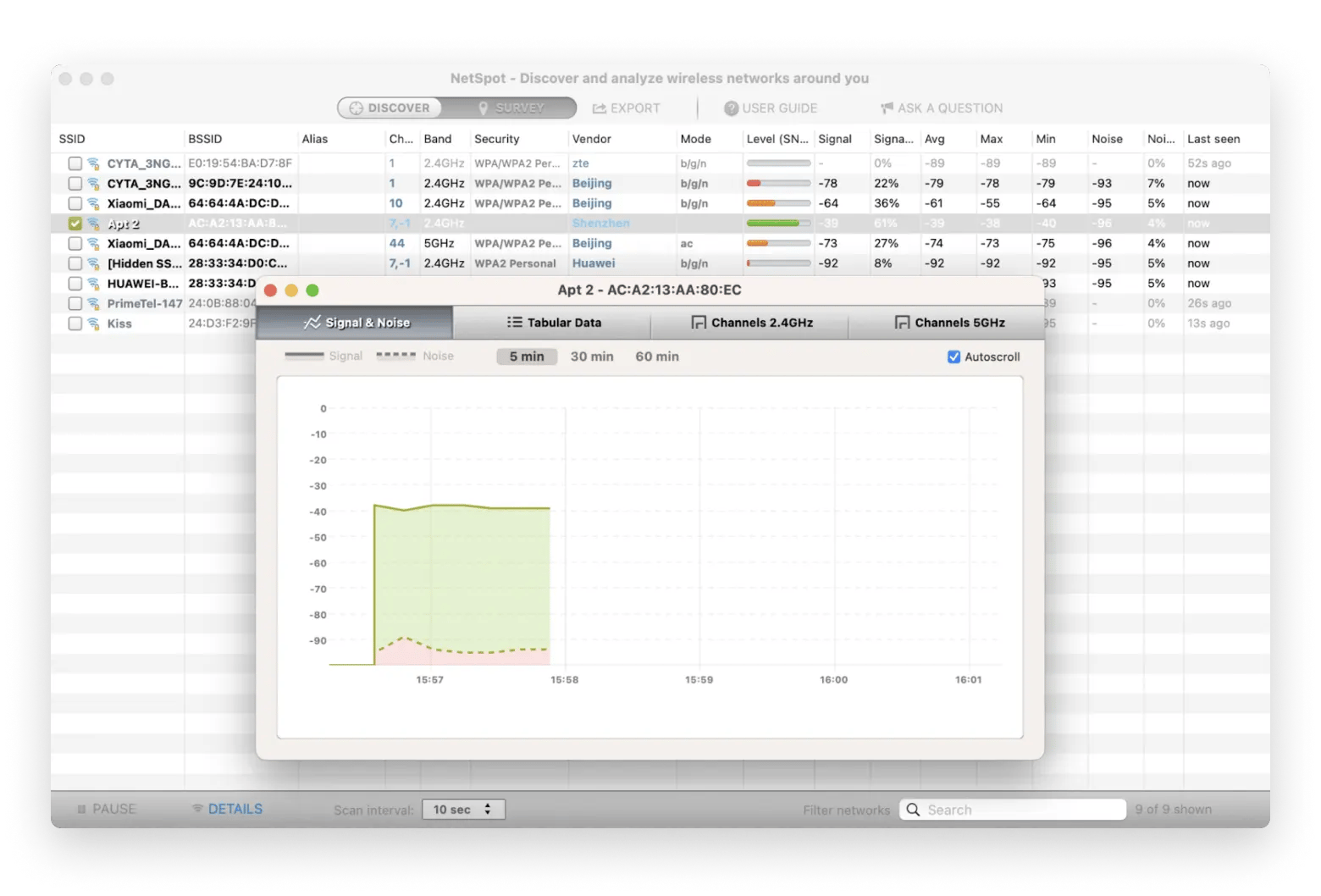
Another great network analyzer that helps identify and fix common network problems with your connection is WiFi Explorer.
WiFi Explorer identifies channel conflict and coverage issues by scanning your network environment and presents its findings as visual graphs, so that you can assess the situation at a glance without having to dive into the numbers.
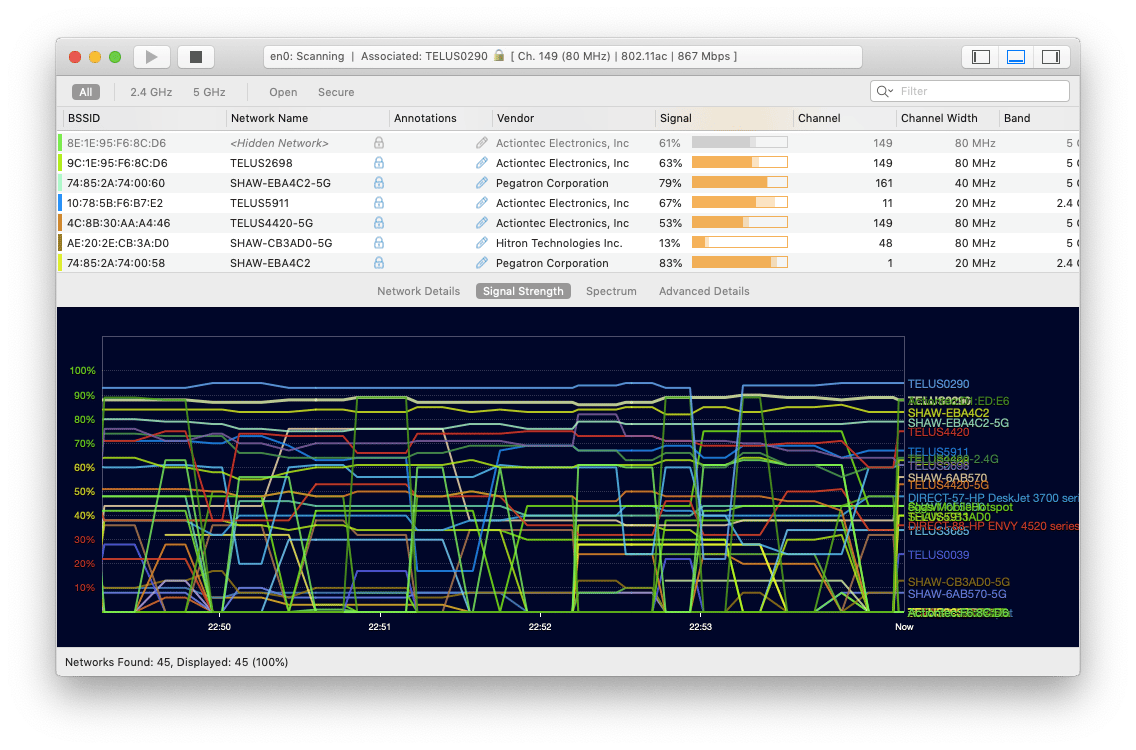
AirPlay not working on Mac: troubleshooting and fixes
When attempting AirPlay from your Mac to an Apple TV or any other AirPlay-compatible device, always check the “essentials” first — make sure that both of your devices are connected to the same WiFi network, are close to each other, and none of them is in a sleeping mode.
Next check that AirPlay isn’t blocked by Content & Privacy Restrictions or Firewall settings on your Mac: for that go to the Apple Menu ➙ System Settings ➙ Network ➙ Firewall
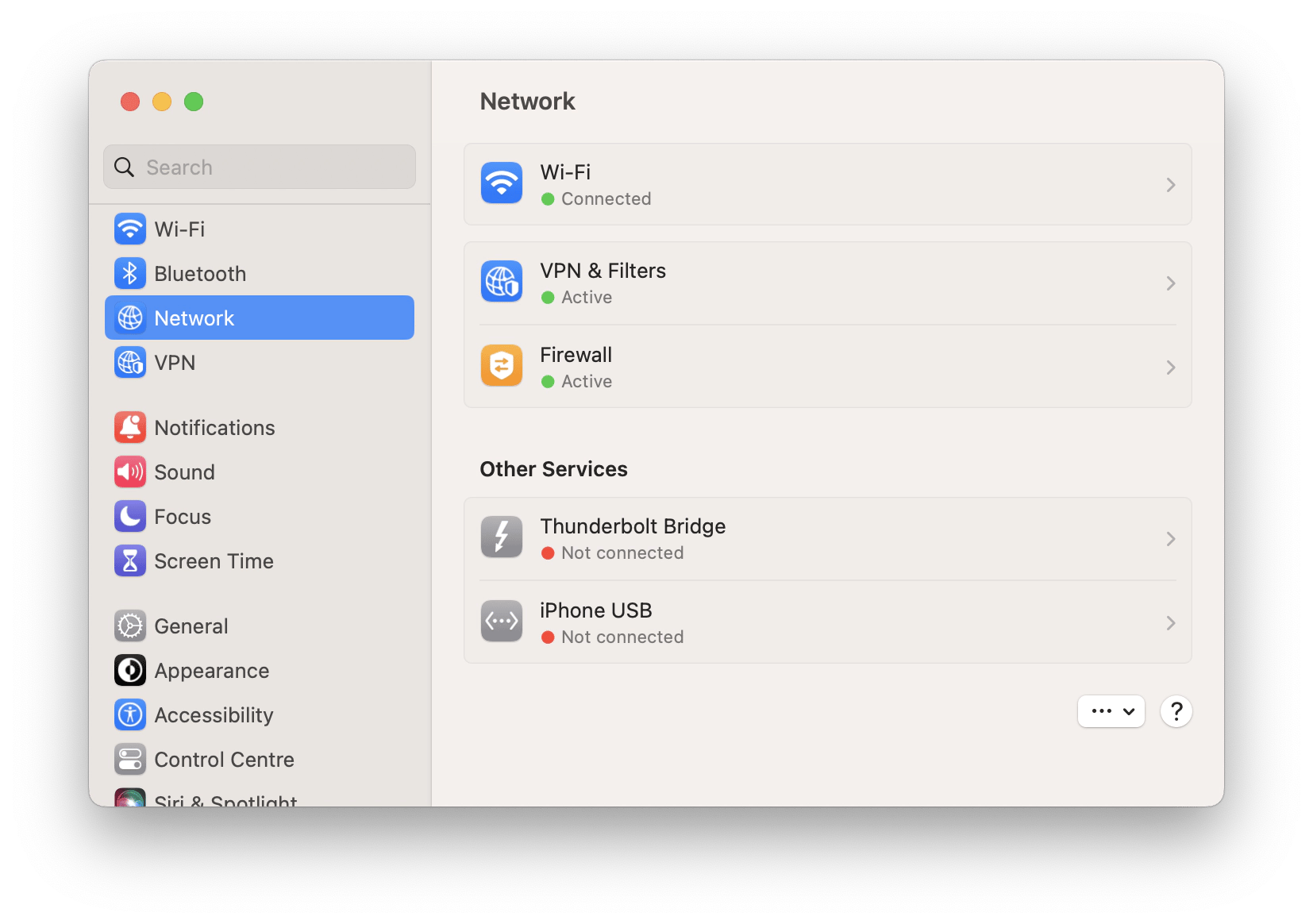
and do the following:
- Turn the Firewall off or uncheck “Block all incoming connections” in Firewall Options
- Check “Automatically allow built-in software to receive incoming connections”
If the idea is to AirPlay to your Mac, try loosening the requirements for devices that can AirPlay to you. To allow anyone nearby to see you Mac as an AirPlay target, edit your macOS AirPlay Receiver settings (Apple menu ➙ System Settings ➙ General ➙ AirDrop & Handoff, turn on Airplay Receiver and whose devices can use AirPlay to stream content to your Mac using pop-up menu next to "Allow Airplay for"):

Finally, if the issue of AirPlay not working isn’t getting resolved, try a normal restart first — if that doesn’t help, reset your NVRAM and PRAM so that your Mac restores the default settings for its hardware. (To perform a NVRAM reset, hold Option + Command + P + R keys as you restart.)
A game-changing trick to remember when you’re AirPlaying to your Mac and don’t want to miss out on the surround sound experience of a bigger screen setup — try playing your files using Boom 3D audio enhancer.
Boom 3D is there to redefine your listening experience on Mac as you know it. It’s boosting both quality and volume of your audio and lets you unlock your Mac’s audio hardware peak performance:
- Enjoy the app’s innovative flagship virtual surround sound feature that simulates the experience of surround sound and can turn even basic speakers into the ultimate audiophile experience
- Get the most out of listening to your music on Mac with an extensive palette of advanced genre-based equalizer presets
- Fine-tune your sound with slider-based equalizer
- Set custom volume levels for different apps in your system
- Push your audio volume higher than the system default for your Mac with Audio Boost without sacrificing audio quality
- Control your sound wirelessly from your iPhone or iPad
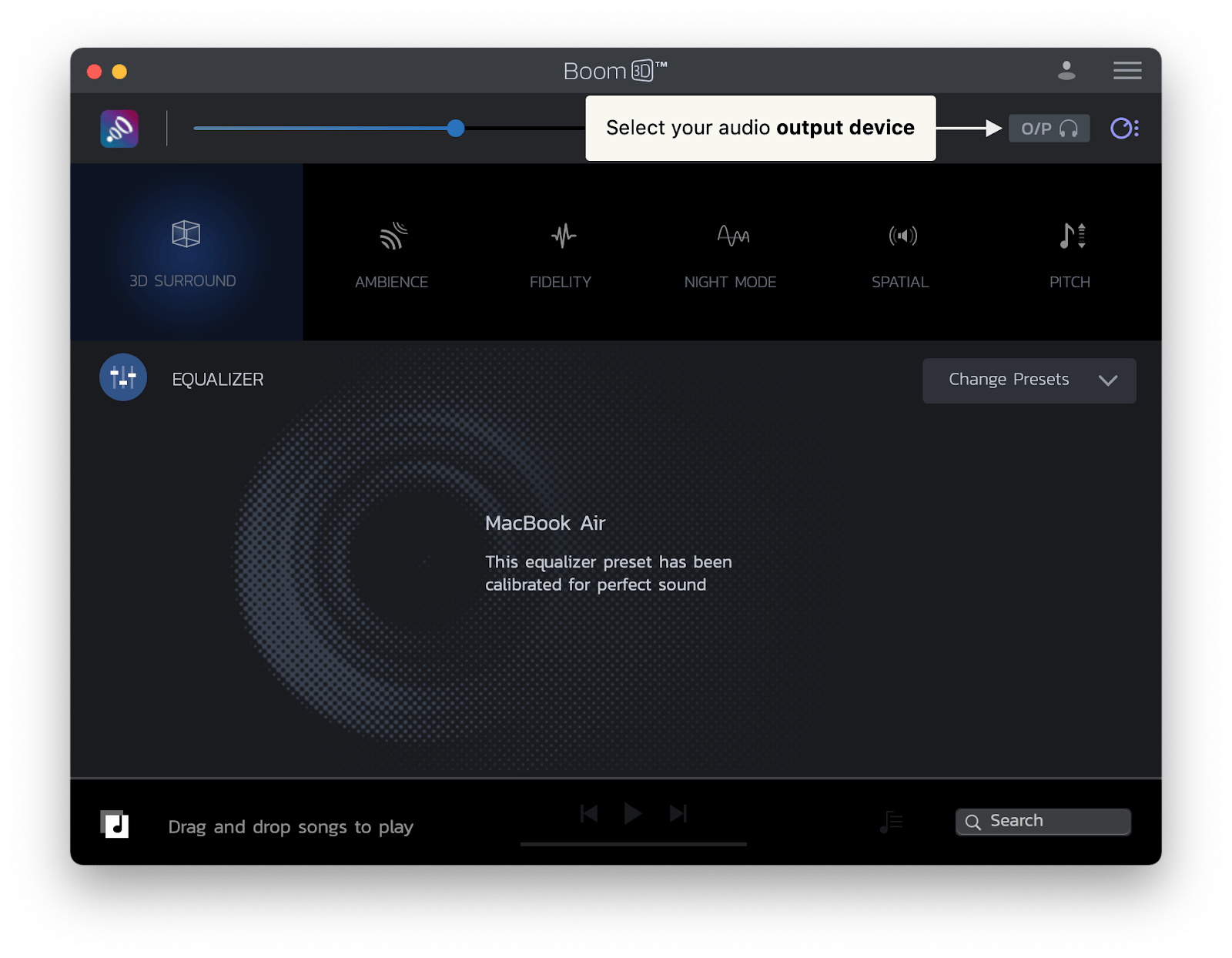
AirPlay not working on iPhone and iPad: troubleshooting and fixes
If you’re frustrated with AirPlay not working on your iPhone or iPad, first be sure to check that your device supports AirPlay. It’s easiest to do it from the Control Center on your iPhone or IPad.
To open the Control Center:
- Swipe down from the right corner of your iPhone’s Home screen
- Swipe up from the bottom of the Home screen on your iPad or if you have an older iPhone model
If you see the Screen Mirroring icon, your iPhone or iPad is AirPlay compatible.
Once you’ve taken care of all the general AirPlay requirements and have checked that your device supports AirPlay, there isn’t much left for you to do to fix the issue, other than to try turning WiFi off and on again to shake off possible connectivity issues and restart your iPhone or iPad.
AirPlay not working on Apple TV: troubleshooting and fixes
What you could also do is install JustStream and be done with AirPlay not working on your Apple TV.
The app will help you ignore any of the AirPlay’s bugs and stream your videos from Mac to Apple TV or Chromecast-enabled devices (which covers about all modern TVs). JustStream supports 4K and HD resolutions, so you’ll be able to maintain the best quality.
Another great trick to keep things simple in your workflow on Mac is using One Switch.
One Switch helps you access macOS features fast by keeping all the switches important for you in one place: you can instantly hide desktop icons, turn the Dark Mode on, connect your AirPods to Mac, or choose from other options you’d like to save time on.
![]()
What is AirPlay and how to fix Apple AirPlay not working?
AirPlay is a great Apple feature that makes it easy for us to enjoy the content we love with comfort and richness of experience, provided by big screens and advanced audio systems — no matter what Apple device we’re streaming from. As a native Apple feature, AirPlay options present themselves automatically when we want to share files from our iPhone, iPad, or Mac. This also means that when things go wrong with AirPlay not working, the best thing we can do is take care of our WiFi connection, using NetSpot and WiFi Explorer to ensure the strength of the signal.
The general idea for fixing Apple AirPlay not working comes down to: install the latest updates, restart your devices, make sure to connect to the same WiFI, and hope that AirPlay will kick back in. You can also go straight to enjoying your movie on the big screen with easy streaming from your Mac with JustStream. And don’t forget to turn your acoustic experience up a notch with Boom 3D when playing media on Mac.
Most importantly, don’t pass on a chance to try Transloader, NetSpot, WiFi Explorer, Boom 3D, JustStream, and One Switch for free with the seven-day trial of Setapp, a platform of best-in-class iOS and macOS productivity apps. Learn how to fix Apple AirPlay not working and check out more than 240 new options to boost your performance.






