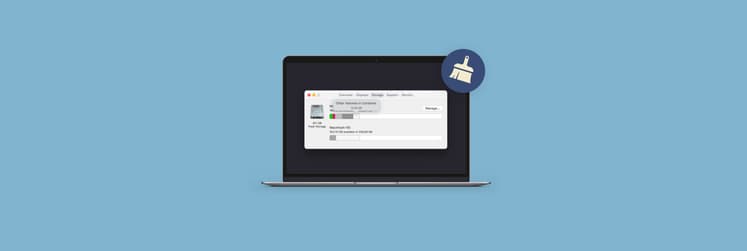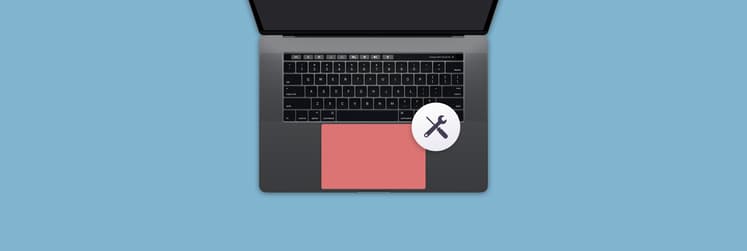How to use Universal Control on your Mac and iPad
Since May 2022, Universal Control — the long-awaited macOS and iPadOS enhancement announced back in 2021 — is no longer in beta. Which means Mac users can now control their Macs and iPads with a single trackpad, mouse, and keyboard. In this article, we discuss how to turn on Universal Control on your device and how to make the best use of it.
What is Universal Control?
As mentioned, Universal Control allows you to control Mac and iPad — or even multiple Macs — using the same peripherals. So if your Macs and iPads are compatible with Universal Control and located within 30 feet (10 meters) of one another, you can use the same input devices to control them.
Why would you want to use Universal Control? People tend to switch between devices and tasks more often than ever before. In fact, the study shows an average user switches tasks 6 timer per 26 minutes. To maintain your productvity in these conditions, you need a robust workspace — and Universal Control can help you achieve just that.
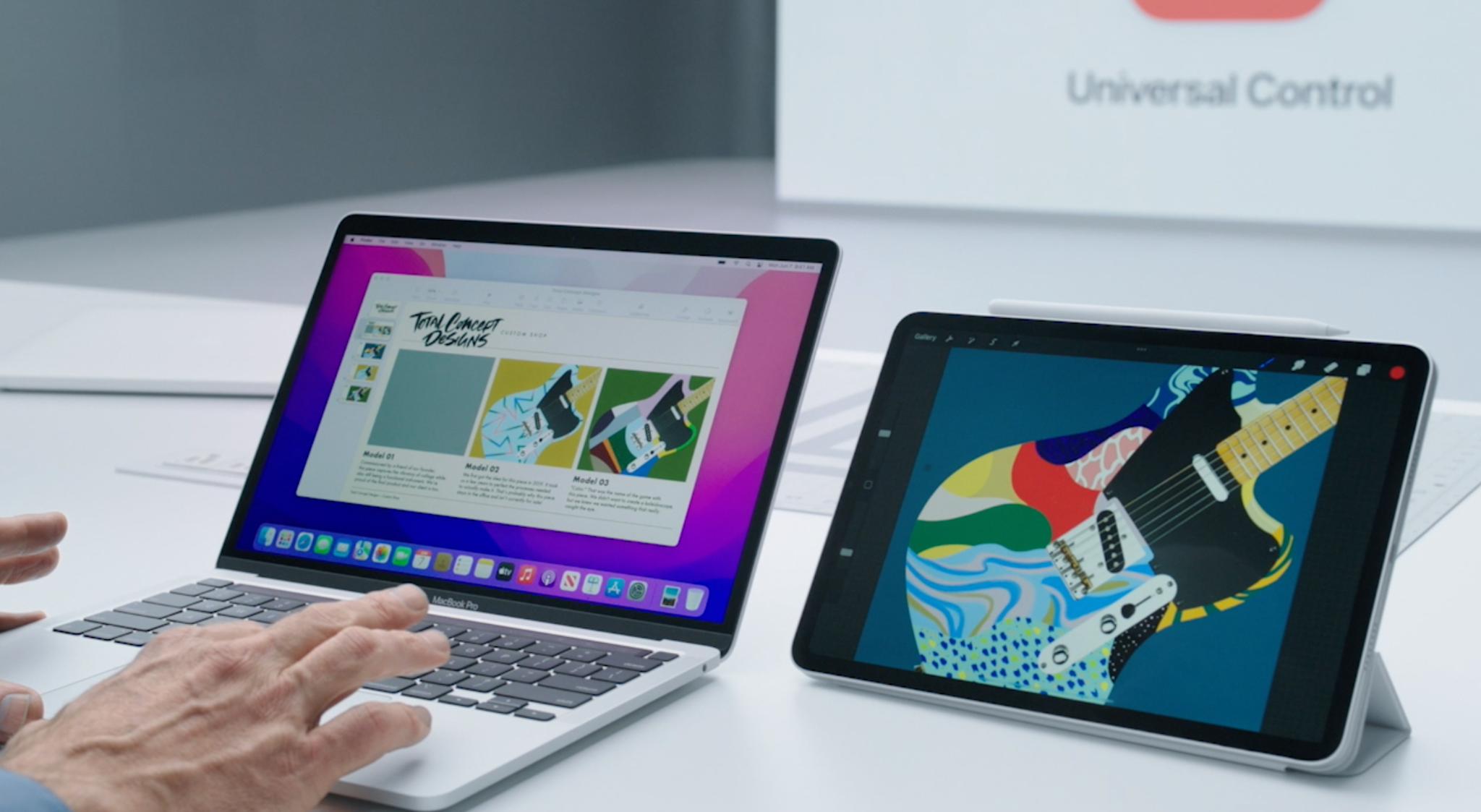
Unlike Sidecar, Universal Control keeps your workspaces separate — there’s no screen mirroring and your device desktops will show their own files and apps. You’ll just be able to control each of those workspaces more efficiently.
How to use Universal Control
Before we dive into “how to use Universal Control Mac” use cases, let’s see how to enable the feature on your devices.
Here’s how to enable Universal Control on Mac:
- Open System Preferences (System Settings)
- Go to Displays
- On macOS Ventura or later, click Advanced
- Enable “Allow your pointer and keyboard to move between any nearby Mac or iPad” and “Push through the edge of a display to connect a nearby Mac or iPad.”
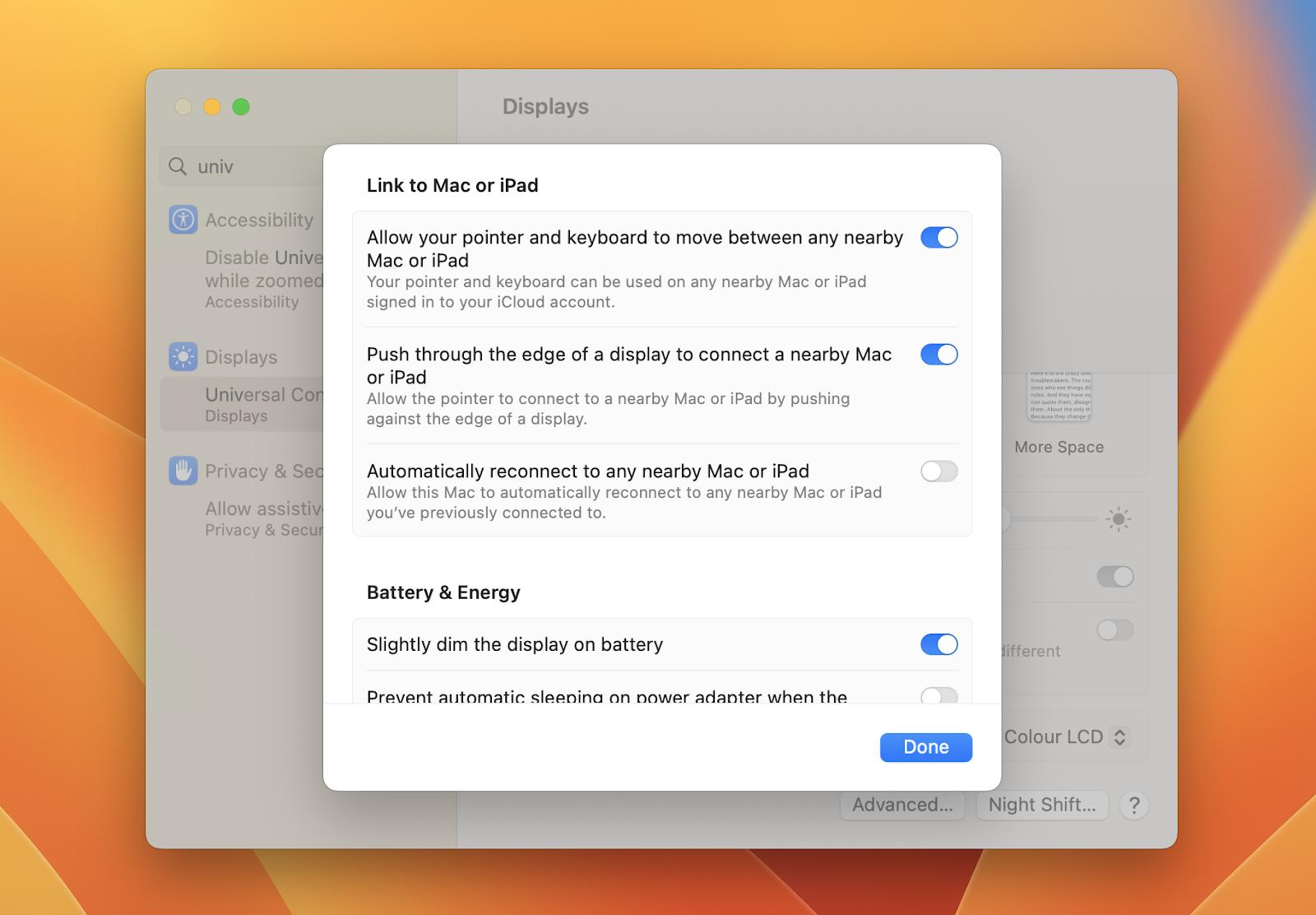
Here’s how to enable Universal Control on iPad:
- Open Settings
- Tap General > AirPlay & Handoff
- Enable Cursor and Keyboard.
Now, when you put your Macs or Mac and iPad in close proximity to each other, you should be able to move the cursor through the edge of one device and see it pop up on another’s screen. This means your devices are now connected.
The Universal Control update can completely change the way you work, helping you get more done with less effort. Make sure you take the time to integrate it into your workflow, though — it might take a while. Here are a few good ideas on how to use it.
Drag files around
Now you don’t have to sync your pictures through iCloud or AirDrop them, just move anything you need from iPad to Mac or vice versa using your cursor. Since you’ll be doing more dragging and dropping than before, it makes sense to install an app like Yoink to automate the flow.
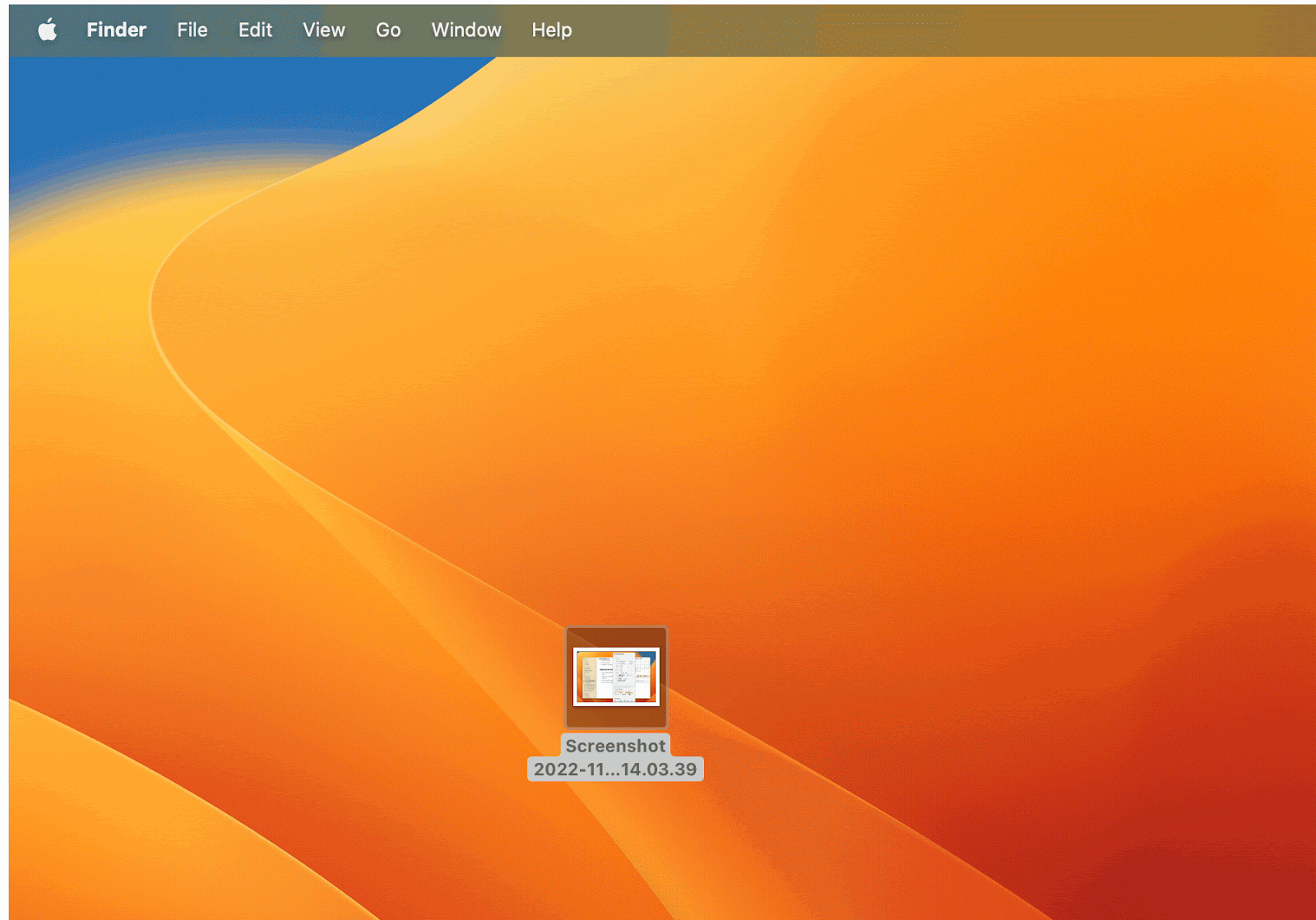
One very specific use case you can consider in this context is dropping high-quality screen captures from Mac to iPhone. With apps like CleanShot X, you probably have a very advanced screen capturing workflow on Mac — you can take scrolling captures, record screen, create GIFs, and more. Thanks to Universal Control, you can now easily move those screen captures from Mac to iPad.
Get more screen space
Universal update ensures you get more displays for keeping the essential stuff visible. For example, if you use some kind of desktop sticky notes or a desktop notespace such as SideNotes, keep them on the display you use for research-heavy tasks. Keep another screen tidy for screen sharing and screen capturing.
Make Universal Control a default
You can connect as many compatible peripherals and devices as you want. With the relevant settings enabled, your devices will automatically start working with Universal Control. This is super useful if you often work across different locations and workspaces.
How to customize Universal Control
So let’s talk a bit about how to set up Universal Control for your convenience. There are different ways to customize Universal Control, from built-in settings to using Universal Control alongside such tools as Transloader, BetterTouchTool, and Sidecar.
Your first go-to for customizing Universal Control on Mac is System Settings > Displays > Advanced. If you want the capability to automatically reconnect any nearby Mac or iPhone, that’s where you can enable this setting (it stays disabled by default).
Another suggestion is to combine Universal Control with Sidecar. This could be useful if you use more than two devices at the same time. For example, you can connect an iPad to Mac via Sidecar if you need to expand your Mac screen, but also keep another iPad as an extra workspace for a certain type of tasks on the side — it will be easy to control it with your peripherals if you have Universal Control enabled.
Read more about how to use Apple Sidecar here.
If you feel like Universal Control doesn’t cover all your needs, enhance it with Transloader. This simple app lets you initiate remote downloads on Mac from iPad or iPhone. For example, if you find a Mac app you like on your iPad, you can just drop it to Mac with Transloader. Same with links. You can send links over to Mac from iPad and have them open automatically.
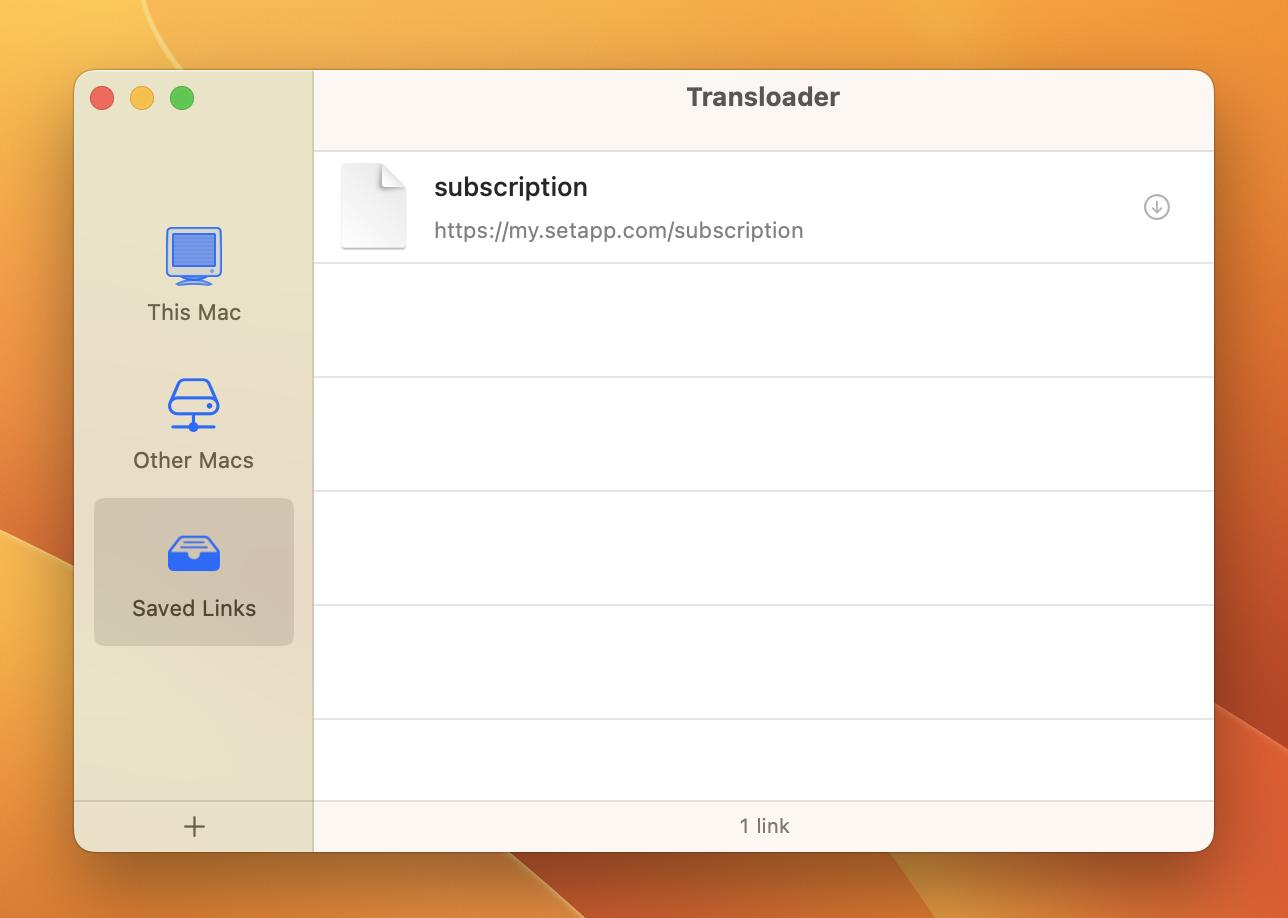
Last but not least, BetterTouchTool. This is a true gem for all the folks who want to customize their input devices. So for example, if you’ve always wanted to be able to tile an active window to the right of the screen with one tap, you can just set it up with BetterTouchTool:
- Open BetterTouchTool via Setapp
- Select your input device on top
- In the left sidebar, choose whether your custom action should be triggered in all apps or a certain app
- Add an action and a trigger using the plus button.
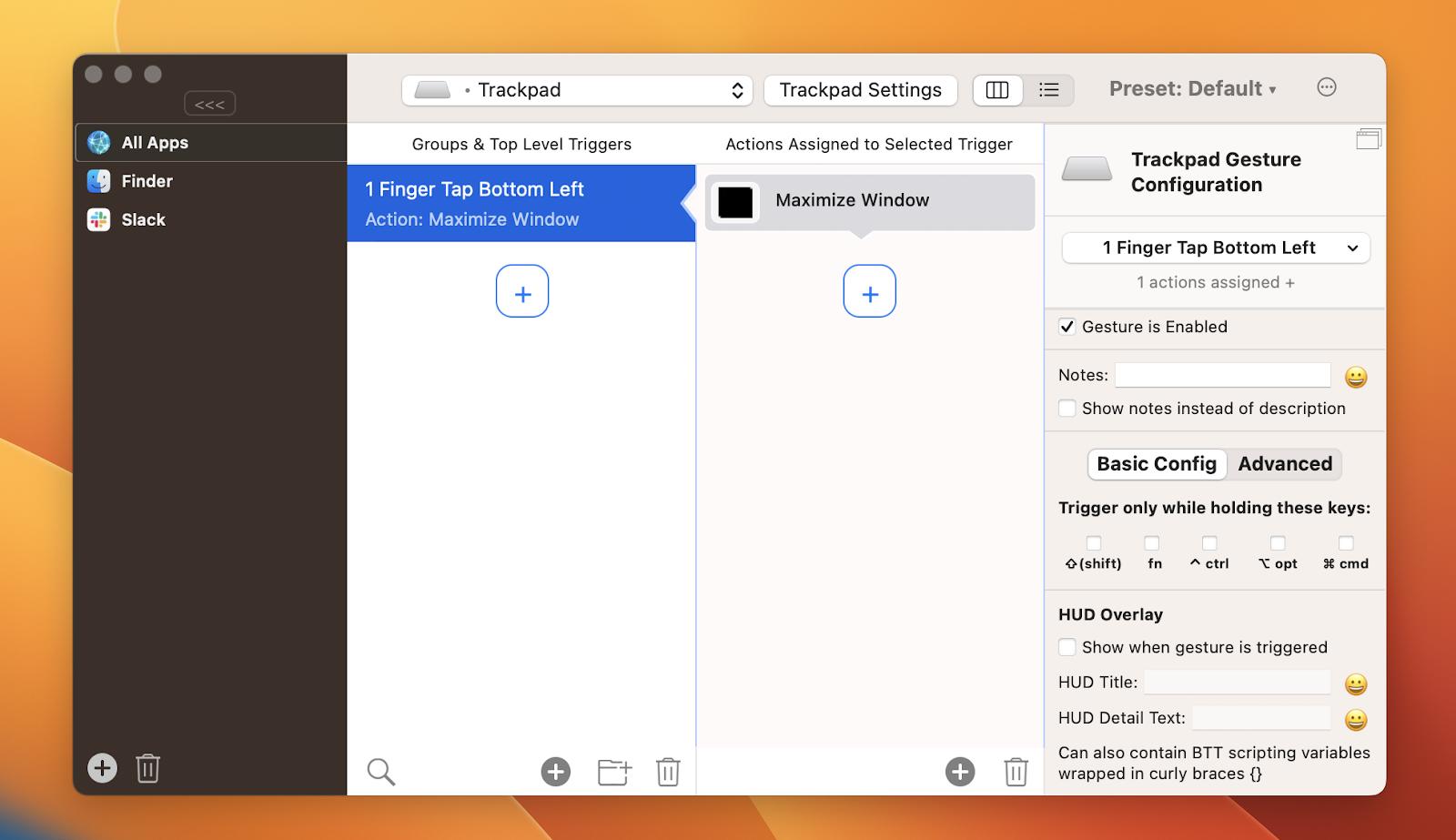
With BetterTouchTool, sky's the limit. You have endless capabilities for making your trackpad/mouse and keyboard perform your custom actions.
Universal Control compatibility
Some settings we describe in the article might be unavailable on your device. In most cases, it means that either your device or your operating system doesn’t support Universal Control.
Here are the Universal Control compatibility requirements you should be aware of:
- Operating system: iPadOS 15.4 or later and macOS Monterey 12.3 or later
- Mac model: MacBook 2016 or later, MacBook Pro 2016 or later, MacBook Air 2018 or later, Mac mini 2018 or later, iMac 2017 or later, iMac Pro, Mac Pro 2019 or later, Mac Studio
- iPad model: All iPad Pro models, iPad Air 3rd generation or later, iPad 6th generation or later, iPad mini 5th generation or later
- General requirements: sign in to the same iCloud account on the devices you’re trying to connect; make sure your devices are located within 30 feet of one another and use the same WiFi network; enable Bluetooth, WiFi, and Handoff for wireless use; turn off VPN.
Set up Universal Control and enhance it with Setapp
That’s how to turn on Universal Control on your Mac and iPad to have perfect control over your devices with the same peripherals. Apps like Transloader, Yoink, and BetterTouchTool can help you supercharge Universal Control, adding some valuable capabilities. All four, and 240+ more, are available through Setapp, an app subscription for macOS and iOS. Don’t have an account yet? Sign up and get a 7-day free trial to explore the apps for free.