What to do with Universal Control not working on Mac? Here’s how to fix it
I love Apple devices for several reasons:
- One, because they’re sleek.
- Two, because of their user interface.
Apple always introduces new, useful features. Most recently, the cross-device functionality of Universal Control has made my personal and professional life so much more efficient.
But what do you do if Universal Control stops working? I’ll show you how to turn it on and make it work under any circumstance.
Why is Universal Control not working?
The Universal Control feature was released with macOS Monterey. It lets the user control multiple Macs and iPads with the same keyboard and trackpad (or mouse, which is incredibly useful for me as a do-it-all person!)
In addition, users can easily transfer files and interact with apps on iPadOS and macOS. For example, I can drag and drop an image from Procreate on iPad to Keynote on Mac.
Universal Control requires macOS Monterey 12.4 or later and iPadOS 15.4 or later. All devices must be signed in with the same Apple ID, have two-factor authentication enabled, be within 30 feet, and have Bluetooth, Wi-Fi, and Handoff turned on.
So, why might you see Universal Control not connecting?
Here are a few common reasons why can have issues with Universal Control:
- Your Apple devices are not compatible with Universal Control. This means you might be using an older Mac or iPad or haven’t updated the operating system in a while. Check out the list of system requirements.
- Your devices are not using the same Apple ID. It’s common for Apple devices to be logged into different accounts.
- Your Mac and iPad are too far apart. Universal Control doesn’t work on distances over 30 feet.
- Your devices have a software bug. Some software glitches might be preventing Universal Control from working properly.
Sometimes, it might not be any of the above, as rare issues are possible as well. So, if you can’t still get Universal Control to work, you’ll want to read on and try the following solutions.
How to fix Universal Control problems
In general, Universal Control is a pretty stable feature that works seamlessly across multiple devices. But if the Universal Control feature on Mac or iPad is delayed, you can usually fix it by following one of the following troubleshooting solutions:
| How to fix Universal Control | Why to do it |
| Connect Mac and iPad to the same Wi-Fi | Both devices need to be connected to the same Wi-Fi network. |
| Check Bluetooth settings | Both devices need Bluetooth to be turned on. |
| Turn on Handoff on Mac and iPad | iPads require Handoff to be turned on so it can foster connection. |
| Turn on and off Firewall on Mac | It might block the iPad to Mac Universal Control connection. |
| Extend or turn off Mac screen sleep time | Connections can automatically become disabled once your Mac goes to sleep. Lungo or One Switch can help manage your Mac’s screen sleep time and other functions. |
Connect Mac and iPad to the same Wi-Fi
If you can’t find Universal Access on your Mac, more likely than not, it’s because your Mac and iPad aren’t connected to the same Wi-Fi network.
To resolve the issue on your Mac:
- Click the Apple menu > System Settings.
- Click Wi-Fi.
- Check that the name of the network matches.

Repeat the same on your iPhone: Go to the Settings app > Wi-Fi > Check that the name of the network matches.
Check Bluetooth settings
Although it might seem obvious, you should also check to see that your Bluetooth is turned on, seeing as it’s required for Universal Control to work in the first place. You can manage your Bluetooth by clicking on the Bluetooth icon in your menu bar (on Macs) or Control Center (on iPhones).
With devices like AirPods, Macs, iPads, and other extras like keyboards and mice constantly connected to Bluetooth, managing these devices can become a chore.
If this is the case for you, you can take back control by using ToothFairy — it’s a menu-bar-based Bluetooth manager that lets you connect to any Bluetooth-enabled device with a single click or a shortcut. At the same time, you can easily switch between similar devices, such as speakers or headphones. If a device isn’t connecting, it’s also possible to troubleshoot the problem right on the spot without searching online or digging through the menus.
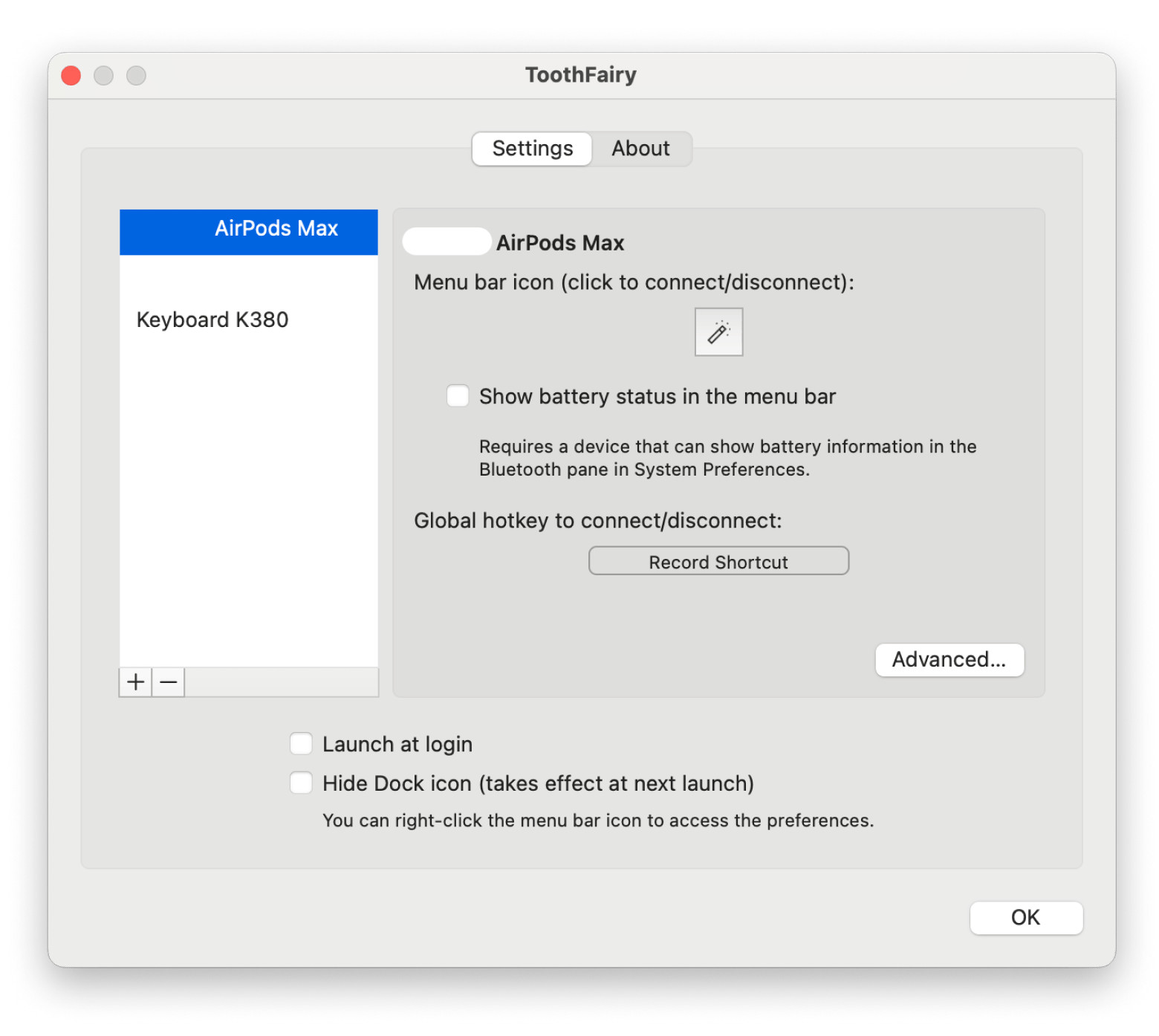
Turn on Handoff on Mac and iPad
A common reason for the iPad not showing up on Mac is having the Handoff feature turned off. It’s part of Apple’s Continuity suite, which is what fosters that connected ecosystem and automatically recognizes and connects your devices.
To turn Handoff back on Mac:
- Click the Apple menu > System Settings.
- Click General > AirDrop & Handoff.
- Turn on Allow Handoff between this Mac and your iCloud devices.

On your iPhone, follow the similar instructions: Open the Settings app > Tap General > AirPlay & Continuity > Turn on Handoff.
Check Firewall settings on Mac
Another similar reason you might see a Universal Control device timed out often has something to do with Firewall settings. While it’s great that the firewall blocks unauthorized incoming connections, it might also block the iPad to Mac Universal Control connection in some cases.
Here’s how to check whether your Firewall is turned on Mac:
- Click the Apple menu > System Settings.
- Click Network.
- Turn on and off Firewall.

Bonus tip: Check your security settings
In general, the firewall is a reliable security feature that should be turned on unless it creates problems with the apps or features you use (e.g., Universal Control). Although Apple does a phenomenal job with security, you might want to strengthen your defenses even more. Pareto Security can help you with that.
It’s a menu bar utility that automatically checks all the best practices for how to improve your Mac’s security, from software updates to system integrity and beyond. Plus, the app features detailed guides showing how to secure your Mac properly.

Extend or turn off Mac screen sleep time
When your Mac falls asleep, turns on a screen saver, or locks itself, you might lose that Universal Control connection automatically.
To prevent that from happening, you can extend or cancel the screen saver or automatic display turnoff. Here’s where you can find these options:
- Click the Apple menu > System Settings.
- Click Lock Screen.
- Customize your display and screen saver settings using the drop-down menus.

If you use Universal Control often, it might not be convenient to jump into System Settings every time. Instead, you can use an accessible menu bar — Lungo. It’s like a cup of coffee that you can offer up your Mac. Click its menu bar icon and select how long you’d like to keep your Mac awake (and not dimmed), from 10 minutes to indefinitely.
With this feature on, you can Universal Control without worrying about disconnections thanks to your screen settings. When you’re done, you can simply turn off Lungo. Simple as that!

What if you find Universal Control not working since update to Ventura?
With the latest update to macOS Ventura, some users might experience certain issues, such as not seeing the extra display or having iOS messages Universal Control not showing.
To show the missing display: Click the plus “+” icon in the Display settings window and then select your device.
Again, this is a potentially obvious tip, but you want to make sure your Mac and iPad are compatible with Universal Control. You need a Mac that supports macOS Monterey 12.4 or later and an iPad that works with iPadOS 15.4 or later.
Universal control and beyond: Enhancing your Apple experience
Following the instructions, you should have your Universal Control up and running smoothly in no time. The key is to have the right toolkit at your disposal, including apps such as:
- WiFi Explorer for checking your internet connection
- ToothFairy for managing Bluetooth devices
- Pareto Security for securing your Mac
- Lungo for keeping your Mac awake
- One Switch for managing all sorts of useful functionalities with a simple click.
In fact, you can try these apps all for free — they are available to you absolutely free for seven days through a trial of Setapp, a platform with more than 250 top apps for Mac and iOS. Download as many apps as you want and save your favorites for later!
FAQ
How to enable Universal Control on Mac?
To enable Universal Control on Mac, go to your System Settings > Displays > Advanced and turn on Automatically reconnect to any nearby Mac or iPad. Make sure both devices are signed in with the same Apple ID, the iPad has Handoff on, and both are connected to the same Wi-Fi network.
How to make Universal Control work?
To make Universal Control work, you should have an iPad with iPadOS 15.4 or later and a Mac with macOS Monterey 12.3 or later. Check out all system requirements here.
How to reset Universal Control?
To reset Universal Control, you can try the following:
- Restart both your Mac and iPad.
- Enable/disable Universal Control Settings.
- Disconnect and reconnect devices.
- Ensure your Mac and iPad are on the same Wi-Fi network.
- Devices are signed in to the same Apple ID.
- Turn off Bluetooth on both devices, then turn it back on.





