How to fix AirDrop not working on Apple devices
AirDrop makes transferring files between two Apple devices, be it Macs, iPhones, or iPads — even when the other device is not yours — an easy and seamless process.
Unlike emailing or sharing files through a messenger, AirDrop doesn’t have hard transfer limits and always sends files in their original size. That’s why I prefer to use AirDrop over other file transfer options. But what do you do if you find AirDrop from iPhone to Mac not working?
Why is AirDrop not working?
Even though the AirDrop functionality is impressive, I’ll be the first to admit that this default Mac utility is pretty brittle. Sometimes, it can’t find the devices you’re trying to connect to. Other times, the file transfer won’t complete.
It’s important to understand why they happen:
- Your device isn’t compatible with AirDrop anymore.
- You might have issues with Bluetooth or Wi-Fi.
- Your AirDrop settings are too restrictive.
- Your Personal Hotspot is turned on.
- Your VPN might be interfering with AirDrop.
- There might be a bug in your macOS or iOS.
- Your Do Not Disturb mode is turned on.
- Your devices are too far from each other.
Let’s go over these problems step by step and find quick and easy solutions.
Check your device’s compatibility with AirDrop
Apple introduced AirDrop in 2011. That means you have to be using a device that’s over 13 years old for it not to be supported.
For hardware, you need at least an iPhone 5, iPad 4, or any Mac made after 2012.
For software, anything later than iOS 7, iPadOS 13, or OS X 10.7 Lion will do.
To check your Mac, click on the Apple icon in the menu bar > About This Mac.
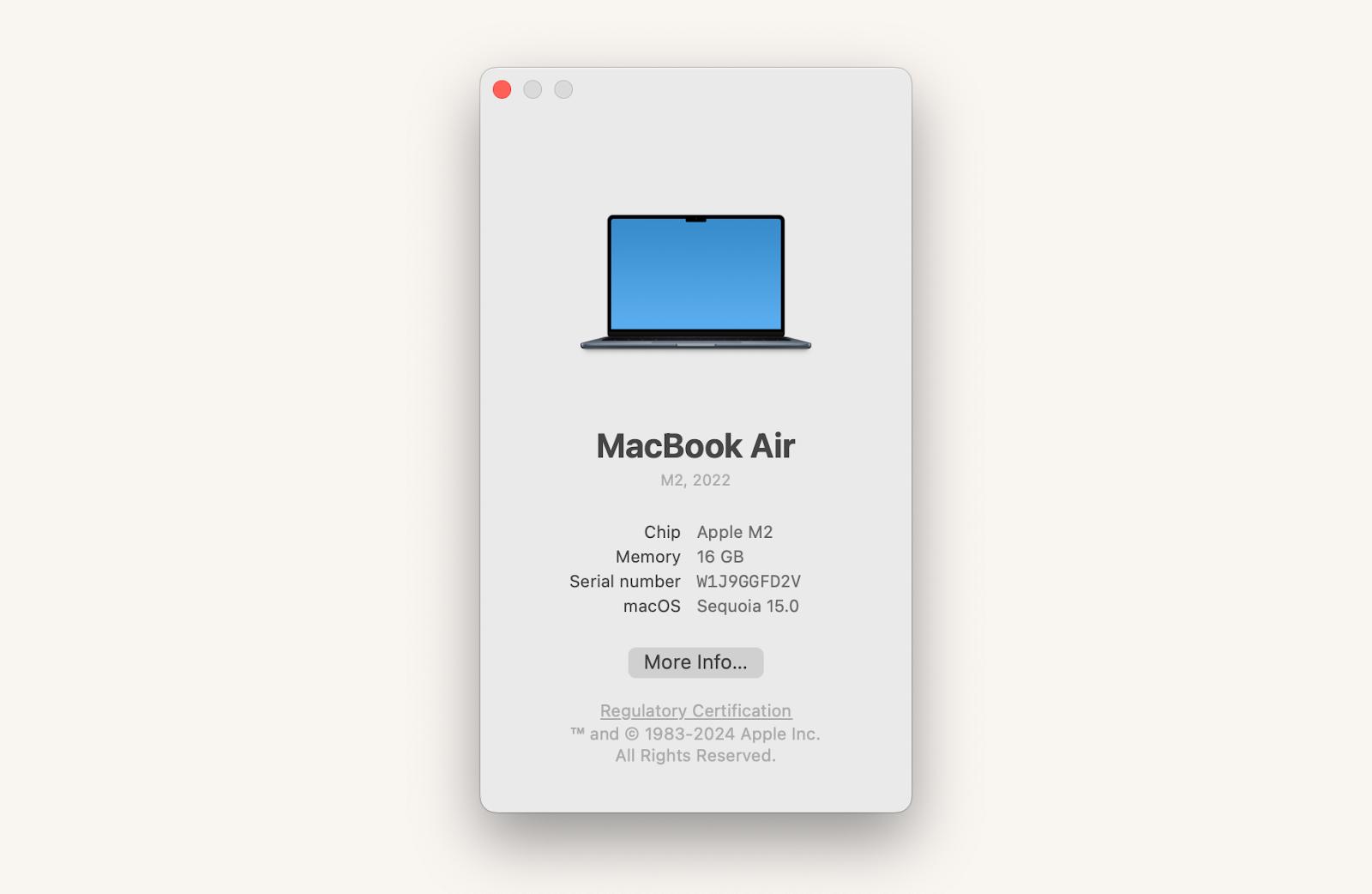
On iPhone, tap Settings > General > About.
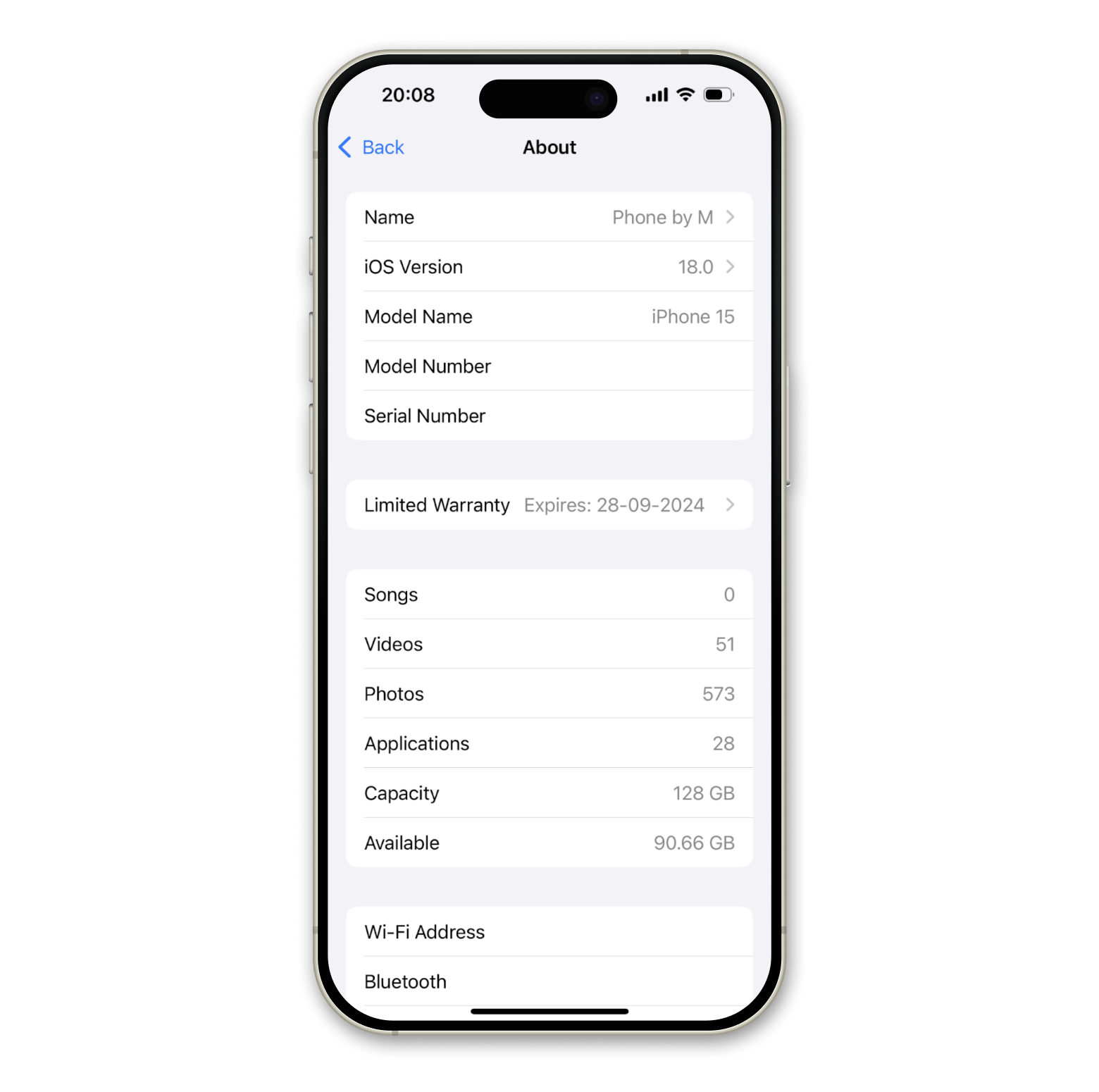
Compare this information to the requirements above to see if AirDrop should be activated on your device.
Check your Bluetooth and Wi-Fi
AirDrop leverages Bluetooth and Wi-Fi capabilities to send files. Make sure both are turned on so you can locate and share documents with other devices.
On Mac, click the Control Center in the menu bar and then click the Bluetooth and Wi-Fi icons to turn them on.

On your iPhone, swipe down from the top-right corner to open Control Center and then turn on Bluetooth and Wi-Fi.

After activating your Wi-Fi and Bluetooth, check that AirDrop is turned on and its icon is blue.
Check AirDrop settings on a receiving device
Once you’ve reconfigured the settings on your own device, make sure the device to which you want to send files follows the same steps.
In addition, check that AirDrop is not restricted.
On iPhone:
- Swipe down from the top-right corner for the Control Center.
- Tap AirDrop.
- Tap Contacts Only or Everyone for 10 Minutes.
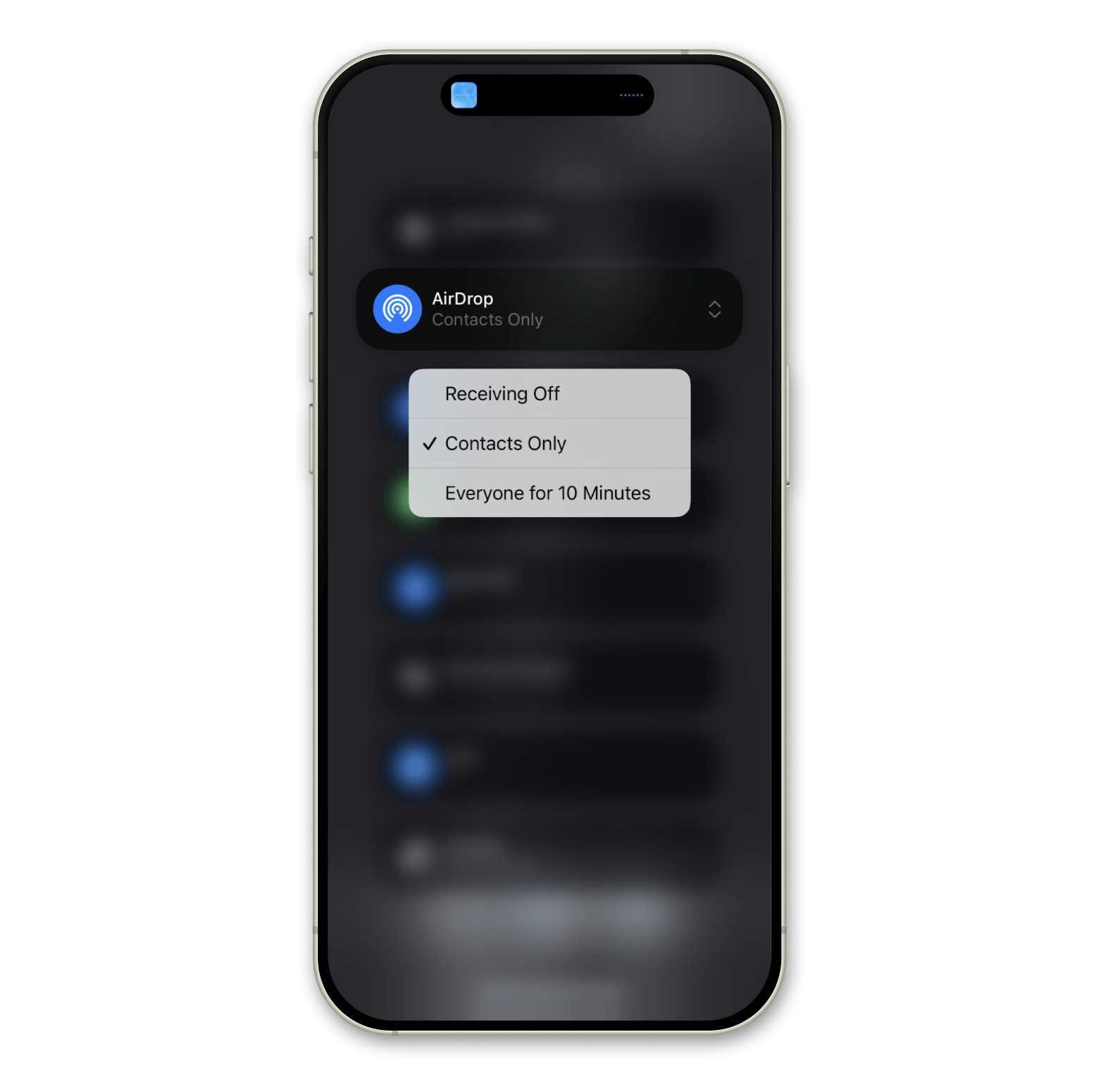
To do the same on Mac:
- In Finder, click Go > AirDrop (or press Shift + Command + R).
- Click Allow me to be discovered by.
- Choose Everyone.
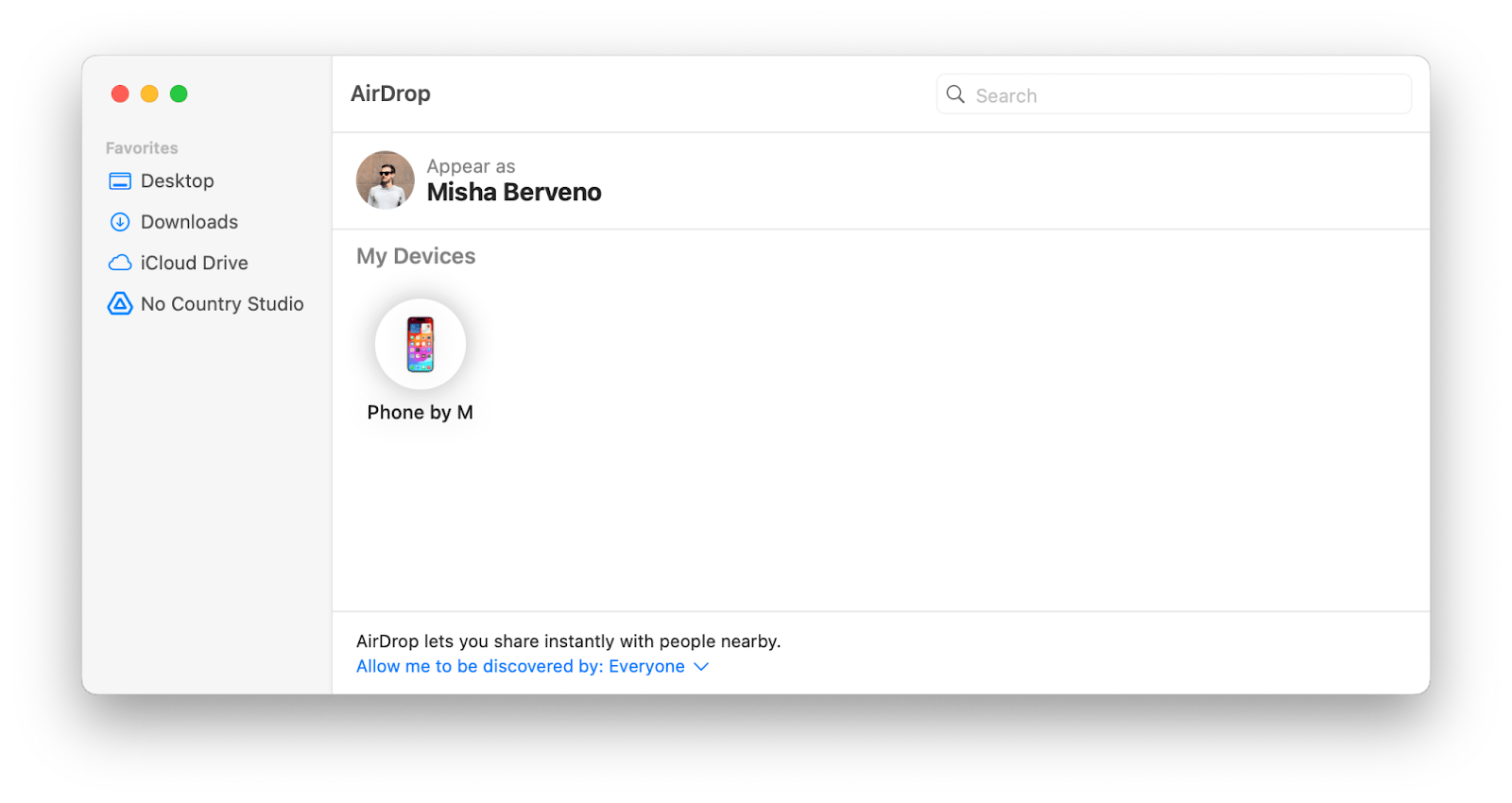
You can revert the settings back to turn private again after the file transfer is complete.
Disable Personal Hotspot
If you’re currently hot-spotting the internet from your phone, it might interfere with the AirDrop transfer you’re trying to do.
Disable Personal Hotspot temporarily to restore the AirDrop functionality:
- On the iPhone, swipe down from the top-right corner to open the Control Center.
- Long tap the top-left pane to expand it.
- Tap on the Personal Hotspot to make it Not Discoverable.
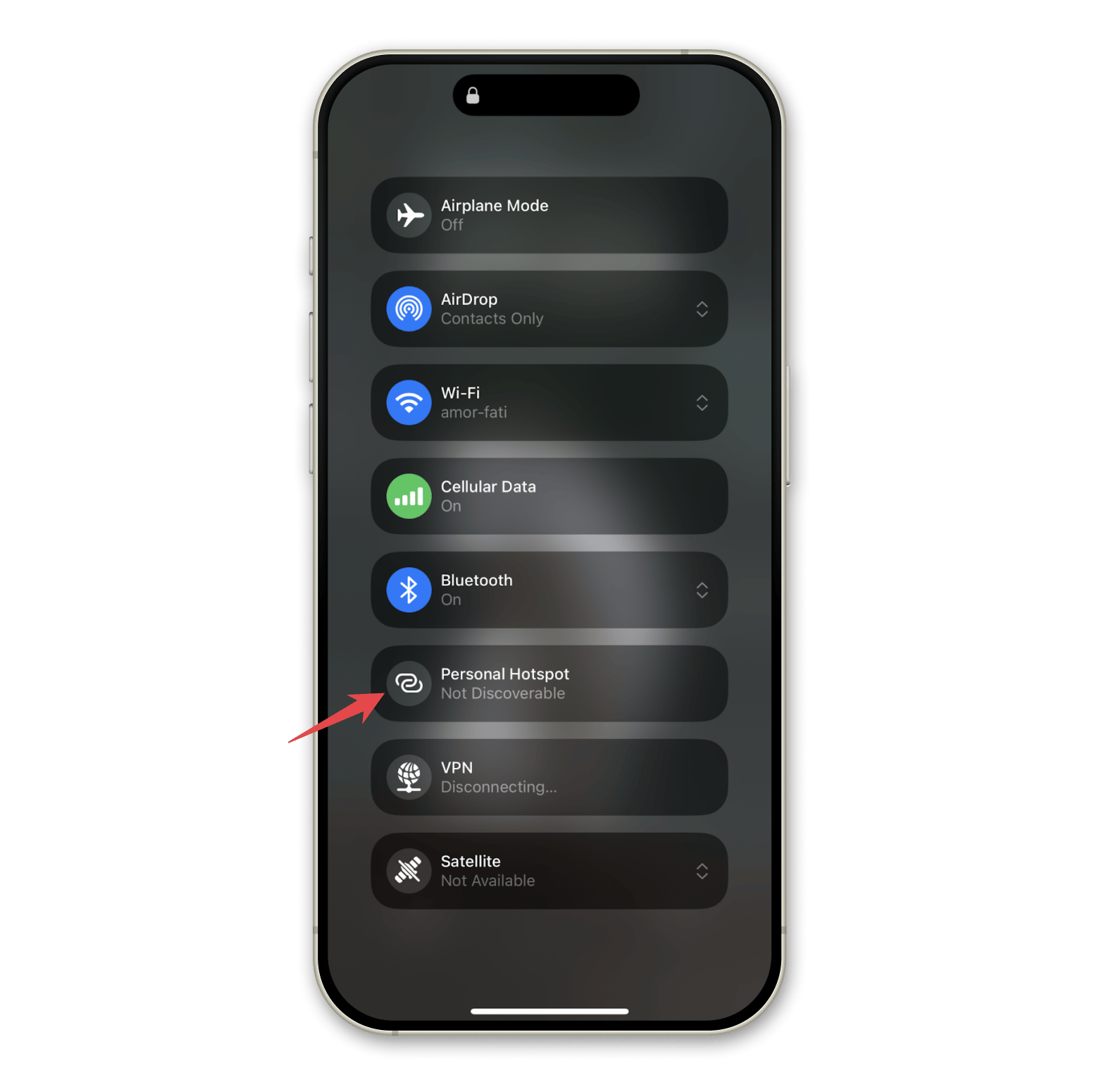
When your AirDrop is complete, repeat the steps to resume hot-spotting.
Check VPN and firewall settings
If either your Mac or iPhone is running a third-party VPN, it might be preventing the AirDrop signal from going through. Open the VPN app and turn it off to see if it changes anything.
On Mac, there are also firewall settings to think about. While activating a firewall is a good idea for preventing malicious network connections, making its settings too restrictive might block legitimate connections, too.
To reconfigure the firewall on Mac:
- Click on the Apple menu > System Settings.
- Go to Network > Firewall.
- Click Options.
- Scroll down and turn on Automatically allow built-in software to receive incoming connections.
- Click OK.

Besides, consider using a seamless and intuitive VPN like ClearVPN.
ClearVPN doesn’t interfere with AirDrop and provides a quick way to make your internet connection private and secure, as well as route your traffic through dozens of countries, from the US to France to the UK. The best part is that it takes just one click to turn it on.
To use ClearVPN:
- Install and open the app.
- Click the country icon and choose the location you want to connect through.
- Click Connect to activate the VPN.
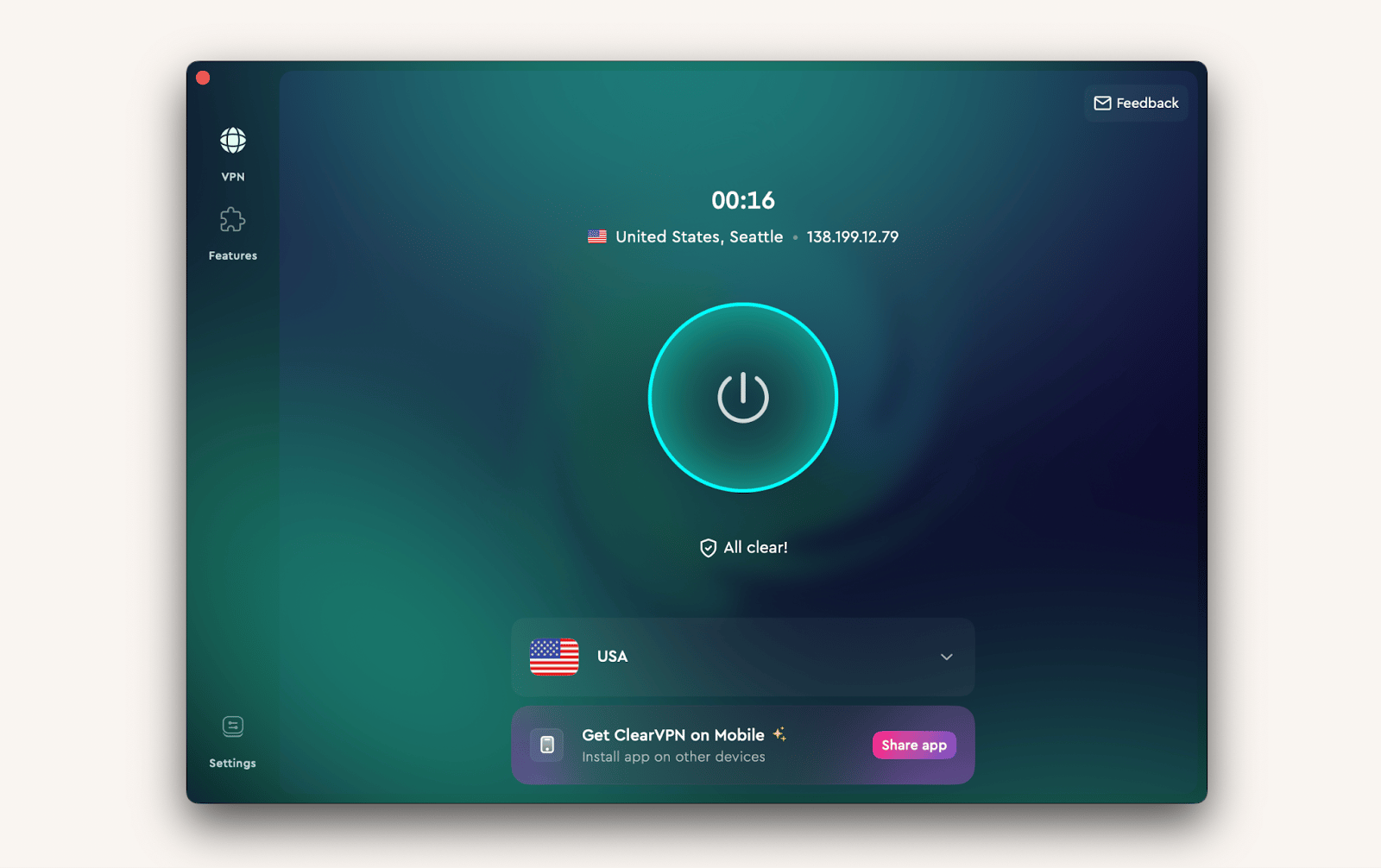
For an additional layer of privacy and security, keep your VPN running, especially when you’re using public Wi-Fi networks.
Restart or do a hard reset of your devices
As with virtually any bug, restarting your devices should be one of the crucial steps.
To restart your iPhone:
- Hold the volume button and side button.
- Use the slider to turn off the phone.
- Hold the volume and the side button again to turn the phone on.
To restart your Mac, click the Apple icon and choose Restart > Click Restart.
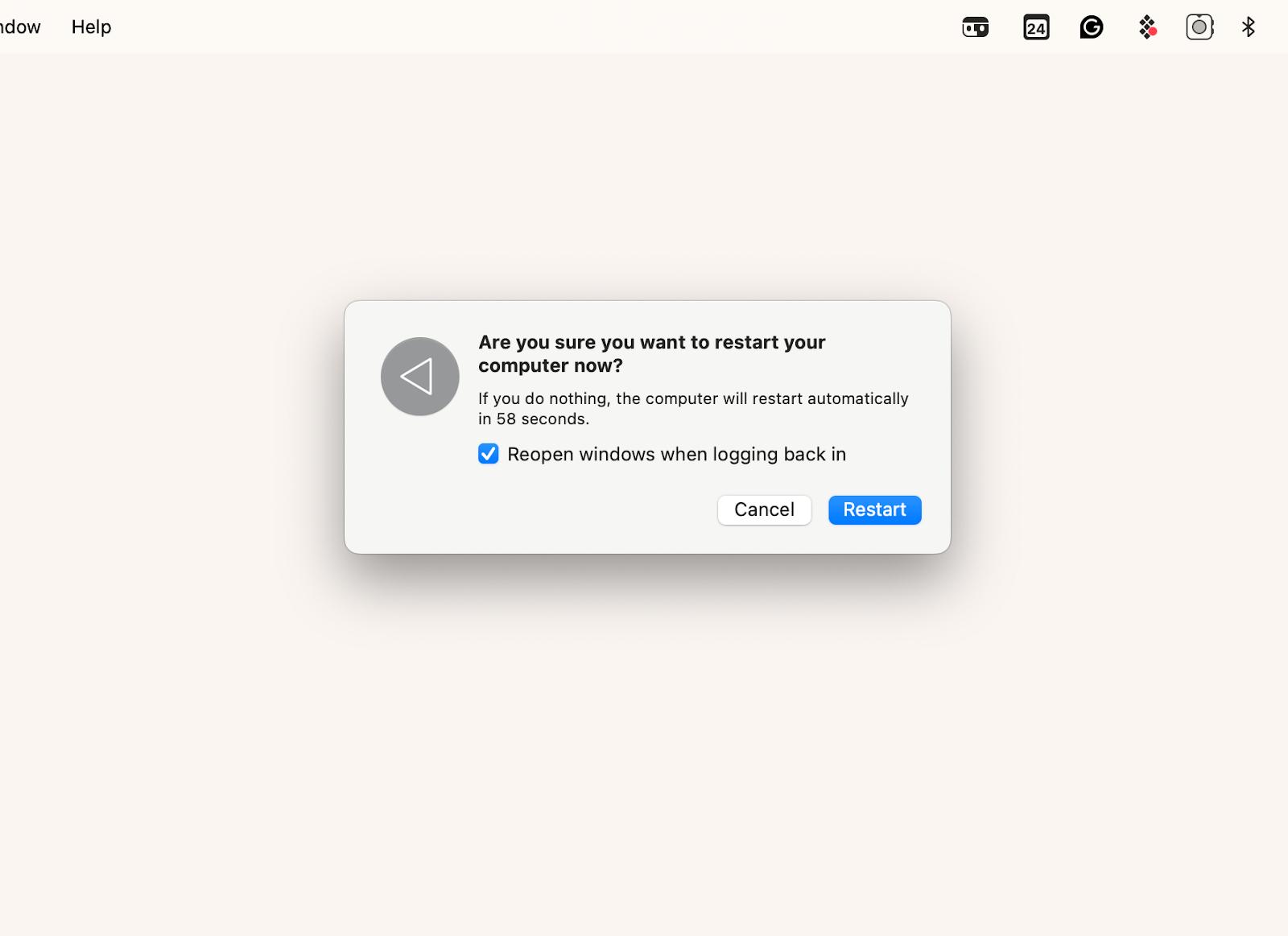
Disable Do Not Disturb or Focus mode
If you see the AirDrop no people found message, it might be because one of the devices has the Focus mode turned on.
To disable Focus mode on the iPhone, swipe down from the top-right corner to access Control Center and tap on Focus or Do Not Disturb.
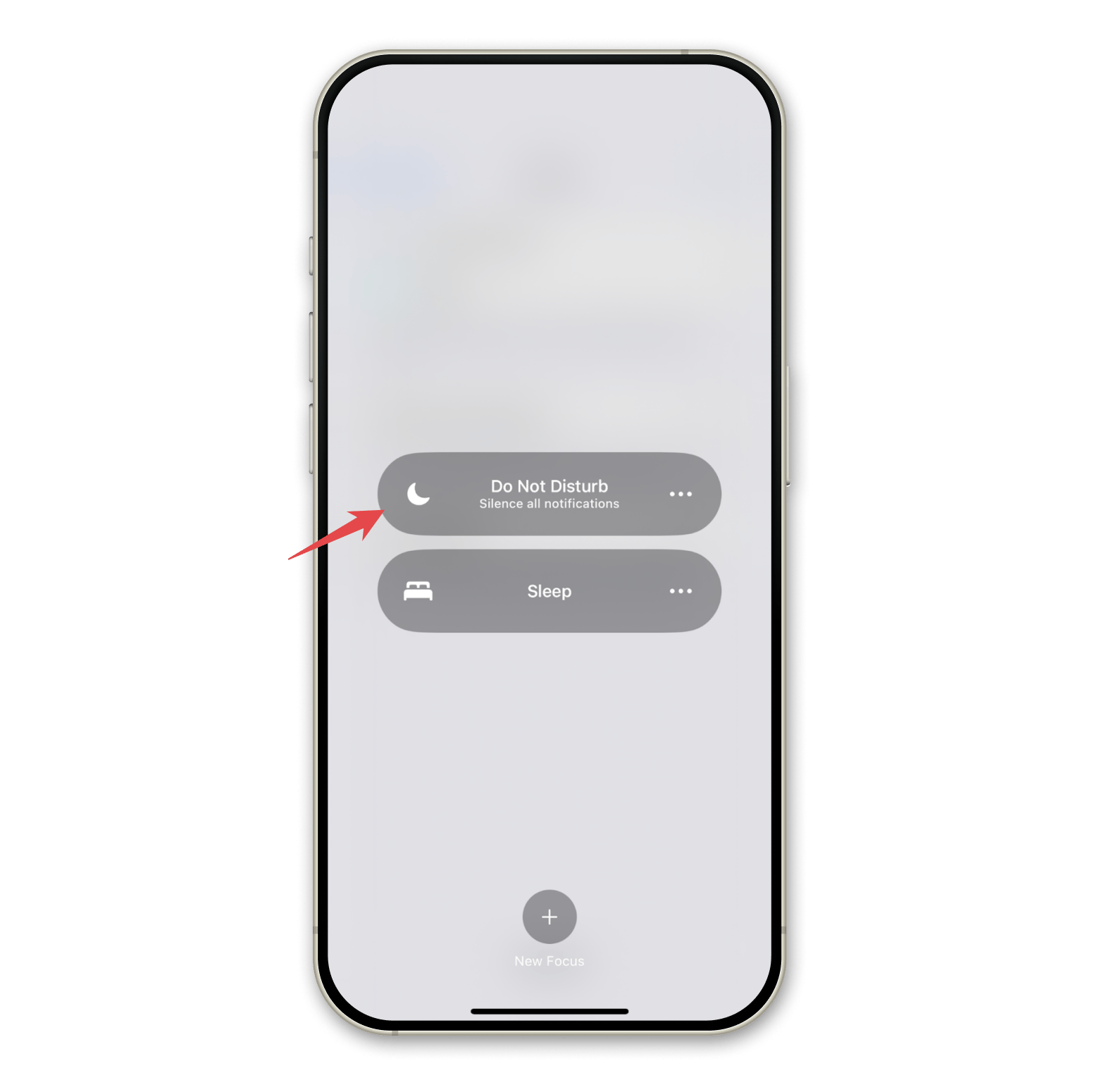
To turn off Focus mode on Mac, click on the Control Center in the menu bar, then Focus and Do Not Disturb.
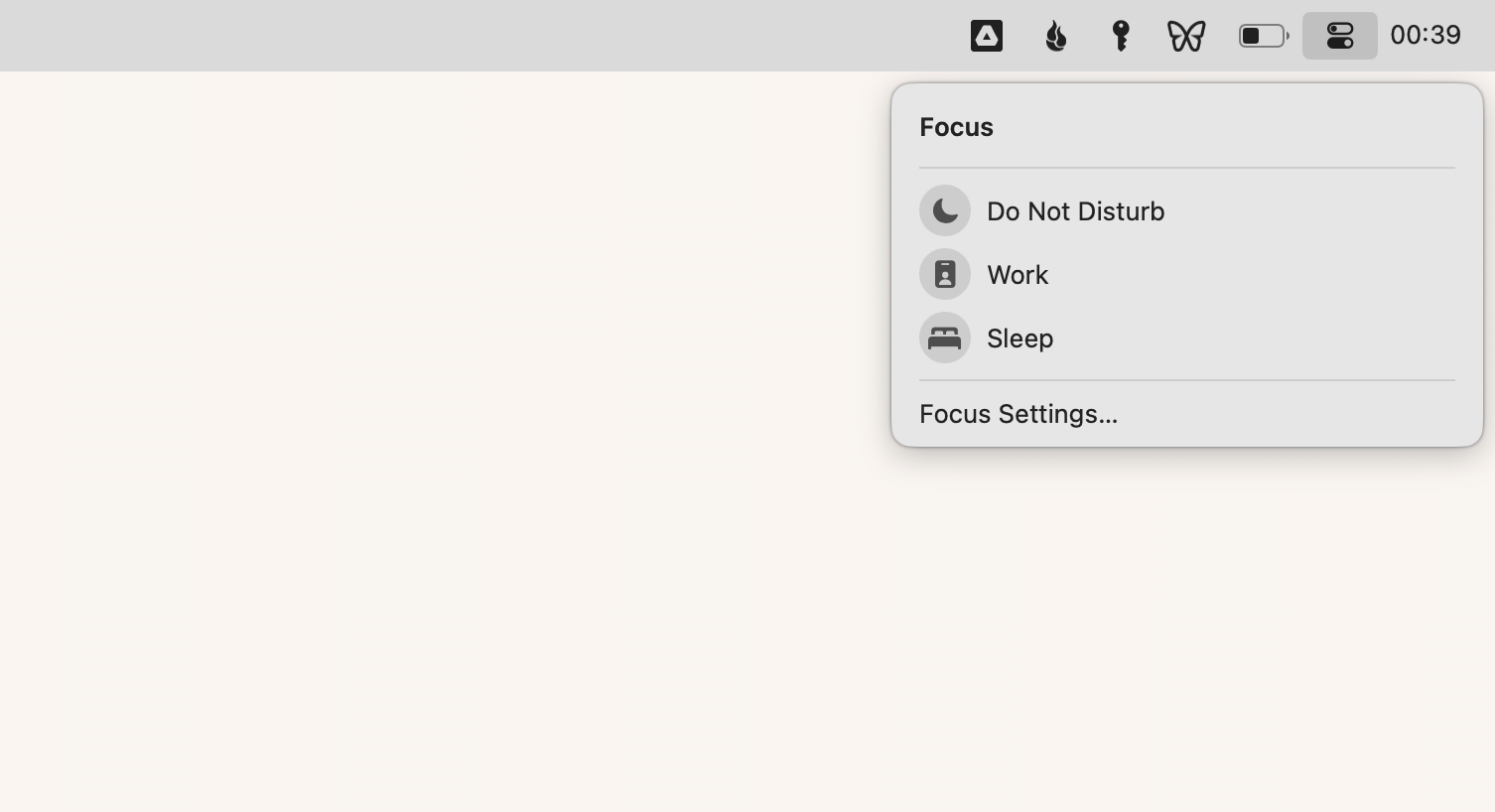
Once the transfer is complete, repeat the steps to turn the Focus mode back on.
Bring the devices closer to each other
In my experience, moving the devices closer made a huge difference when AirDrop wasn't working as smoothly as I hoped.
While AirDrop can work up to 30 feet (9 meters), I've noticed that bringing them within just a few feet speeds up the transfer considerably. So, if you're dealing with slow or failed transfers, try moving your devices closer together — it's a quick fix that's worked for me every time!
Contact Apple support
Try all the suggested solutions first. No success? The root cause might be a hardware issue, in which case, your best bet would be to contact Apple support.
Apple support works via phone, chat, and email. Just go to getsupport.apple.com and describe your problem in detail.
AirDrop stuck? There’s no reason you should be too
Even when you find the iPhone AirDrop not working at all and you’re waiting for Apple support to get back to you, there’s no reason to be stuck!
Try an alternative file-sharing solution like Dropshare.
Dropshare is a full-featured, menu-bar-based cloud storage and file-sharing solution. Drag and drop your files right from the Desktop onto the Dropshare icon, and they will be ready to share with others with a click — just copy and send the link for any specific file to anyone. You can even connect any cloud service you already use to Dropshare and have complete control over where your files are stored.
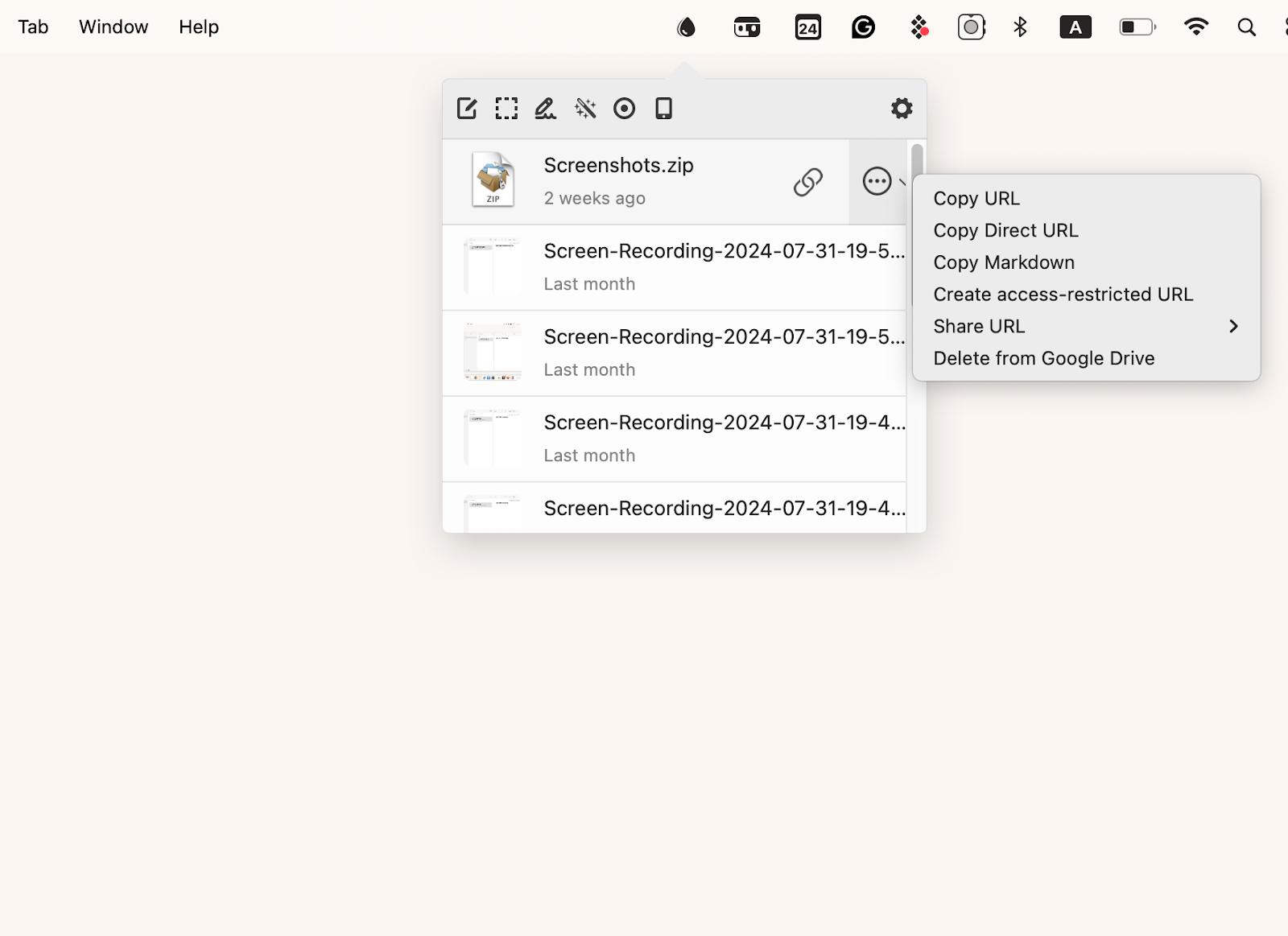
Another useful tool that will help you understand potential AirDrop issues is NetSpot.
NetSpot is a network analyzer that gives you precise Wi-Fi data to help troubleshoot any issue. It’s a great solution for identifying weak signal areas that could interfere with AirDrop. If you’re worried about signal strength, NetSpot allows you to create a map of your space and test the signal throughout by sending pins from different physical locations.
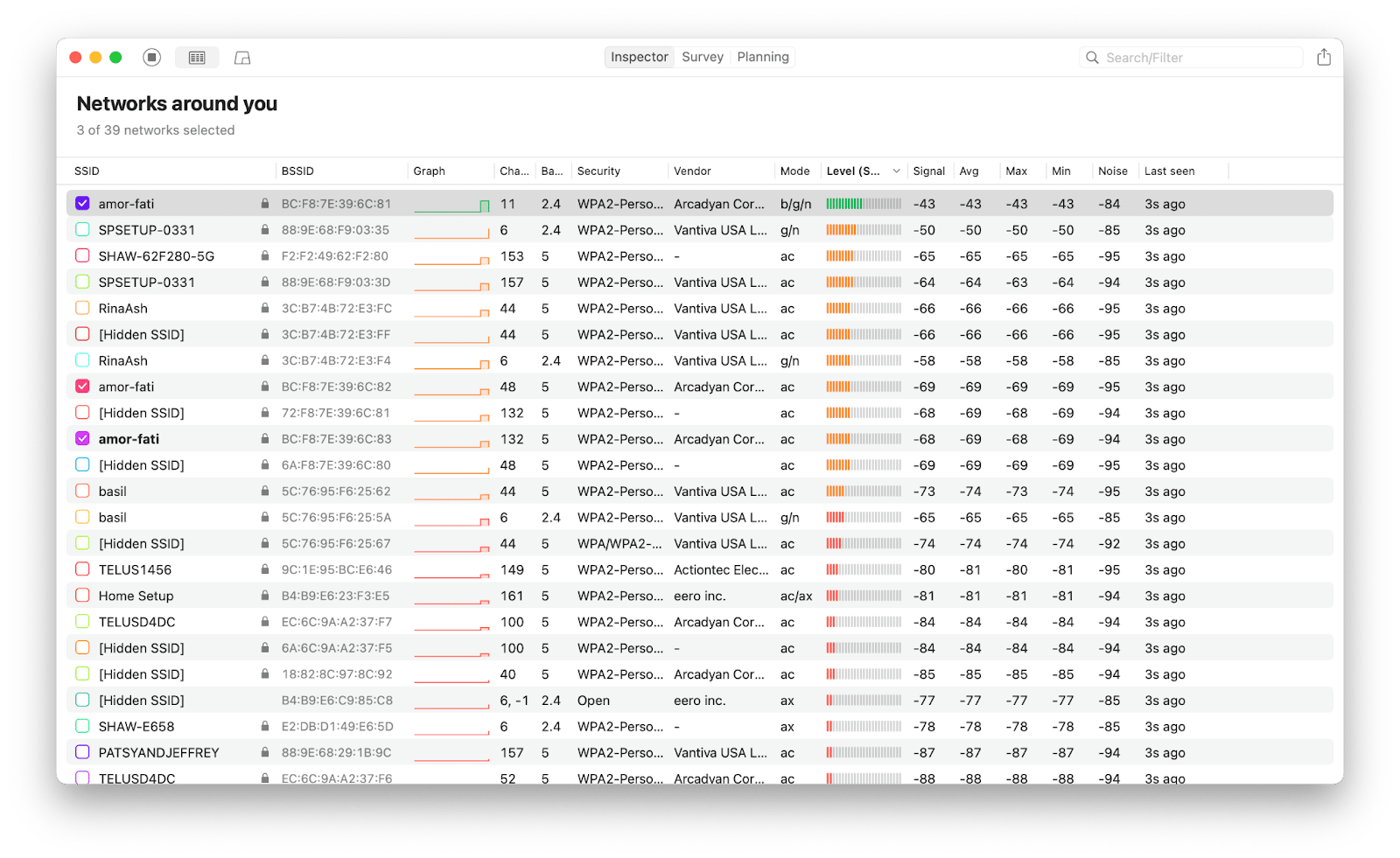
Your efficient checklist for AirDrop issues
As soon as I hear myself saying, “Why can’t I AirDrop this,” I pull out the checklist and go through it step by step. Additionally, I’d check on my Wi-Fi stats with NetSpot, use ClearVPN to avoid AirDrop interference, and sometimes even switch to Dropshare to accelerate the sharing process. Try for yourself and see!
What’s more, ClearVPN, Dropshare, and NetSpot are available to you for free for seven days through the trial of Setapp, a platform with more than 250 handpicked Mac and iOS apps for solving any problem you can imagine, from web development to Mac optimization. Try all the Setapp apps today at no cost, and bookmark a few new favorites.
FAQ
Why is my AirDrop not working?
The most common reason for AirDrop not to work is having restrictive AirDrop settings that don’t allow file transfers from devices not found in your Contacts. To resolve this, go to the AirDrop settings and set Allow me to be discovered by to Everyone.
Why is AirDrop stuck on waiting?
An unstable network connection is likely the issue. Try canceling the transfer, turning your Wi-Fi off and on, and resending the files once again. Alternatively, use Dropshare to share files.
How do you reset AirDrop?
You can flick AirDrop off and on in the Control Center:
Swipe down from the top-right corner of your screen to open Control Center.
Tap the AirDrop icon to turn it off.
Wait a moment, then tap the AirDrop icon again to turn it back on.
Does AirDrop need Wi-Fi?
AirDrop uses both Wi-Fi and Bluetooth to establish connections and send over files.






