Smart tips on how to AirDrop a video on iPhone and Mac
Generating and sharing video content has become so popular that YouTube is now the second most-visited website in the world (right after Google). Even if you aren’t among those responsible for uploading 720,000 hours of fresh YouTube videos daily, chances are that every now and then you do have a cool video you’d like to share.
The problem is that typically there’s a limitation for the size of the file you can send. For instance, most popular mail services won’t let you email a file larger than 25 MB. Given the iPhone’s default shooting settings, one minute of video may come at about 100 MB — so you can see how sending videos can easily turn into a challenge. File limitations exist for a reason, though. Usability and security are among the key ones: large files take too long to upload and download, and may compromise the email server’s performance.
If you use Apple products the easiest solution for sending videos is AirDrop. It imposes no limits on file size, and you already have it built-in on your iPhone and Mac. To give you a more clear understanding of how AirDrop works, let's have a closer look at how to AirDrop a video.
How to AirDrop from iPhone to iPhone
To send a video from your iPhone with AirDrop, make sure the receiving device is nearby, powered up, and has Bluetooth on. To enable receiving AirDrop files, simply:
- Go to Settings ➙ General
- Tap on AirDrop
- Choose Contacts Only or Everyone
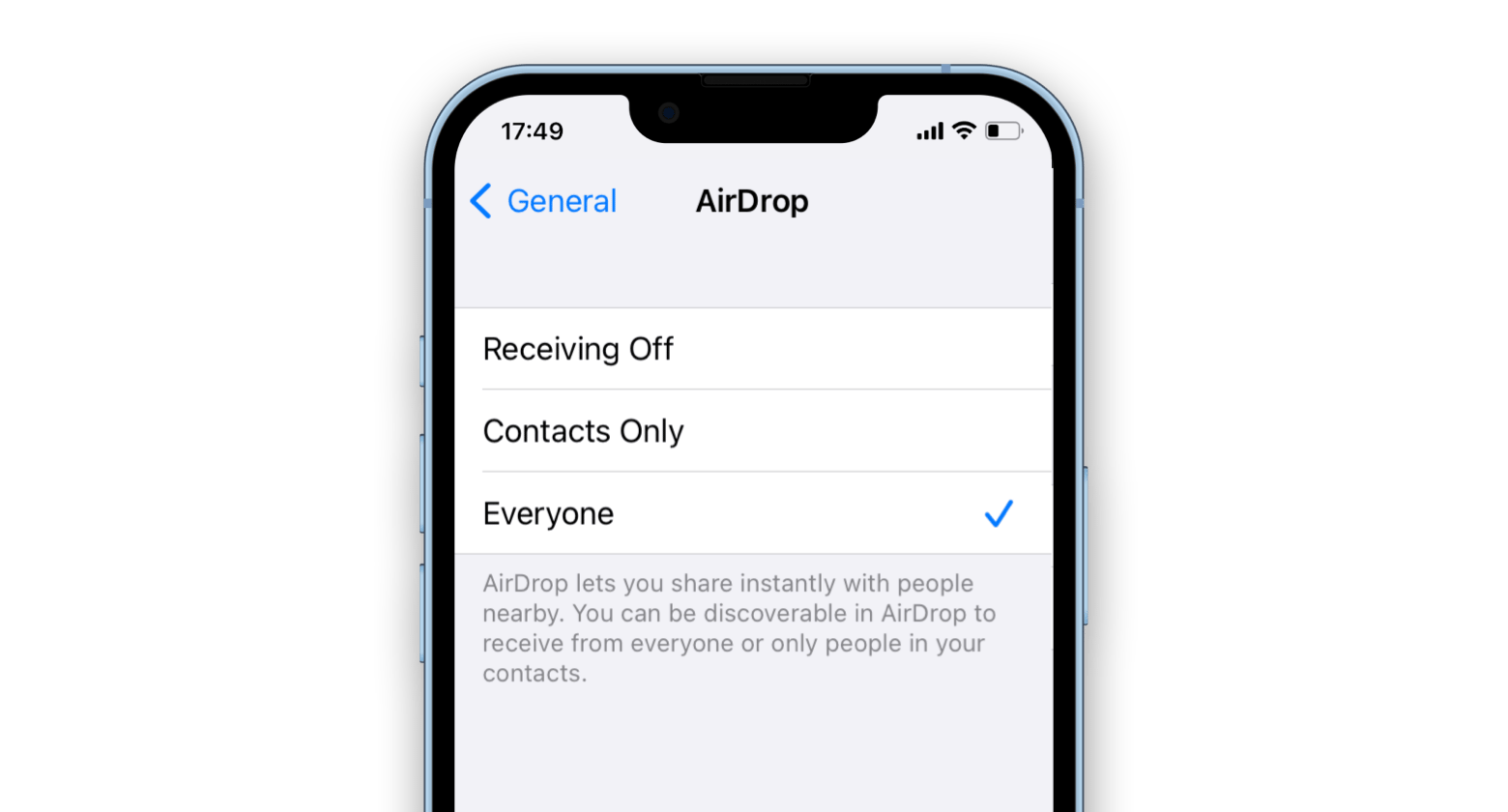
If you’re trying to figure out how to AirDrop a video to someone else’s device, they would need to confirm (tap Accept on their iPhone) for the file transfer to start. Otherwise you’re good to go. Here’s what to do to send your video with AirDrop:
- Go to Photos on your iPhone and open the video you want to share
- Tap on the share icon in the lower-left corner of the screen
- Choose AirDrop and wait a few seconds to see a list of devices ready to receive AirDrop files. Choose a device you want to send your video to (the transfer will start automatically).
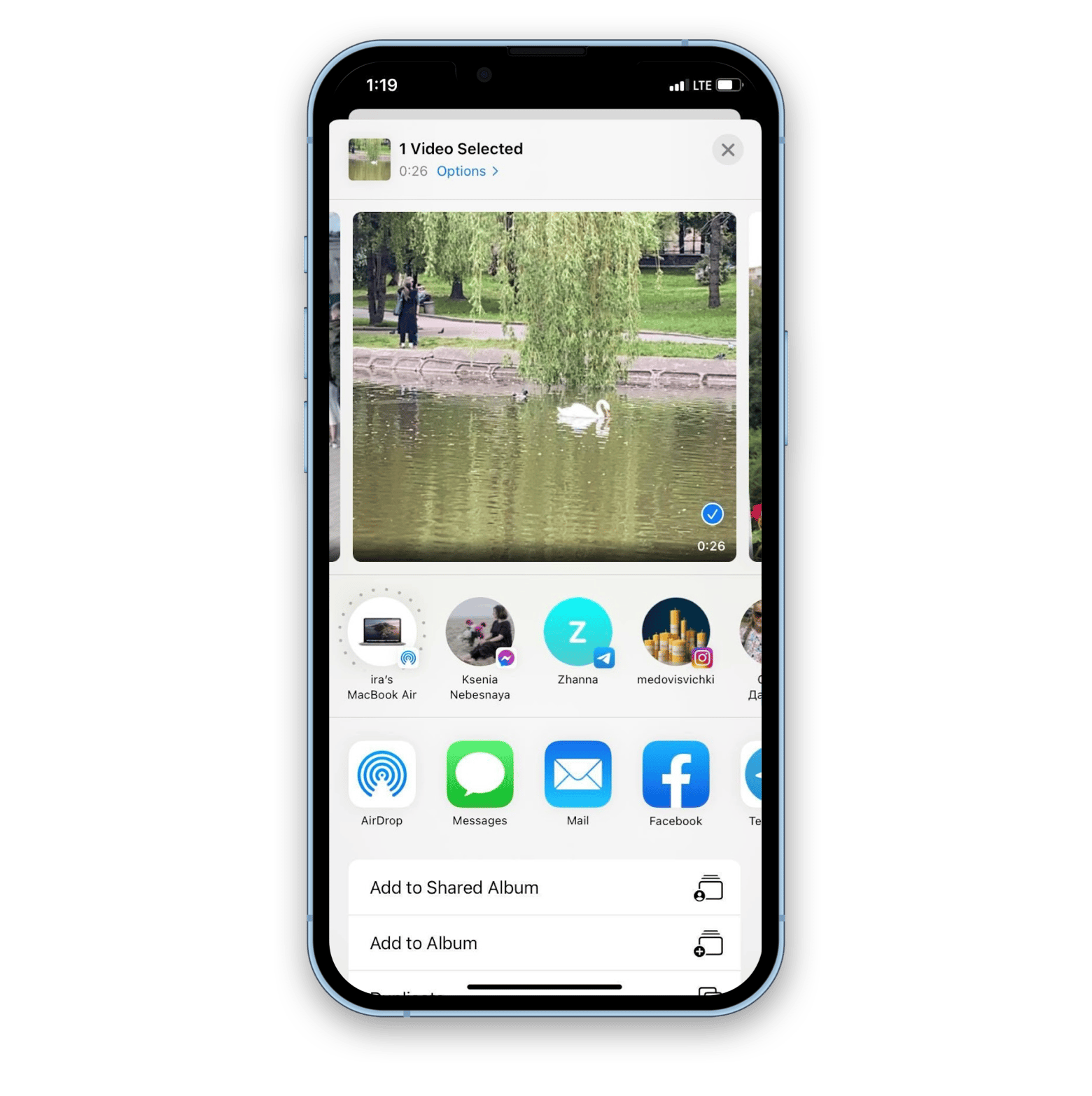
In terms of how long does it take to AirDrop a video — since we’re talking about large files, it may take some time. But the important thing is not to move devices too far from each other in the process.
How to AirDrop from iPhone to Mac
Sometimes sending large video files from your phone to Mac is necessary if you want to edit them or simply to free up some space.
Before we discuss how to AirDrop a video from iPhone to MacBook, first of all, you need to make sure that your Mac is ready to receive AirDrop files. For this, simply:
- Open AirDrop from Finder
- Click on “Allow me to be discovered by” ➙ Contacts Only or Everyone
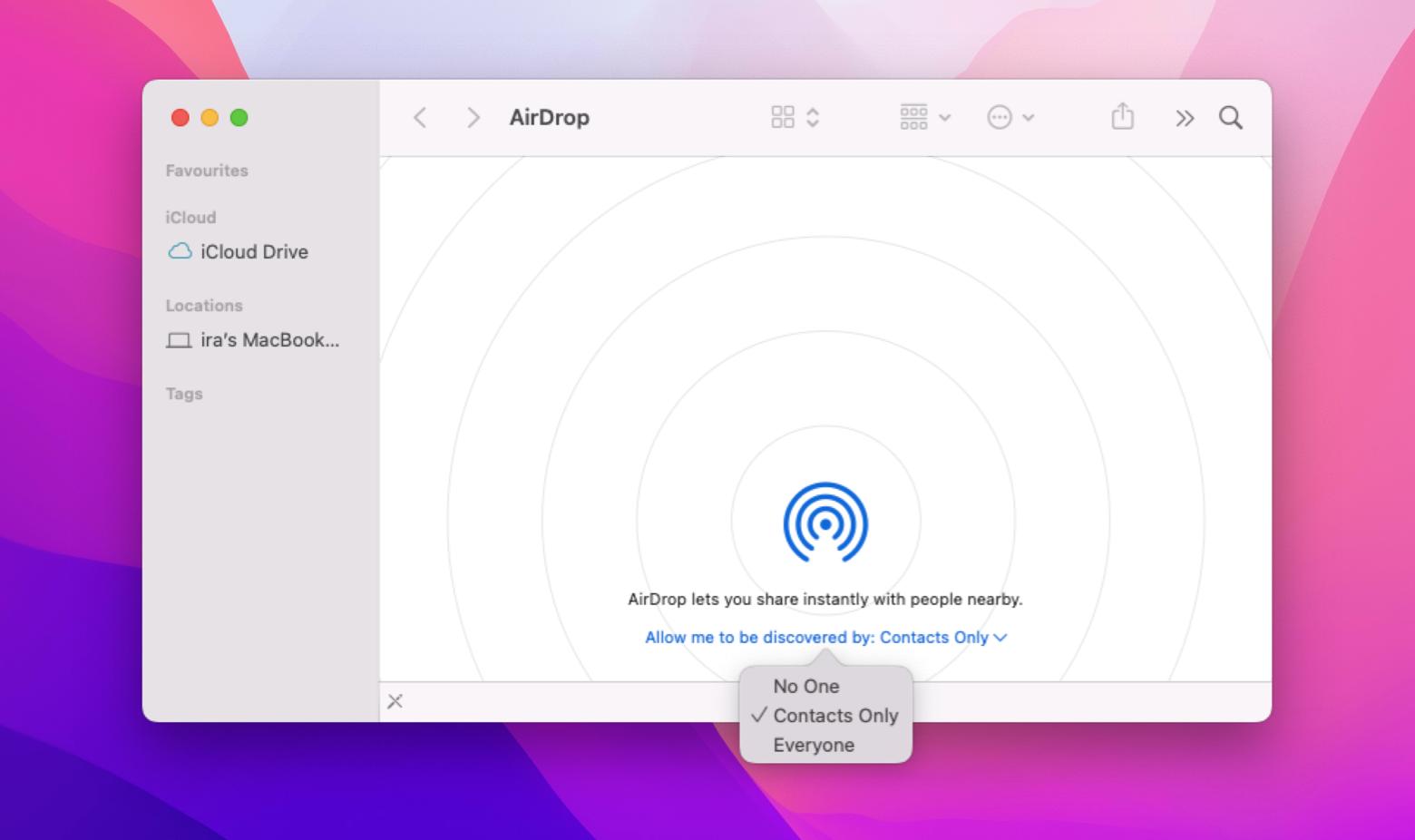
Now you’re all set and won’t have a problem with how to AirDrop a long video from iPhone to Mac. Simply open the video you want to transfer in Photos on your phone and send it with AirDrop to your Mac.
The same method works just as seamlessly when you want to AirDrop from Mac to your phone. Here are the steps for how to AirDrop a video from Mac to iPhone:
- Go to Photos on your Mac ➙ Media Types ➙ Videos
- Open the video you want to send
- Click on the share icon in the top-right of the window ➙ AirDrop
- Choose the device you want to send your video to
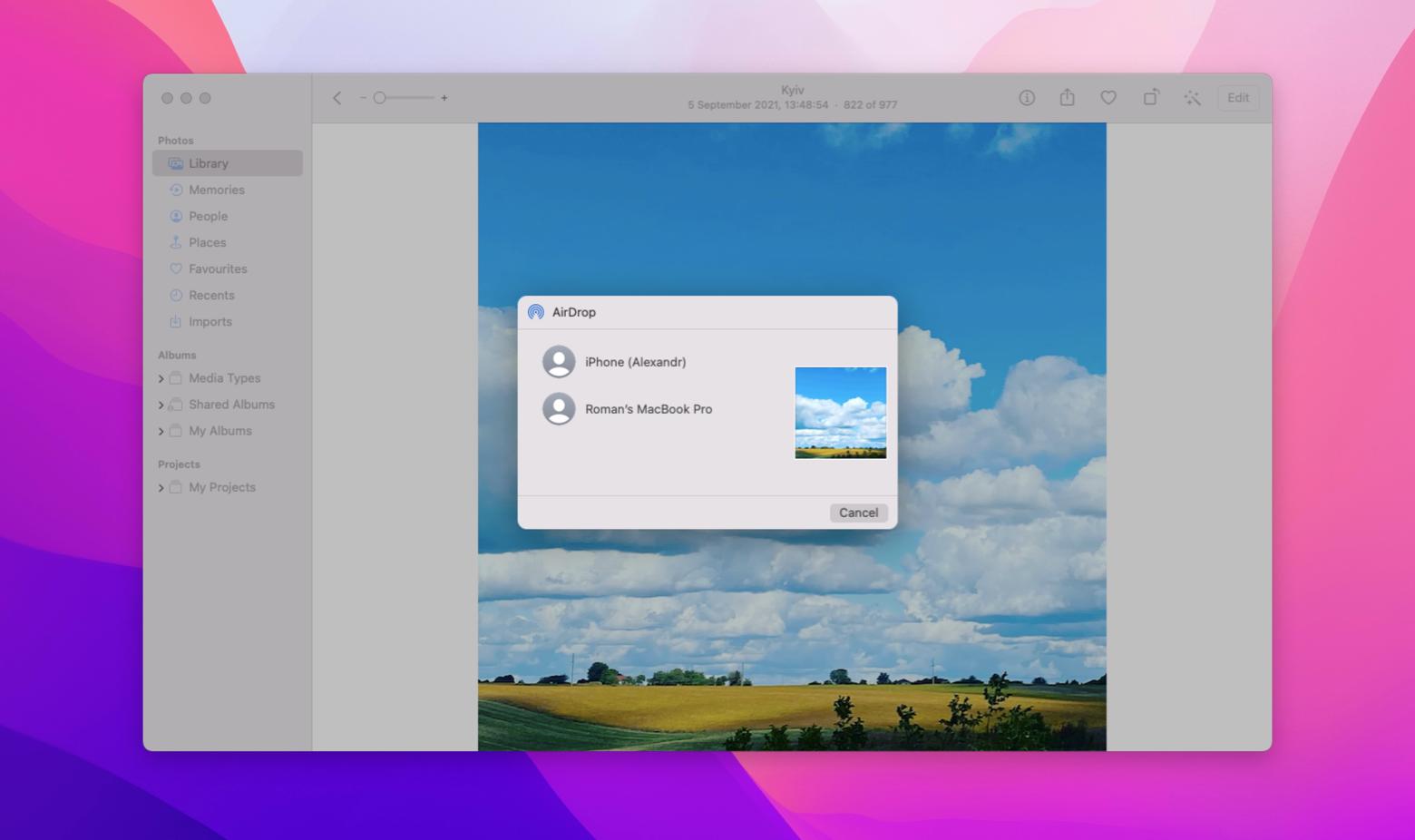
As you can see, AirDrop is great when it comes to getting around file size limitations. It simply doesn’t have any. And that makes a question about how long can a video be to AirDrop irrelevant. Your video can be of any size. However, if your devices aren’t in physical proximity to each other, as effortless as AirDrop is, unfortunately it won’t work. In this situation, it’s better to use iCloud to transfer video files.
How to AirDrop with NotchNook
AirDropping a file from Mac to another Apple device is pretty straightforward — right-click on your file, click Share… > AirDrop, and select the device you want to AirDrop your file to.
With NotchNook, you can opt to drag and drop your file onto your notch for a quick AirDrop instead:

When you have this helper installed on your Mac, you can use it to control music, access widgets, calendar, and more. To AirDrop a file, drag it to your notch, drop onto the AirDrop area of NotchNook, and select the device to AirDrop to.
How to send large video files via iCloud
Since iCloud comes with 5 GB of free storage, if your file is under this size, it’s a good idea to simply upload your video to the cloud and then access it from your Mac.
For this method to work, you need to know how to connect to iCloud. First, let’s enable iCloud connection on your iPhone. To do this:
- Go to Settings and tap on your Name at the top of the screen
- Tap on iCloud
- Make sure the toggle by Photos is turned on
Now all the videos from your phone will be available for cloud access from your other devices. To download the file from iCloud to Mac, follow these easy instructions:
- Sign-in to iCloud.com
- Click on Photos
- Click on Media Types from the menu on the left ➙ Videos
- Open the video you want to download to your Mac and click the download icon on the top right
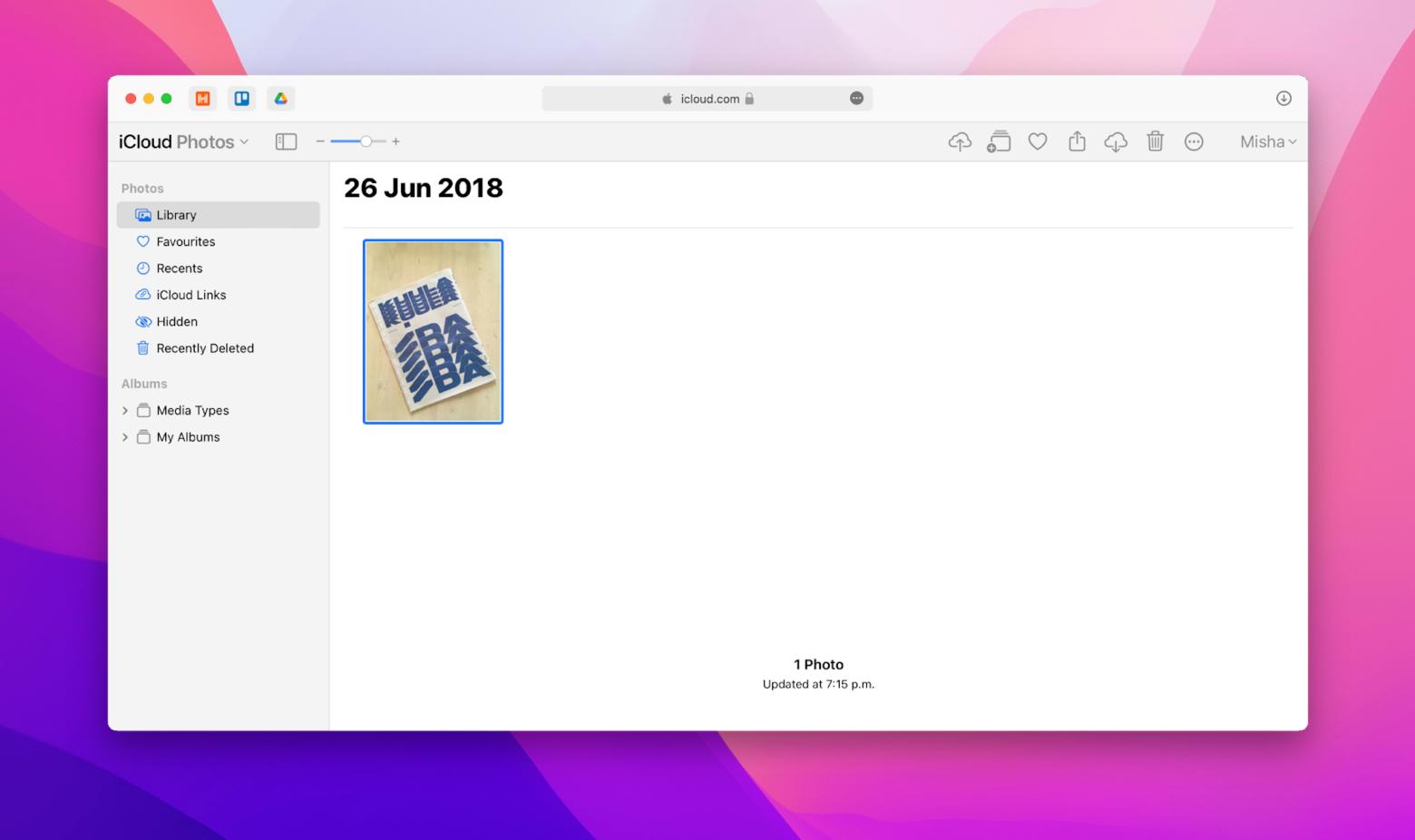
How to streamline file transfer from iPhone to Mac
If you prefer an easier way of moving files to your Mac, without having to think about file limitations ever again, try AnyTrans for iOS media downloader. It lets you transfer all kinds of media files from and to your Mac.
Be prepared to be impressed with how AnyTrans:
- Exports single files from your phone to Mac, moves content by categories, and schedules full phone back-ups in a single click
- Downloads your iTunes library to iPhone or Mac
- Syncs data across any number of your iCloud devices and allows to batch save files from iCloud to Mac
- Can mirror your phone screen on a Mac wirelessly
The most amazing, though, is that AnyTrans lets you download and save videos from 900+ sites, YouTube included, directly to your device. So if you were ever wondering how to AirDrop a YouTube video without a paid YouTube Premium subscription, AnyTrans has got you covered.
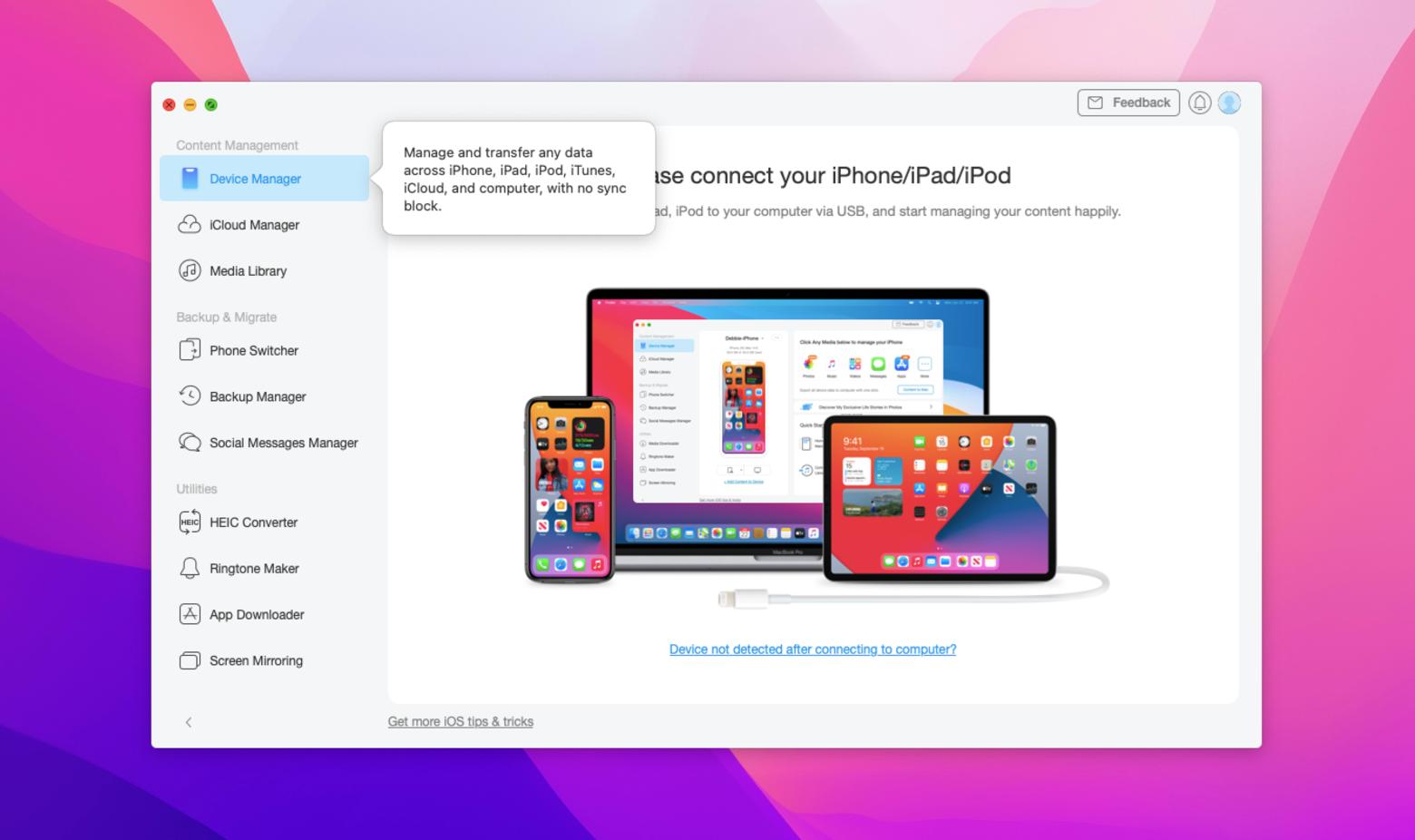
Also, if you’re serious about efficiency, make sure to check out HoudahSpot for enhanced file search on Mac. This simple specialized app lets you:
- Combine different search criteria
- Search across specific locations
- Narrow down search results by name, date, author, and even file resolution
- Preview files
- Save search results as templates
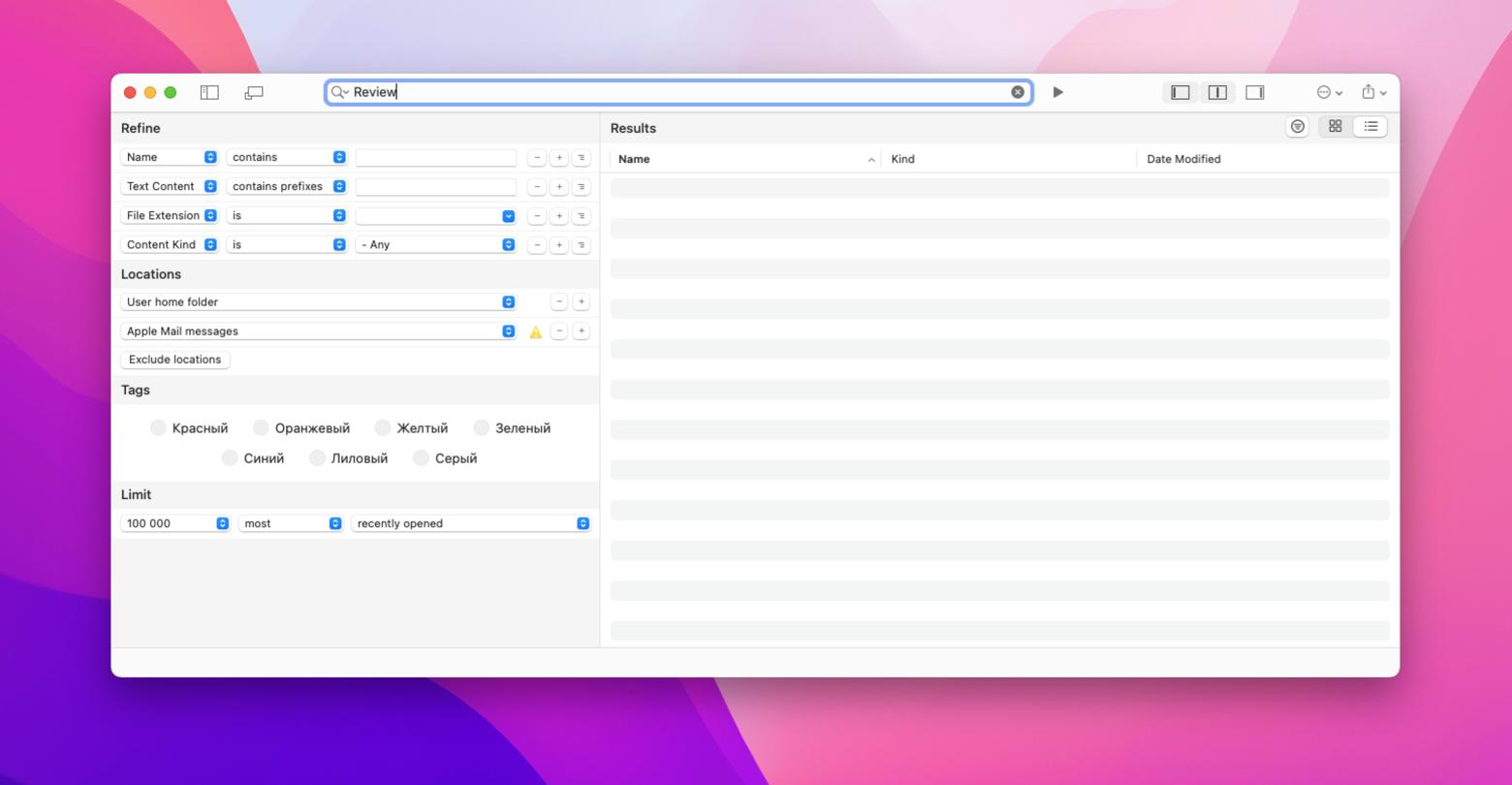
No more problems with how to AirDrop a large video to or from Mac
Congrats, your days of “How do I AirDrop a video to someone?” are over. With these three easy options to choose from you’ll never be at a loss on how to send a video file again:
- Go for AirDrop with its no file size limitations, when both the receiving and sending devices are in one room
- Choose the iCloud method if you’re sending a file to yourself and it’s under 5 GB
- Let AnyTrans for iOS handle the transfer from Mac, iPhone, iCloud, or directly from popular websites
Then use HoudahSpot search powers to always know where your files are.
Also, don’t pass on a chance to test AnyTrans and HoudahSpot for free with a seven-day trial of Setapp, a platform of high-performance, best-in-class iOS and macOS apps. Come prepared to enjoy a boost in your everyday digital performance with more than 230 options to choose from.






