How to transfer files from Android to Mac — The best 2025 methods for fast & easy file sharing
Users often run into an invisible wall when switching between Mac and Android. You might expect a quick drag and drop, only to grapple with file crashes or endless wait times.
In this guide, I’ll show you methods for Android file transfer to Mac that don't involve a dozen hoops or some engineering program. No more trial and error. Let's get to it quickly.
First off, let me quickly share some solutions with you:
I want to | Do this |
Transfer files from Android to Mac via USB | Connect your Android to Mac via USB and use the Image Capture app to transfer files. |
Transfer files quickly | Use a transfer app like AnyDroid. |
Transfer files without a USB cable | Use cloud storage to upload from Android to Google Drive/Dropbox, then download on Mac. |
How to do your Android file transfer to Mac via USB
This is easily the most popular way to transfer Android to Mac. First, make sure your USB drive is compatible with both your Android device (usually via USB-C or micro-USB with an adapter) and your Mac (typically USB-C or USB-A)..
To initiate the transfer:
- Connect the USB drive to your Android device using an OTG (On-The-Go) adapter if needed.
- Go to Applications > Open the Image Capture app.
- Your Android name should appear on the left sidebar.
- Select the images you want to transfer to your Mac.
- Click Download.
Wirelessly transfer files from Android to Mac
You may not always have a USB drive available to transfer files between Android and Mac, and for some reason, your Mac might reject the USB.
If you're having issues connecting your devices physically, perhaps it's time to go wireless. For me (and countless other Mac users), the two most reliable wireless transfer methods are transfer apps and cloud storage.
Using a dedicated transfer app
Transfer apps are dedicated specifically to Android-to-Mac file transfers. One solid example is AnyDroid. This all-in-one file organizer allows you to sort, transfer, and even backup your Android files. It eases access to your files across multiple devices, including Mac.
To use AnyDroid:
- Install and open AnyDroid on your Mac.
- Scan the QR code from the Mac version on your Android. This will automatically connect both devices. (Remember to connect both devices to the same Wi-Fi.)
- Browse your Android files from your Mac’s AnyDroid interface.
- Select the files you need and move them with a simple click.
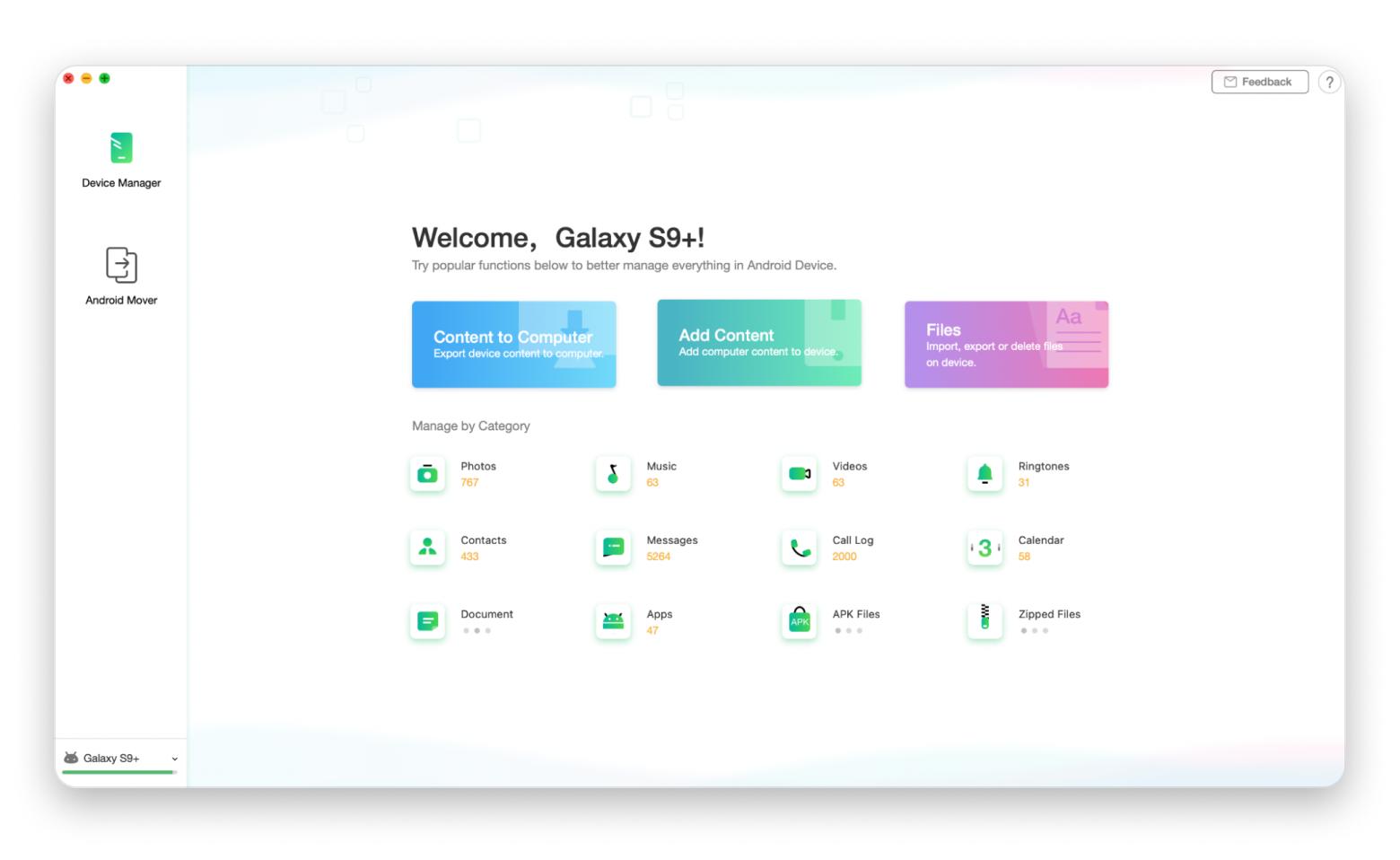
AnyDroid works pretty smoothly, even when you're dealing with a bunch of files at once. You don't have to drag and drop each file individually — just choose all the files you want and hit the bulk transfer option.
Plus, you can easily organize, rename, or delete files right from your Mac. Just make sure you have a stable connection, since your network speed will affect how fast things transfer. If the signal drops during a file transfer, you might end up with corrupt files or an incomplete transfer. Check out the troubleshooting guide on how to fix Mac not connecting to Wi-Fi issues.
Using cloud storage services
Sometimes, the easiest way to transfer files isn’t through cables or special apps. Cloud storage services like Google Drive and Dropbox make moving files from Android to Mac simple. The best part? You don't even need to have both devices at the same time.
Here’s what to do:
- Upload your files from your Android to your cloud account.
- Access your account on your Mac.
- Download the files whenever you need.
Here’s how to move your files from Google Drive — Simply tap Upload and add files from your Android:

And then I can access them via my Mac once I log in to my Google Drive account:

Cloud storage's convenience and flexibility make it a great way to transfer files between Android and Mac. It’s wireless, simple, and works across devices, as long as you don’t mind waiting for uploads and downloads.
Android to Mac via USB: Pros and cons
In certain cases, you might be better off with other transfer methods on how to transfer files from Android to Mac. But if you consider the USB method, you should know its pros and cons.
Pros:
- Fast for large transfers — USB moves files quicker than Bluetooth and Wi-Fi.
- Works anytime, anyway, since there's no need for network connectivity.
- The simple drag-and-drop process.
Cons:
- Issues with the USB drive could impede the file transfer.
- Drive files may be saved in formats that are incompatible with Mac.
- Susceptibility — Sight interference, like inadvertently jerking the USB or the Mac sleeping off, can disrupt the file transfer.
Now you can transfer files from Android to Mac
You’ve got options — good ones. The trick is picking the file transfer Android to Mac options that best fit your needs.
If you want something fast and physical, go with the Android File Transfer method. Just plug in your phone with ATP running, wait for the phone to appear on your Mac’s external device menu, and drag and drop the needed files.
Prefer wireless freedom? Cloud-based storage like Google Drive and Dropbox is also a good alternative.
And AnyDroid lets you send files without a single cable in sight. It lets you transfer quickly in bulk and offers options to manage your storage effortlessly. The good bonus is that you can get AnyDroid and 250+ Mac and iOS apps via Setapp. The platform offers a single subscription plan that lets you use all the apps from productivity to creativity. If you'd like to test things first, get a 7-day free trial!
Now, you can transfer your files with confidence. The right solution is just a few clicks away!
FAQ
How to transfer files from Android to Mac
To transfer files from Android to Mac, use one of these options:
- Connect your Android phone via USB-C or Micro-USB to USB, and use Android File Transfer to drag and drop files between your phone and Mac.
- Move your files with ease using transfer apps like AnyDroid.
- Upload files from Android to cloud storage, then access and download the files on your Mac.
What is the fastest way to transfer large files from Android to Mac?
The fastest way to transfer large files from Android to Mac is to use AnyDroid:
- Install and open AnyDroid on your Mac.
- Scan the QR code from the Mac version on your Android to connect both devices.
- Select the files you need and move them with a simple click.
- Transfer files.
Can I transfer files from Android to Mac without installing any software?
If you don’t want to install any software, here are your options:
- Google Drive or Dropbox: Upload files from Android and download on Mac via a browser.
- Via Image Capture app: You can connect your Android to a Mac via USB and select Android files right from the app’s menu to download them to your Mac.
- Email or messaging apps: For small files, email yourself or use apps like WhatsApp or Telegram’s Saved Messages feature.
Does macOS support direct file transfer from Android via USB-C?
macOS doesn’t automatically transfer Android devices when plugged in via USB-C. You need a tool like Android File Transfer or AnyDroid to enable file browsing.
If your Mac isn’t detecting your Android, check these:
- Use a high-quality USB-C to USB-C or USB-C to USB-A adapter.
- Ensure File Transfer mode is enabled on your Android (go to Settings > Connected Devices > USB Preferences).
- Restart both devices if the connection doesn’t work.






