How to connect PS4 or Xbox One controller to Mac: 2025 update
Key takeaways:
- PS4 controllers connect easily via Bluetooth or USB. ToothFairy and AirBuddy help with fast pairing.
- Xbox controllers (model 1708 and newer) support Bluetooth. Older ones work with USB or the Xbox Wireless Adapter.
- Button remapping is available in macOS Ventura or later under System Settings > Game Controllers.
- Steam offers advanced control customization for any connected controller.
- If something isn’t working, try a new cable, restart both devices, or update macOS.
- For better performance, use apps like CleanMyMac and NetSpot to speed up your system and optimize Wi-Fi.
If you're here, you're probably wondering how to connect your Xbox or PS4 controller to your Mac. While Mac computers may not be the first choice for gaming, thanks to faster processors and the exciting world of Apple Arcade, gaming on a Mac has become more appealing than ever. In this guide, I'll show you how to easily connect your controller using a few different methods.
How to connect PS4 controller to Mac
To get started, make sure your PS4 controller is charged and within range of your Mac. Once that’s set, you can easily connect it in just a few steps, either wirelessly via Bluetooth or with a USB cable. Here’s how.
Pair PS4 controller with Mac via Bluetooth
The easiest, fastest, and cheapest way to start playing is to connect your PS4 controller to your Mac via Bluetooth using PS4 Bluetooth pairing.
To do this:
- Go to Apple menu > System Settings > Bluetooth.
- Press the PS and Share buttons on your controller simultaneously until you see a light on your DualShock 4 start flashing to indicate it's ready to pair.
- Locate the wireless controller in the list of Bluetooth devices on your Mac.
- Click Pair, and the light on your controller will go from blinking to on.
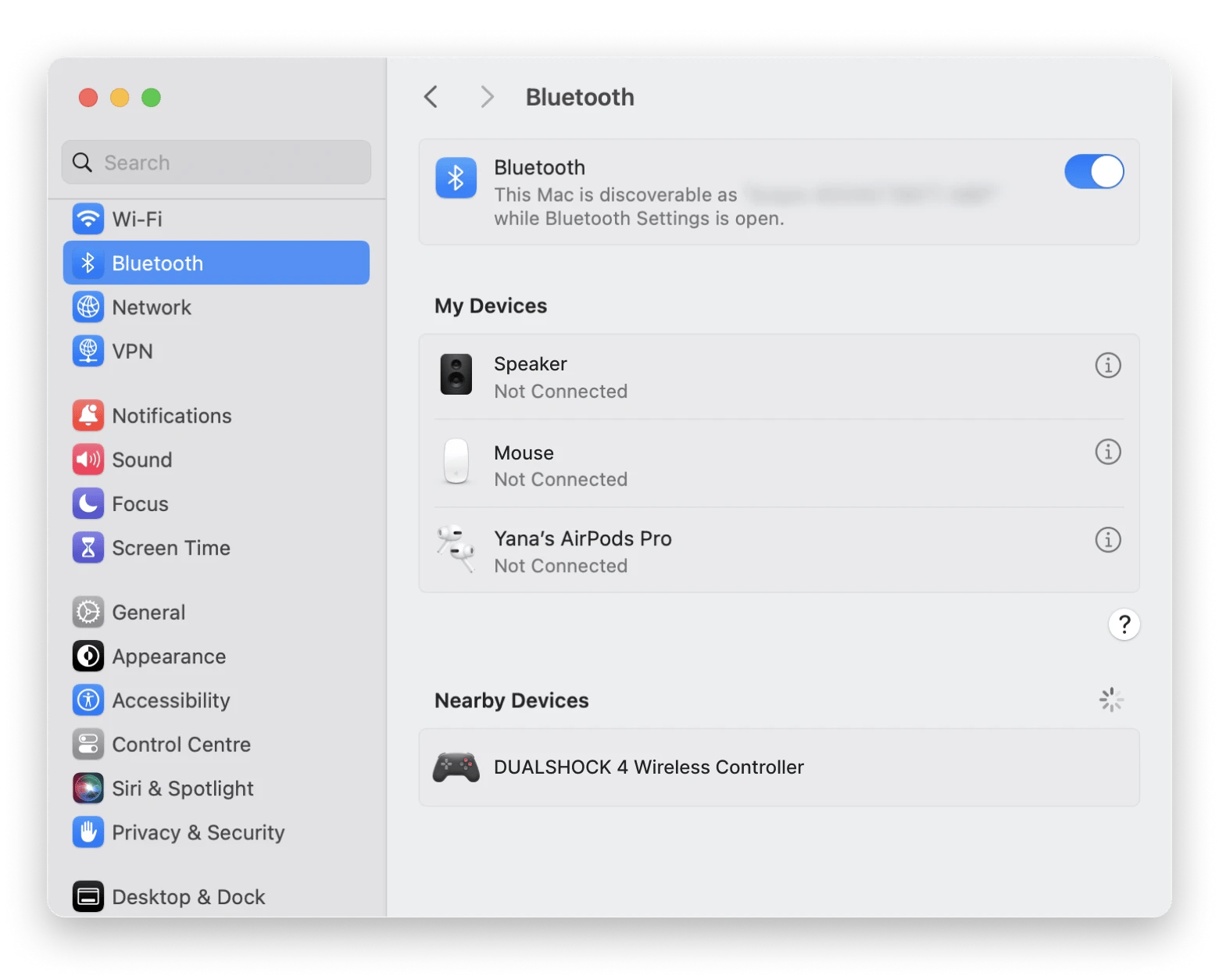
This method works for users with macOS Catalina and later.
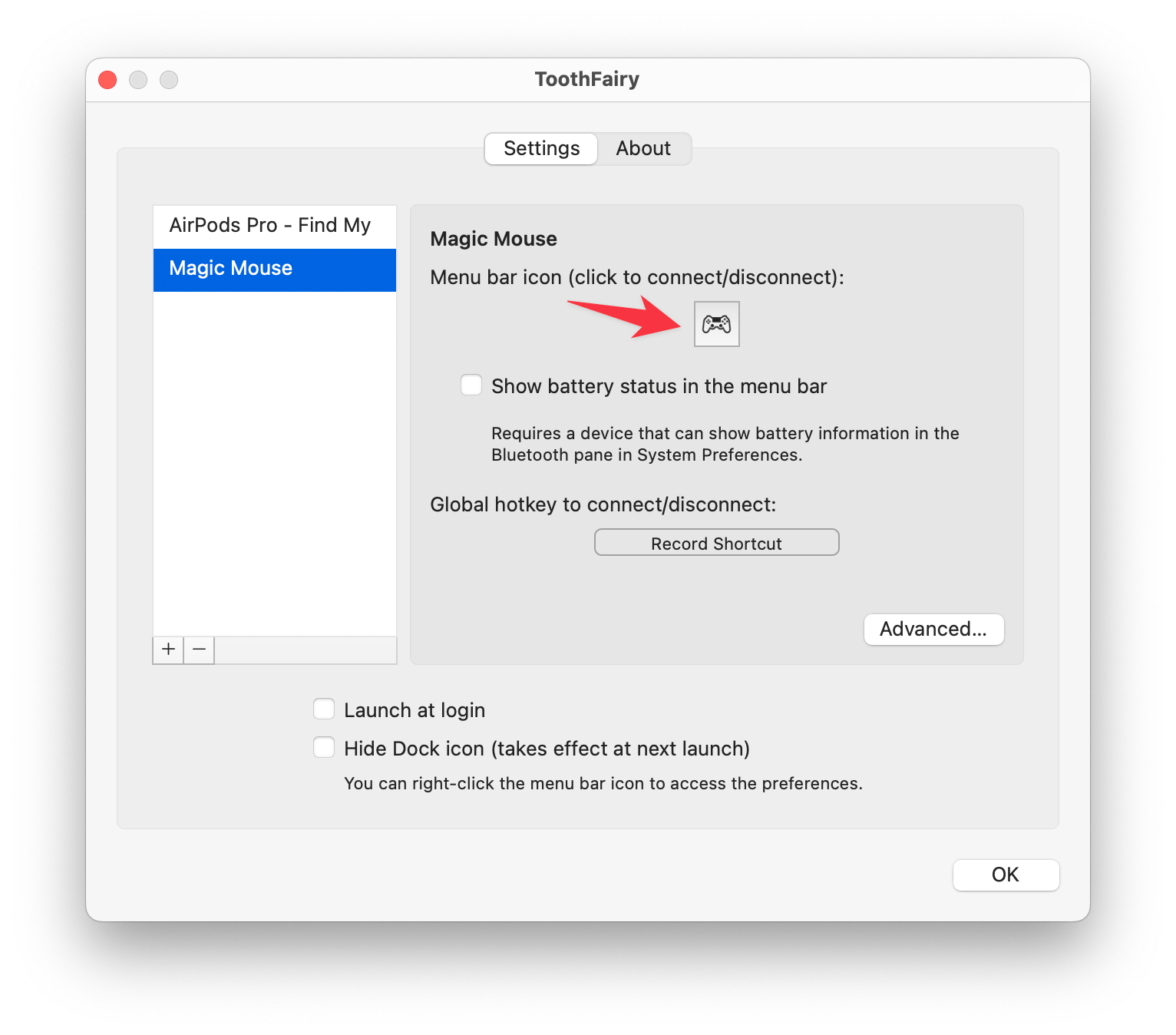
AirBuddy is another great option for connecting a PS4 controller to your Mac. Place the controller near your device, and a pop-up will appear showing battery status and a one-click connect button.
How to use PS4 controller on Mac with micro-USB
If you don’t mind playing wired, connect your PS4 controller to your Mac using a micro-USB cable. The controller will charge while you play, and an orange light on the touchpad indicates it's charging. No extra setup or drivers are needed; macOS should recognize the controller automatically.
Connecting PS4 controller to Mac wirelessly
If you've struggled with unofficial solutions, you’ll be glad to know there’s an official DualShock USB Wireless Adapter. It works well for remote play and Mac games with controller support. That said, it’s pricey, so many opt for cheaper alternatives like micro-USB or Bluetooth.
Syncing DualShock 4 for non-steam games
To use a DualShock 4 on Mac for non-Steam games (like emulators or older PC titles), start by downloading DS4Windows. This free app lets you emulate an Xbox 360 controller, making your DualShock compatible with more games.
Then, do the following:
- Unzip the file and run DS4Windows.
- Connect the DualShock 4 with the USB cable or pair it via Bluetooth (hold down the PS and Share buttons until the light bar flashes, then pair it using the Start > Settings > Devices > Bluetooth menu. You may need to enter "0000" as the pairing code).
- Follow the instructions in the DS4Windows application.

How to connect Xbox One controller to Mac
Connecting an Xbox One controller to your Mac is simple. If you have a Bluetooth-compatible model (1708 or newer), you can pair it wirelessly in just a few steps. If your controller doesn’t support Bluetooth, don’t worry. You can still connect it using a USB cable or with the official Xbox Wireless Adapter.
Here’s how to pair it over Bluetooth:
- Put your Xbox controller into pairing mode (hold the sync button until the Xbox button blinks).
- Go to Apple menu > System Settings > Bluetooth on your Mac.
- Select your controller from the list and click Connect.
To connect via USB, just plug your controller into your Mac with a USB-C or micro-USB cable (use an adapter if needed). Then, open System Settings > General (or Bluetooth) to verify it’s recognized.
Read also:
Common troubleshooting tips for connecting game controllers to Mac
If your controller isn’t connecting to your Mac, don’t worry. Here are a few things you can try.
Try a different cable or port
A frayed cable or a flaky USB port can ruin a good session. Unplug the cord, try another port, or grab a spare cable that works with a phone or camera.
Refresh Bluetooth
Open System Settings > Bluetooth, toggle Bluetooth off, count to five, then flip it back on. Keep the controller within arm’s reach so the signal stays strong while the two devices find each other.
Reboot both devices
Shut down any open games, restart your Mac, then power-cycle the controller (hold the PS or Xbox button until the lights go dark, wait a moment, then power it up again). Fresh boots clear out background glitches.
Update macOS
Apple often slips controller fixes into routine patches. Go to System Settings > General > Software Update and install anything waiting in the queue.
Test on something else
Pair the controller with your phone or a friend’s laptop. If it works there, the hardware is fine, and the issue is with your Mac settings. If it fails everywhere, charge the controller fully or check for a firmware update from the manufacturer.
Work through the list in order, and you should be back in your game before long.
How to customize your PS4 or Xbox controller on Mac
Once you’re up and running, it’s good to know how to personalize your game controller on your Mac. Here are a few ideas and solutions!
Customize button mappings
One idea is to personalize your button mappings. Here's how:
- Make sure your controller is connected to your Mac via Bluetooth or USB.
- Click on the Apple menu > System Settings > Game Controllers (this menu appears only when you have a compatible game controller connected to your Mac via Bluetooth or USB).
- Click on the name of your controller in the list.
- Click the “+” button in order to create a new controller profile.
You can now change the action of each button. For instance, you could swap the function of the triangle button. This feature works on macOS Ventura 13 and later and supports most modern PlayStation and Xbox controllers.
Want to create custom controls for a specific app? Then all you need to do is click Add App and select the app. Once you're happy with the settings, simply save your changes.
Configure control settings for specific games or applications
You can configure control settings using your macOS. Just follow these steps:
- Connect your controller to your Mac via Bluetooth or USB.
- Click on the Apple menu > System Settings > Game Controllers.
- Find the name of your connected controller.
- Adjust the default mappings for buttons, sticks, and triggers.
Third-party tools or software for advanced configuration
You can also make more advanced choices using third-party tools such as Steam.
To make advanced configurations using Steam:
- Download and install Steam.
- Add the game you want to customize the controller for to your Steam library.
- Go to the game in Steam and choose properties. Here, you’ll find controller options and be able to customize button mappings.
Bonus tip: Optimize your Mac for gaming
The whole point of connecting a PS controller to your Mac is to enjoy gaming. But since games can use a lot of system resources, it’s a good idea to make sure your Mac is running at its best.
To speed up your Mac:
- Install and open CleanMyMac.
- Click Performance > Run.
- Click View All Tasks.
- Click Background Items and select the ones you don’t need..
- Click Review.

How to optimize your Mac for gaming performance
To keep your Mac in top shape for gaming:
- Turn off Low Power Mode to avoid throttling.
- If available, disable automatic graphics switching in System Settings > Battery > Options to use the dedicated GPU.
- Keep your Mac plugged in during intense gaming sessions.
- Use a stable Wi-Fi connection and disable VPNs to reduce lag.
- Free up disk space by clearing clutter regularly.
- Close unused apps to optimize performance and free up system resources.
Final thoughts on how to connect PS4 controller to Mac
You’ve now seen how straightforward it is to hook up a PS4 or Xbox One controller to your Mac. Use Bluetooth pairing or plug in a USB cable. For non-Steam titles, open Steam’s controller configurator or a mapping app so every button works as you expect.
To make your setup feel truly seamless, consider adding a few helper apps into the mix. ToothFairy and AirBuddy speed up wireless connections. NetSpot helps you zero in on the best Wi-Fi channel. CleanMyMac finds and quits background apps that eat up resources.
All four apps are available on Setapp, a subscription service that bundles 260+ Mac and iOS tools. Try it free for seven days and see how much smoother your gaming can run.
FAQ
What controllers connect to Mac?
Here are some of the game controllers that are commonly compatible with Mac:
- Xbox Wireless Controller
- PlayStation 4 DualShock 4 Controller
- Nintendo Switch Pro Controller
- Xbox 360 Controller
- Logitech Gamepads (various Logitech game controllers, such as the Logitech F310 and F710)
- Steam Controller.
Can I play Mac with an Xbox controller?
Yes, you can play Mac with an Xbox controller. Modern Xbox Wireless Controllers (model 1708+) connect natively via Bluetooth or USB on macOS Sequoia. Pair by holding the controller’s Connect button and selecting it in System Settings > Bluetooth. Older non-Bluetooth controllers work wired, too, or via the Xbox Wireless Adapter for Mac.
Why is my USB controller not working on Mac?
If your USB controller isn’t working on your Mac, try these steps:
- Confirm it’s compatible with macOS.
- Test different USB ports and cables.
- Install any needed drivers or software.
- Update macOS and check system permissions.
- Reset and reconnect the controller.
- Try it on another device to rule out hardware issues.
Can I connect my Xbox One controller to my Mac?
You can connect your Xbox One controller to your Mac. If you have a Bluetooth-compatible Xbox Wireless Controller (model 1708 or newer), just hold the controller’s Sync button and choose it in System Settings > Bluetooth. If your controller lacks Bluetooth, plug it in with a USB-C or micro-USB cable, or use the Xbox Wireless Adapter for Mac.
Can I connect a PS4 controller to a Mac?
You can connect a PS4 controller to a Mac by using Bluetooth or a USB cable. If you want to use Bluetooth, put the controller into pairing mode. To do this, press and hold the PS button and Share button simultaneously. Then simply select the controller from the Bluetooth settings on your Mac.
How to put an Xbox One controller in pairing mode?
To put an Xbox One controller in pairing mode, press and hold the sync button on the top of the controller. The Xbox button will start to blink. Your controller is now in pairing mode and ready to be connected.
Is the Xbox One controller Bluetooth?
Not every Xbox One controller supports Bluetooth. You can check by looking at the plastic around the Xbox button. On Bluetooth-supported controllers, the plastic around the Xbox button is part of the controller's faceplate. If your controller doesn’t have Bluetooth, the plastic around the Xbox button is only part of the top, where the bumpers are.






