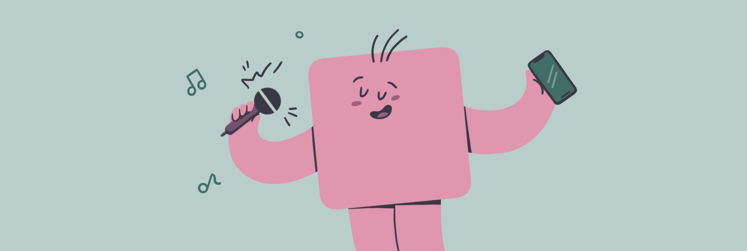How to play Xbox games on Mac
Xbox was created by Microsoft as a video gaming label offering consoles, apps, and streaming services, and is now the second-most popular brand on the market after PlayStation.
It’s a well-known fact that playing on Windows is better than playing on a Mac, despite many arguments for the latter, like their powerful processors, high-quality display, and cable graphics cards. One of the main reasons Windows wins in the argument is simply because its users can play Xbox through Xbox Play Anywhere, while Mac users need third-party streaming software to download and play games on their devices.
Although this might sound unfair, remember, most desktop computers (76%) still operate Windows, and developers create and optimize their games for the more popular operating system. So how can you play Xbox on MacBook? Don’t think it’s impossible or overly challenging to set up! Read on for the most effective solutions.
Ways to play Xbox games on Mac | How to do it |
Through cloud gaming | Connect your Xbox controller to your Mac via Bluetooth and go to xbox.com/en-us/play |
Stream Xbox to Mac with OneCast | Go to onecast.me and install the app by selecting OneCast.dmg. Boost your WiFi with NetSpot. |
Run non-Apple apps on Mac | Use Parallels Desktop and click the .dmg installation file. |
Method 1: Play Xbox on Mac using Xbox Cloud Gaming
Microsoft launched Xbox Cloud Gaming in 2019, after three years of working on a cloud-gaming service that would be a competitor to other options like Google Stadia and NVIDIA GeForce Now. Although Microsoft had to pivot to accommodate Apple customers by offering a Progressive Web App, the release of Xbox Cloud Gaming made it possible for Mac users to play Xbox games anywhere, and from any device.
There are a few basic requirements in order to use Xbox Cloud Gaming: having a compatible Apple device, browser and controller, as well as high-speed internet, preferably 10 Mbps with 5 GHz.
Once you’re ready, here’s how to play Xbox on a Mac through cloud gaming:
- Press the Xbox button on your controller to turn it on
- Press and hold the connect button on your controller to enter pairing mode
- Open System Preferences on your Mac
- Click on Bluetooth and select your Xbox controller from the list
- Open Safari
- Go to xbox.com/en-us/play
- Log in with your Microsoft account
- Find a game on the list and enjoy
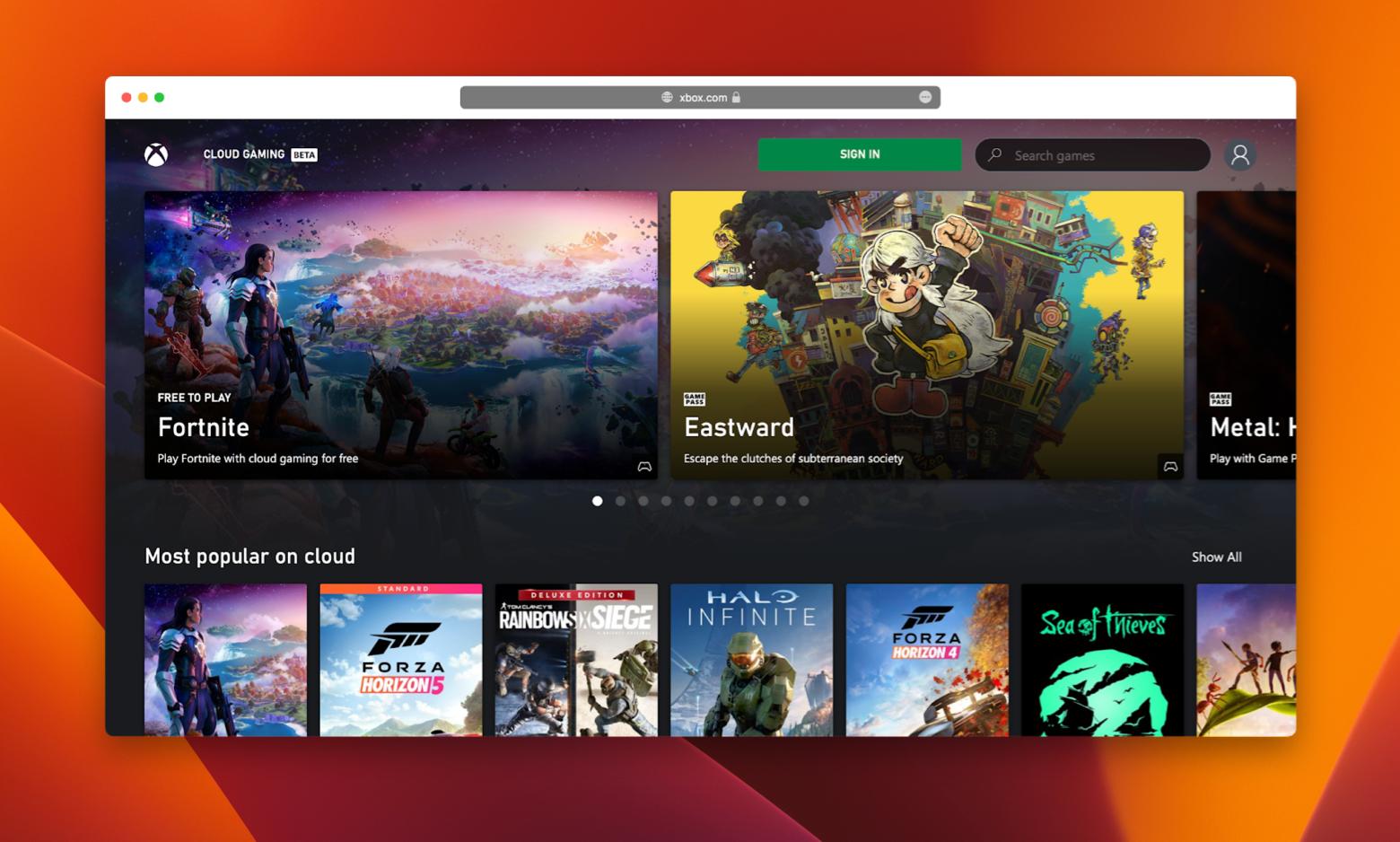
And if you want to enhance your gaming experience, try JustStream, an all-mighty Mac streaming app.
JustStream lets you mirror your Mac’s screen to a TV, using only a wireless connection. You can cast media files and video games in any format to almost any kind of TV device out there and customize how you stream by scaling your display to get the best quality, as well as choosing subtitles, encoding, fonts, and colors.
Setting up JustStream is as easy as it gets. Follow these steps:
- Turn on the TV and check your WiFi connection
- Launch the app
- Choose the device to stream to and hit Start Streaming

Method 2: Play Xbox games on Mac via OneCast
Another popular workaround is to stream Xbox to Mac through the app called OneCast. This method requires a stable network connection, so will likely work best on your home WiFi, but you can also set up Xbox remote play Mac.
OneCast uses the same technology as Windows to let you stream Xbox to Mac. One drawback is that the full version of the app costs $19.99, but there’s a 14-day free trial, which gives you time to see if it’s a good match for you.
So how can you play Xbox on Mac via OneCast? Follow these steps to set it up:
- Go to onecast.me
- Select Free Trial or Buy Now and the download will begin
- Click on the OneCast.dmg. file to install the app
- Launch OneCast and click Register Xbox One
- Sign into your Xbox Live and Microsoft accounts when prompted
- Click Continue, then click Connect
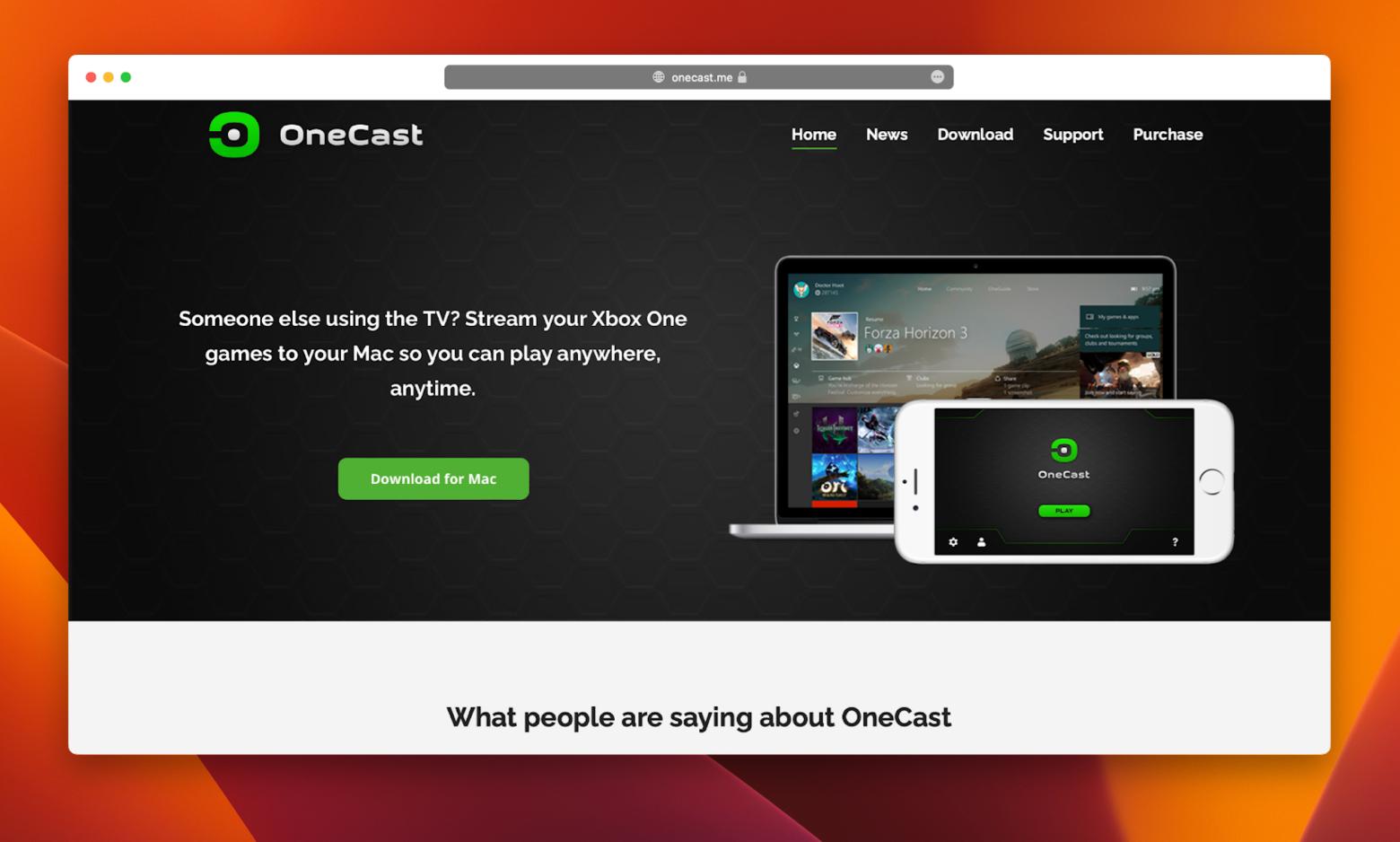
With so many moving pieces of a gaming setup, it can become challenging to keep track of and control connections between them. That’s when ToothFairy will come in handy.
ToothFairy is a true Bluetooth wizard for Mac, giving you a full overview and control of all paired devices with just one click. Connect, disconnect, switch between devices, and view their information from one clean, customizable menu bar interface instead of having to search for each device and specs associated with it individually. ToothFairy also comes loaded with advanced features like preventing accidental disconnection, improving audio quality, and even running custom shell scripts!
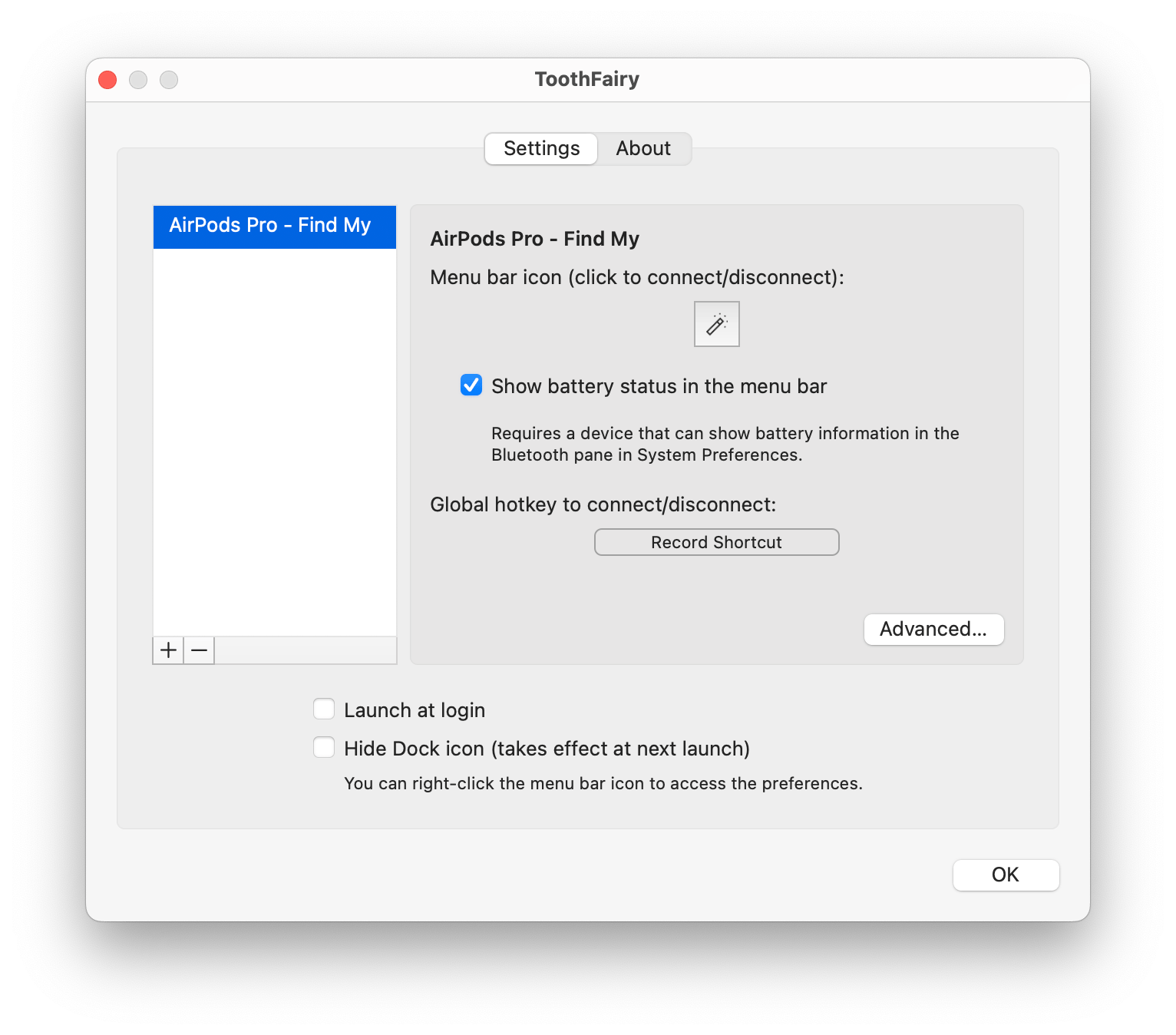
And since we all know that getting the most out of your Xbox remote play Mac relies on a fast and stable network connection, consider trying NetSpot to help you find the best WiFi location in the house.
NetSpot is a smart utility designed with two main components in mind: a WiFi scanner that provides in-depth information about the wireless environment around and an analyzer that helps you get the most out of an individual network. Boost your connection in seconds with no extra knowledge required, by taking advantage of features like real-life speed tests and heatmaps, wireless AC routers, and network planners. NetSpot is simple to use and the best at squeezing some extra speed out of your network!
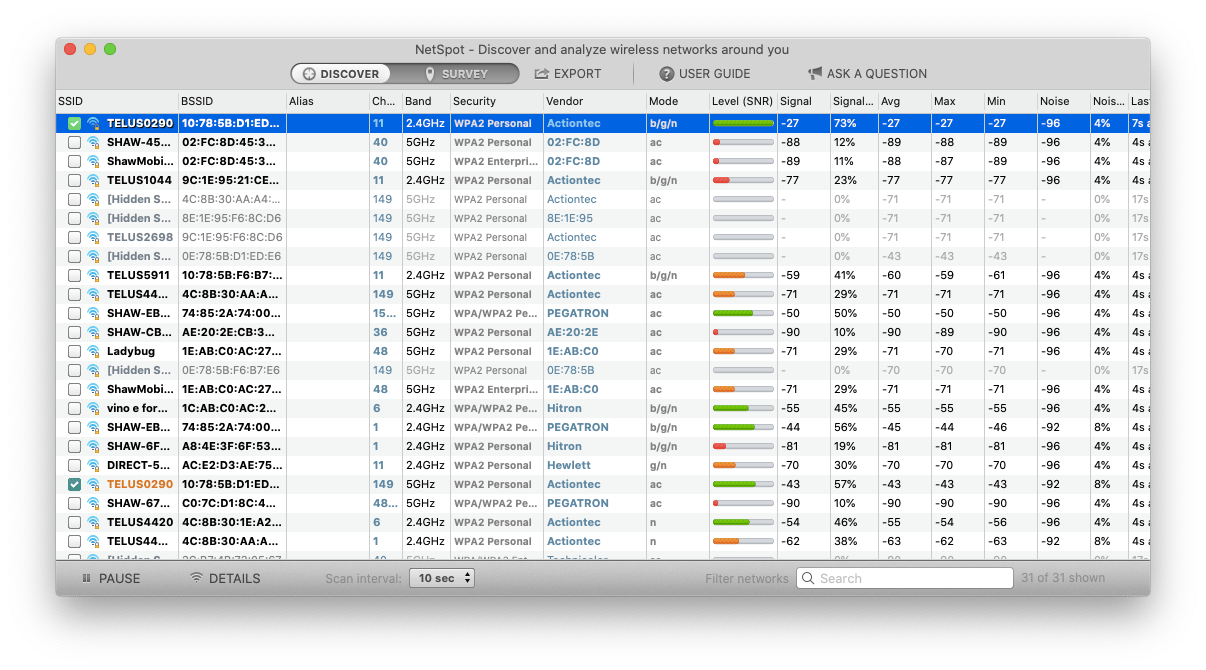
Method 3: Run Windows on your Mac
Although this is a longer process that requires a bit more technical knowledge than the previous methods, running Windows will open up other possibilities like installing apps and games that are not usually available on Mac. So if that sounds appealing, the hassle will definitely pay off.
The easiest way to run Windows on your Mac is through Parallels, a desktop virtualization software that allows non-Apple operating systems and apps to run on an Apple computer.
Here’s how to play Xbox games on Mac by running Windows through Parallels Desktop:
- Download the Parallels Desktop installer
- Click the .dmg installation file, then click Install
- Read through the Software License Agreement and click Accept
- Enter your local Mac user password to finalize the installation
Once Parallels Desktop is installed, it will detect that your Mac has no virtual machines and will automatically offer to download and install Windows 10, so all you’ll have to do is confirm by clicking Install Windows.
FAQs: How can you play Xbox on MacBook?
In addition to the methods described above, here are some answers to the most common questions about whether Xbox remote play Mac is possible.
Can I play Xbox on my MacBook with HDMI?
Yes, you can connect them and stream Xbox to Mac if you have an HDMI cable and an adaptor.
How do I use my Mac as a monitor?
Simply connect one end of the HDMI cable to Xbox, and the other end to the display port adapter and then to your Mac.
Now you know some of the quickest solutions for how to play Xbox on a Mac by running Windows, using cloud gaming, or connecting through a streaming app. To make the process even easier and eliminate set up time to enjoy more gaming, try an all-mighty Mac streaming app like JustStream and secure a stable connection with all your devices through ToothFairy and NetSpot.
Best of all, these apps — JustStream, ToothFairy, and NetSpot — are available to you for free through a seven-day trial of Setapp, a platform of more than 230 expert-created iOS and macOS apps for every type of user. Try every and all Setapp apps today at no cost and see how efficient your devices can really be!