How to reset Apple AirPods, AirPods Pro, and AirPods Max
Apple AirPods are the most popular earbuds on the market, with over 100 million units sold every year. They are ubiquitous on the streets, in offices, and even video interviews.
While AirPods are dependable and easy to connect to your various devices, they do encounter bugs that require you to perform the AirPods reset.
Resetting AirPods works differently for the regular Bluetooth model, the Pro model, and the Max model. Let’s compare and go through the factory reset AirPods guide for all three.
When do you need to reset AirPods?
As any other Bluetooth-enabled devices, AirPods experience glitches from time to time. It might be that they are not charging properly, not keeping the charge for long enough, dropping connection, connecting to wrong devices, not playing music evenly, and lots of other reasons. A few queries found online even ask for “how do I reset my stolen AirPods?”
Resetting AirPods helps any bugs or connectivity problems in general. Once you know how to reset AirPods, you can do it quickly anytime to fix common issues.
How to reset AirPods and AirPods Pro
All generations of AirPods and AirPods Pro can be from your iPhone by forgetting them as a device and reconnecting again.
Here’s how to reset AirPods on your iPhone:
- Put the AirPods back into their case and wait for around 30 seconds
- Put the AirPods back in your ears
- On your iPhone, go to Settings ➙ Bluetooth
- Click the info icon next to your AirPods
- Tap Forget This Device
- Forget Device
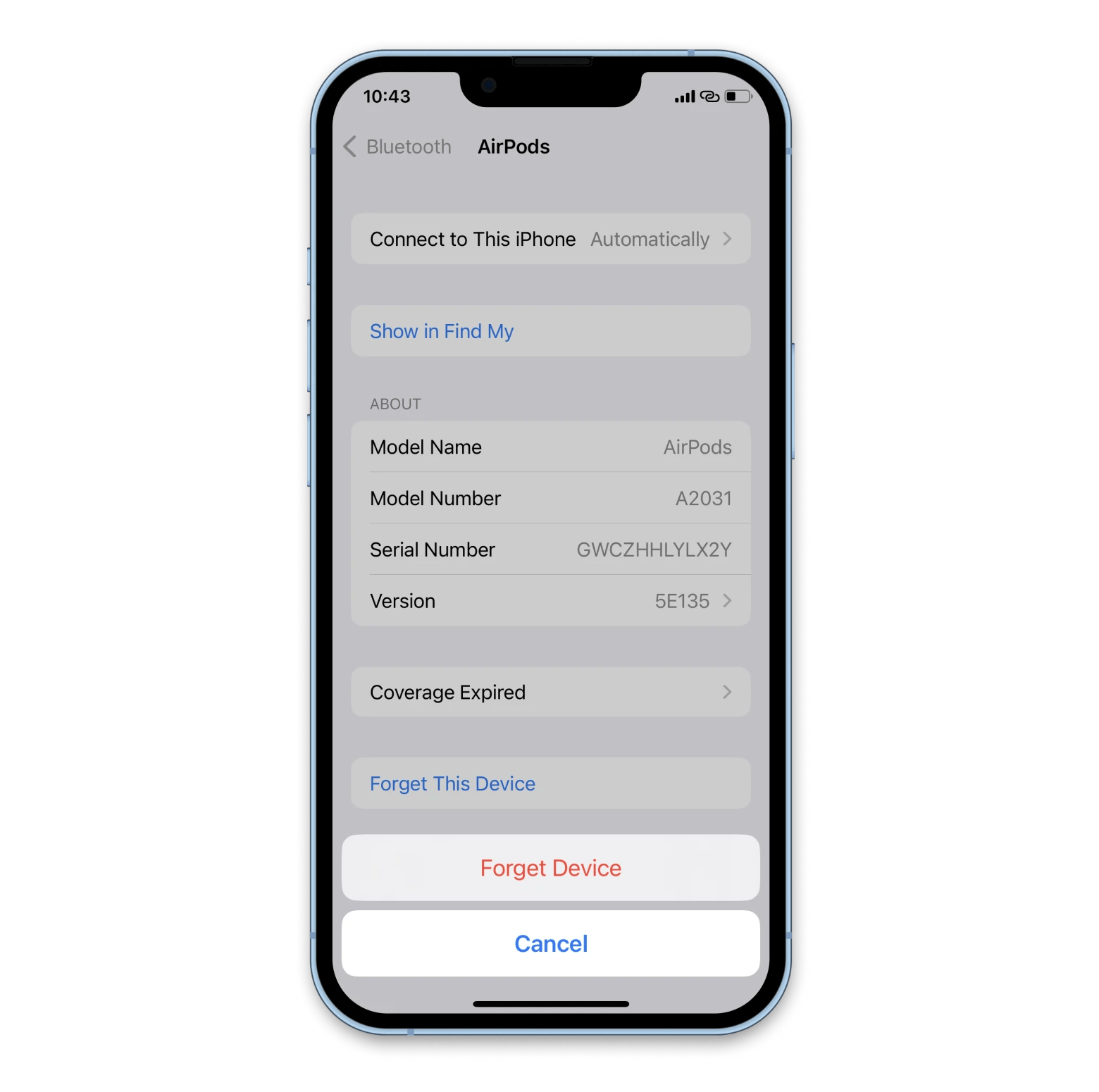
How to pair AirPods to iPhone after resetting
After you reset AirPods by forgetting the device from your iPhone, you’d want to connect them back to use them later.
Pairing AirPods with iPhone takes a few seconds:
- On your iPhone, go to Settings ➙ Bluetooth
- Put your AirPods in the case and open the lid
- When the AirPods animation starts, tap Connect
- Press and hold the button at the back of the lid
- Follow the on-screen instructions
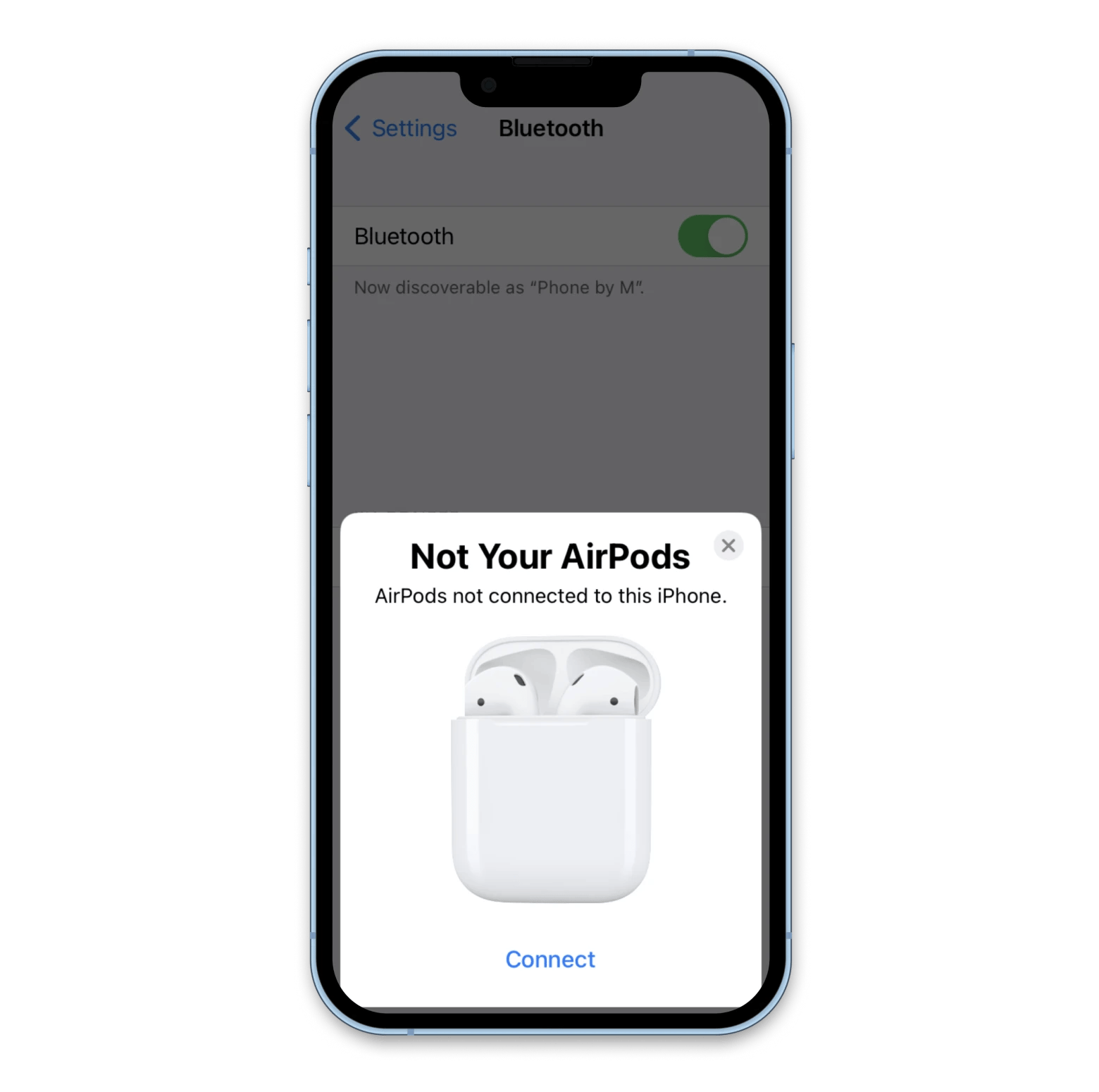
How to factory reset AirPods or AirPods Pro without an iPhone
If you don't have an iPhone handy, your AirPods won’t reset by forgetting the device. But there’s an option to factory reset them on their own.
Here’s how to reset AirPods without an iPhone:
- Put the AirPods in their case and open the lid
- Push and hold the button at the back of the case until the flashing amber light switches to white, about 15 to 30 seconds
- Close the lid
How to pair AirPods to Mac after factory resetting
If you prefer to reset AirPods on their own rather than using an iPhone, it’s likely that you want to pair them with your Mac after that.
Pairing AirPods with Mac is easy:
- Go to System Settings ➙ Bluetooth on Mac
- Open the lid of the AirPods and briefly push the back button
- See the AirPods appear in the Nearby Device section
- Connect and optionally enable Siri
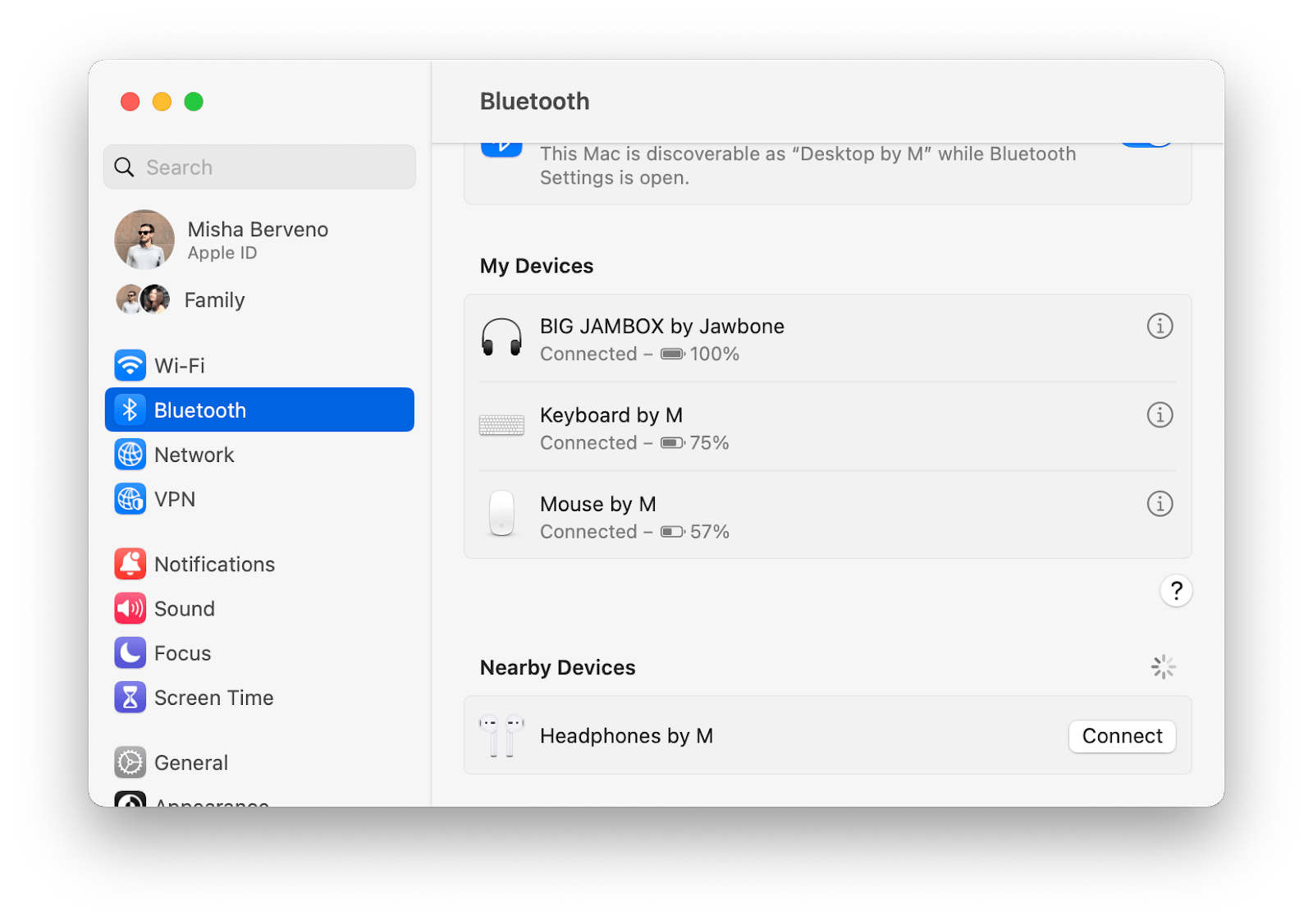
With a growing number of Bluetooth devices connected to our Macs, from keyboards to mice, to speakers — some of which are used more often than others — it’s no surprise that it takes a lot of time to wade through all the options and activate the one you’re looking for. ToothFairy solves that problem.
ToothFairy is a useful utility that lets you highlight the most important Bluetooth devices right in your menu bar — making it easy to activate them in one click. Assign customized icons to different devices to tell them apart. You can even switch your audio devices to use a better-quality AAC codec. Plus, create your own workflows with shell scripts.
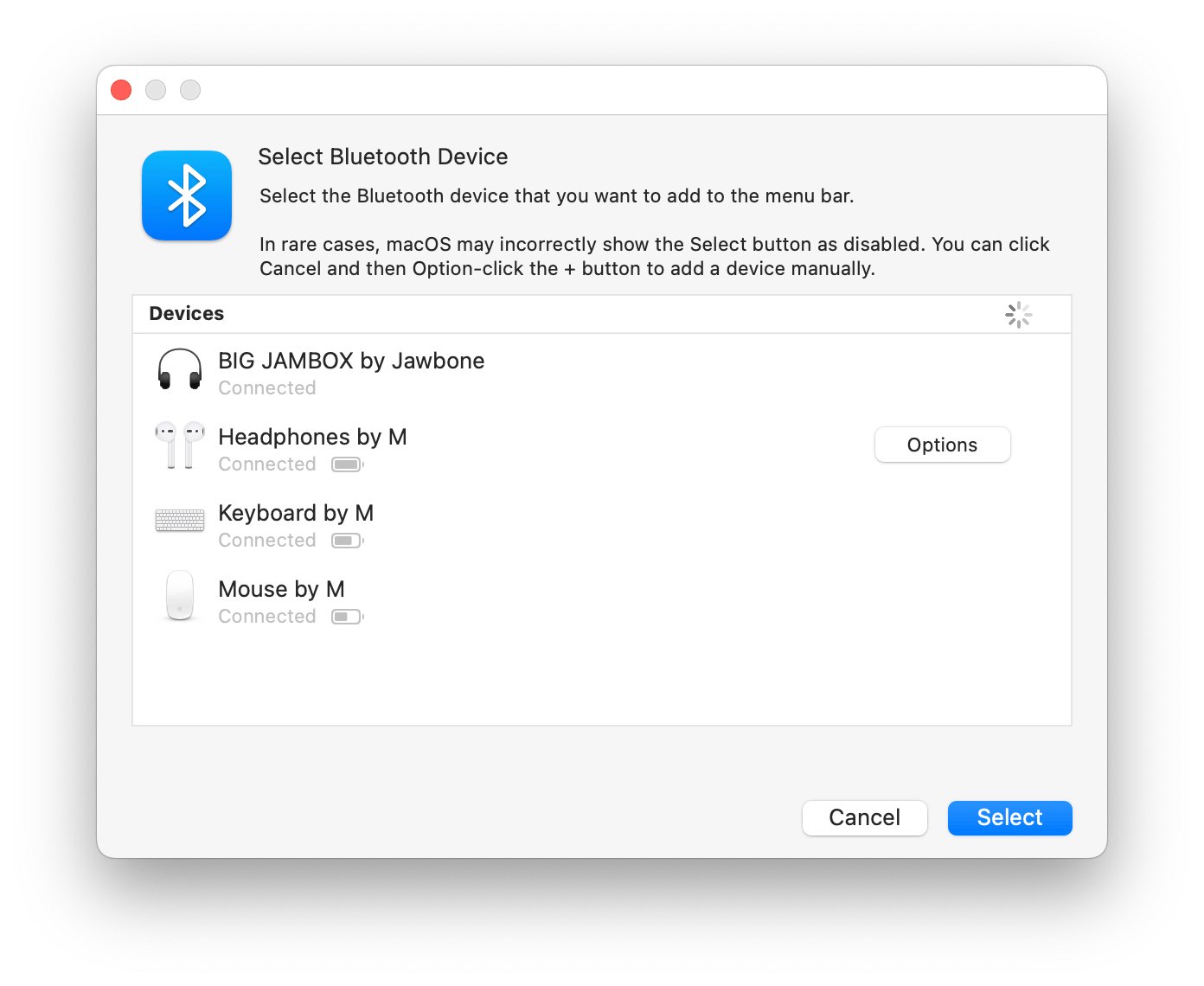
Another great option to monitor your wireless devices is AirBuddy.
AirBuddy is a nifty utility that lives in your menu bar, provides quick access to the battery levels of your wireless devices, and allows you to connect or disconnect them in one click. In addition, you can get battery status alerts, add keyboard shortcuts, move connected devices to other Macs, and use AirBuddy workflows in the Shortcuts app.
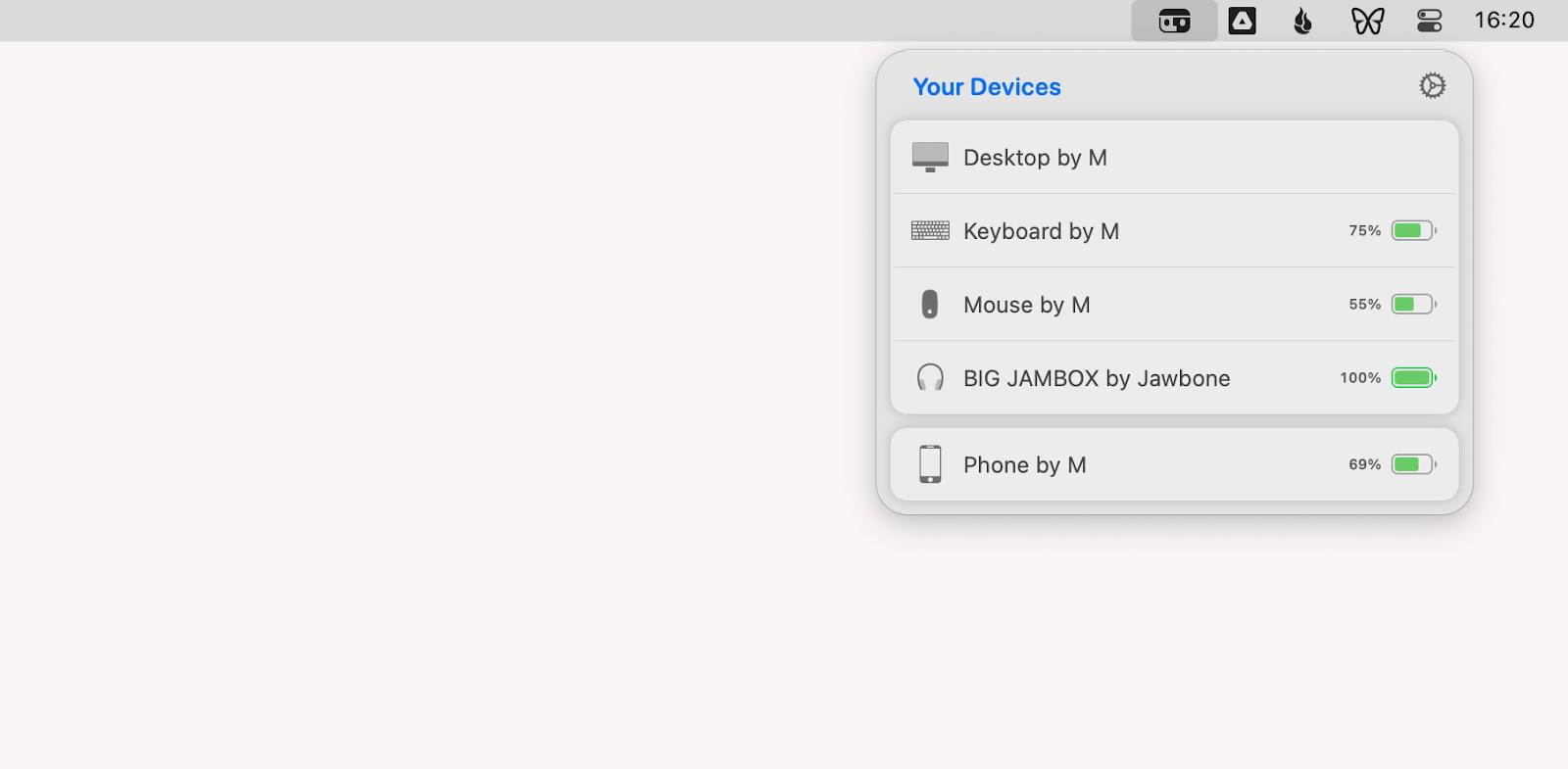
While AirPods and AirPods Pro feature similar design and directions for factory resetting, AirPods Max work differently.
Here’s how to reset AirPods Max:
- On your Mac, go to System Settings ➙ Bluetooth
- Click the info icon next to AirPods Max
- Forget This Device and confirm
- Hold both the noise control and the digital crown buttons on the headphones for about 15 to 30 seconds, until the amber light switches to white
How to remove Apple ID from Apple AirPods
All models of Apple AirPods can be associated with one Apple ID at a time. If you’re selling your AirPods or buying them second-hand, make sure to remove them from their original Apple ID.
What you or the previous owner of the AirPods have to do is remove Find My Lock, which can be done via an iPhone, iPad, or Mac:
- Go to the Find My app and then Devices
- Tap on the AirPods and swipe up the menu
- Remove This Device
Now your AirPods are ready to be connected with another Apple ID.
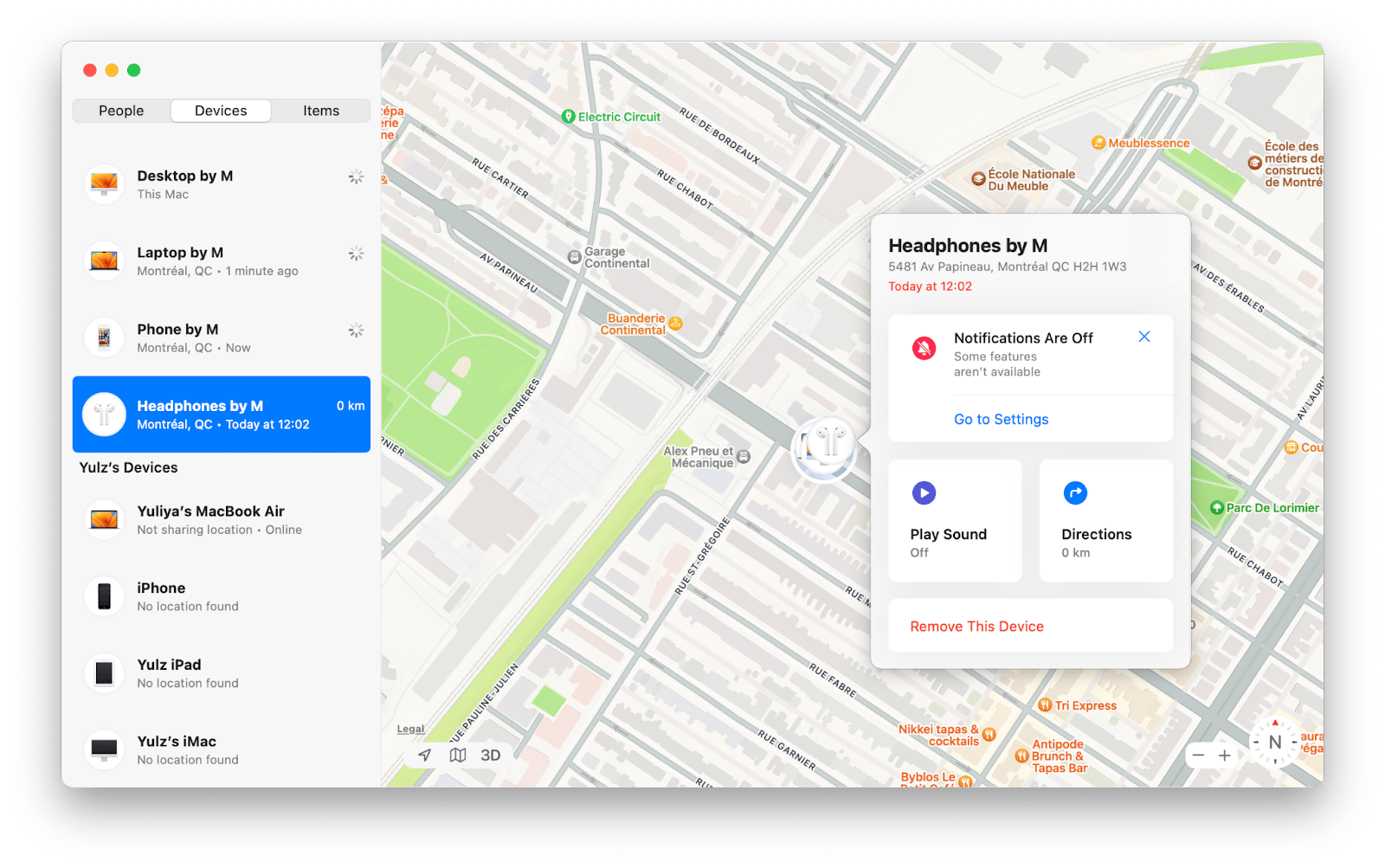
As you can see, resetting AirPods is easy and requires a few instructions specific to the devices you have around you (e.g. iPhone or Mac). On Mac, it helps to manage AirPods and all other Bluetooth devices with menu-bar apps like ToothFairy and AirBuddy.
You can try both apps for free during the seven-day trial of Setapp. Setapp is a platform of more than 240 top-rated apps for Mac and iOS, helping you solve any problem you can think of, from financial planning to designing websites, to retouching photographs. Try all the apps at no cost today and discover the gems you’ve been missing!
FAQ:
How do I reset my AirPods from the previous owner?
If you’ve bought AirPods that are currently using someone else’s Apple ID, there’s no option for you to reset it on your side. Apple can’t do it either. Try contacting the seller and asking them to remove AirPods from their Apple ID as described above.
How do I reset AirPods so they can’t be tracked?
Your AirPods are automatically tracked in the Find My app when they are connected to your Apple ID. To disconnect AirPods from the Apple ID, follow the steps above.
How do I remove AirPods from someone else’s iCloud?
If the AirPods are assigned to someone else’s iCloud (i.e. Apple ID), you can remove them. Ask the other person to follow the instructions above to disconnect them from their iCloud.
How do I reset my AirPods without an Apple ID?
You can reset your own AirPods without logging into your Apple ID by pressing the button on the back of the case for around 15 seconds until the light changes from amber to white.



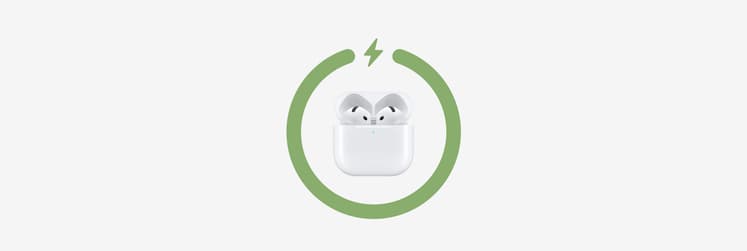
.png)
