How to use Google Duo on iPhone and Mac
Whether you want to stay in touch with friends, family, and loved ones or hold work meetings remotely, messenger apps are your lifesaver. You can even make regular voice calls through messengers using data or WiFi.
But messengers aren’t just a utilitarian tool, they offer a lot of fun features, including sending memes, GIFs, drawing on your calls, adding hilarious masks, and more. Staying in touch is not always just about chatting, it’s about having fun together, and messengers enable you to do just that.
One of the apps you can use is Google Duo.
What is Google Duo?
Google Duo is a voice and video calling app from the tech giant Google. It enables you to chat with everyone on your contact list who has Google Duo (and you can invite the rest), create group chats, and even send written, voice, or video notes to your Google Duo contacts.
The app is super very easy to use, has a clean, stripped down interface, and protects your calls with end-to-end encryption.
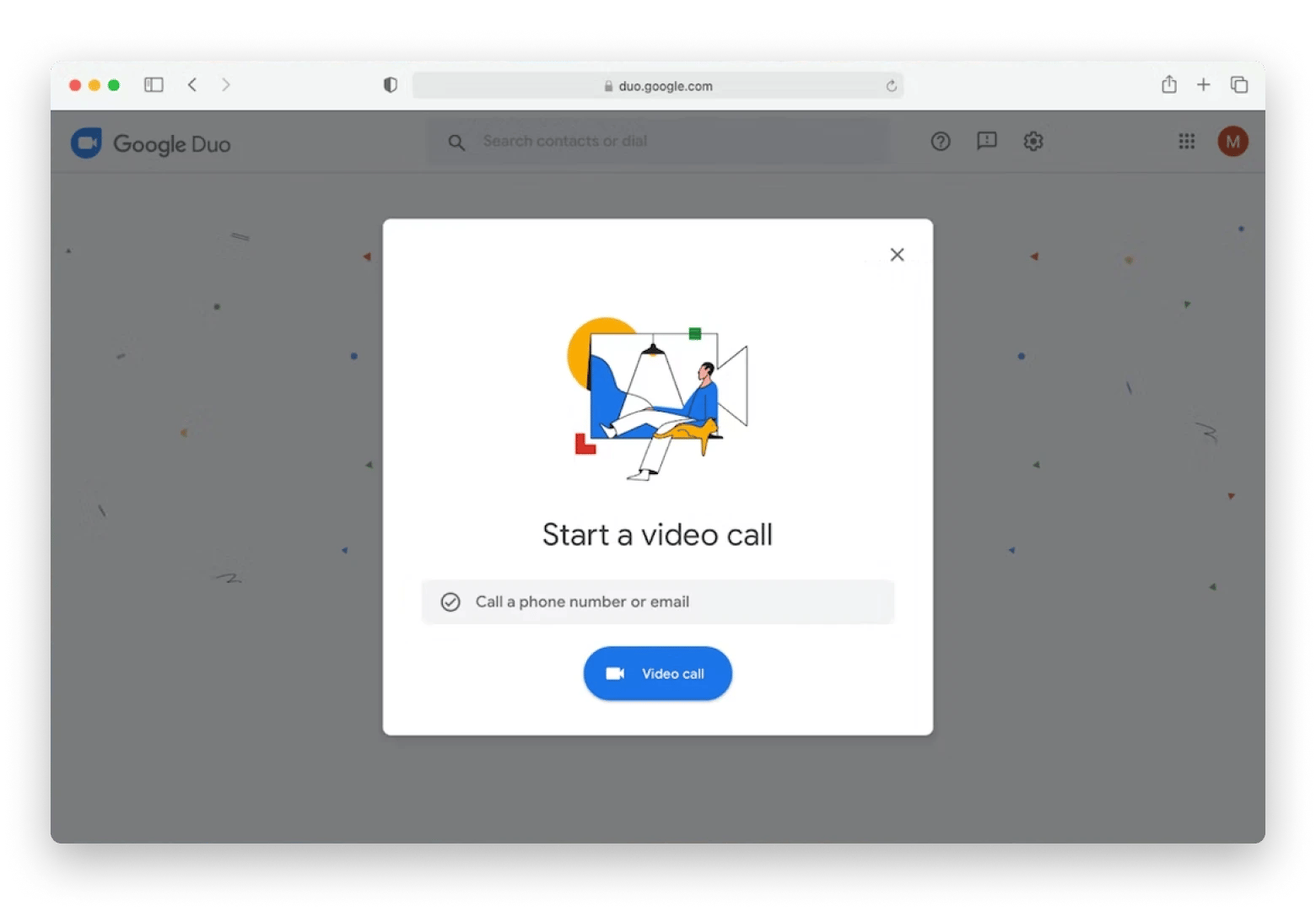
What is Google Duo app used for?
Google Duo app has many uses in your day-to-day life. Let’s look at the main features of the app:
- One-on-one calls
- Groups chats with up to 32 participants
- Masks and effects for your video
- Video and voice messages to contacts
- Adding doodles to your content
- Sending notes to your Google Duo contacts
This means you can use Google Duo to connect with your family, friends, and even your yoga class. Haven’t had a large family dinner since 2019? No problem! Just connect everyone via Google Duo video call and enjoy good conversation, watch TV together, or play a game of scrabble.
Exercising with a buddy or several is way more fun than alone, plus you can keep each other accountable. Just create a group Google Duo video call and stay fit together. Explaining stuff is also easier when you can actually show how to do it, so if your dad is trying to help you fix your sink, maybe it’s a good idea to do that over a video call.
Everyday uses for voice and video calls via Google Duo are pretty much as long and versatile as the number of your day-to-day interactions, so let’s look at how to use Google Duo on your devices.
How to use Google Duo on iPhone
Google Duo has a designated app for iPhones, so to get Google Duo for iPhone, just go to the App Store and search for Google Duo.
Click Get to download and install the app on your phone.
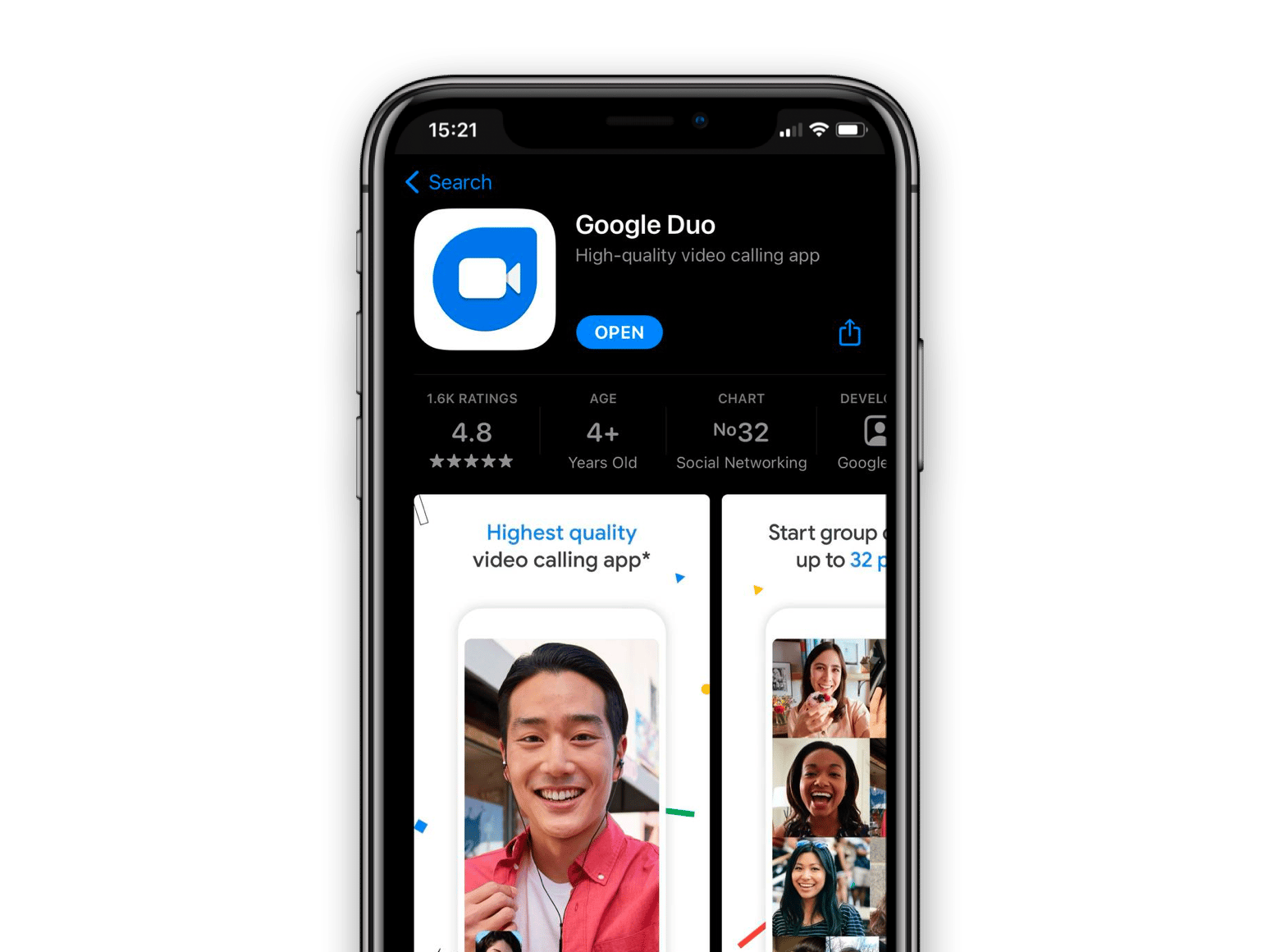
Next, give the app access to your microphone, camera, and contacts:
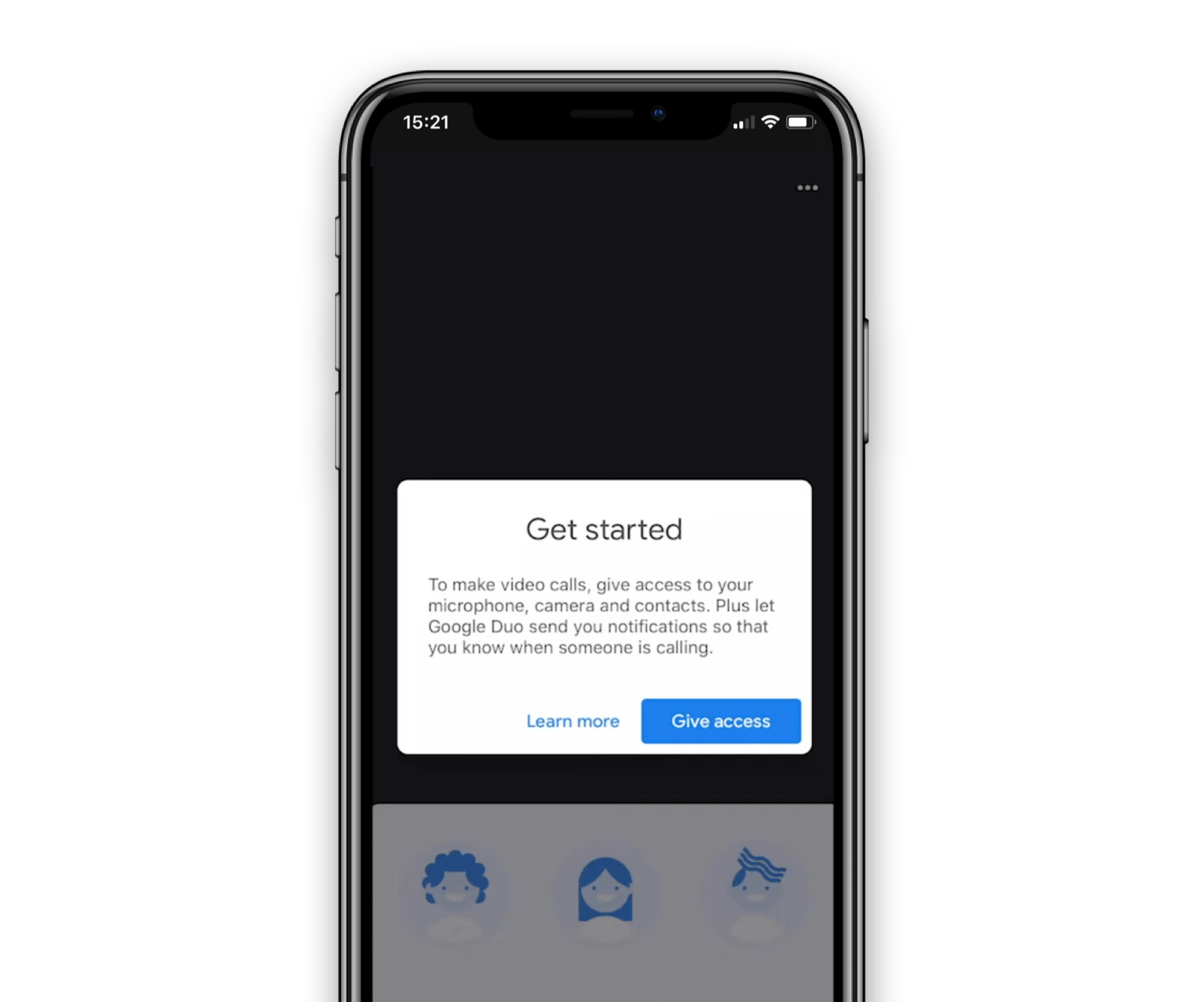
After that, verify your number:
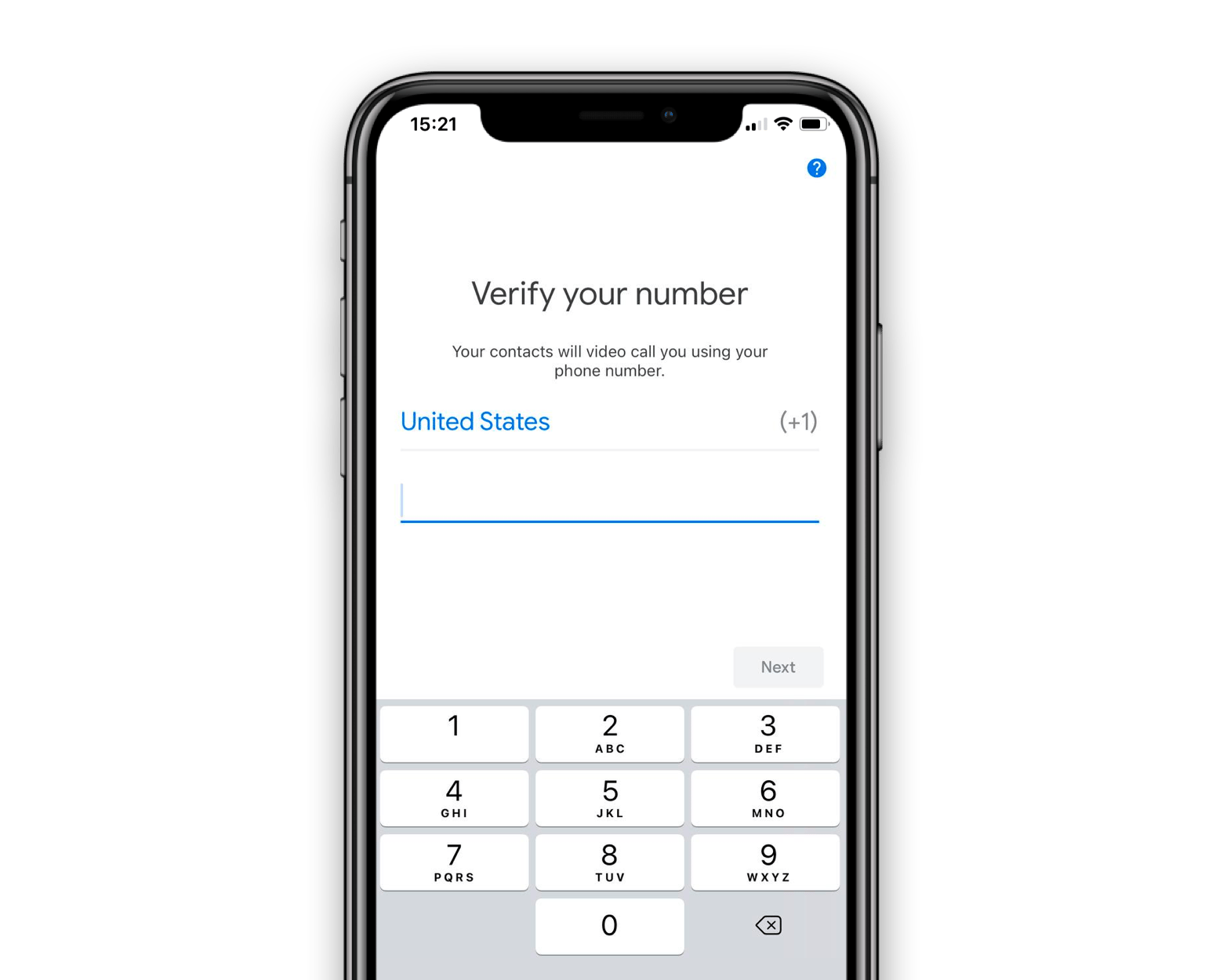
And that’s it, now you can make calls, record messages, initiate group calls, and send notes to others.
To make a call, just swipe up, select a contact, and tap the video or voice call icon, depending on what type of call you want to make. You can also leave them a message.
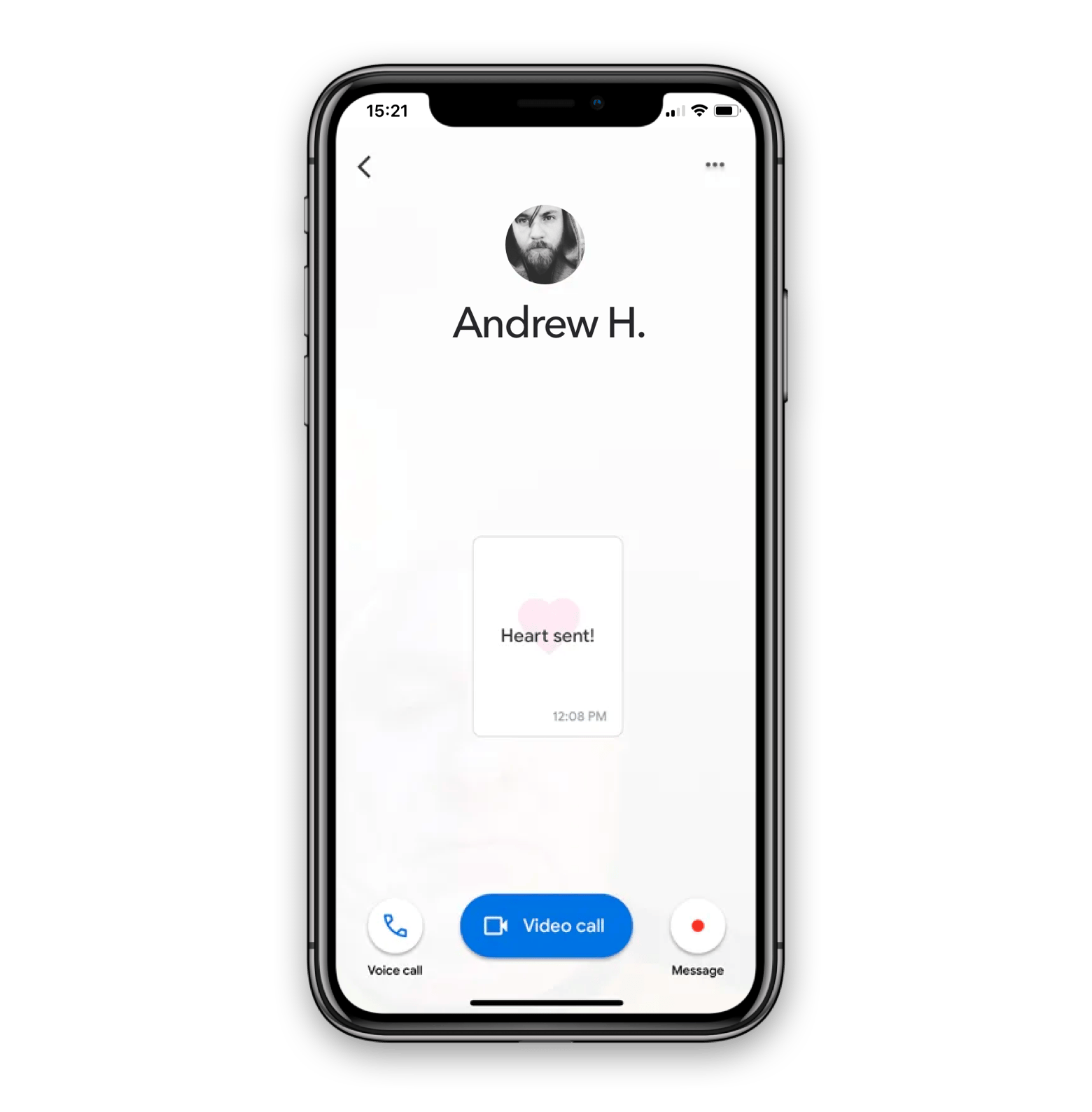
Within your call, you have five control buttons at the bottom of your screen:
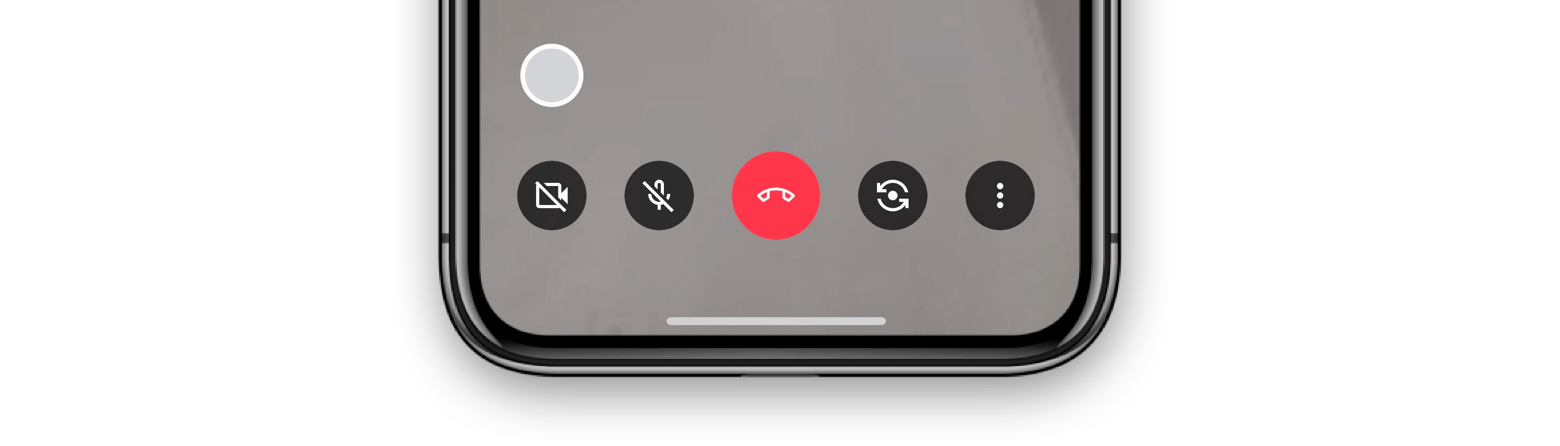
The two buttons on the left allow you to turn off your camera and mic.
The red button in the middle ends your call.
The button right next to it to the right is for flipping your camera from front facing to back and vice versa. So if you want to show the people you are talking with your view or anything in front of you, you can do that easily without having to log out.
The three dots button on the far right is for more menu options – low light mode, portrait mode to blur out your background, and bluetooth to allow you to connect your headphones, for example.
How to use Google Duo on Mac
While there’s no dedicated app for Google Duo on Mac, you can still easily use the app for desktop calls – just log onto duo.google.com and sign up with your Google account.
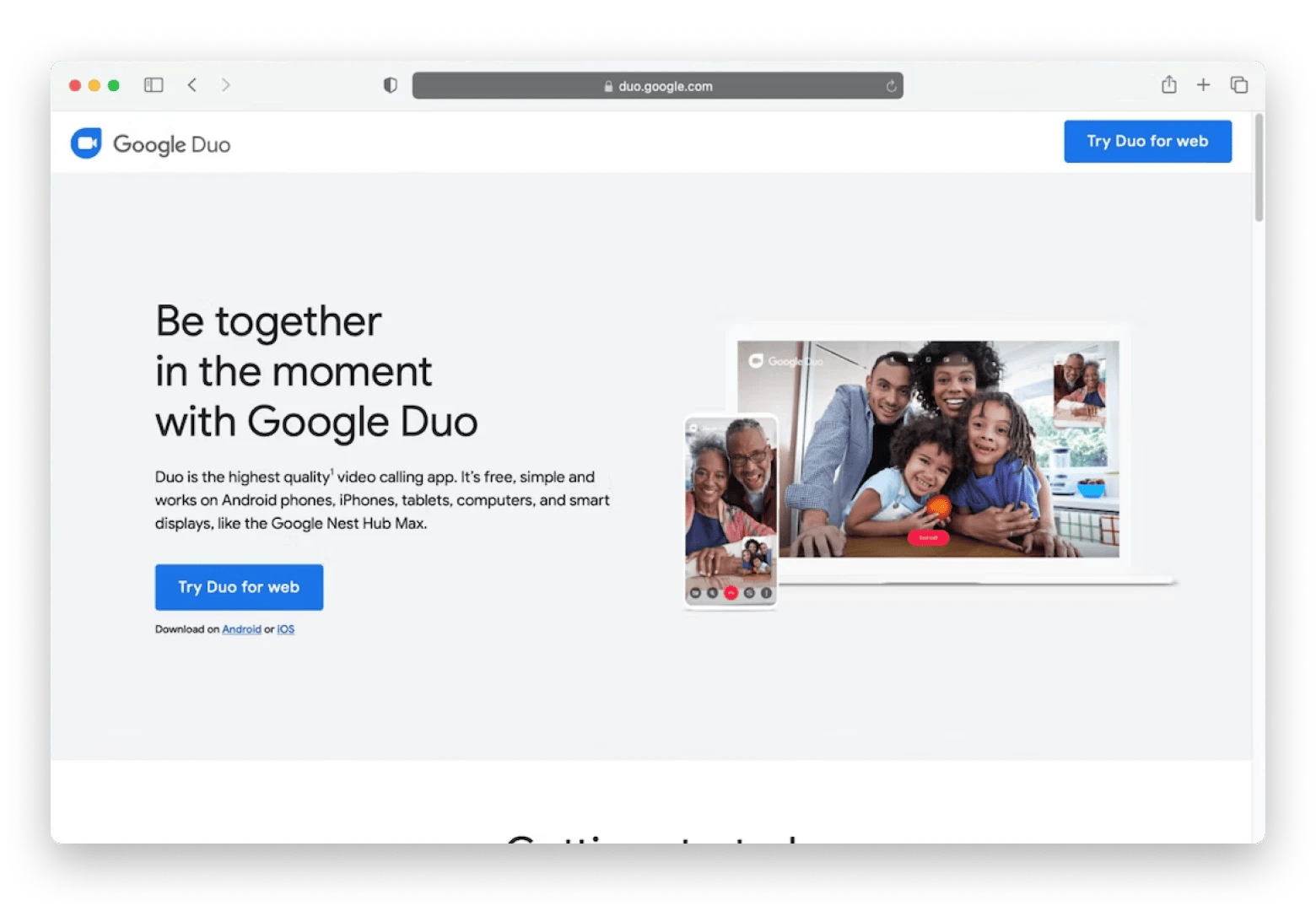
Click Try Duo for web and you will be prompted to log in with your Google account. If you are signing up with a GSuite account, you’ll need to also verify your phone number.
After you set up, you are instantly ready for calling through your browser. Just one last thing – for the best experience with your video calls, without any lags or frozen frames, make sure your WiFi connection is good. You can use WiFi Explorer to quickly scan your network and troubleshoot network issues.
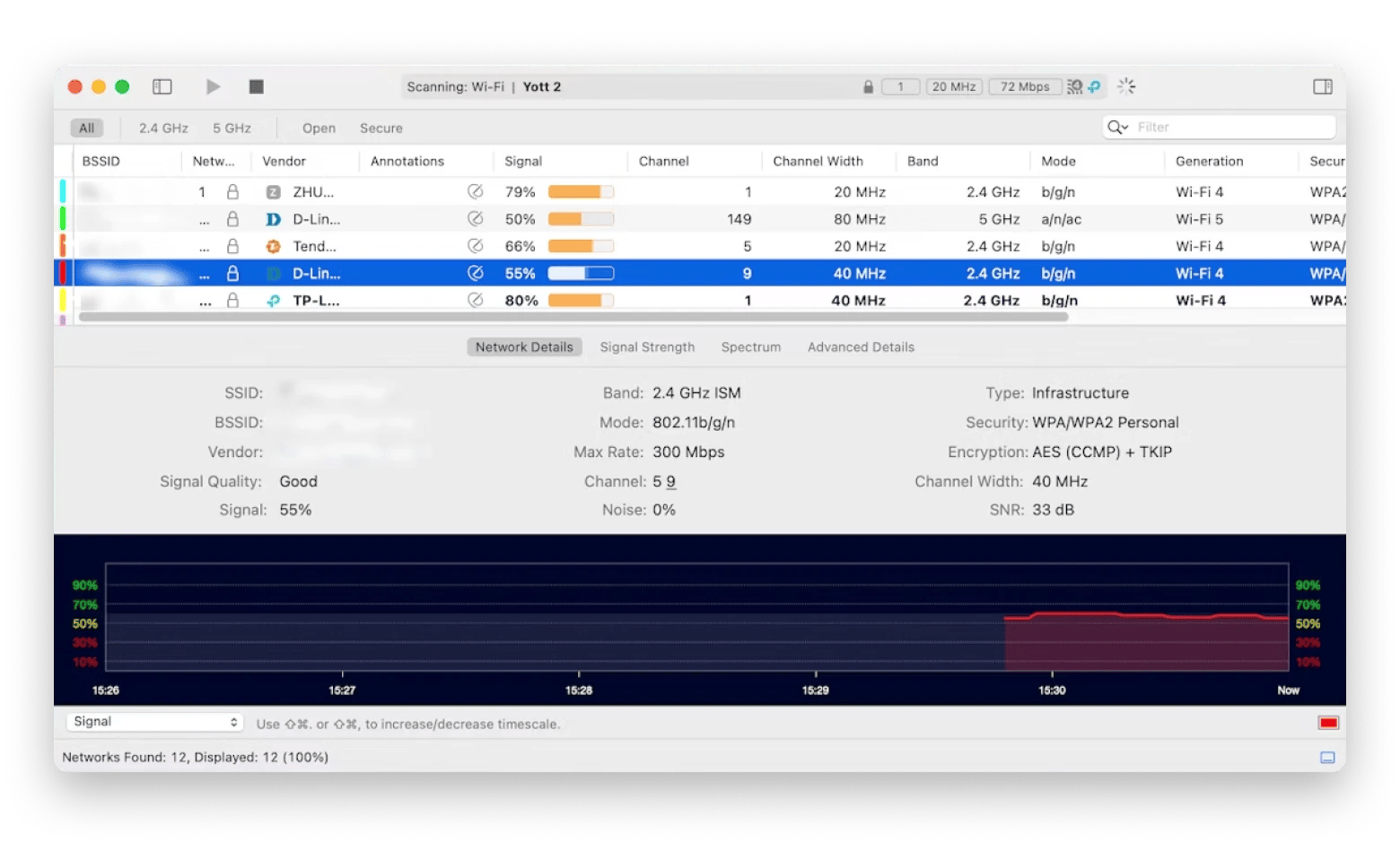
To make a call with Google Duo on the web, click Start a call. Type in the phone number or email of your contact and click Video call. You can also choose from the contact list that’s generated from your Google account contacts. For your first call, Google Duo will ask permission to use your mic and camera.
While you can use Google Duo for Mac in the Safari browser, to access full features of the app, like initiating group calls, you need to install the Google Chrome browser.
To do that, go to google.com/chrome and click Download Chrome.
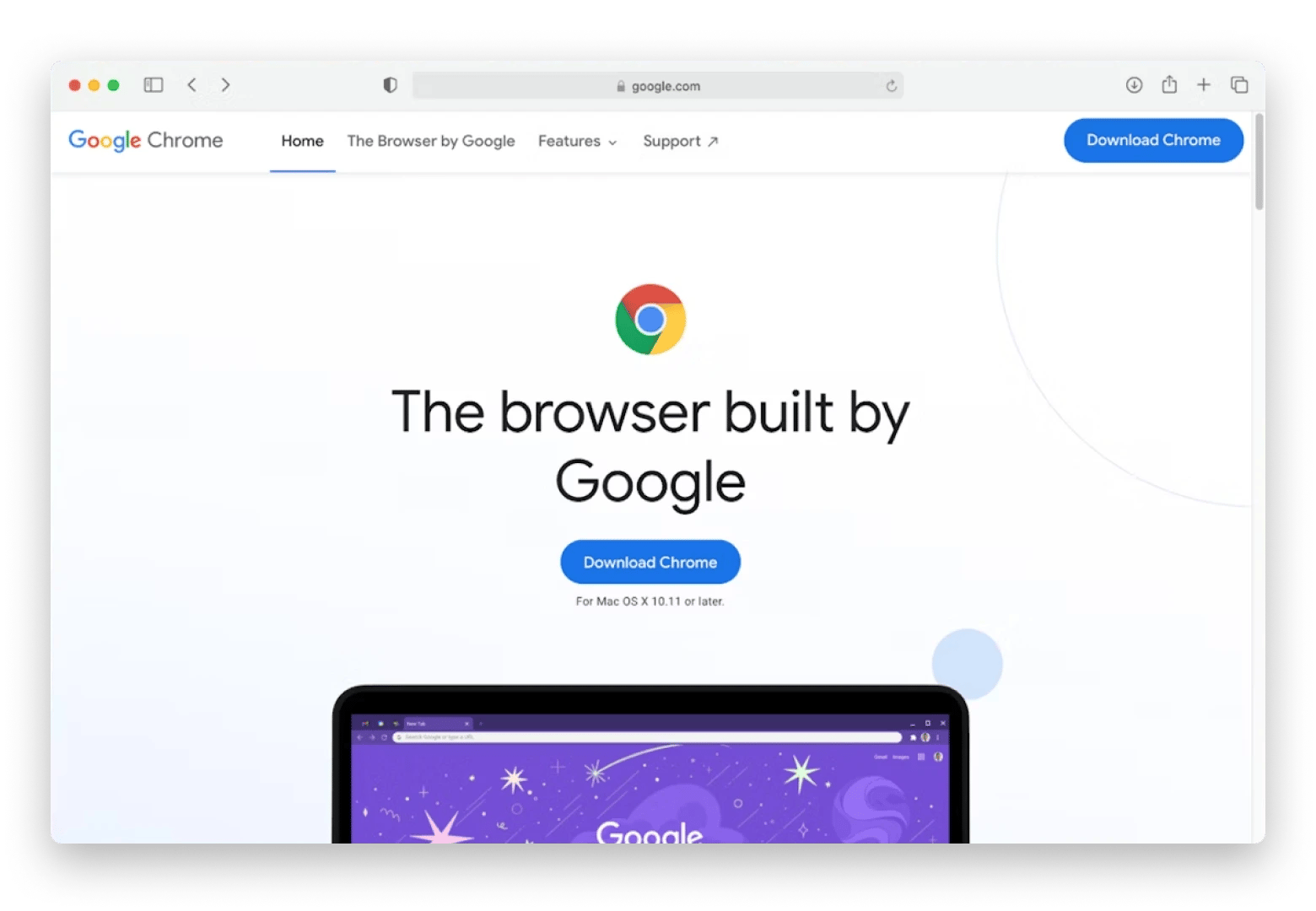
You’ll be prompted to select your chip (Intel or Apple), and the download will start. Next, go to your Downloads folder, click on the downloaded Google Chrome DMG file, and install the Google Chrome browser.
Now you can fully enjoy Google Duo for the web.
Start a call or create a group link directly from the browser:
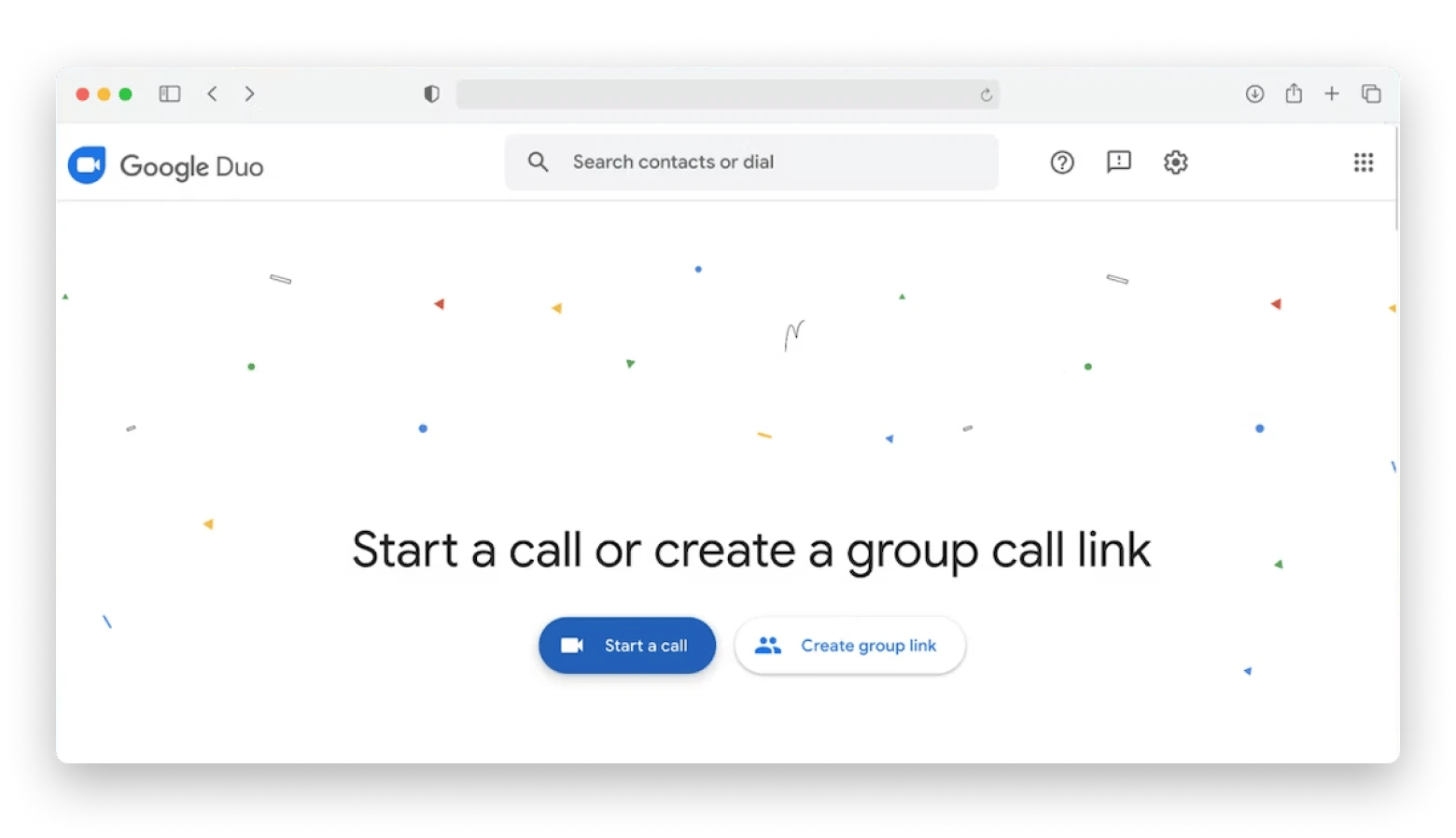
If you have a busy social life or use Google Duo on your Mac for work, you’ll need a better way to keep track of all your meetings than keeping them all in your head.
Use In Your Face to sync all your calendars into one app and have quick access to all your contacts through your Mac’s Menu bar.

The app integrates your calendars, sends full-screen reminders, and places your meeting links right where you want them – into your Menu bar where you can just click the Join Call button and go to your web meeting straight away.
Now, even though Google Duo on Mac is desktop-only, you can actually turn it into an app-like experience with Unite.
What is Unite? It’s an app for your Mac that turns web pages into apps! Just type in the web address, add an icon and name, and hit Create Unite Application:
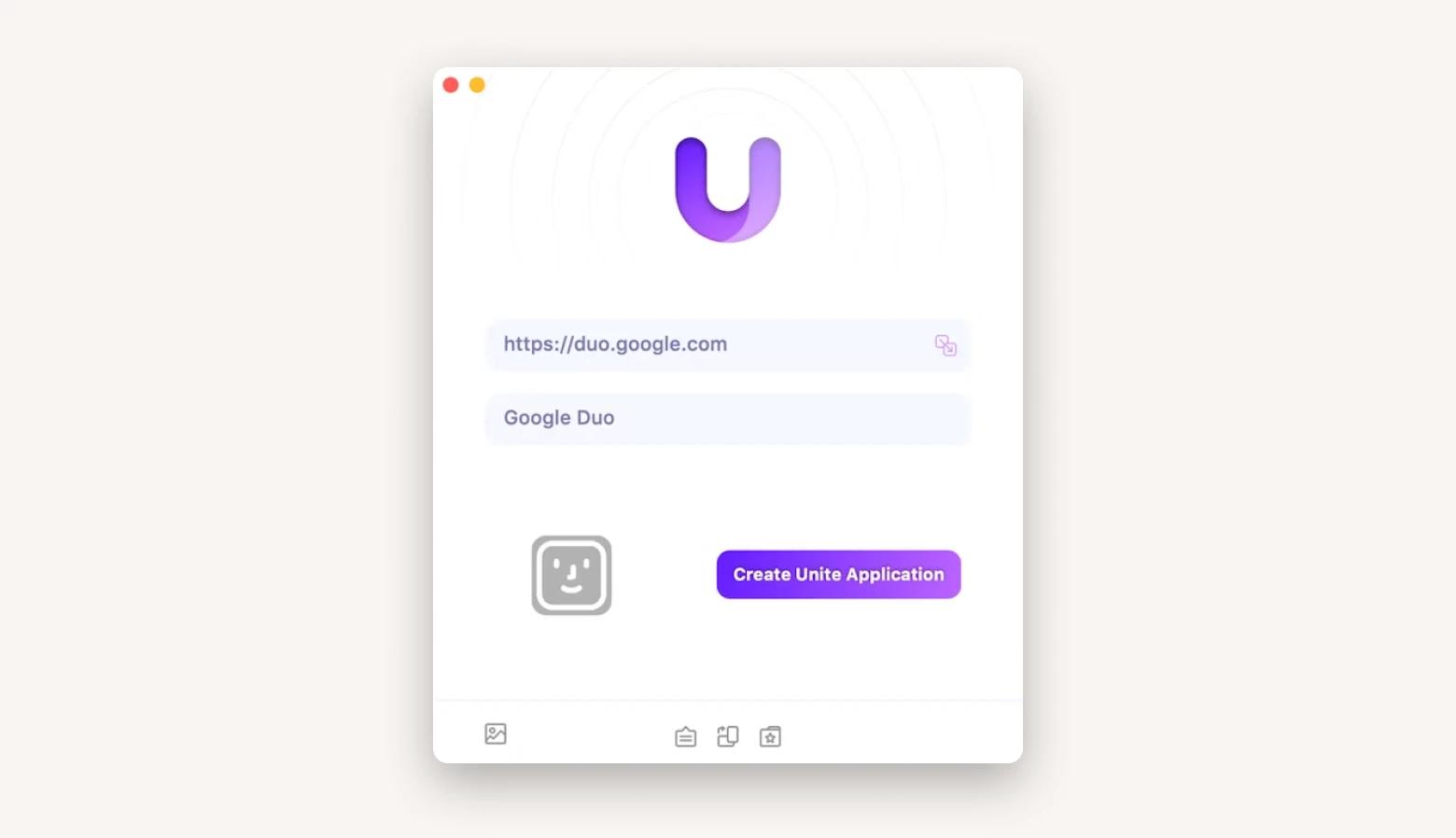
Now your webpage will behave as an app, sending you notifications, resting in your Dock, and starting at login if you need it to.
Click the first of the three icons at the bottom center of the Unite app-generation tool to automatically add your new app to the Menu bar. Here is what a Unite-generated Google Duo app for Mac looks like in the Menu bar:
![]()
Now you can make calls directly from your menu bar!
And while we are discussing additional tools to improve your Google Duo experience on the desktop, there may come a time when you need to record your video session. Be it a lesson, lecture, presentation – whether you are the presenter or an attendee, sometimes you need to keep the video for later. Make sure you have the permission to record the call from all participants you are recording, and you are good to go.
While Google Duo does not have a record functionality built in, you can use apps like CleanShot X to record your full screen or window.
Say, your yoga teacher is showing you a new exercise – ask them to repeat it for you to record the screen and save the video for when you are exercising on your own. A makeup technique, new drawing style, an especially tricky knot, or even home improvement tips can all be easily captured through video recording of your Google Duo calls.
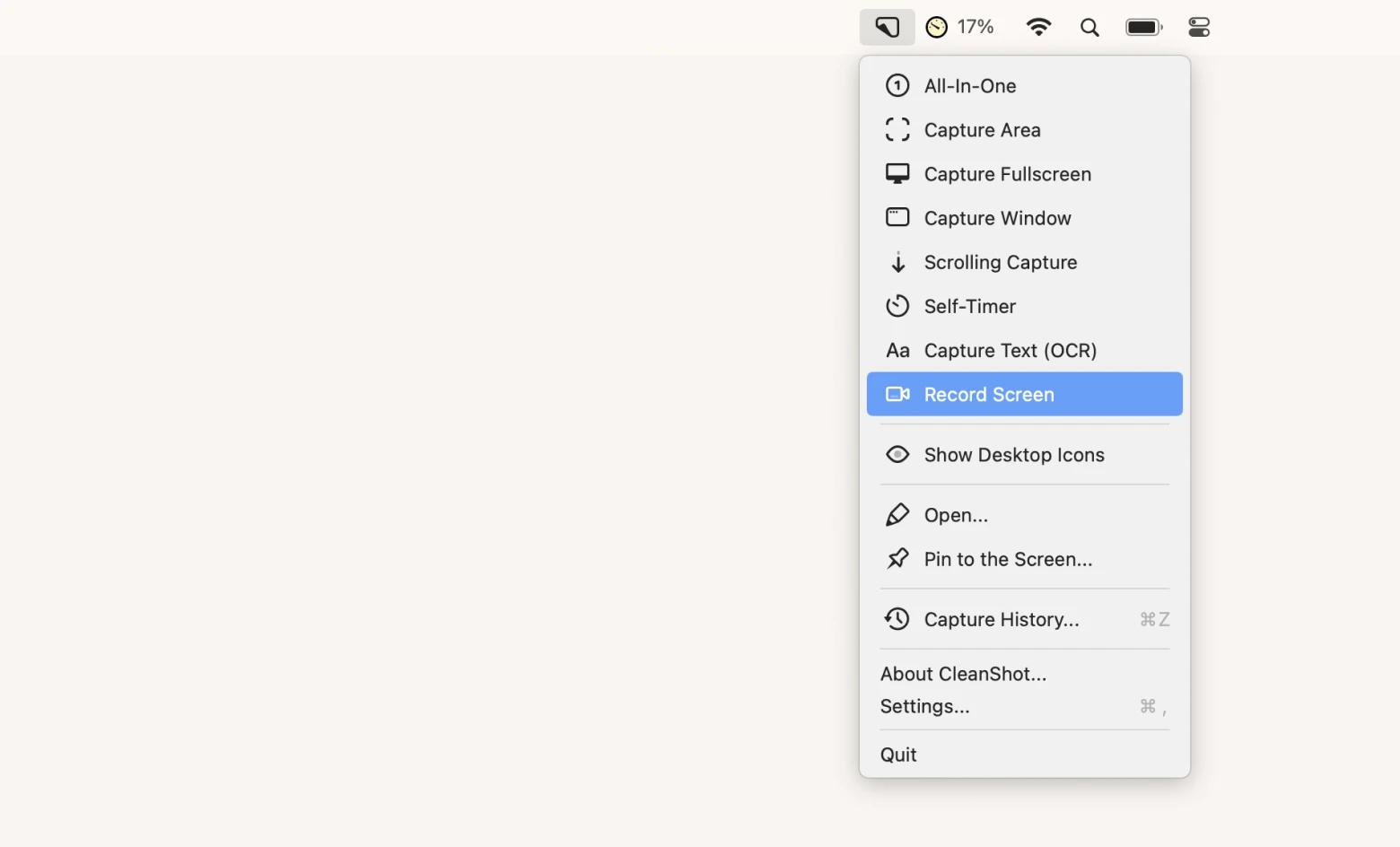
CleanShot X can live in your menu bar, and you can prompt it either by clicking the icon in the Menu bar or with keyboard shortcuts.
With CleanShot X, you can record your screen as a video or a GIF. Just click Record Screen and you’ll be prompted to choose your recording format.
For shorter clips that you need to rewatch, like educational bits, you might prefer to create a GIF, but if your video contains an explainer as well or is a showcase of your presentation or lecturing skills, you’ll need to record your screen as a video to include the call audio. Make sure you click the mic icon when choosing your recording format to enable CleanShot X to record your Mac’s mic. As with video or GIFs, you need to have the permission of all the call participants to record them.
Final thoughts
Staying in touch with your loved ones, friends, and family, as well as connecting with people for work, members of your community, and educational classes is more important than ever. It is also easier than ever with the endless list of apps available for this purpose.
Google Duo is an app from Google that you can use to hang with friends and connect with anyone who is also using the app without even having to install it – you can use the web version to connect on your Mac. All you need is a Google account. The app is also available for free in the App Store to install on your iPhone.
To improve your Google Duo experience, you can use WiFi Explorer to scan and troubleshoot your WiFi connection and In Your Face to automatically place all your online calendars and meetings into a single app that you can reach in your Menu bar. No more going through all of your emails and calendars to find the right link – join your online meetings by clicking the link displayed right next to it in the Menu bar drop-down window.
And even though Google Duo is not available as an app for Mac, you can still get the app-like experience on your laptop by simply generating an app through Unite. This tool creates apps out of web pages, and by generating one for Google Duo, you’ll be able to get notifications, adjust the design, and customize your Duo experience to fit your preferences.
And, finally, to save some of the highlights of your conversations or educational meets, ask permission of all the participants and record your screen with CleanShot X. This screenshot and screen recording app for Mac allows you to create both videos and GIFs. You can pick the right format for your recording without having to look for a converter elsewhere.
All the mentioned apps – WiFi Explorer, In Your Face, Unite, and CleanShot X are available with Setapp subscription, which offers you 240+ various apps for Mac and iOS productivity, creativity, organization, task management, education, personal finance, and more! You can try the apps for free during a 7-day trial period of Setapp subscription.






