How to download Zoom for Mac and make the most of its best features
In the time of quarantine, “let's do Zoom meeting” is the new version of “let’s meet for coffee.” You want your coffee to taste good — so there’s no reason to assume a Zoom call should be any different. In this guide, we’re going to show you how to set up Zoom on Mac as well as remove video call limitations for free. Plus, you will find out about a few Mac apps that make Zoom complete — with powerful features like note taking, audio recording, and more.
Why you need Zoom app for Mac
March 2020: Zoom becomes the video conferencing app of choice around the world. In the light of Coronavirus outburst, many companies went on a lockdown, with video calls being the only means of connecting with the outside world. And that’s when Zoom started growing like crazy, reaching $29 billion valuation in a matter of days.
So why Zoom? First of all, there had been some kind of unconditional love attached to it even before the quarantine began. People just love Zoom — because it works. You can easily set up your account, join meetings with a single ID, and video conference with up to 100 people for free. Plus, the company is really doing its best to be helpful in the challenging times. Normally, the basic plan is free and limited to 100 people and 40 minutes of conferencing per call. If you need more, you can upgrade to Pro for $14.99 per month or Business/Enterprise for $19.99 per month per host. However, due to COVID-19, they removed the 40-minute call limit for everyone.
Also, Zoom released a huge library of useful resources to support those staying at home. Guides on online education, remote work tips, and telehealth tutorials — you can access Zoom’s COVID-19 quarantine collection here.
Zoom download step by step
As we’ve said, Zoom is easy, which is why people love it. And it’s super easy to download Zoom on your Mac. In fact, if you have a meeting ID for a Zoom call but don’t own the app yet, it will start downloading automatically once you try to join the call. Otherwise, you can head directly to the website and download Zoom app manually:
- Go to zoom.us/download
- Select Zoom Client for Meetings and click Download to initiate Zoom app download
- Open the installer > Continue
- On Zoom login page, sign up by entering your name, email address, and password
- Sign in using your credentials.
From there, you’ll be able to set up a meeting as well as join the existing meeting using your link name or ID. With the Zoom app on your Mac, the Join Meeting window will be the default for when you launch Zoom.
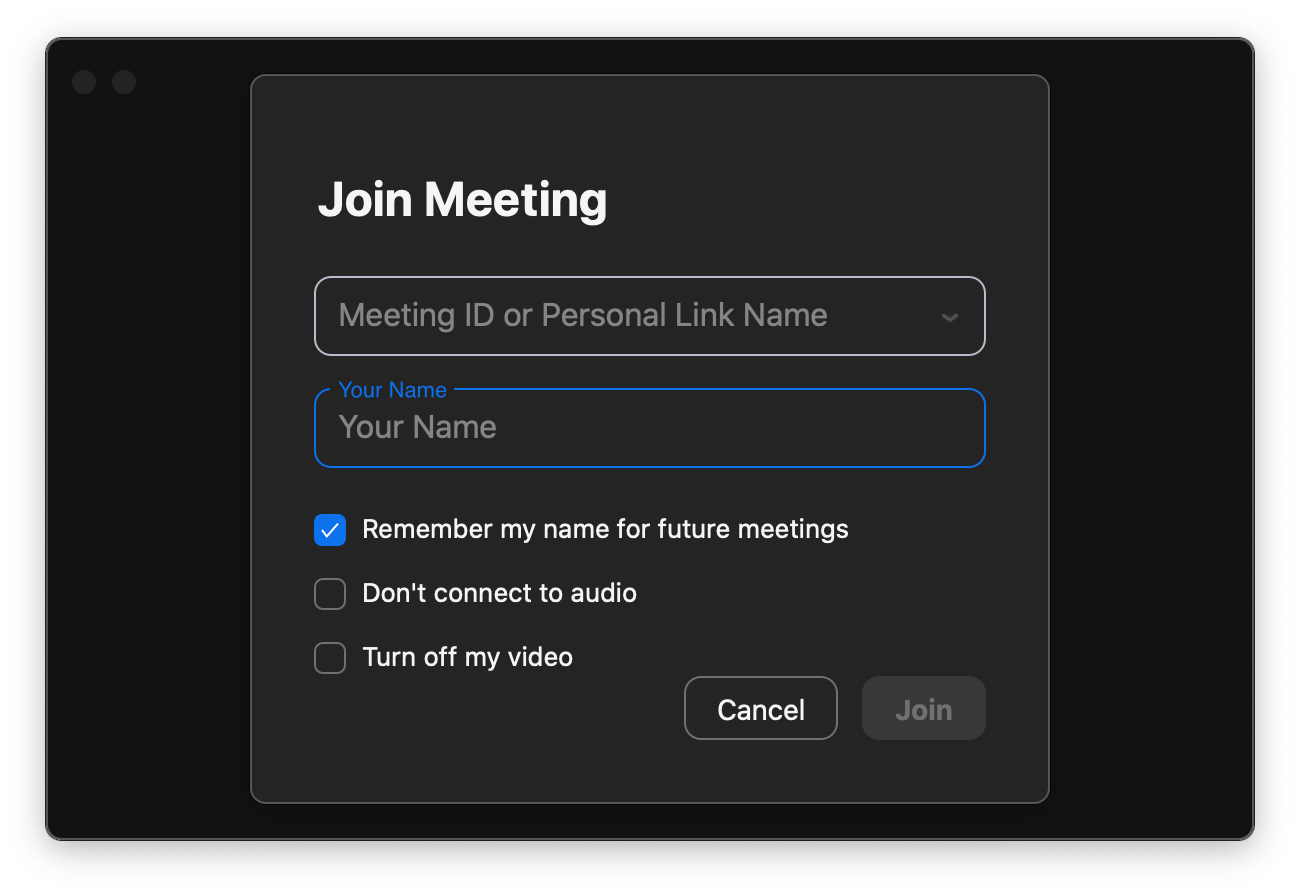
Best features of Zoom for remote workers
As easy as it is, Zoom for Mac reaches far beyond online calls — it also has lots of hidden gems that aren’t very obvious if you’re a newbie. Here are a few useful perks remote workers should make use of:
Share screen. Show, don’t tell. For sure, Zoom caters for that. To start sharing your screen, hit the green button at the bottom of the window. You’ll be asked to select the display — make sure you choose the right one if you use both a Mac and a desktop computer, or Mac and iPad. Zoom will also ask you to allow screen sharing in System Preferences if it’s your first time. So you might want to set up the permission in advance to avoid digging through settings during the call.
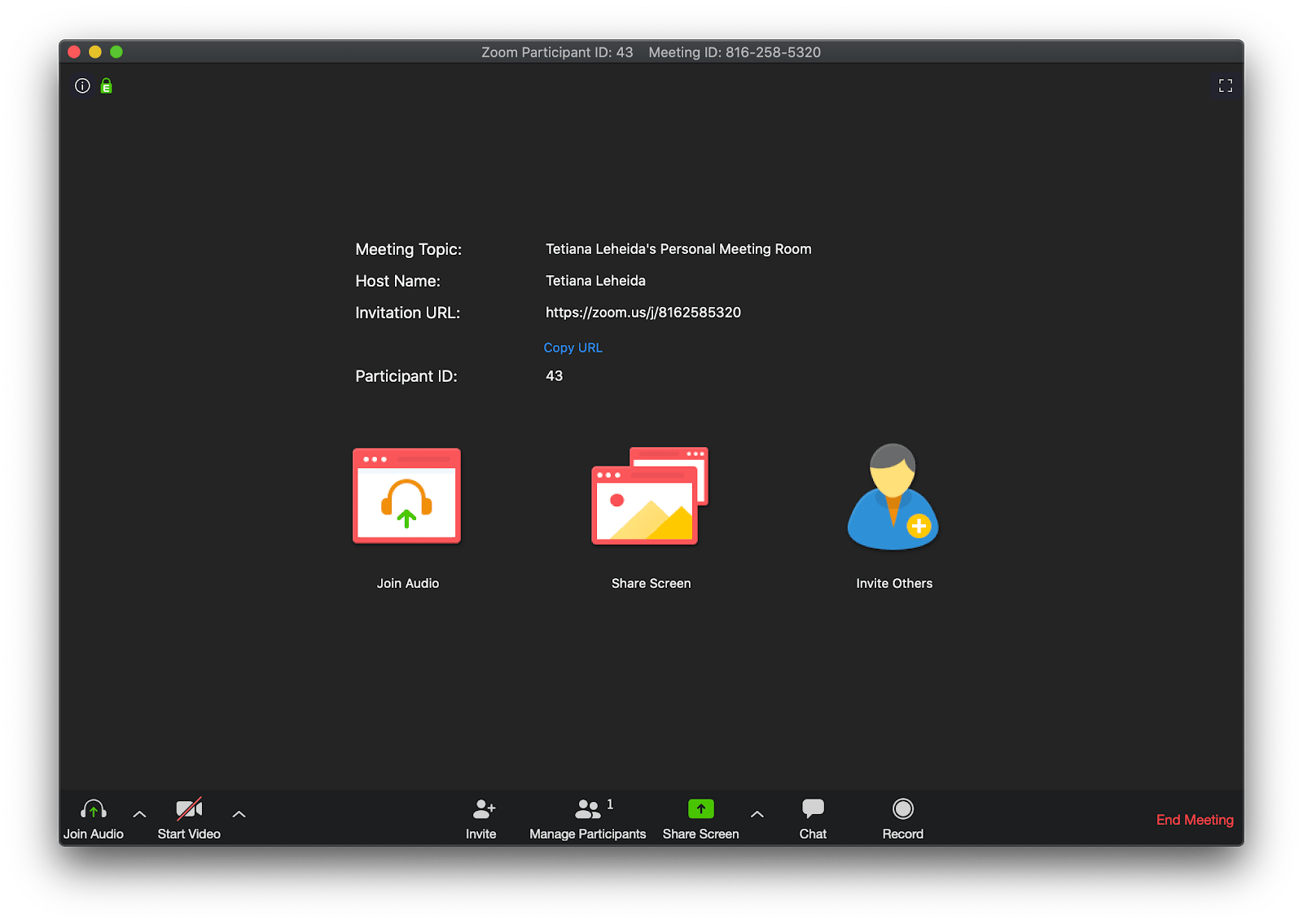
Record your meetings. There’s a built-in Zoom recorder, enabling you to save a video call for those who haven’t been able to attend. To start recording, hit the Record button in the bottom bar of the Zoom window. You can also use shortcuts: Command + Shift + R to start recording, and Command + Shift + P to pause/resume. With a paid license, you can save recordings in Zoom’s cloud storage. Otherwise, Zoom video will be saved locally on your Mac.
Create recurring meetings. You can use the Zoom app for Mac to set up daily stand-up calls or weekly and monthly meetings in a few clicks. Under the Schedule tab, set up the dates and time, and check “Recurring meeting.” As easy as that.
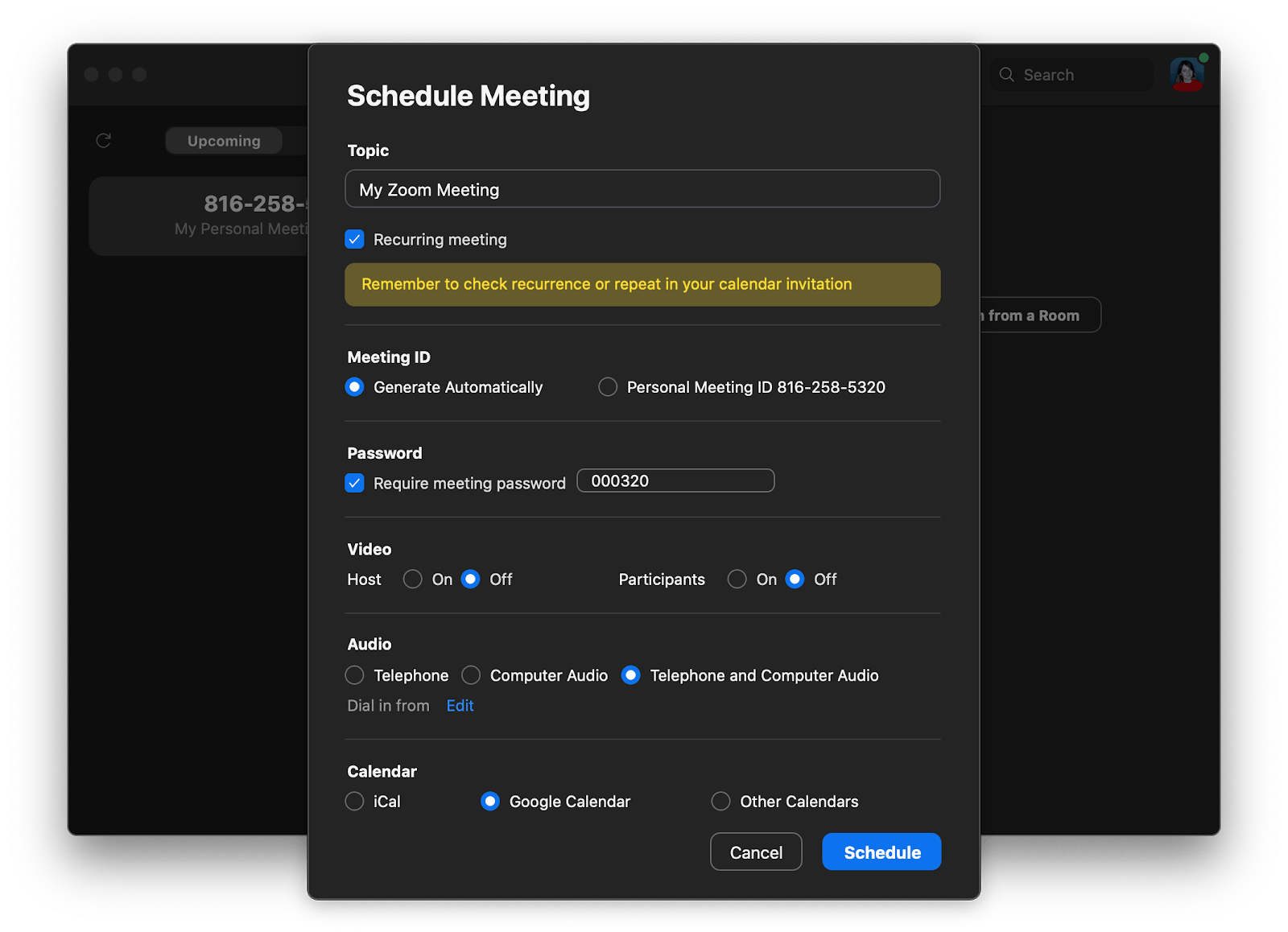
Customize your audio and video settings. No judgment if you’re wearing pajamas to Zoom meetings — just ensure no one ever notices. Set up Zoom to disable video by default for all your calls: Click on the upward pointing arrow next to Start Video > Video Settings > Check “Turn off my video when joining meeting.” The same works for muting audio: Click on the upward pointing arrow next to Mute > Audio Settings > Check “Mute microphone when joining a meeting.”
Enable a waiting room. This is an interesting feature for Zoom meeting hosts — they can actually decide when to let people in. If a host is being late or finishing another meeting, every invitee can wait inside Zoom’s waiting room, a temporary spot for chit-chat. This is also very useful for security reasons — instead of letting everyone in, you can get them into a waiting room first, and then start admitting people one by one.
If you consider yourself a keyboard ninja, here are some of the frequently used Zoom shortcuts for Mac users:
Command + I to open the invite window
Command + Shift + S to start sharing screen
Command + Shift + T to pause/resume screen sharing
Command + Shift + A to mute audio
Command + Shift + V to disable video
Command + Ctrl + M to mute everyone on the call.
In case you keep many other windows active while using Zoom, you can enable shortcuts outside of Zoom: Open Settings > Keyboard shortcuts > Enable Global Shortcut. This setting will help you control Zoom actions, no matter what task you’re currently on.
Apps to enhance your Zoom meeting download
Remote work makes you transition from virtual calls where you talk about work to virtual calls that are work. Brainstorming sessions, daily syncs, roadmap building meetings are all taken online, which justifies the success of zoom meeting. But can you solve all daily tasks using your voice only? Unless your work is public speaking — probably not.
Let us help you expand your toolkit. We’ve selected four top-notch applications that make a good addition to Zoom for Mac.
In Your Face to never miss meetings
Keeping up with a busy schedule can be complicated in today's fast-paced world. Juggling work, personal responsibilities, and important meetings often results in one thing – missed appointments. In Your Face automatically detects videoconference links in calendar events and sends you full-screen notifications you can't miss.
The app lets you see upcoming and running events in the menu and jump directly into video calls with a single click.

PliimPRO for presentation mode
Sharing screen is like letting someone into your room. With PliimPRO, it’s letting someone into a room — free of notifications, desktop clutter, and other personal stuff. PliimPRO is an app that instantly removes anything that could serve a distraction from your screen. Think of it as a dedicated presentation mode you can enable from the menu bar.
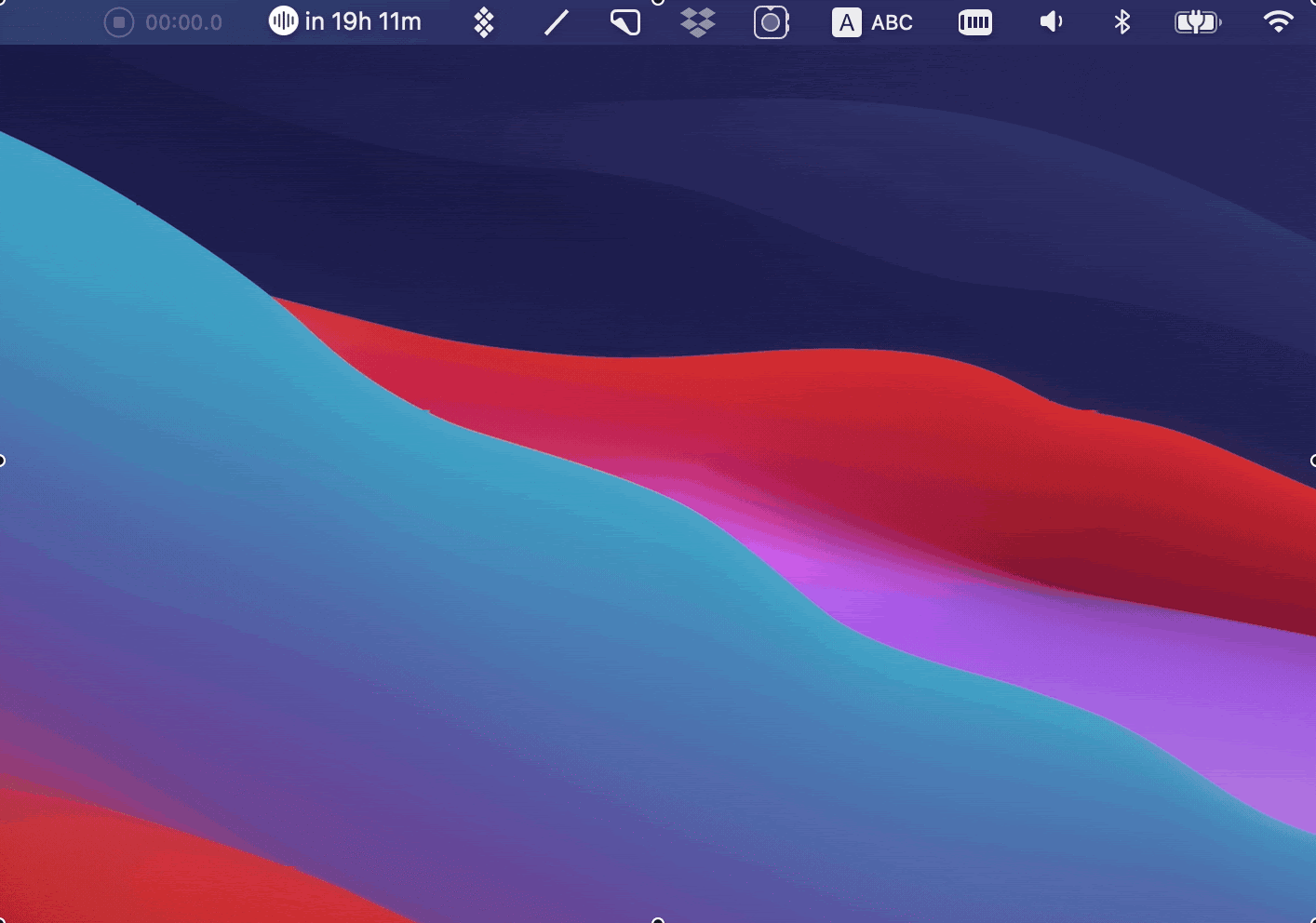
Vidrio for holographic screen sharing
You want to keep your Zoom presentations distraction-free — but not humanless. Vidrio helps with that. The app basically puts webcam behind your Mac’s screen — so that you’re constantly “present” at a meeting. Use gestures or point at specific items on your screen. With Vidrio, it’s as if you were actually sitting in front of your audience.
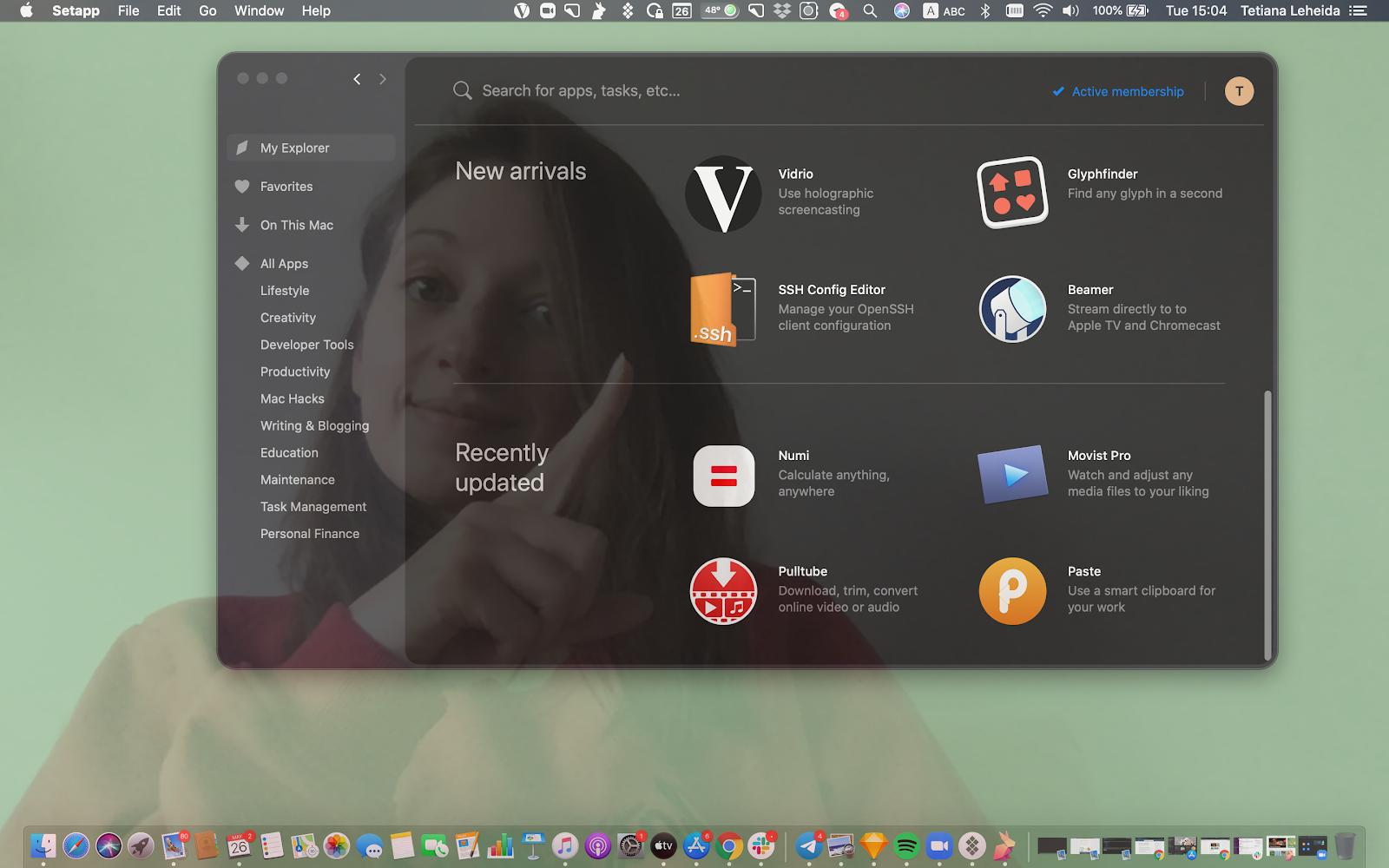
iMeetingX for quick notes and follow-ups
This is what we used to do before: During meetings that require note-taking, keep the Notes app open to quickly record important stuff on the go. For sure, it works. But you come out of the meeting with a messy draft — lots of data and thoughts you won’t be able to make sense of tomorrow. So we just spent half an hour after every meeting to organize and sometimes completely rewrite notes.
The nightmare can end with iMeetingX. This app makes things so much easier with ready-to-use templates for online meetings. You can pick the type of meeting — project kick-off, closure, evaluation, etc. — and use a dedicated plan for each. Every template covers space for tasks, objectives, agenda, notes, and participants. What’s more, you can use iMeetingX as a full-featured task manager that enables you to create links between projects and tasks as well as bring to-dos into smart lists for easy progress tracking.
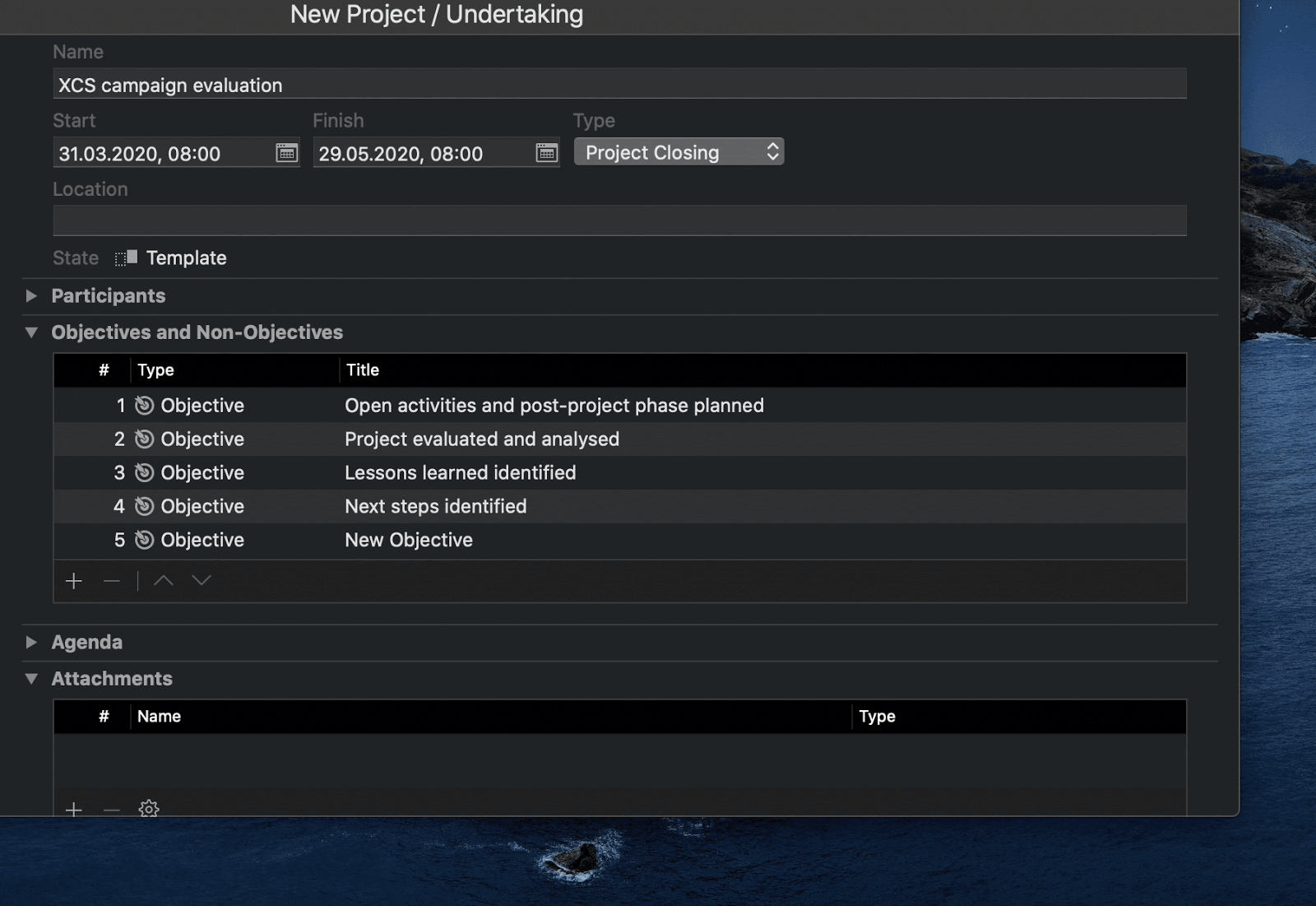
Backtrack for recording audio from the past
As mentioned before, Zoom allows you to record meetings. But there are two reasons why you might have a problem with that: 1) You have a basic plan and don’t want to waste local storage on meetings that you’re not even sure need to be recorded; 2) You simply forget to press the button. Backtrack is a powerful Mac app that solves both.
Essentially, Backtrack is a utility living in the menu bar — always listening and recording audio on Mac. So yes, it records your meetings even if you don’t ask it to. Before you go “Nah, that’s creepy,” let me mention Backtrack automatically overwrites audio every 60 minutes. So unless you choose to save it, the app won’t be keeping your conversations for too long. Recordings are saved locally on Mac — not even shared to iCloud — so you don’t need to worry about privacy.
If your meetings typically last longer than an hour, you can set Backtrack to record up to 5 hours of audio. Whenever you need to get back in time, simply backtrack the amount of audio from the menu bar. Magic.
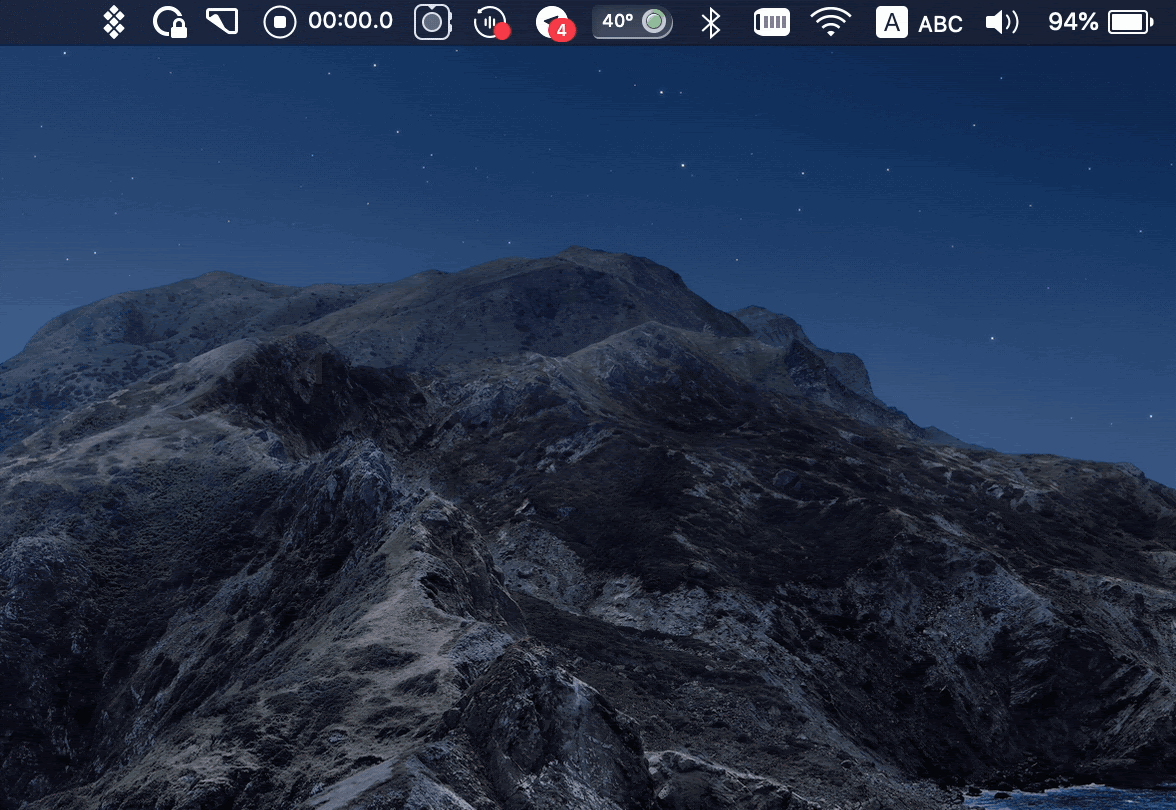
BusyCal for custom notes, tags, and event descriptions
Working from home, you schedule a lot of stuff. Zoom calls, mostly. To make sense of recurring events — those that used to be offline, those you never had, and those you’re planning to have — you need a powerful calendar. And it’s not Calendar. A much better alternative for crafting your schedule at home is BusyCal.
The Mac app gives you more space for custom notes, tags, and event descriptions, all of which you can access from the dedicated info panel. What we love the most about BusyCal is its natural language support. Since we often find ourselves in the situation where we schedule multiple events in a rush, having BusyCal interpret our notes is super helpful. So our verdict is your Zoom download for Mac makes so much sense if you use it alongside BusyCal.
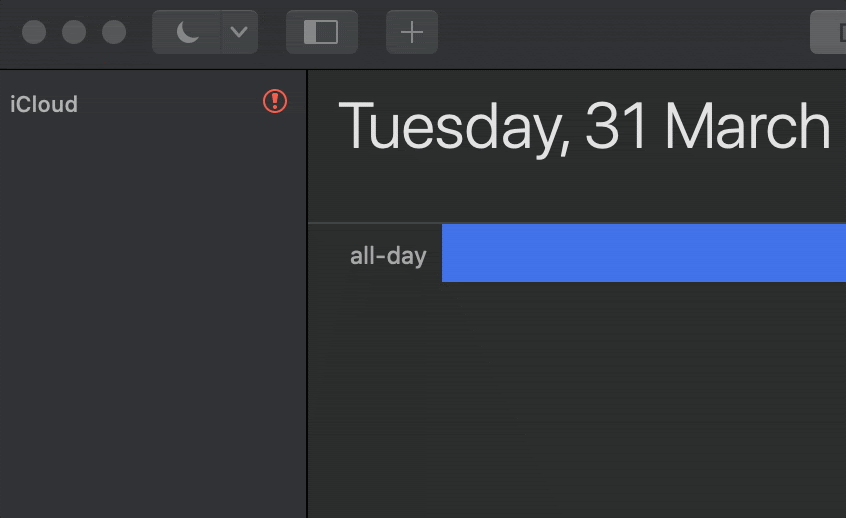
Capto for screen recording
Another thing zoom.us download misses is screen recording. You can capture the whole meeting — but you don’t always need it. This is why we recommend using Capto for when you need to record a specific part of a Zoom meeting, grab a screenshot of the entire screen or a portion of the screen, as well as add annotations and notes to your meeting screenshots.
Capto has a superb editing toolkit. So when you need to cut your video recording, add custom tracks or voiceover, the app has you covered. For when you need to capture your desktop and share screenshots at the meeting, Capto has the feature of hiding desktop clutter in one click.
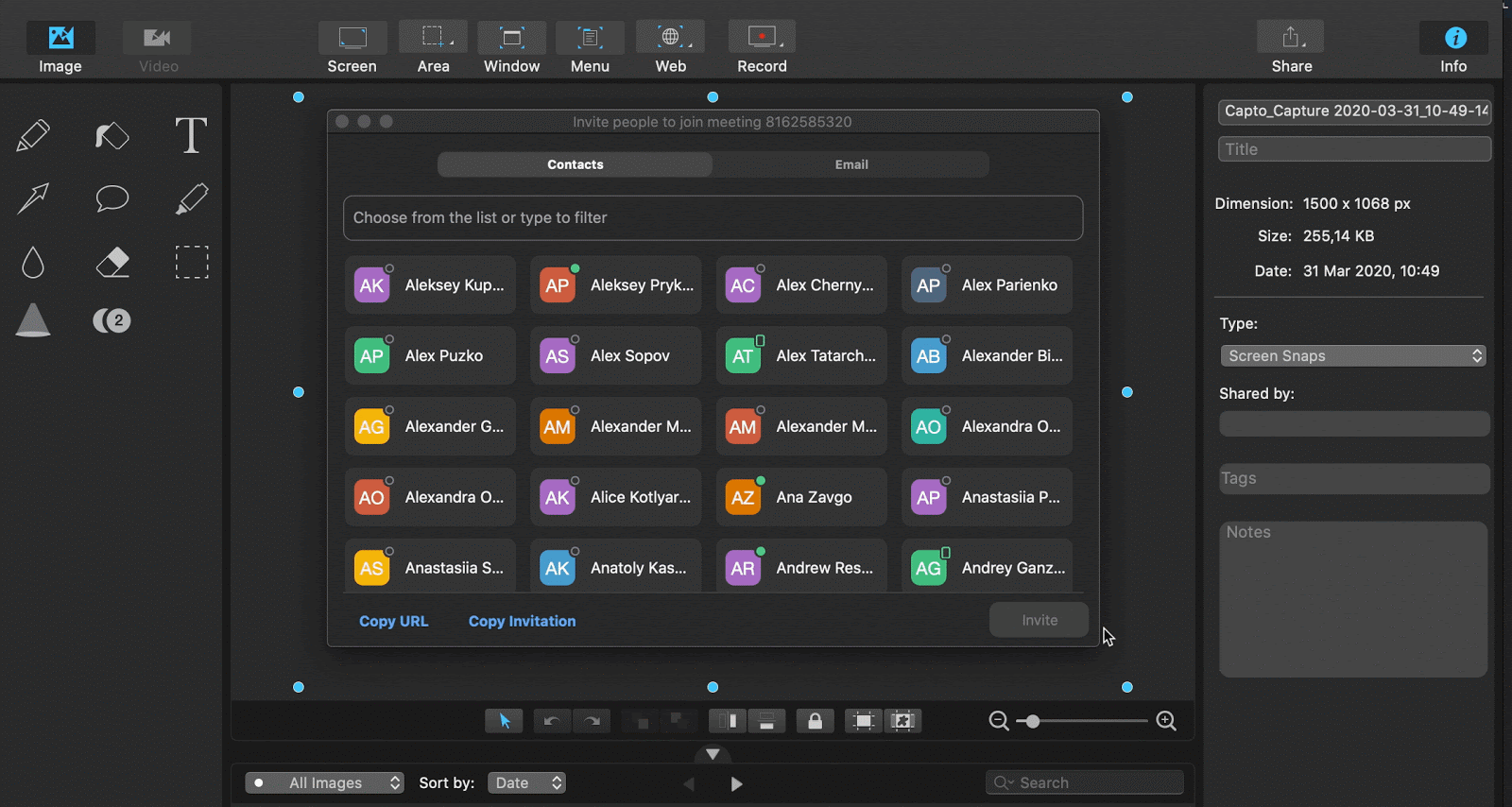
All the apps mentioned above are part of a Setapp subscription, which gives you access to 260+ apps for as much as $9.99/month + tax. With all the goodies, Setapp makes your remote work brighter for a very lucrative price. No more wasting money on app licenses. Also, it’s the prime time to get rid of the software that doesn’t make you productive.
Despite the universal love, Zoom is not the only video app out there. If you feel you’re starting to hate Zoom video communications, look for alternatives. Video calls are with you every day, so it’s important you enjoy the experience. We’ve recently discovered a new AI-based video app called Around. It’s very new, and right now you can get early access only — but it looks impressive. Around’s AI camera framing for putting focus on your face and sound filtering are stunning features that make Zoom look pretty boring, to be honest. So never stop discovering — you have the entire Setapp package for that.






