How to update Zoom on a desktop app on your Mac
We’re all zooming these days. In fact, not only zoomers are zooming (pun intended), people of all ages and backgrounds have been forced to master virtual calls in the recent years, so there’s no doubt Zoom is one of the dominant digital tools of the modern age. If you’re having trouble with your Zoom Mac app update, you’re in the right place.
This detailed “Zoom update Mac” guide will help you not only make a great use of Zoom’s latest perks — and believe us, there are plenty — you’ll also learn how to fix common update-related issues in Zoom. Plus, you’ll learn how to check your current Zoom version and, as an extra bonus, how to boost the quality of sound in your Zoom app.
Why Zoom update is not installing on Mac
Over the last year, Zoom added a bunch of vital updates, such as the new encryption standard that should boost your meeting security. The problem is, many users report they can’t install the latest updates — even the mandatory ones —through their desktop apps. Zoom update not working on Mac can be fixed, luckily. Try the following:
Check for network issues
As silly as it sounds, your WiFi might be the problem. Running a Zoom update requires an active internet connection, and if there’s something wrong with it, the update process will likely not finish. Try reconnecting to your preferred network. If that didn’t help, use a combination of two network troubleshooting tools — NetSpot and WiFi Explorer.
WiFi Explorer will dive deep into your network performance and spot any weaknesses. It will check signal strength, signal-to-noise ratio, and more. Best part: WiFi Explorer has a troubleshooting tool built in, so you can fix your network without calling an IT admin.
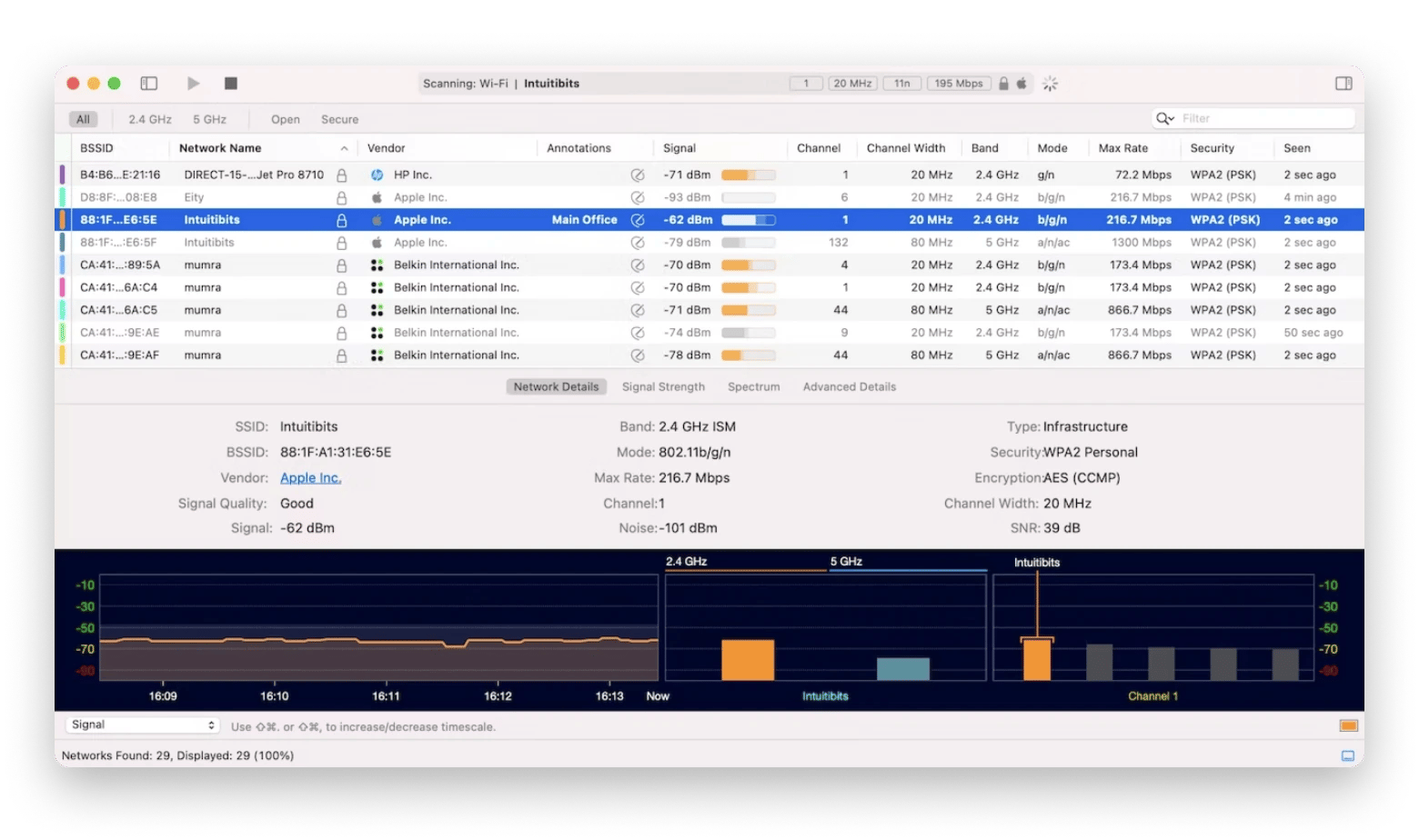
NetSpot will help find the best spot signal-wise in your room. Yes, it can actually scan your physical space based on the map you draw or import, and tell you where you should place your Mac to enjoy the strongest and most stable network signal.
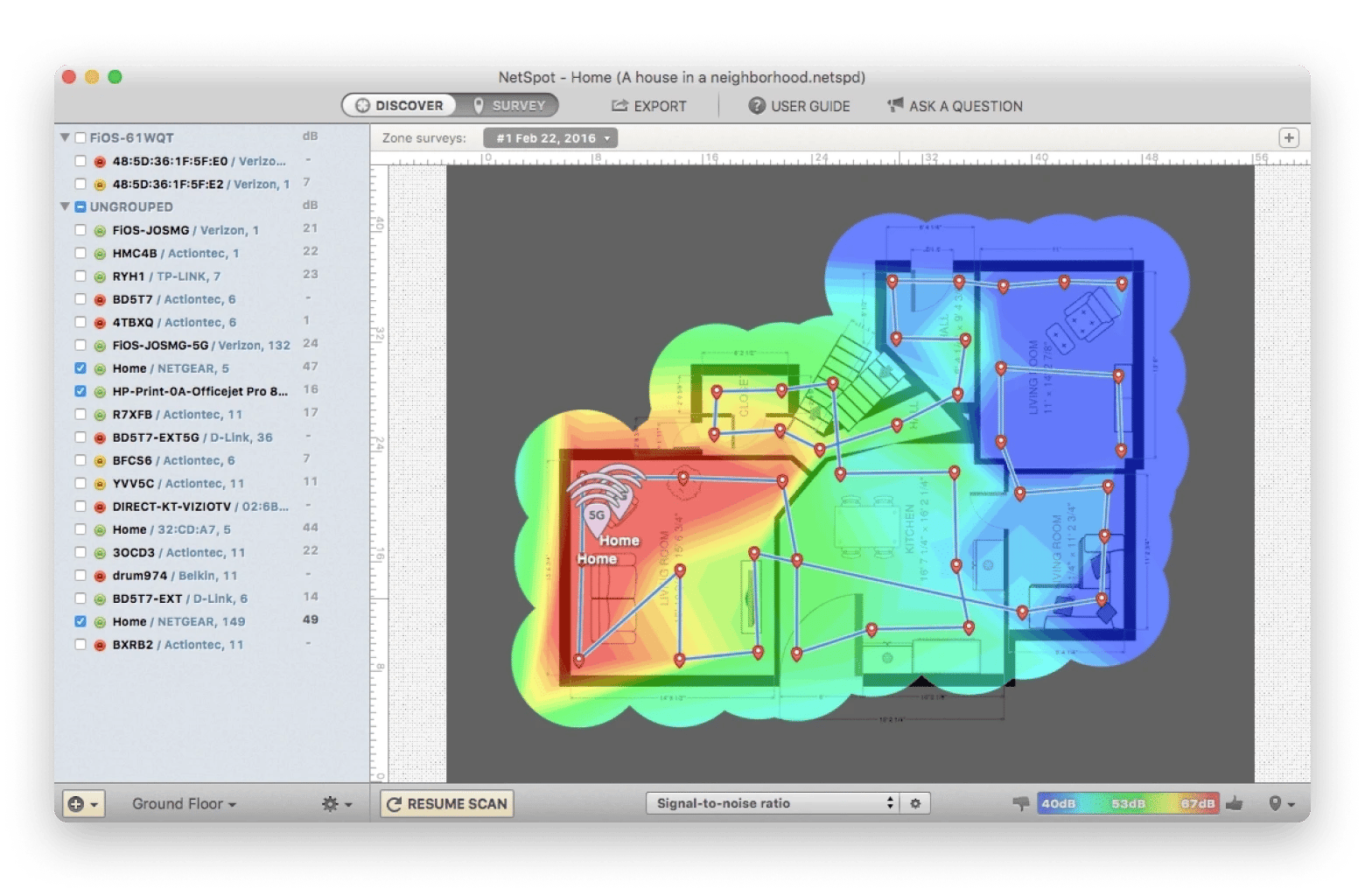
Once you’ve upgraded your network, try running Zoom update once again.
Check for macOS updates
In some cases, pending macOS updates might interfere with your app updates, so the only way to get the latest version of Zoom for Mac is to get the latest macOS version first. You probably know how to do that, but just a quick reminder:
- Click the Apple icon in the top left corner of the screen
- Choose About This Mac
- Click Software Update
- If there’s a pending update, click Update Now.
Enter your admin credentials
Often when you try installing Zoom update on Mac, you’ll be asked to enter your admin password. Some folks get confused and enter their Zoom credentials instead — can’t blame them — which causes the update problem. Make sure you use the right password here.
Reinstall Zoom
If the above didn’t help, don’t hesitate to reinstall Zoom. Once you completely remove and then once again install the Zoom desktop app, it should arrive with the latest update. Here’s how to update Zoom by reinstalling it on Mac:
- Go to the Zoom menu and choose Uninstall Zoom
- Open your Bin and empty it
- Restart your Mac
- Install a new Zoom desktop client from the official site.
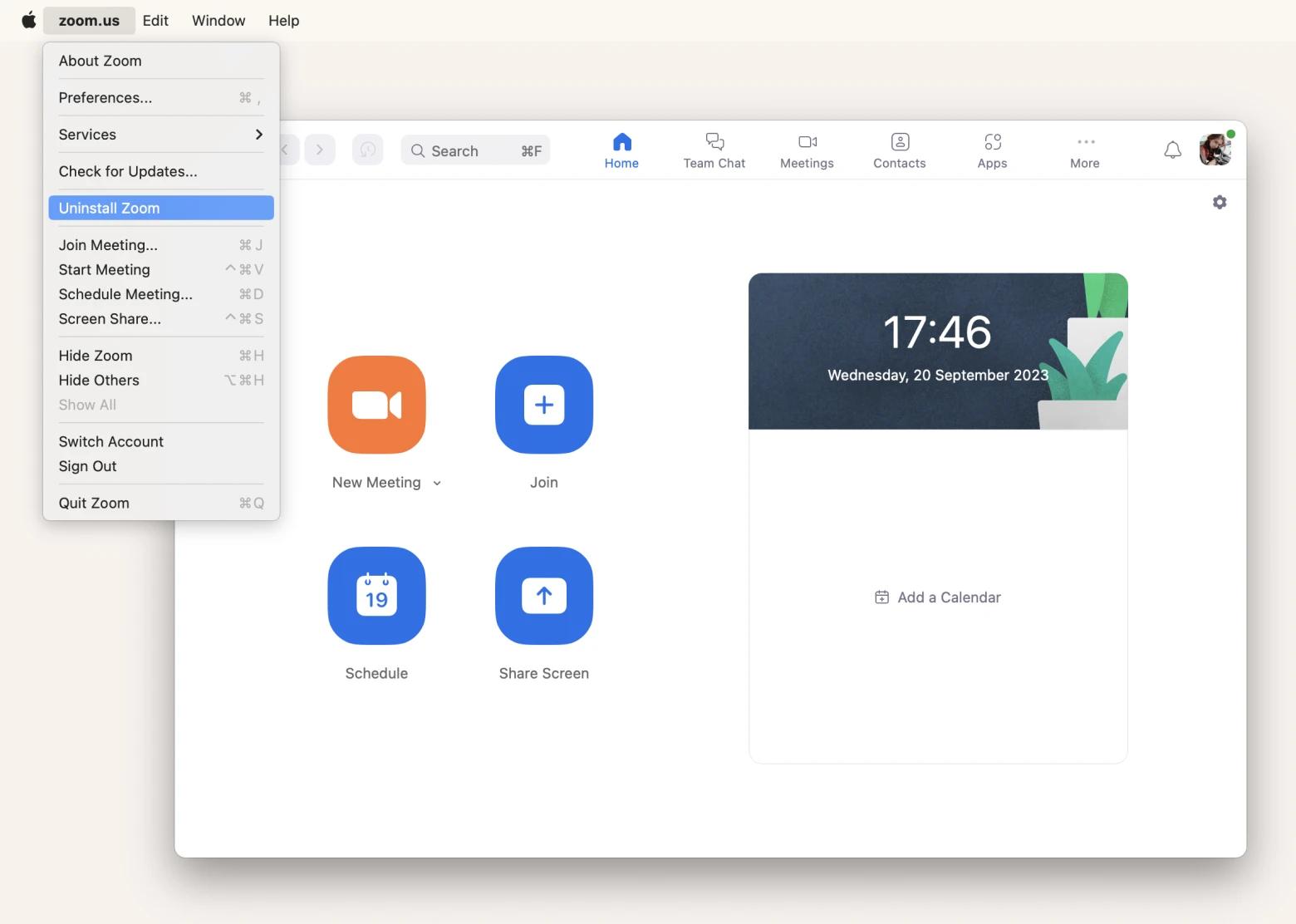
For those worried about Zoom leftovers, use CleanMyMac X Uninstaller tool to completely remove all Zoom-associated files from your Mac (unfortunately, simply moving Zoom to the Bin won’t do that). In CleanMyMac X, go to Uninstaller, locate Zoom, and click Uninstall.
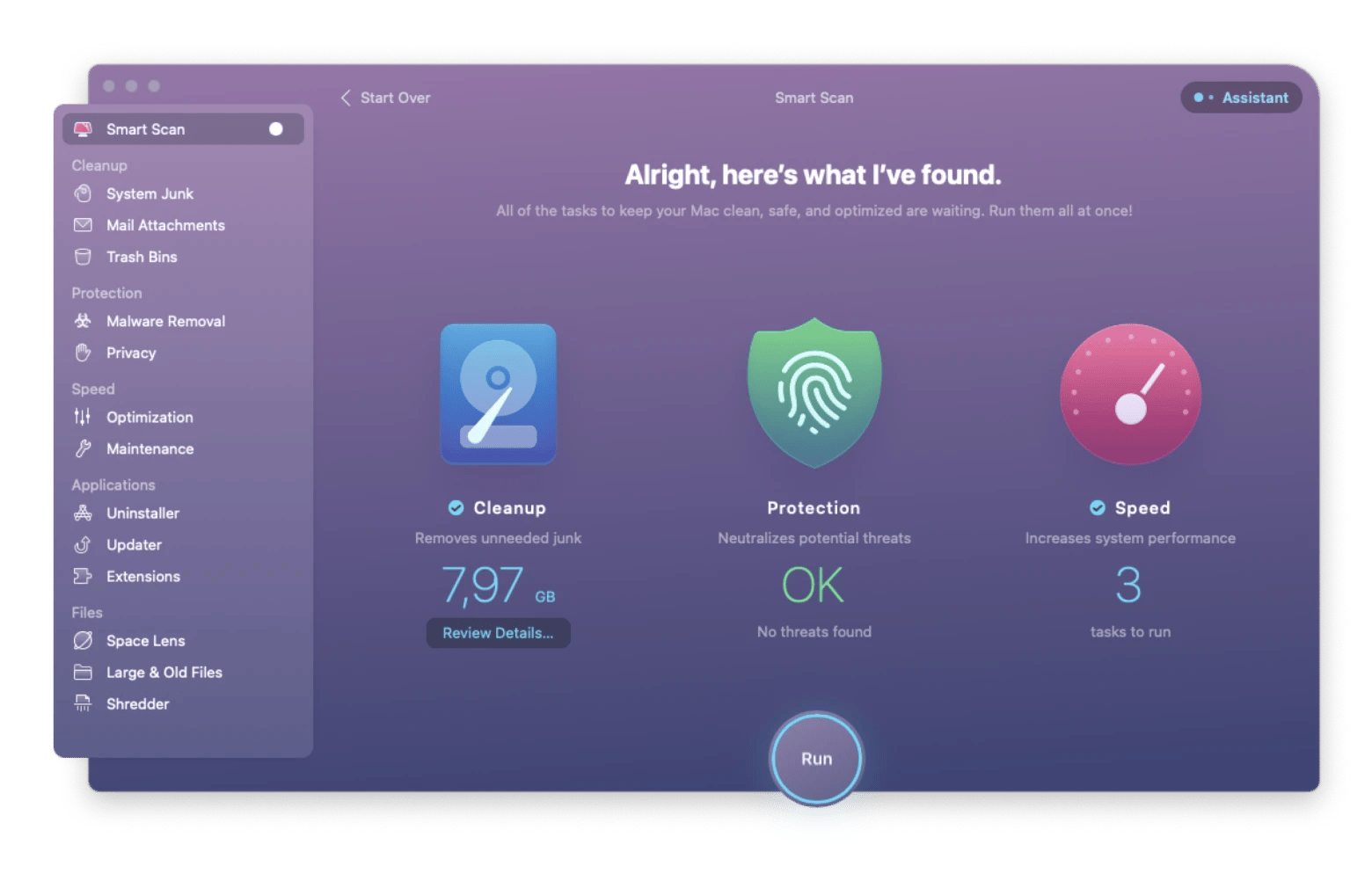
How to update Zoom
There are three types of Zom updates: web-only, mandatory, and optional. Web-only usually relate to some fixes on the web portal, and since we’re here to talk about your desktop experience — because that’s where virtual meetings take place — you should pay attention to mandatory and optional.
While it’s hard to skip mandatory updates because Zoom won’t let you proceed without installing them, you might easily skip the optional ones. By checking your Zoom for updates regularly, you’ll be able to install both types of desktop app updates right away.
How to update Zoom on Mac
To install the latest Zoom version through your Mac desktop app, follow these steps:
- Open the Zoom app on Mac
- Click your profile icon in the top right corner
- In the drop-down menu, choose “Check for Updates”
- Zoom will start updating automatically. Once you see the pop-up that says “You are up to date,” click Done.
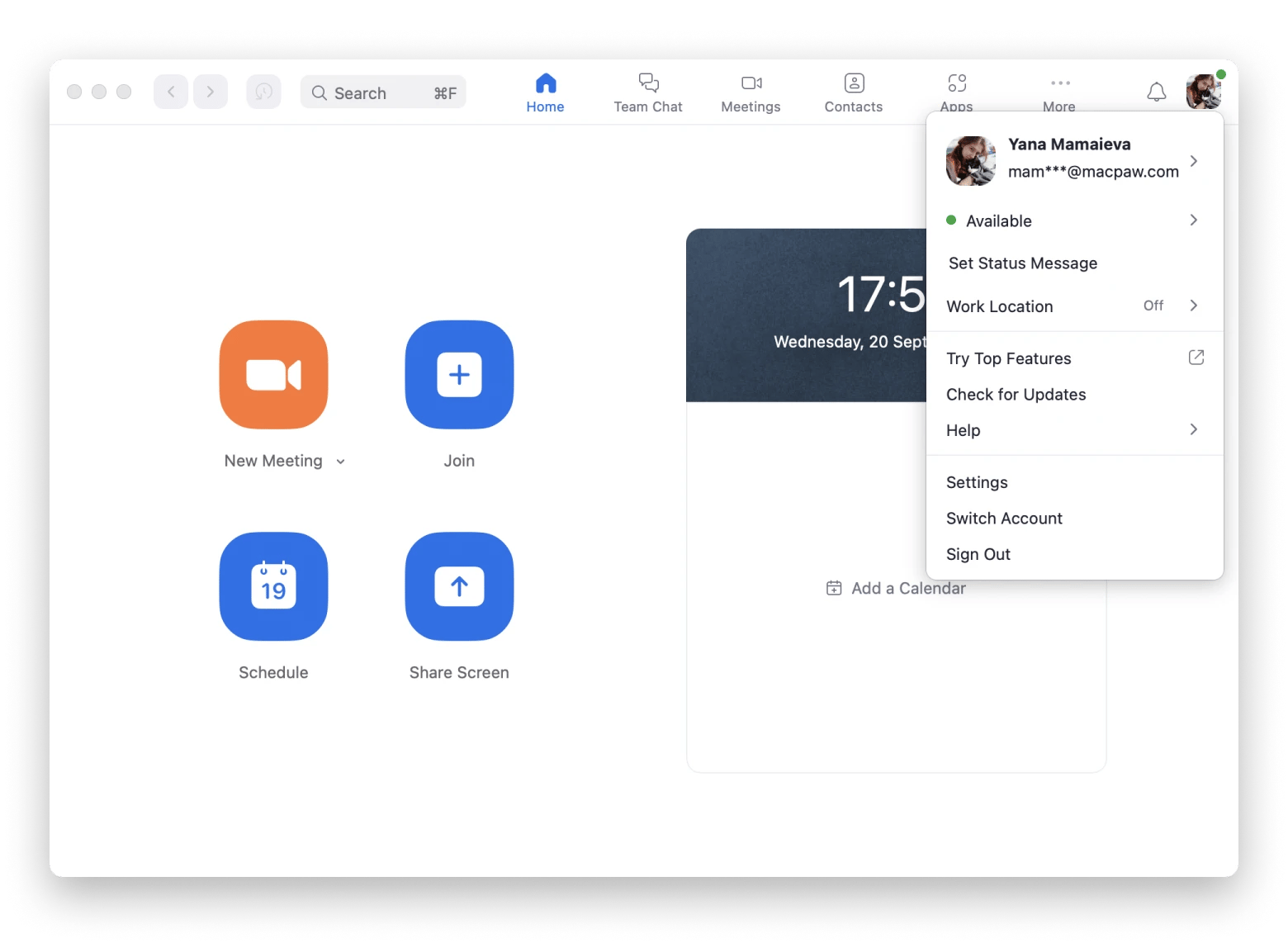
Very often, we’re looking for the best way how to update Zoom on Mac because we hope it will fix poor Zoom performance. Indeed, fresh updates might make the app work better. But what if you finished your Zoom update download, installed the update, and restarted Zoom…but nothing changed? In this case, you need to let CleanMyMac X enter the game.
CleanMyMac X is an award-winning cleaning utility for Mac that boosts the overall performance of your Mac, as well as third-party apps like Zoom, by deleting all the clutter and giving your CPU more space to breathe. Run a quick Smart Scan before you run Zoom “check for updates.”
Remember that you’ll do yourself a big favor by running these manual update checks once in a while, because Zoom will remind you about optional updates right before you’re about to join a meeting — that is, when you open the desktop app. This is not the best timing and you’ll probably skip the update to jump on your call as fast as possible.
Not updating your Zoom for a long period of time is dangerous, too. An outdated Mac app is more vulnerable security-wise. What’s more, you might be missing out on some exciting new features that Zoom offers with the new updates. So make sure you take a moment to run Zoom update at least once every two weeks.
How to update Zoom via iPhone
The good news for everyone who uses Zoom on iPhone and iPad is that Zoom for iOS downloads updates automatically — you’ll receive a notification once an update is available.
If you’ve missed the notification, no worries. Just navigate to your App Store Updates section and tap “Update” next to the Zoom app. Note that with iOS 12 or older, you’ll find the Updates section at the bottom of the screen, but if your device runs on iOS 13 or newer, you’ll have to go to the App Store > tap your profile icon > scroll down and tap “Update.”
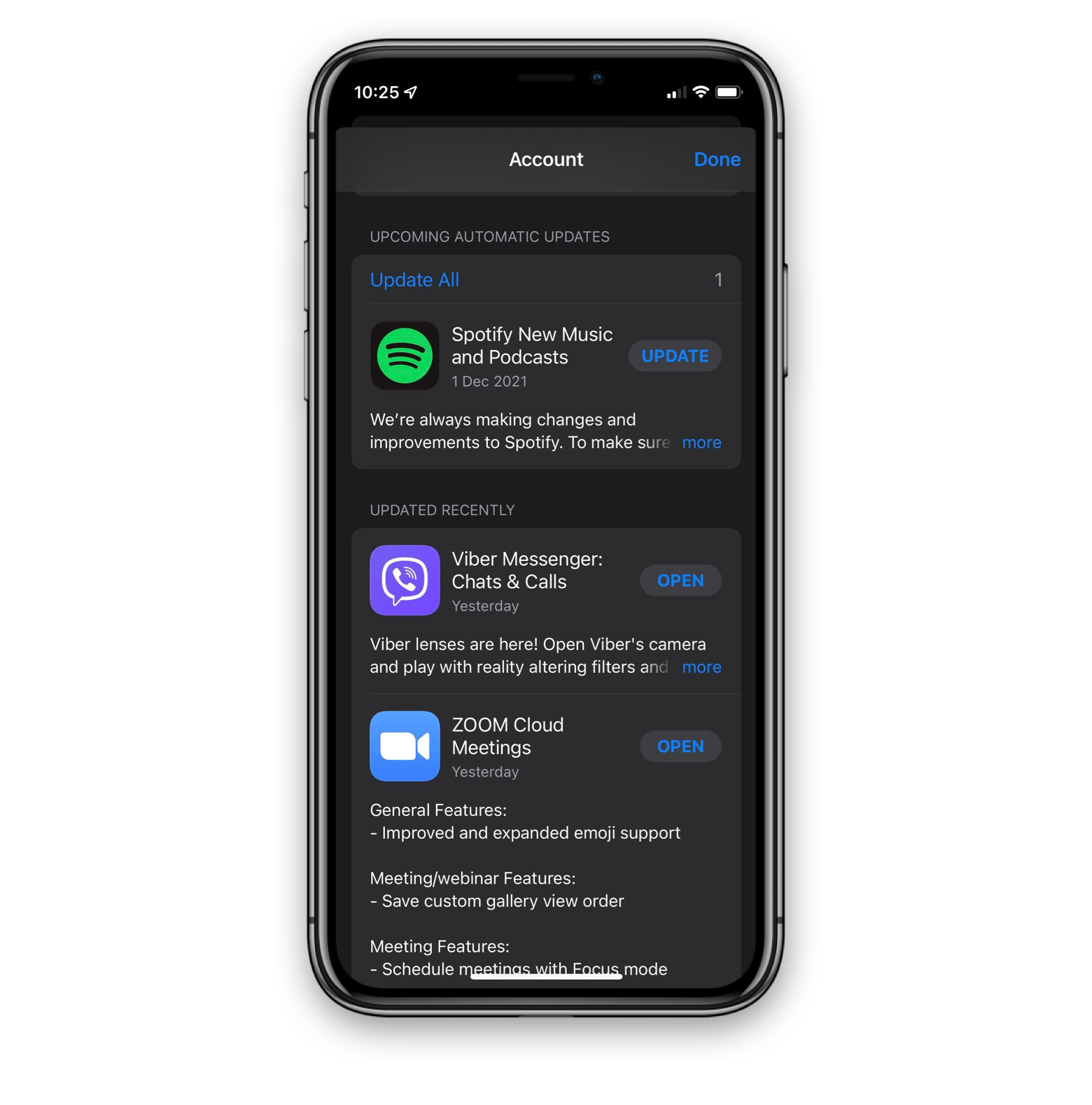
So if you have Zoom update issues on Mac, you might use your iPhone or iPad app to access the latest update. The problem with Zoom for iOS, though, (apart from the small screen) is that you can’t record meetings locally with a free account. But here’s a trick: you can move your Zoom recordings from Mac to iPhone or iPad with AnyTrans for iOS:
First, you need to locate your Zoom recording on Mac. If you have a free account, Zoom will save all your meeting recordings locally on your computer:
- Go to Finder > Documents
- Locate Zoom folder and click to open it
- Find your recording in mp4 inside the folder
- Move the recording to your TV app — just drag and drop it on your TV Library.
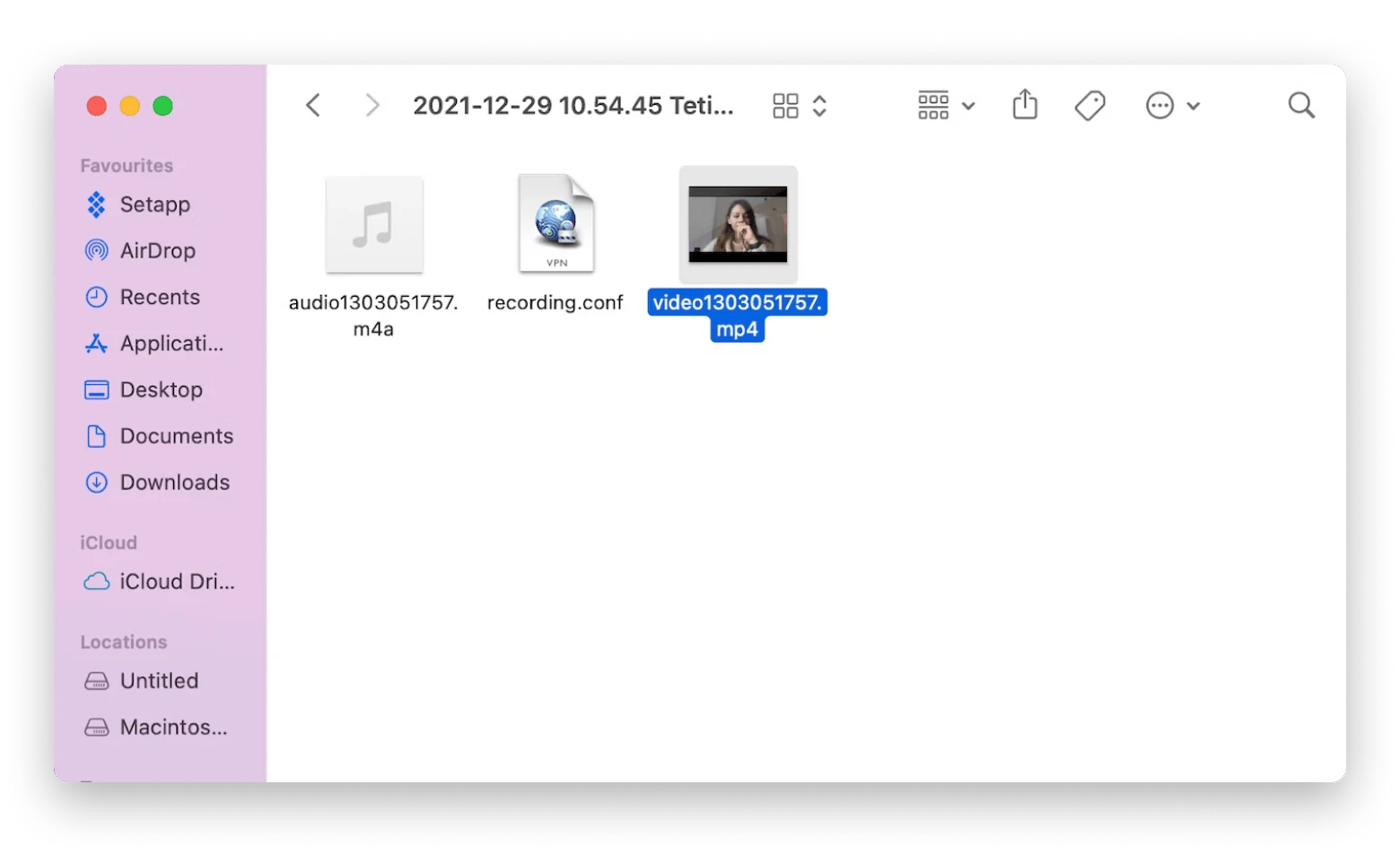
To move the recording to iPhone or iPad, open AnyTrans for iOS on Mac. AnyTrans is a file transferring tool for migrating content across devices. Then, do the following:
- Connect your iOS device to Mac
- In AnyTrans, Click the Media Transfer icon (third from the top in the left sidebar)
- Go to the Video tab
- Locate your Zoom recording, select it, and click “To device” in the top right
- Your video will be transferred to the connected iOS device.
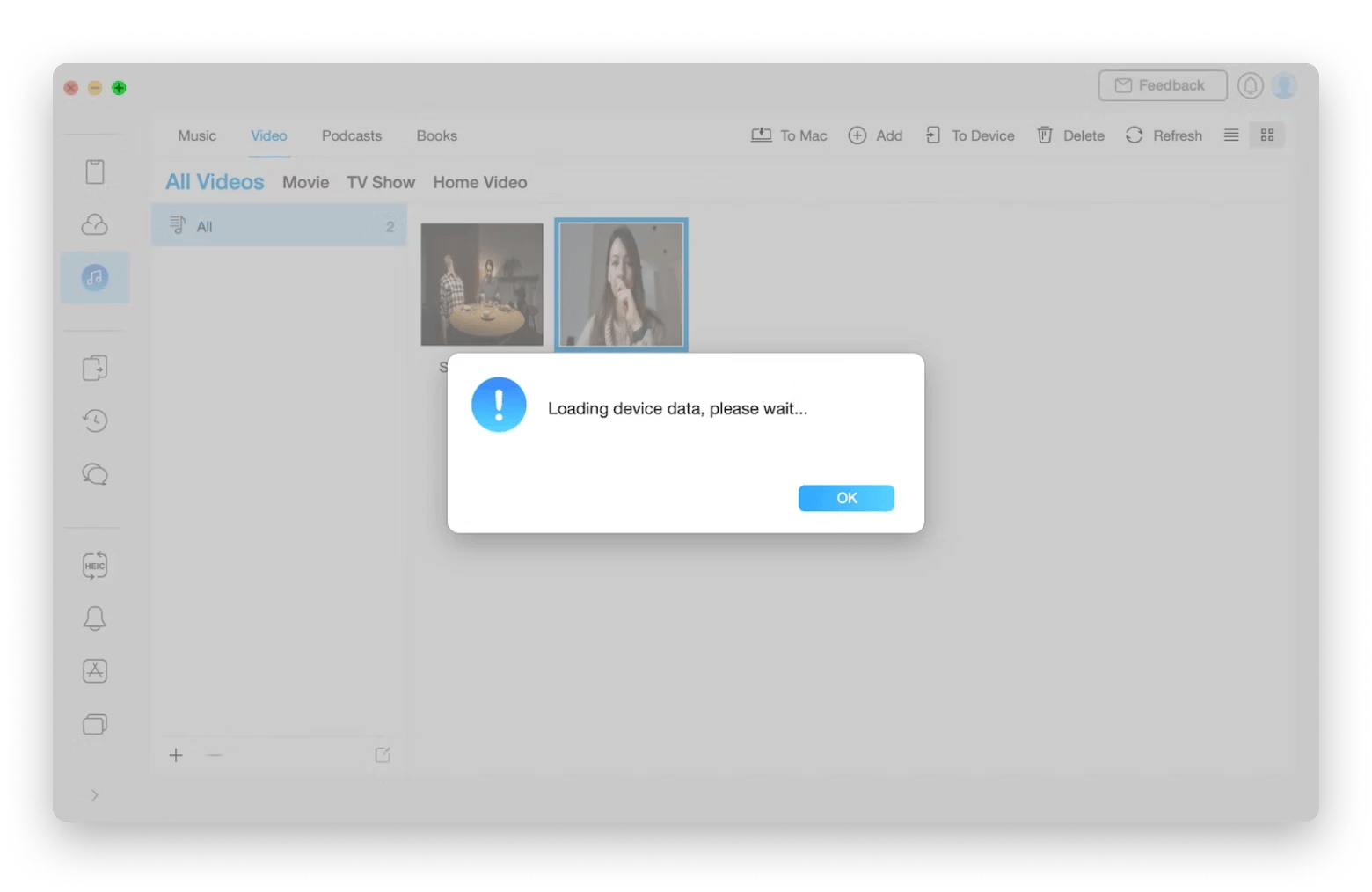
Same way, if you want to transfer some Zoom-related files (or just any files) from your iPhone/iPad to Mac, AnyTrans for iOS will help you. Click the phone icon in the AnyTrans app and you’ll be presented with all your phone or tablet content that you can move flexibly.
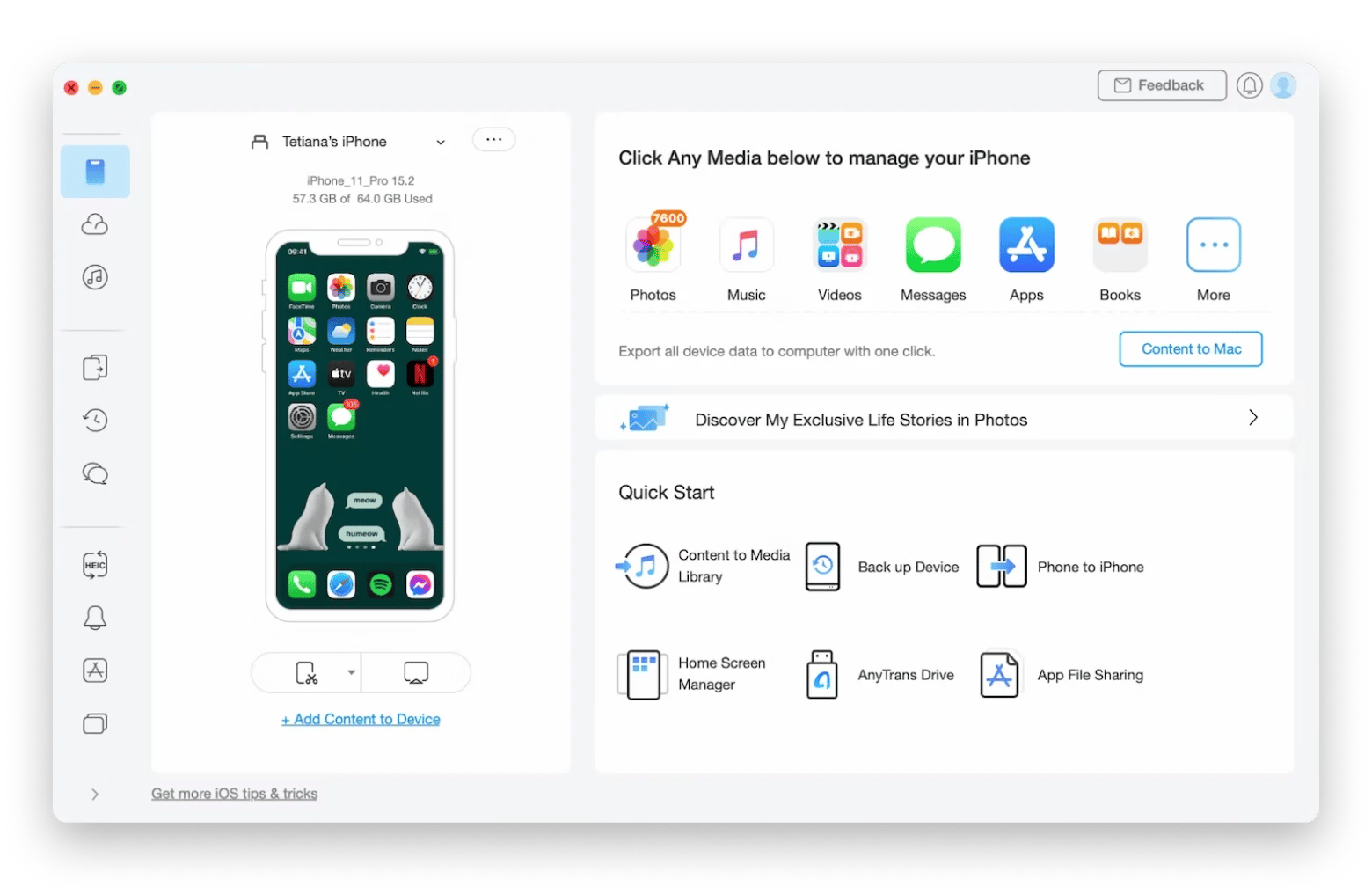
How to check your latest Zoom version
It’s always awkward when you report a bug and then the person asks you which app version you have and…you have no idea. Indeed, some developers make it not very obvious which version you’re updating to. Even more often, it’s a challenge to find the current version of your software. Here’s how to check Zoom version:
- Open Zoom on Mac
- Click your profile icon in the top right
- Choose Help > About Zoom
- A pop-up with your current Zoom version will appear on the screen.
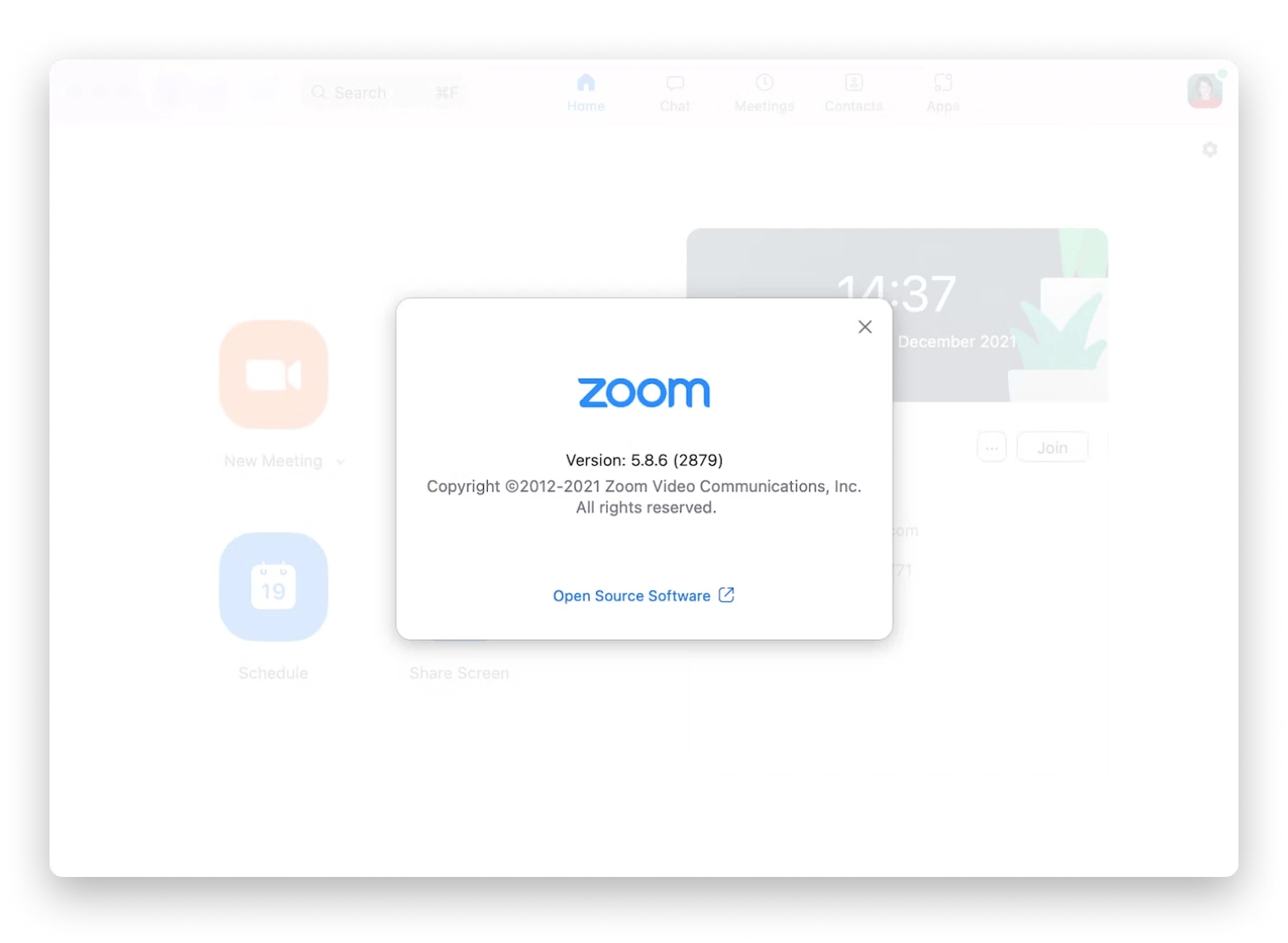
Once you know your Zoom version, you can search for version-specific fixes and advice on the web, which will help you figure out how to update Zoom.
Bonus tip: Boost Zoom audio
There are two types of people: those who always update software because that’s the way the world works, and those who hope to fix their major pain points with the new updates. In terms of Zoom, there’s a huge number of people who’re not satisfied with sound quality. While updates often can’t fix that, guess who can. Boom 3D!
Boom 3D is an absolute necessity in the world of virtual calls, Spotify, and gaming. It’s a sound equalizer and booster that can take the volume of your audio beyond maximum, improve the quality of Zoom sound when you’re using headphones, and more. With 3D Surround Sound, it will also make sound more immersive — just in case you’ve been missing the realness of a physical conference room.
The “update Zoom Mac” challenge can indeed be not easy to solve. You might accidentally skip an optional update that might add some valuable feature to your Zoom. Or, you could be forced to run a mandatory update when you’re just about to start an important meeting that you don’t want to be late for. Even worse, sometimes Zoom update won’t work on Mac.
CleanMyMac X, NetSpot, WiFi Explorer, and Boom 3D could not only help you fix the update problems, they’ll completely redefine your Zoom flow on Mac and iPhone. All the mentioned apps are part of Setapp, a productivity toolkit that gives you access to 240+ Mac and iPhone apps, all of which you can try for 7 days free.
Oh, and last thing: Setapp also has In Your Face — a game changer for everyone who works remotely and has many virtual meetings. It brings all your Zoom and non-Zoom meetings into one menu bar schedule so they are super easy to join with one click. You should give it a try!






