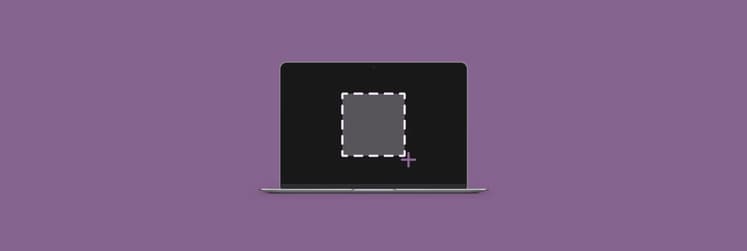How To Record Google Meet, Zoom, And Skype Meetings
In the global business environment, video conference meetings have become a part of our daily lives. Even if all the participants are in the same city, it often makes sense to jump on a quick video call and avoid the commute. And with the coronavirus pandemic upon us, it looks like this method of communication is not only going to stay but actually increase in importance over time, and maybe even become the default for quite a while.
It’s not all gloom though. Video conference meetings have lots of advantages besides saving time. They demand focus, everyone is usually on time, and it’s much easier to record Zoom meetings than in-person ones, given you have an appropriate setup in place. There are dozens of ways Zoom screen recordings can be used within your organization, from referencing specific knowledge in future projects to bringing new employees up to speed.
Let’s see what are your best options to record video conference calls and what you need to make it worth the effort.
Need quick help? Learn how to screen record on Mac in seconds with our free interactive ChatGPT assistant.
A Quick Check Before You Record Video Conferences
If you’ve been given a task to record Skype meetings, you have to make sure that everything is working perfectly beforehand: your Mac is in a good shape, your background is appropriate, your camera is functioning well, your microphone is ready, and your process is reliable. You only get one chance to create a good Skype record on Mac, so you better check everything.
First, ensure your background is neutral (e.g. a solid-color wall or bookshelves) but is able to separate you visually without distractions.
Second, make sure your microphone is picking up all the audio:
Open System Preferences ➙ Sound
Switch to the input and see how the input level changes based on what you say
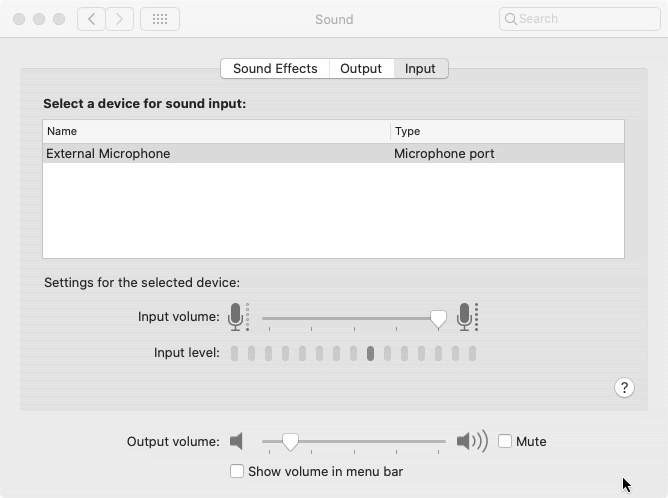
If you experience any problems with the sound on Mac, take a look at our complete guide for fixing any audio problems in no time.
Third, test your camera before you hop on a Google Meet recording, or any other app for that matter. The most effective way to do so is to launch your specific video conference tool before the meeting and evaluate the quality. If you see any issues, refer to another guide we’ve made that walks you through fixing your camera problems on Mac step by step.
Finally, for the quality of your Zoom screen recording to be as high as possible, you need to ensure you have the best WiFi connection. To analyze your network performance, use a professional tool like WiFi Explorer.
WiFi Explorer is a powerful but easy-to-use WiFi scanner that’s able to quickly assess the strength of your WiFi signal (as well as all other networks nearby) and give you detailed visual stats and tips for troubleshooting, whether it’s resetting the router or switching to another frequency band.
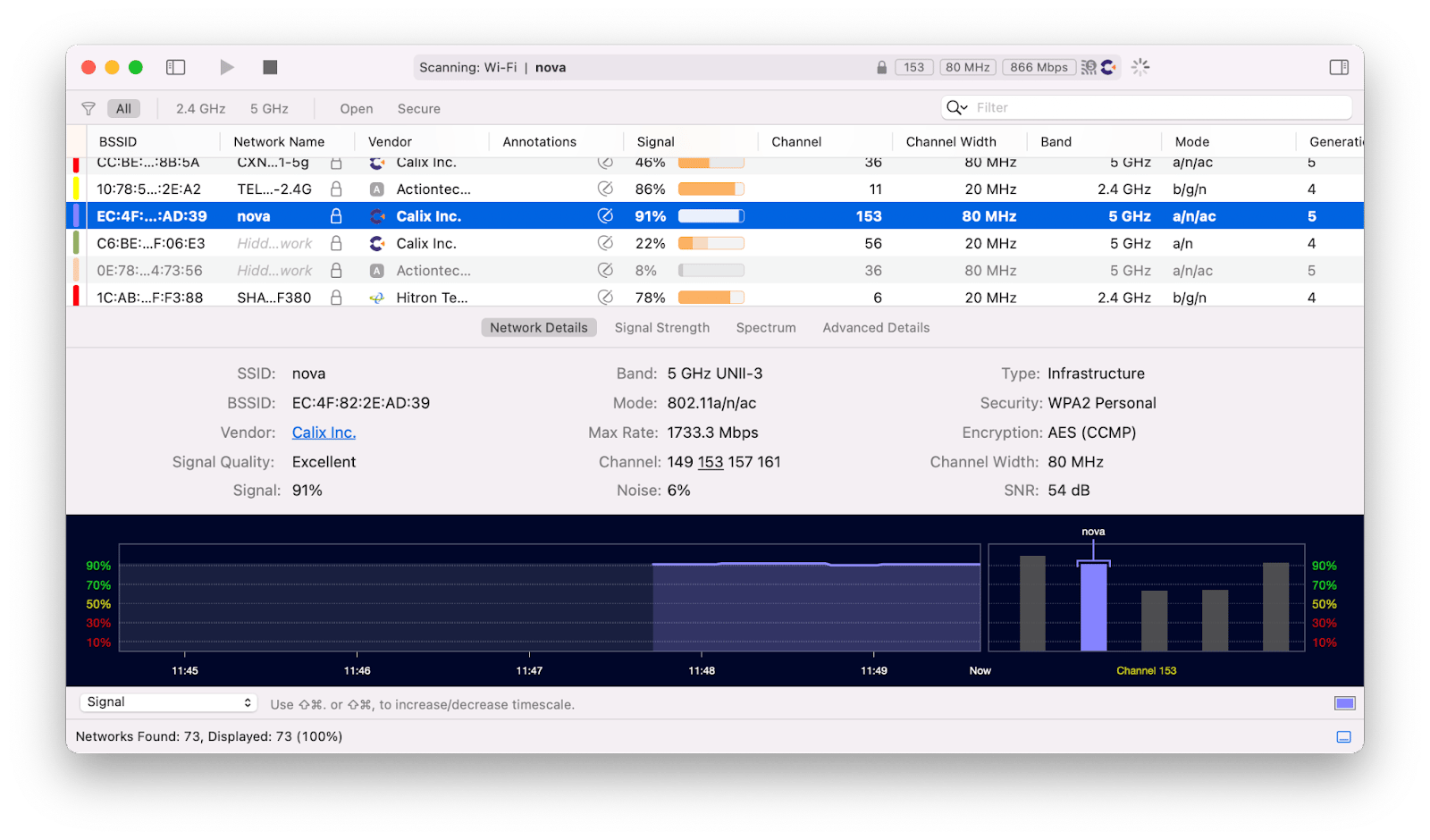
Now that all the prep work is done, let’s move on to how to record in Zoom, Google Meet, Skype, and other video conferencing apps.
How to record a Zoom meeting
While Zoom officially launched in 2011, it became the go-to video conferencing tool for nearly every company only just a few years ago. In general, Zoom boasts outstanding audio and video quality, allows hundreds of participants, depending on your plan, and has both free and paid tiers.
Can you record a Zoom meeting if you are not the host? Yes. It’s easy to start a quick Zoom screen recording, and any user can do it. If you’re wondering how to record Zoom meeting without permission, it’s not possible. All participants will see a notification if the meeting is being recorded, and you can’t disable it (a good thing!).
Here’s how to record Zoom meeting on Mac:
With a Zoom window active, click the Record button
You can temporarily pause the recording using the same panel or stop the recording once you’re done
If you’re using the cloud option, a download link will be emailed to you after the meeting. With the local option, you’ll be directed to the folder with the downloaded recording.
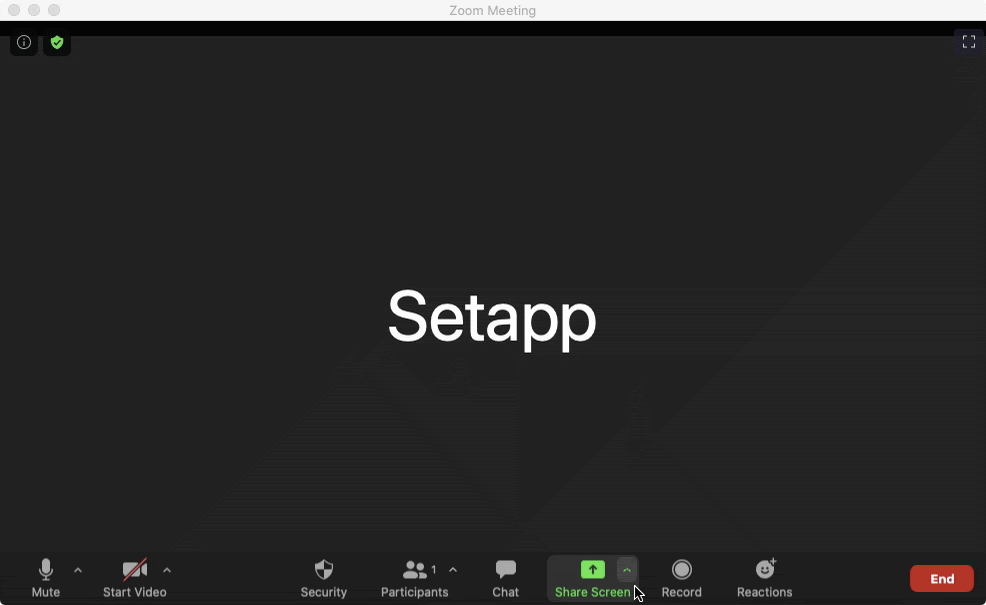
How to record Google Meet calls
Google Meet is perhaps the second most popular video conference tool of choice after Zoom. Since everybody is already using Gmail and Google Calendar, Google Meet is able to seamlessly integrate into your workflow by, for example, automatically putting meeting links into every calendar invite.
When it comes to Google Meet recordings, only users on the G Suite Enterprise level (at $25/month) have access to them. If you have a personal Google account or even Google Business (at $5/month), you can still participate in meetings, but can’t record them.
To record Google Meet video calls:
Click on the three dots at the bottom-right corner of the app
Select “Record meeting”
When done, click on the dots again and choose “Stop recording”
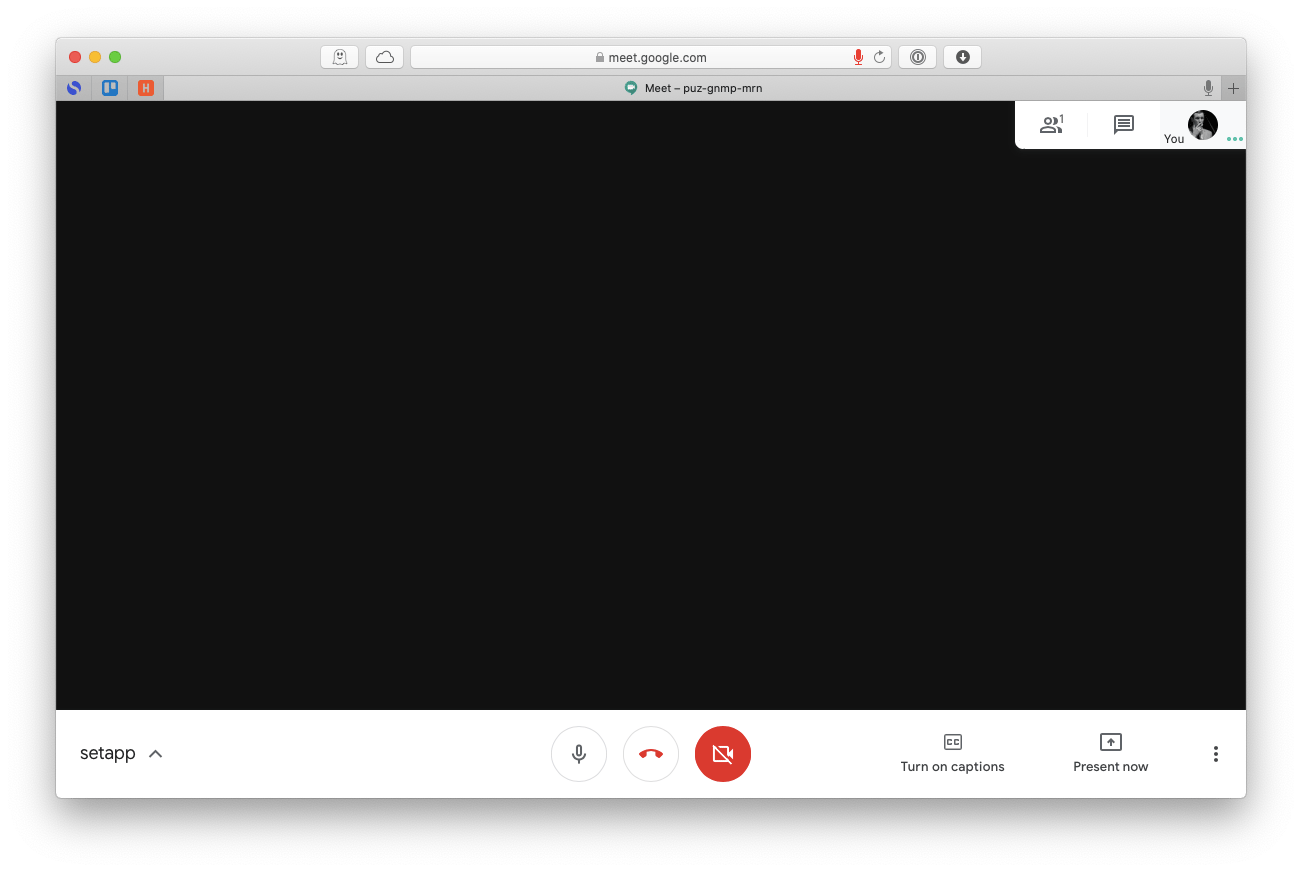 All Google Meet recordings will be saved in your Google Drive in the Meet Recordings folder.
All Google Meet recordings will be saved in your Google Drive in the Meet Recordings folder.
How to record Skype calls on Mac
Skype is a true pioneer of video call solutions and has been around since 2003. While most of us probably used Skype for personal calls, it’s been trying to get into the enterprise market ever since Microsoft bought it in 2011.
Can you record Skype meetings? Definitely. However, you need to have at least one participant in the meeting besides you to do so.
Here’s how to Skype record on Mac:
Click the record icon on the panel at the bottom of the app
When done, click Stop Recording.
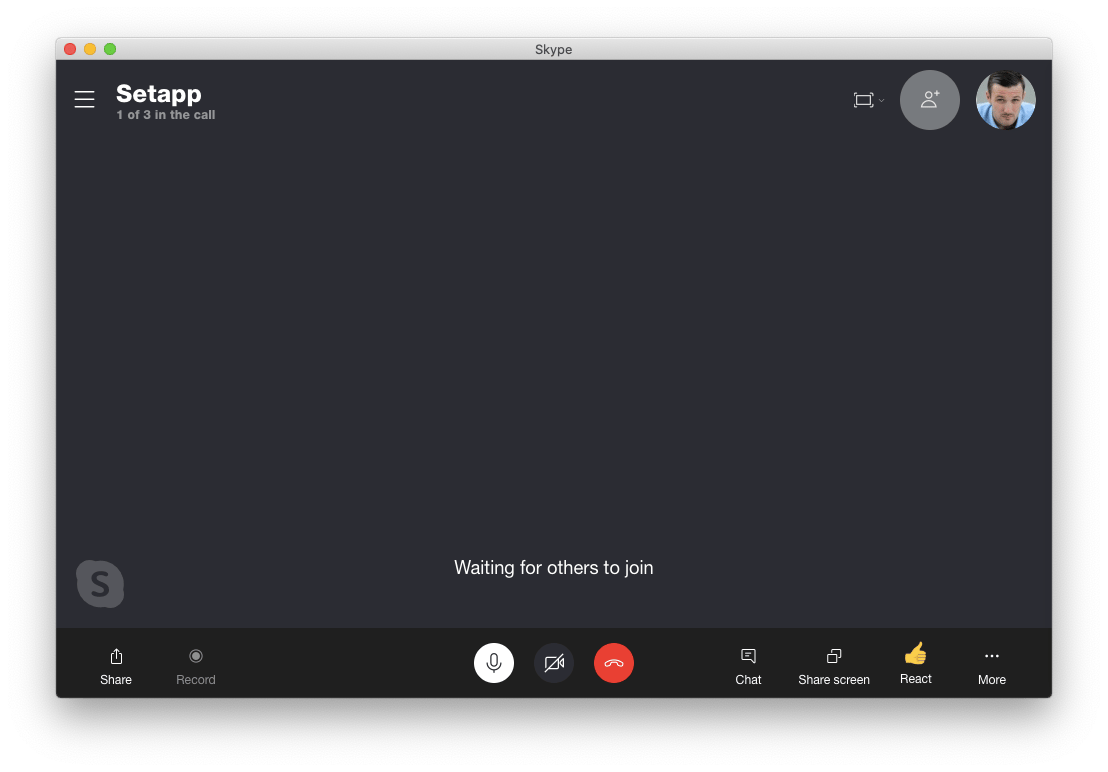 Skype will keep the recorded files for you in the app for 30 days, and you can export them at any time.
Skype will keep the recorded files for you in the app for 30 days, and you can export them at any time.
How to record video conference calls from any app
While knowing how to record in Zoom, Google Meet (Enterprise), and Skype should cover most of your day-to-day needs, it’s good to have a plan B option up your sleeve that you could use with any other video conferencing app, whether it does or doesn’t have a recording feature.
Capto is a top-level screen recording software. The app makes it a breeze to record your full screen or a specific area (try using a Capto menu bar icon), hide everything on your desktop, and capture your meeting. You can then use the built-in features to edit your video and share it online with your coworkers.
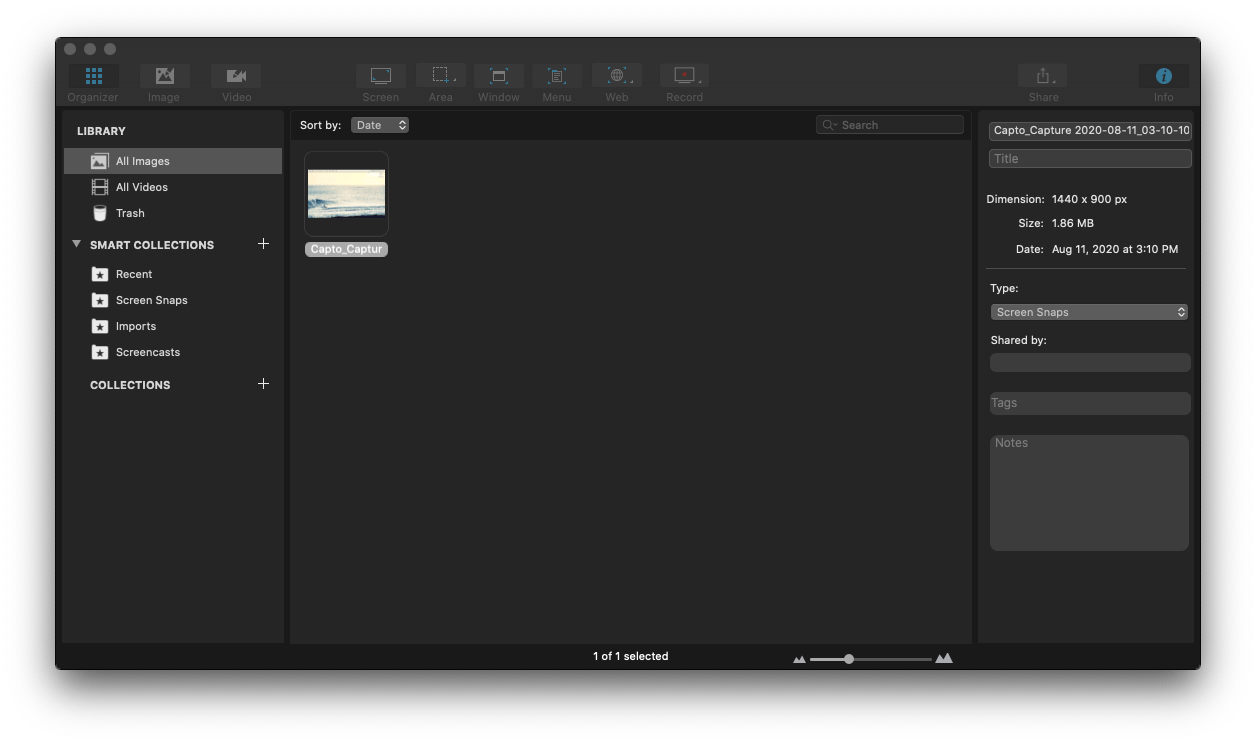
Another great screen recording app is iShowU. It allows you to record high quality video of your screen or even a connected iPhone. You can opt to record click animations, a single app window, decide which mic audio to capture, set volume, and more.
iShowU is perfect for creating tutorials, product demos, or walkthroughs as it can embed a video from your selfie camera, built-in in the front of your Mac, but you can use the app to capture your conference calls as well! Remember to obtain permission from all call participants, set your recording preferences, and you are ready to go in moments.
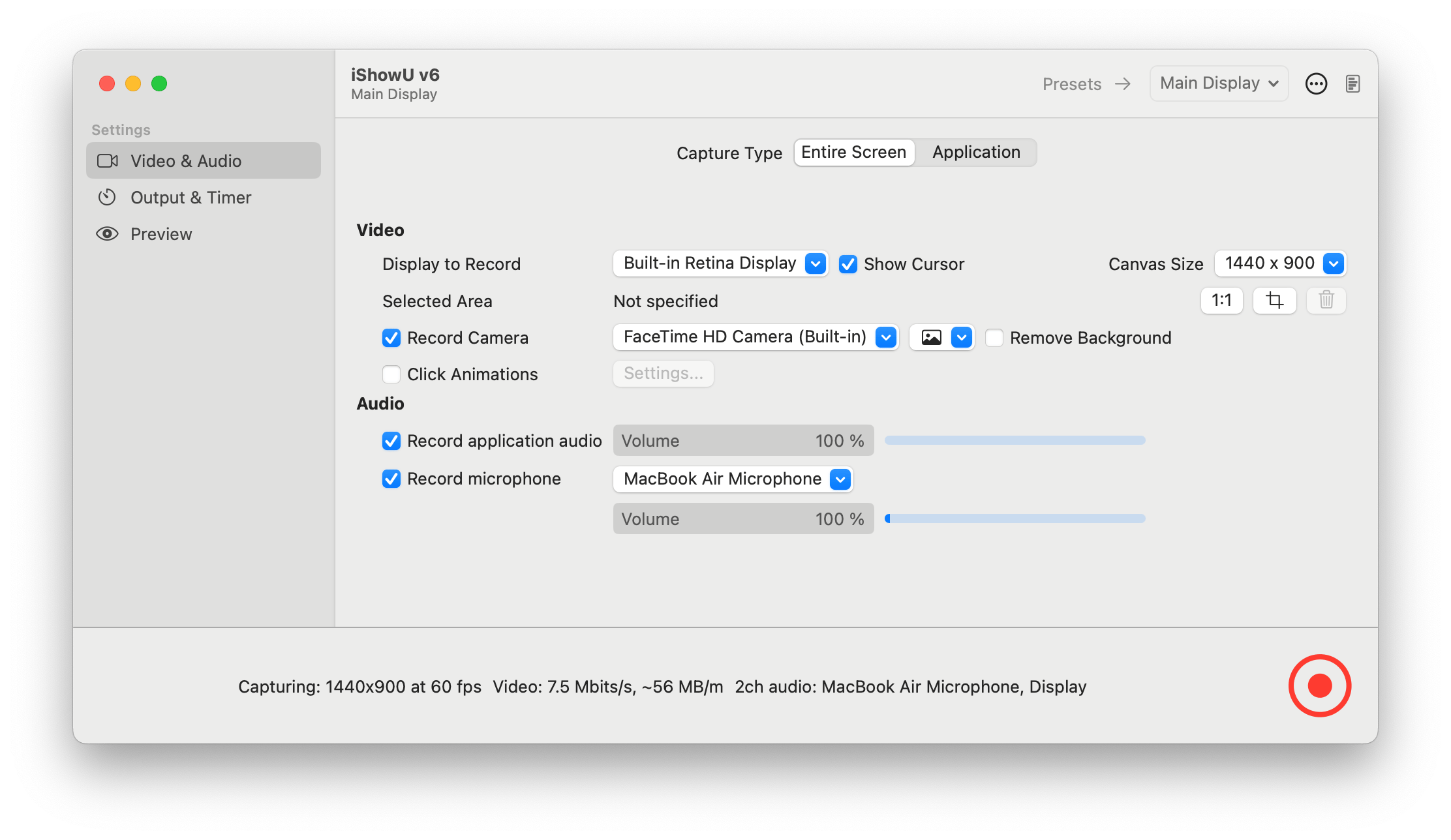
How to prepare for any meeting
Everyone would agree that most meetings are too long and some can be completely unproductive. A lot of it can be attributed to lacking a well-defined agenda, which is especially bad if you’re trying to record video conferences for posterity. What you need to stay on track is a tool for your meeting goals.
iMeetingX is an all-in-one meeting management software that lets you take notes, assign tasks, and create deadlines in a single intuitive interface. The app seamlessly integrates into your calendar and contact manager to share meeting notes and send invites so you can all collaborate on the same document. A library of templates also allows you to start a new project quickly, and you can even design your own templates that perfectly complement your workflow.
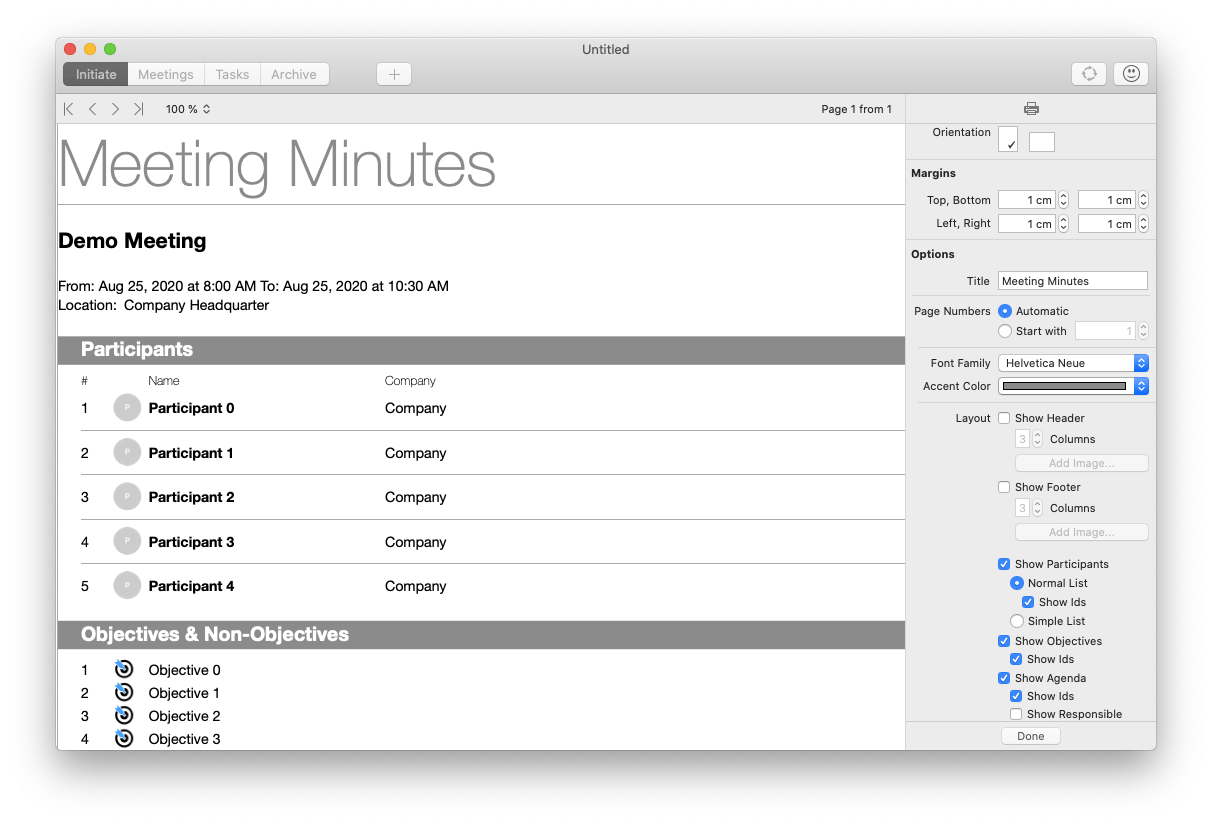
As you can see, figuring out how to record Skype calls (or Google Meet, or Zoom) isn’t difficult. Just make sure to check your WiFi prior to the call with WiFi Explorer, create a detailed agenda with iMeetingX, and record the call with Capto.
Best of all, WiFi Explorer, Capto, iMeetingX, and iShowU are available to you at no cost whatsoever via a 7-day trial of Setapp, a platform with more than 250 handy Mac and iOS apps to help tackle your daily tasks. Try as many as you want for free and see your productivity rise sharply right away.