How to fix the sound on your Mac if it doesn’t work: Quick fixes
It's quite frustrating when you are trying to play a video or song only to realize that your Mac has no sound. Maybe you are getting the Mac volume locked error, the volume is too low, or your speakers are completely silent.
Before you panic, the issue may be as simple as your sound settings, some software glitches, or a hardware issue you can fix in minutes. I've experienced these several times myself, and I'll walk you through every possible solution to fix the no sound on Mac issue.
Why is your Mac not playing sound?
Before diving into troubleshooting, it's good to know some of the common reasons your Mac might be silent. I've put together a list of these reasons with some quick fixes to help you get the sound working again in no time:
Why Max not playing sound | How to fix it |
Volume is turned off | Adjust sound in Control Center or System Settings. |
Headphone jack is dirty | Clean it and check for a red light (older Macs). |
An app isn't playing sound | Quit & reopen, then update with CleanMyMac if that doesn't work. |
Software bugs | Restart the Mac sound controller. |
Mac drivers issue | Reset NVRAM & SMC. |
Bluetooth device issues | Disconnect via the Control Center or use AirBuddy for better management. |
Wrong output device selected | Check System Settings > Sound. |
Bad sound quality | Enhance sound volume and quality with Boom3D |
Malware interference | Scan with CleanMyMac using the Protection feature. |
Faulty TV connection | Use JustStream to easily manage devices and cast videos on your TV. |
How to fix the sound not working on Mac
To fix the Mac sound not working issue, just go through a few troubleshooting steps to figure out what's causing it and take care of it. I’ll start with the basic one.
Check sound in system settings
Sometimes, the issue with sound on your Mac is simpler than it seems, and it can often be traced back to basic settings.
Here's how to check if settings impact your Mac's ability to play sound:
- Click the Apple menu > System Settings.
- Click Sound from the sidebar.
- Under Output, make sure that Internal Speakers are selected (or the correct output device).
- Drag the Output volume slider to increase the sound.
- Make sure the Mute option isn't selected.
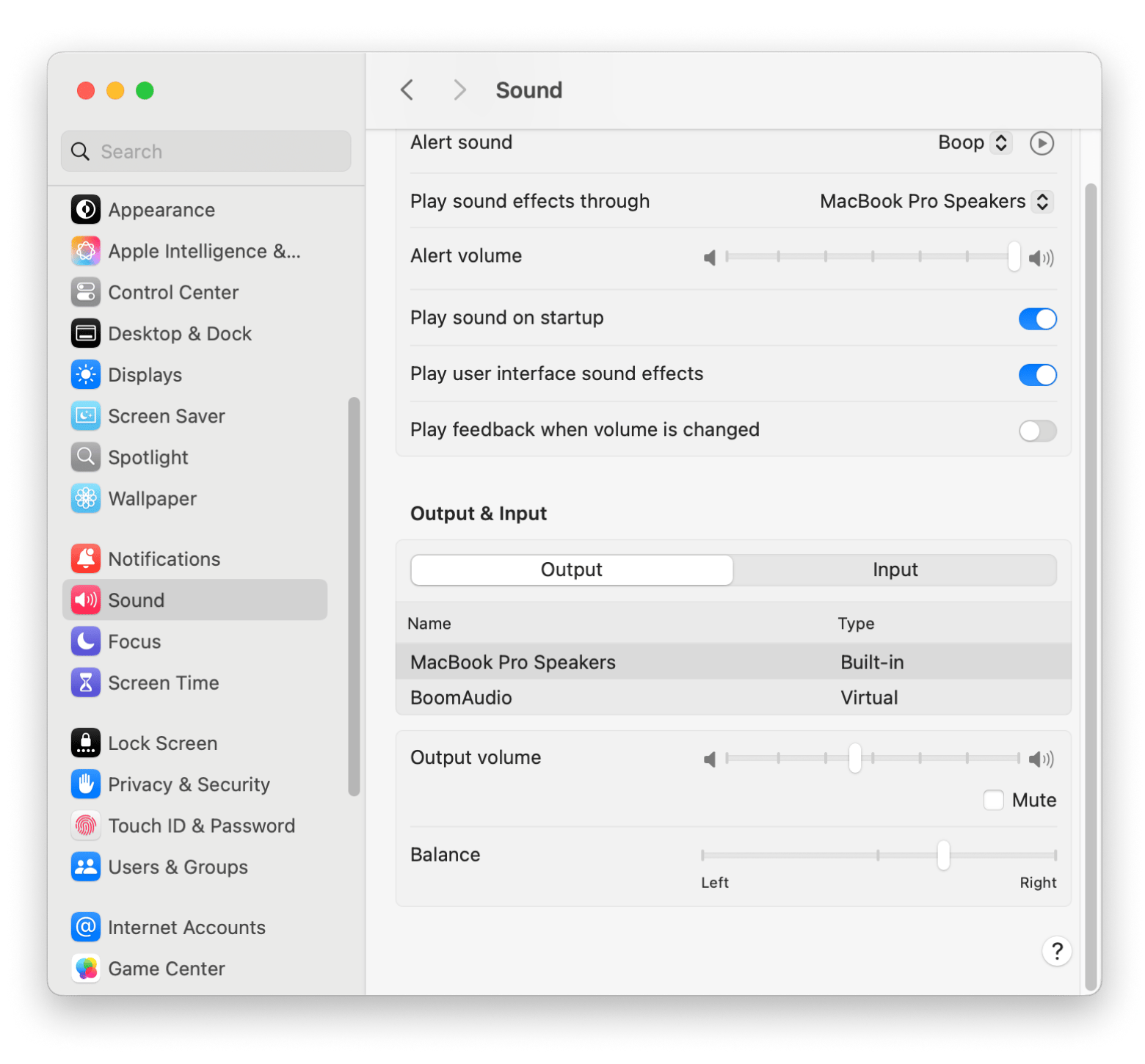
Are your internal speakers on the output list?
In rare cases, the internal speakers may not show up in the settings. If you don't see the option, disconnect all external audio devices. Then, restart your Mac and check again.
Check out the other fixes on how to improve audio output from Mac.
Check the Control Center
Your Mac sound not working issue might be as simple as muted volume settings. You don't have to dig through menus for that. You can just open the Control Center to check and adjust sound settings.
To do so:
- Click the Control Center icon (two toggles) in the top right menu bar.
- Check if the Sound slider is not completely off.
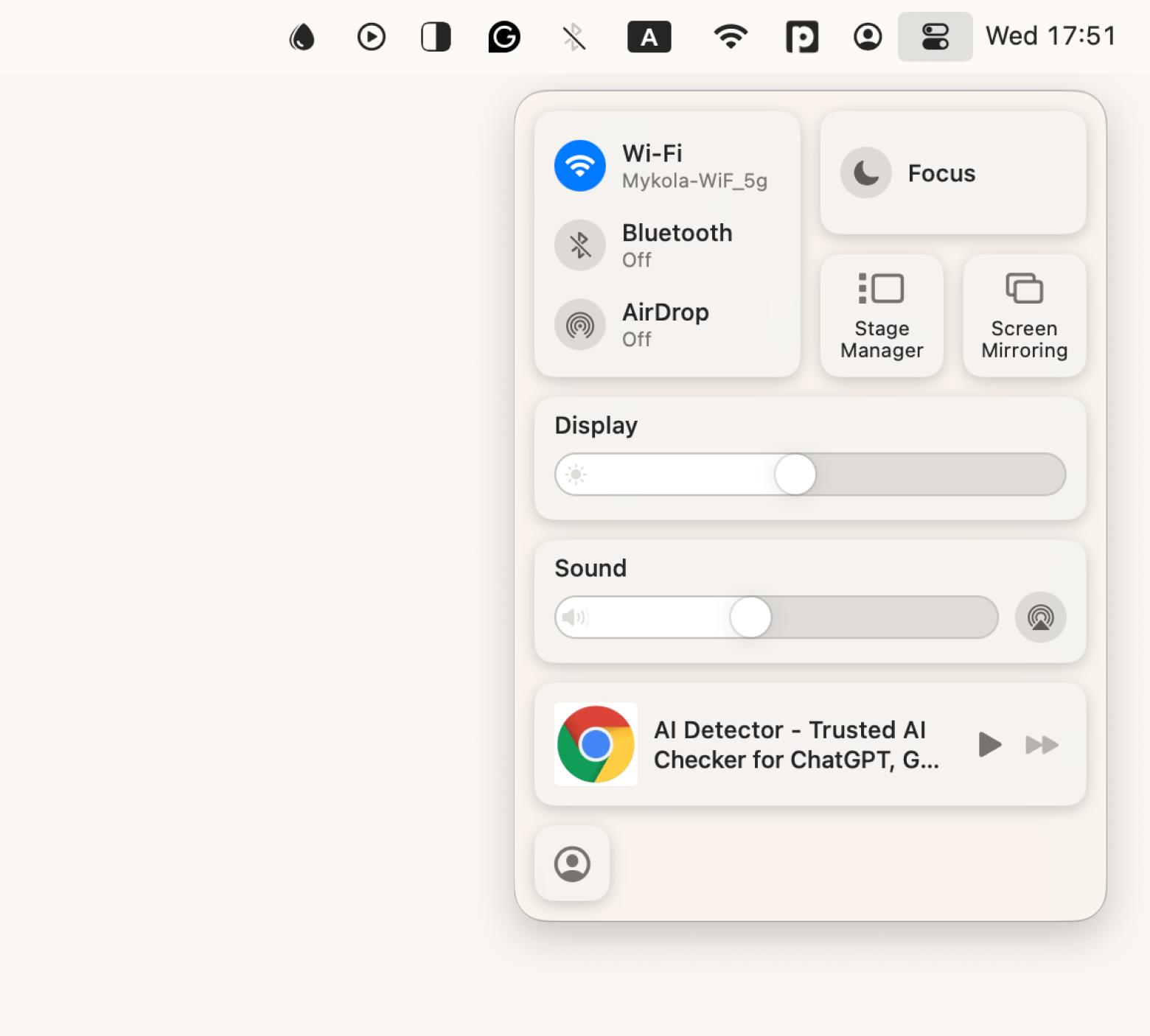
3. Drag the slider to increase volume if it's low or muted.
4. Click Sound to see if the correct output device is selected. If you need to make more adjustments, click on the Sound Settings button below.
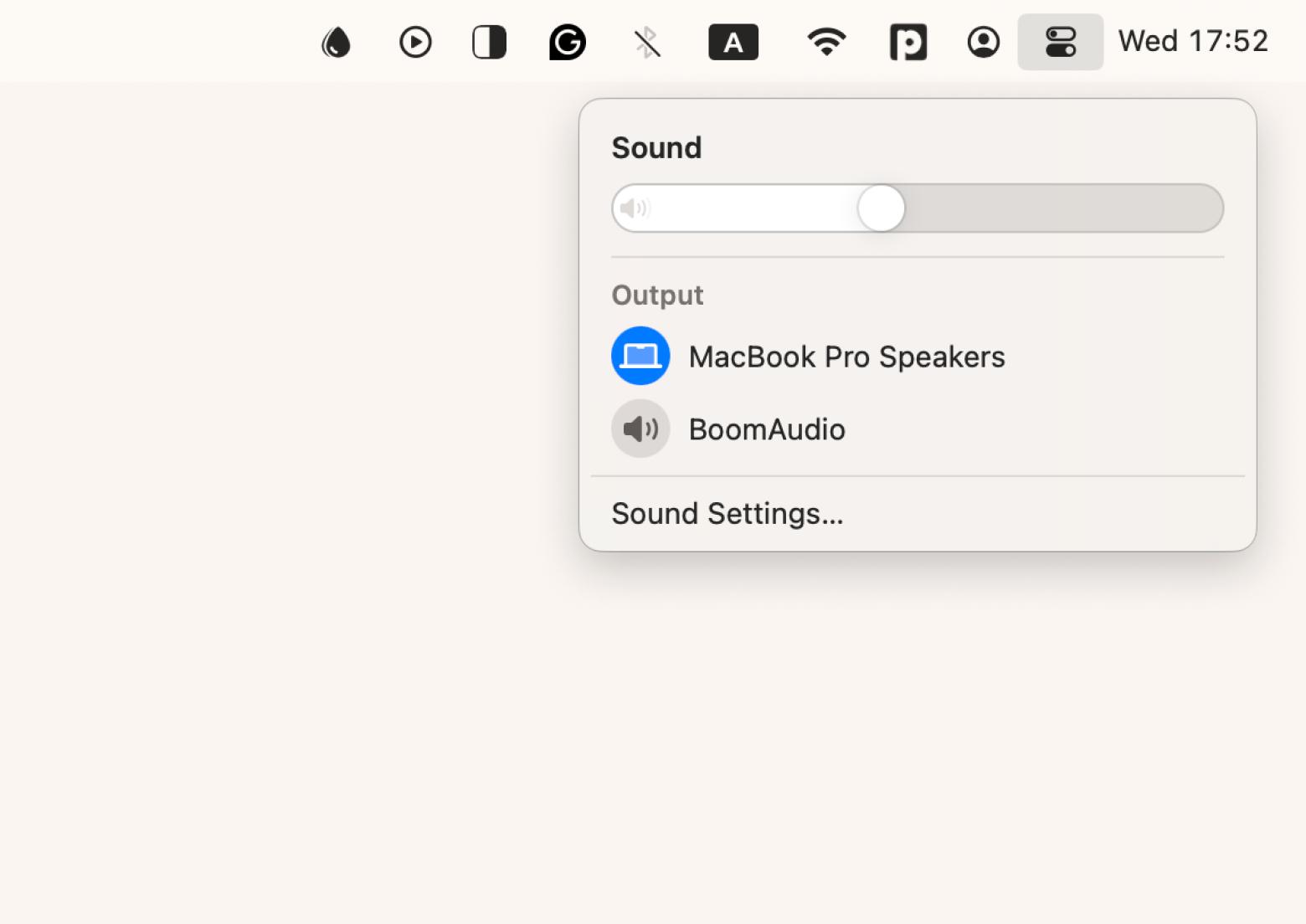
Try a different app
Sometimes, the sound problem might not be with your Mac, but with an app that's acting up. Try opening another app to see if the sound works there.
If the second app has no sound issue, try these steps to troubleshoot:
- Quit the app (press Command + Q).
- Reopen the app and test the sound again.
- Restart the Mac if the problem persists.
- Update the app if an update is available.
Turn off Bluetooth devices
Your Mac might be fine. It could just be that your AirPods are having connection issues or that sound is playing through a Bluetooth device you forgot about.
If that's the case, here's how to fix the no sound on Mac issue:
- Open Control Center on your Mac.
- Click Bluetooth.
- Turn it off.
You can try playing the sound again.
Plug your headphones in/out
Sometimes, Mac can get confused by output devices. For example, it might think your headphones are connected when they are not.
This can make it seem like there's a big problem, but really, your audio is just getting sent to the wrong place.
Here's how to deal with that:
- If you're not using headphones, plug your headphones in, then plug them out.
- If you're using headphones, plug out your headphones to see if sound plays via the speakers.
If this isn't the cause, let's try fixing the headphone jack.
Check your headphone jack
When your headphone port is dirty or faulty, it can trick your Mac into thinking your headphones are plugged in. And in that case, the sound won't play through the speakers.
Here's how to check if that's the issue:
- Inspect if there's debris in the port and remove it.
- Plug in a pair of wired headphones and test the sound.
- Unplug the headphones to see if the speakers are now working.
If you shine a flashlight into the headphone jack, you can spot any dust or debris and clean it out with a toothpick or a blower.
Check the headphone jack for a red light
If you see a red light inside the jack port, it means the jack is set to digital mode instead of the usual analog. A little switch inside the port might have gotten flipped by debris, which could be why you’re not getting any sound.
Here's what to do:
- Plug in and remove your headphones a few times to see if the light disappears.
- Use a toothpick or blower to clean the jack.
- Reset NVRAM and SMC if the issue persists (steps covered later).
If none of these work, the port might have a hardware problem, so consult a professional.
Read also:
- Fix Macos Could Not Be Installed on Your Computer Issue
- How to Update Macos
- Pink Screen Of Death
- Microphone Not Working Mac
Check volume buttons
If you're still getting no sound on your Mac, it might be because one of the volume buttons is stuck or not working properly. Maybe the volume down button is keeping the sound too low, or the mute button is turned on and shutting everything off.
Here's how to check:
- Press the F11 (volume down) and F12 (volume up) keys to see if the volume changes.
- Adjust the volume through the Control Center or System Settings > Sound.
- Gently clean the buttons if they feel sticky.
When a button is the problem, the volume typically adjusts independently.
Restart the Mac sound controller
If you think there's some interference with your audio, you can restart the core audio process. On a Mac, it's called coreaudiod, and you can find it in the Activity Monitor.
To restart the Mac sound controller:
- Go to Finder > Applications > Utilities > Activity Monitor
- Click the CPU tab.
- Search for coreaudiod and click on it.
- Click the stop “X” button at the top > Force Quit to confirm.

The process will restart on its own, and you can then check if the sound is back on.
Use Terminal commands to fix sound
If you are a fan of command-line tools like me, you can use Terminal instead of Activity Monitor to reset the Mac sound controller.
To reset the audio system using Terminal:
- Go to Finder > Applications > Utilities > Terminal
- Type sudo killall coreaudiod > Press Return.
- Enter your admin password (the one you use to access your Mac).
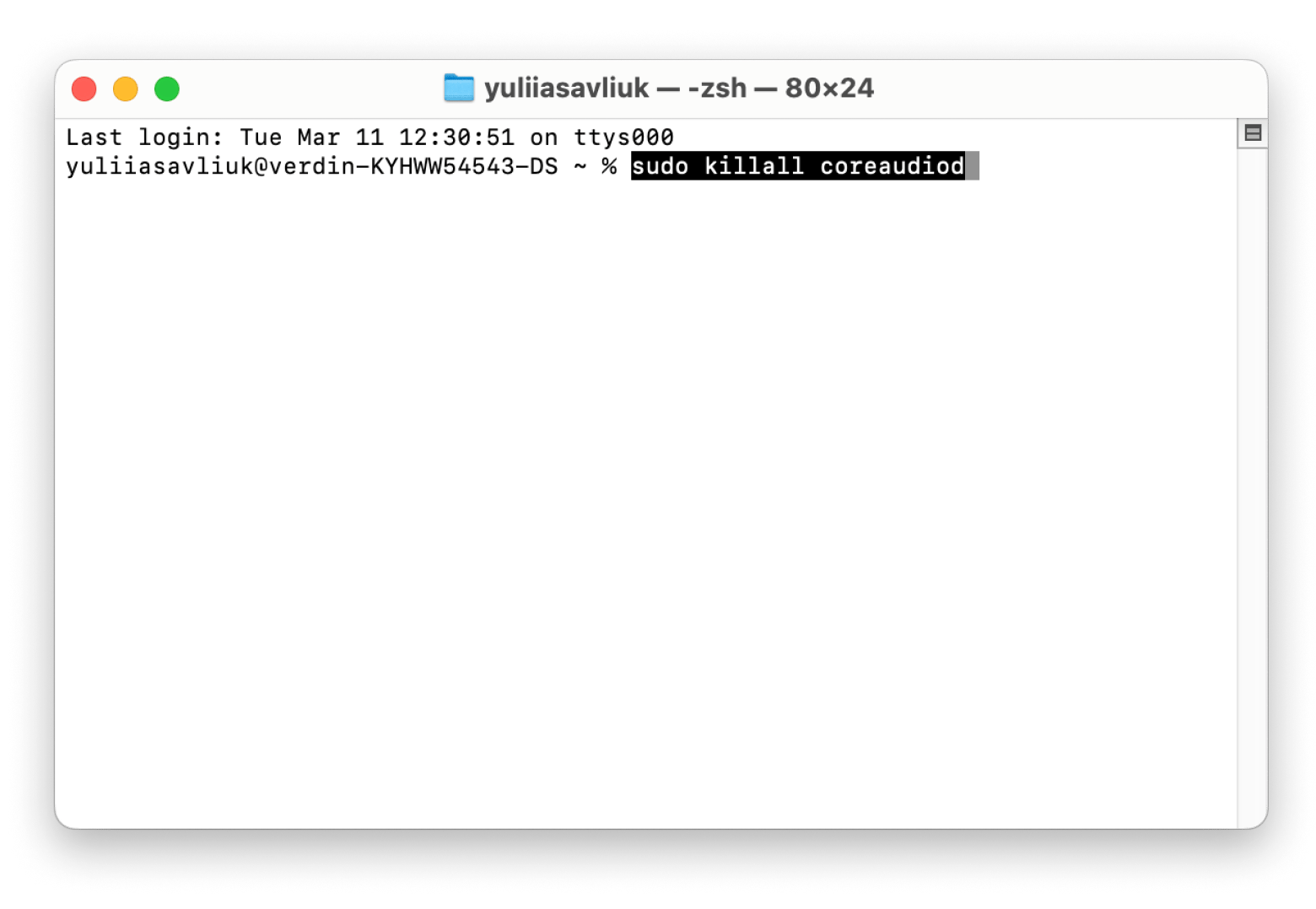
You can then play a video or audio to see whether the issue is fixed.
Restart your Mac
A simple restart can fix many minor issues as it refreshes your macOS processes. If you still have no sound on Mac, here's how to do a restart:
- Go to Apple Menu > Restart.
- Wait for your Mac to shut down and turn it back on.
- Then, test the sound.
- Ensure the volume is turned up.
Check for app updates
Outdated apps can really throw a wrench in things, so it's a good idea to make sure you're updating them regularly. This is especially true when everything else is working fine, but one app is acting up.
Here's how to update your apps manually:
- Open the App Store.
- Go to the Updates tab.
- Click Update on all apps that have updates.
If you downloaded an app from the web, you must visit the developer's website to get the latest version. Otherwise, you can download the update from within the app.
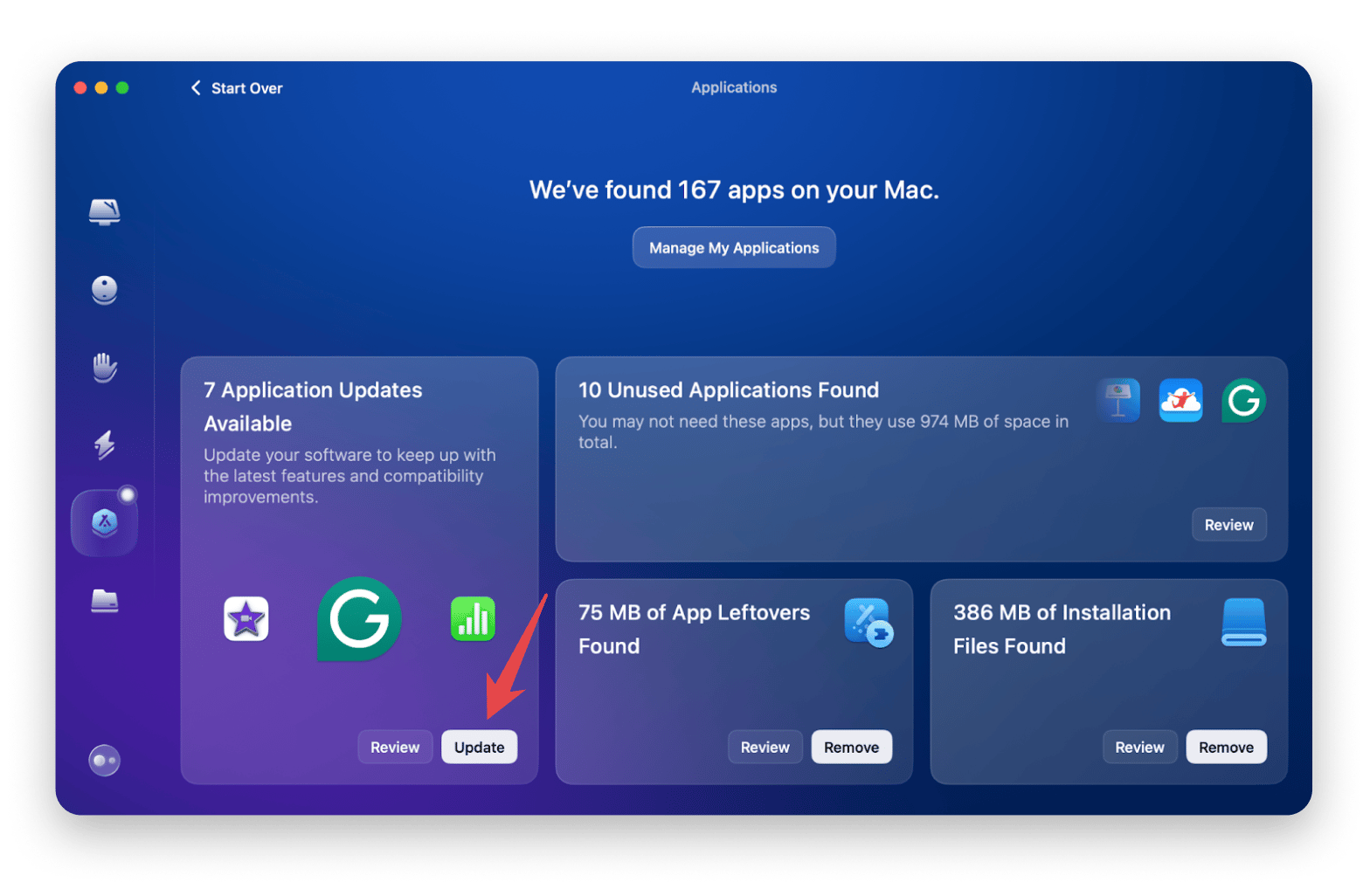
Reset NVRAM and SMC
Sometimes, if you're having trouble with the sound on your Mac, resetting the NVRAM (that’s non-volatile random-access memory) and the SMC (System Management Controller) can fix it. This basically resets your volume settings and might get your audio working again.
Just keep in mind that this only works for Macs with Intel chips (pre-2020). If you’ve got an Apple silicon Mac, just restarting it does the same thing as resetting the NVRAM and SMC.
Here's how to reset NVRAM on an Intel-based Mac:
- Shut down your Mac.
- Turn it back on and immediately press and hold Option + Command + P + R for about 20 seconds.
- Release the keys when you hear the start-up chime or see the Apple logo appear.
The SMC mostly deals with power issues, but resetting it can give you a fresh start:
- Shut down your Mac.
- Press and hold Shift + Control + Option.
- Press the power button for 10 seconds.
- Release all keys and turn your Mac back on.
After that, you can readjust any settings you need to.
Update your macOS
If the problem persists, the culprit might be an outdated macOS version. It's always good to install released updates, as they often fix system bugs and instability.
Here's how to update macOS:
- Click the Apple menu > System Settings.
- Click General > Software Update.
- If an update is available, click Update Now.
- Wait for the update to install, then restart your Mac.
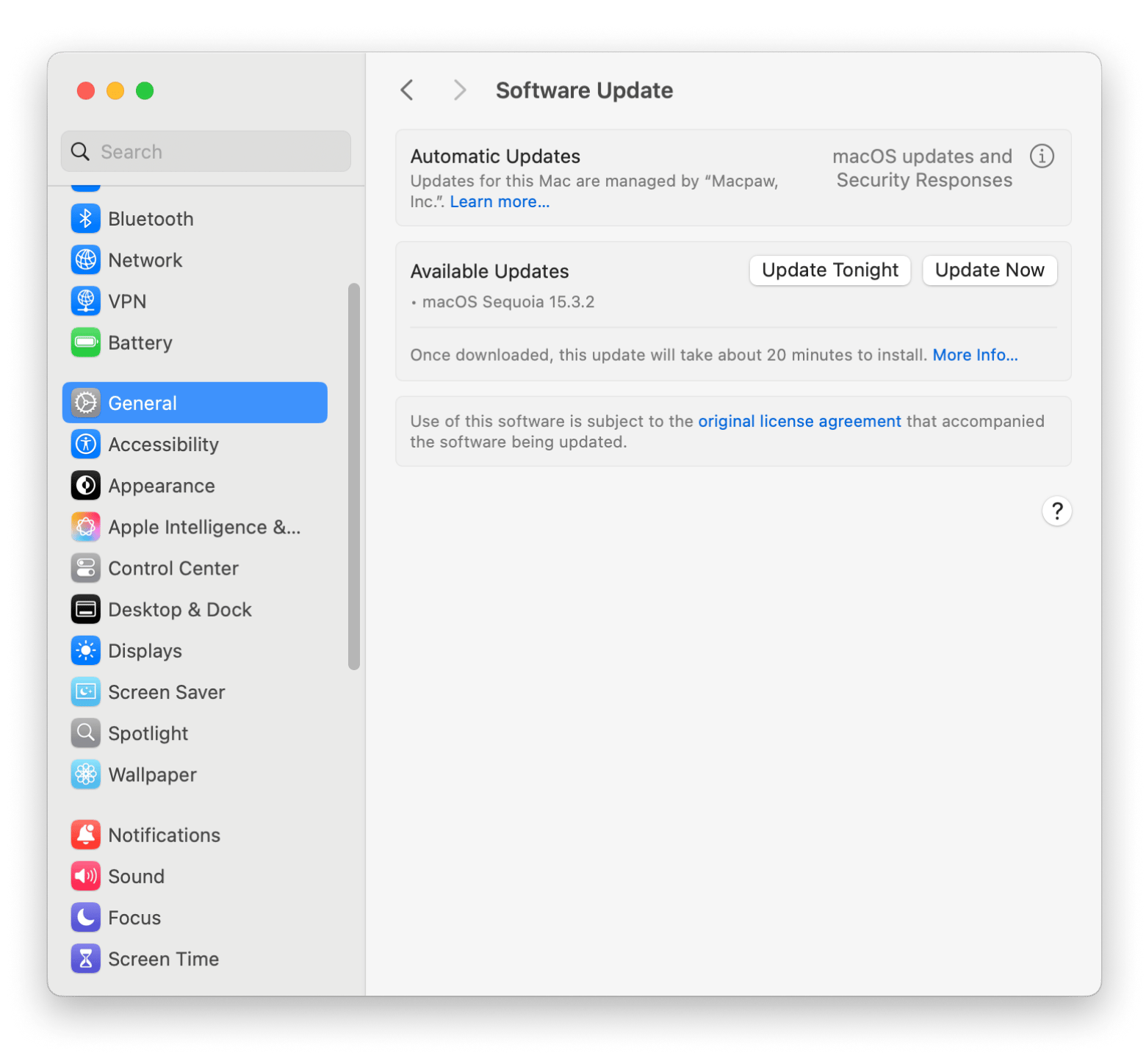
Test the sound to see if the issue is solved.
Check your Mac for malware
Malware can mess with a lot of things on your system, including sound. If you still can’t figure out why the volume not working on your Mac, it might be worth scanning for malware.
The best tool for this job has to be CleanMyMac. I’ve mentioned it before, but it’s super versatile. One of its coolest features is the Moonlock Engine, which really helps with finding malware.
To scan your Mac quickly:
- Install and open CleanMyMac and go to the Protection feature.
- Click Scan.
- Click Remove if any malware is found.
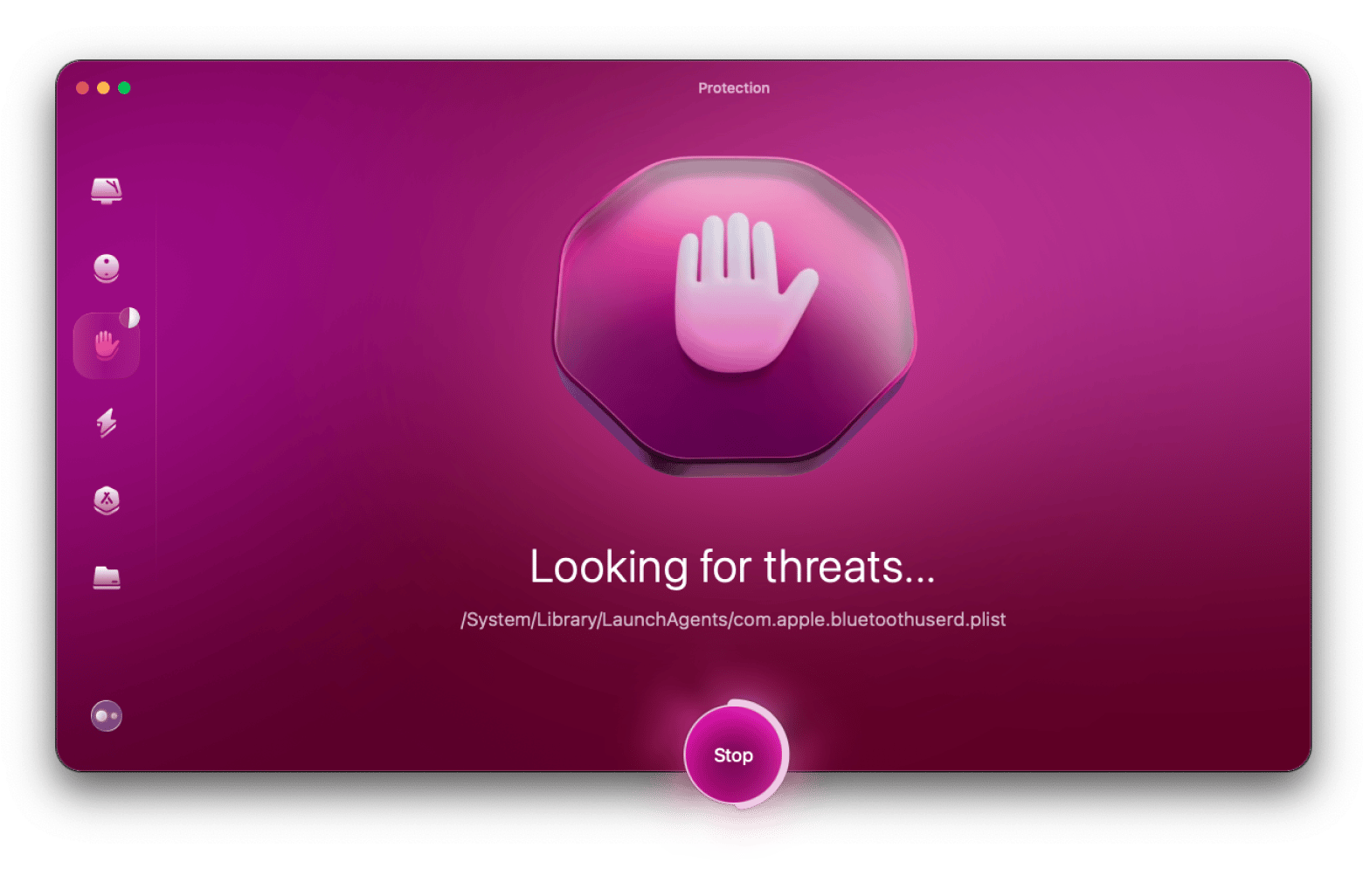
From there, restart the Mac and test the sound to see if it's working.
Enhance your Mac's sound with Boom 3D
If you have a Macbook volume low issue even when maxed out, Boom3D can help. It's an app that pushes Mac's audio hardware to the limit, increasing the volume and enhancing sound quality. There's an optimized preset for different Mac types, but you can also create yours using the app's equalizer.
Here's how to use Boom 3D to improve Mac sound volume and quality:
- Install and open Boom 3D.
- Adjust the volume boost slider.
- Tweak equalizer presets if you like.
- Enable 3D Surround Sound for a more immersive experience.
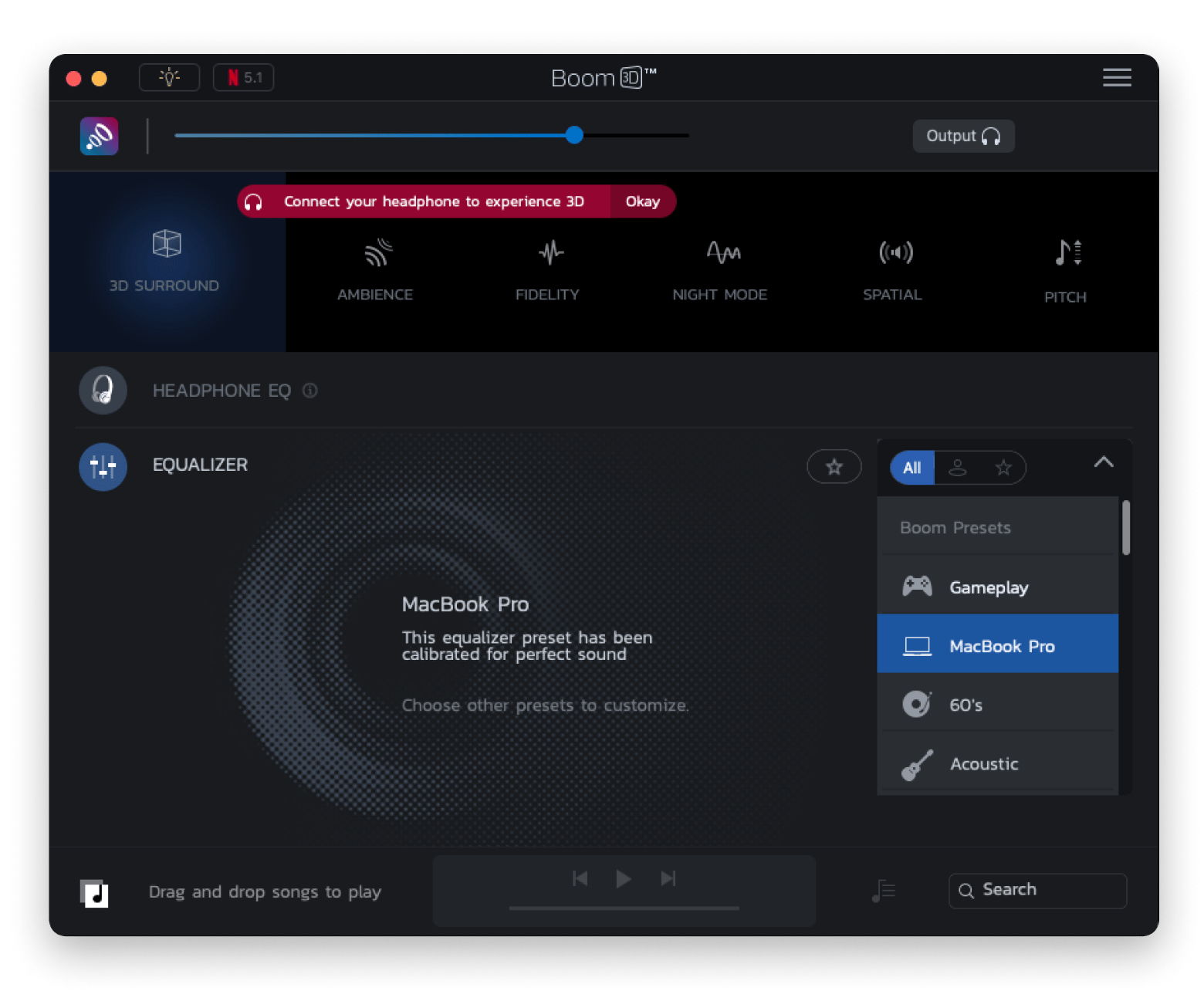
This will give you the best audio experience you can get from your Mac.
Ask for professional help
If you’ve tried all the fixes and still can’t get sound on your Mac, the problem might be something with the hardware. At this point, it’s a good idea to get in touch with an expert. You can check out the Apple Support website to set up a repair or reach out to an authorized service provider nearby. If your warranty is up, you might also want to look for a trustworthy third-party repair shop.
How to fix the sound on a TV connected to your Mac
If you're having sound problems when you're connected to a TV, it could be an issue with the audio output settings or some compatibility problem. Try the following fixes.
Check System Settings on Mac
You can adjust audio output settings manually to see if you get sound on your TV.
To do so:
- Click the Apple menu > System Settings.
- Click Sound and go to the Output & Input tab.
- Choose your TV as the audio output device.
- Turn up the volume and make sure Mute is not enabled.
If you're using HDMI or AirPlay, disconnect and reconnect the TV to refresh the connection.
Make sure the TV works properly
If the TV sound issue persists, the problem might be on the TV's end.
Here are a few things you can do:
- Turn up the TV volume.
- Choose the correct output in the audio settings.
- Restart the TV.
- Check that your external speakers, if any, are working correctly.
You can play sound from other sources to see whether the TV or the connection is the problem.
Check cables and connectors
In case your cable is loose or faulty, you won't have sound on your Mac when connected to a TV. Here's how to check for that.
For HDMI connections:
- Unplug HDMI on both ends, then reconnect.
- Try a different HDMI port.
- Test with another HDMI cable.
For AirPlay connections:
- Make sure both devices are on the same network.
- Restart AirPlay on both Mac and TV.
- Use JustStream to connect the two devices and play videos.
For USB-C or adapters:
- Disconnect and reconnect the cable or adapter.
- Use an Apple-certified adapter.
These should help you identify connection issues, if any.
Fixing your Mac sound not working issues: Solved
If you've been struggling with Mac sound not working, the solutions I've provided above should help restore your audio.
Most software issues are easy to fix, but you can automate them with CleanMyMac, as it can update your apps and remove any malware or unwanted apps. AirBuddy will help you manage your Bluetooth devices if there's a connection issue, while JustStream will let you connect to your TV easily and avoid audio issues. You can then boost the sound volume and quality using Boom3D.
Best of all? All these apps are available on Setapp, an alternative app store that offers 250+ Mac and iOS apps under a single subscription. You can check it out at no cost, as it offers a 7-day free trial.
FAQ
How to fix no sound icon on Mac volume?
The no sound icon on Mac volume appears when you try to adjust the volume of an output device that doesn't support volume control via the keyboard keys. You can either adjust the volume via the external device or disconnect it altogether. If you can't figure out the issue, restart Core Audio using the Terminal command sudo killall coreaudiod.
Why is my Mac suddenly so loud?
Mac suddenly becomes louder when you load a program that uses a high CPU percentage. You can check this using the Activity Monitor and quit the responsible app. Otherwise, you could have dust build-up or possible malware infection. You can use CleanMyMac to scan your device, remove unwanted programs, and optimize Mac performance.
Why is my Mac making a weird noise?
Crackling audio is the most common cause of your Mac making a weird noise. Try using another app to rule out software glitches. If that's not the issue, it's likely to be your fan whirring loudly due to high CPU usage or rattling due to a hardware issue on the fan. You can use iStat Menus to check for high CPU usage or a failing fan.






