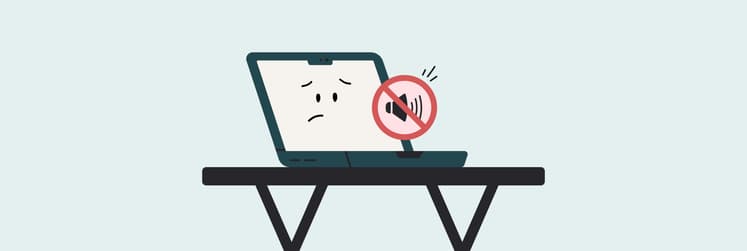Mac microphone not working? Here’s what to do
No computer owner is immune from mic issues. The reasons may vary and include anything from incorrect settings to newly installed apps hogging your mic. There may be more serious reasons for mic issues, including physical damage.
What do you need to pay attention to when diagnosing the issue? How to get your Mac microphone to work? Find out with our tips!
Reasons why Mac mic may have stopped working
If your MacBook Pro microphone is not working, there may be a number of reasons. Mic may problems occur in the following situations:
- Privacy settings. Mac computers have privacy settings that allow users to control how apps access the mic. If the mic is not working in just one or a few apps, it may be due to this.
- Physical damage to the mic or its wiring. Accidental falls, spilled liquids, and other damage to your device may result in a broken or malfunctioning mic.
- Outdated software. A quick check for updates to your apps and operating system can sometimes fix quite a number of issues, including mic bugs.
- Software conflicts. If several apps try to use the mic at the same time, or one app is trying to access while the other has dibs, you can end up with a mic that seems to be malfunctioning.
- Loose connections. If you are using an external mic for your Mac, contacts may become loose over time, resulting in a temporary or complete loss of device functionality.
- Malware. Just like with conflicting apps, malware may also be hogged by attackers’ apps, not allowing other apps to use it.
These are some of the reasons why an external or internal mic may not be working. Now time to proceed to the next stage — addressing them.
Microphone not working: Here’s how to fix it
Let’s start troubleshooting to try and fix the mic issue.
First, check your privacy settings and make sure the apps using the mic have the permission to access it.
Next, restart your Mac to see if this fixes the issue.
If that doesn't work, update your macOS and apps installed on your Mac. Newer versions of your software may fix some of the mic-related bugs.
Finally, check your audio input settings in System Preferences > Sound > Input. Make sure the correct mic is selected and test it.
If the problem persists and your Mac’s internal microphone is still not working, consider resetting NVRAM/PRAM. Be careful: these processes reset system settings.
Taken all the steps listed above with no luck? Then it’s possible that the issue is related to the state of the hardware. The best solution is to seek help from Apple support or an authorized service provider.
How to check the mic
Now, let's figure out how to check the microphone on Mac. Here’s a step-by-step guide:
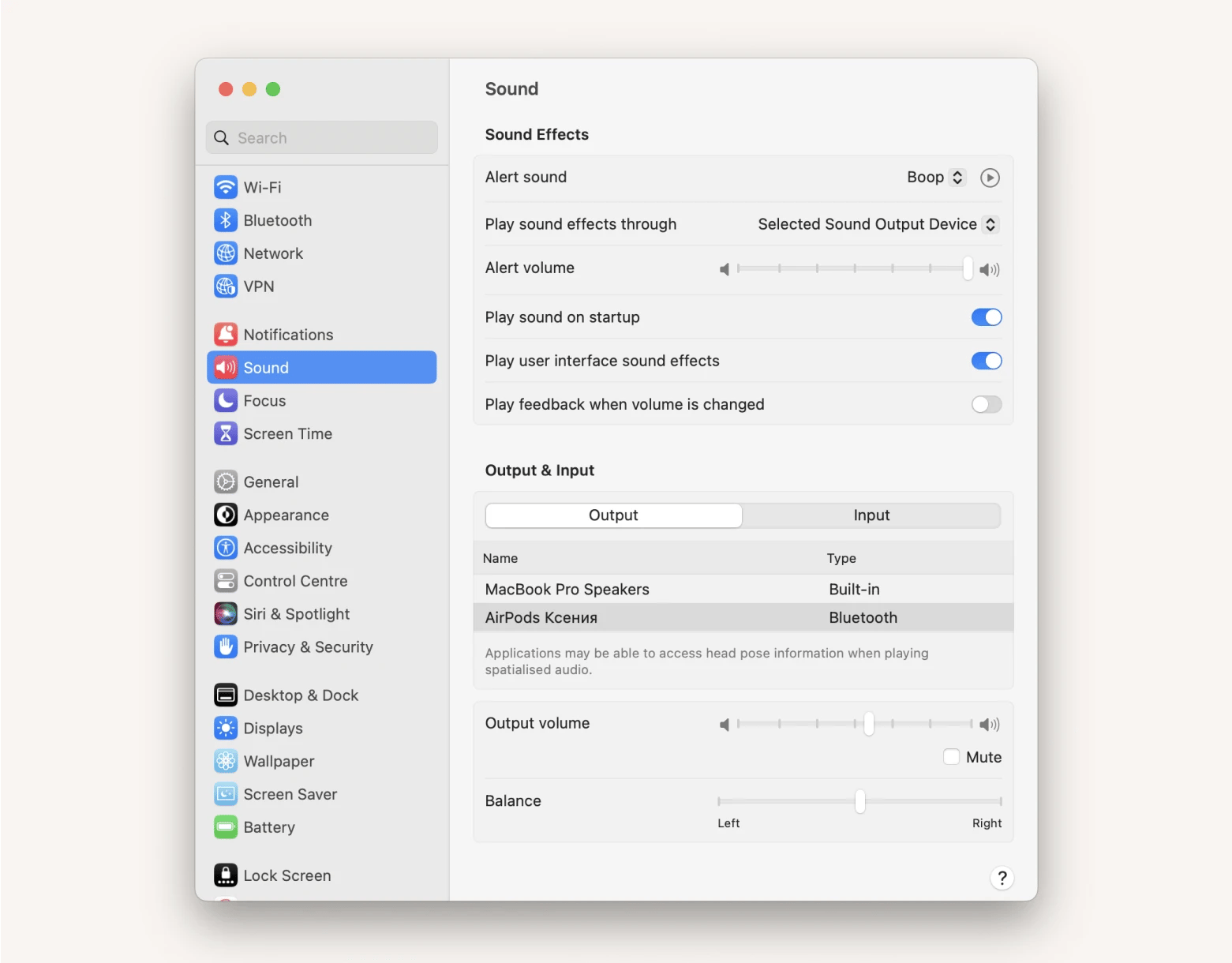
- Click on the Apple logo in the top left corner of your screen
- Select System Settings and go to Sound
- Find the Input tab and click on it
- If your mic is not selected as default, select it and make sure there’s a checkmark next to it
- To adjust the volume, move the Input volume slider
- To test the mic, monitor the Input level indicator — it should move when there are sounds in the environment, e.g. talking, music, etc.
Check sound input settings
MacBooks use both built-in and external mics. Check which mic your Mac is using in System Settings — just go to System Settings > Sound and check the Input tab.
Check app permissions
If your mic works in some apps and not in others, the issue may be app permissions — some apps may not have the permission to use it. Here’s how you can check this:
- Click on the Apple logo, select System Settings> Privacy & Security.
- Find Microphone on the list and view the apps that have the permission to use it. If you see an app with a grayed out toggle, move it to on to allow the app access to your Mac’s mic.
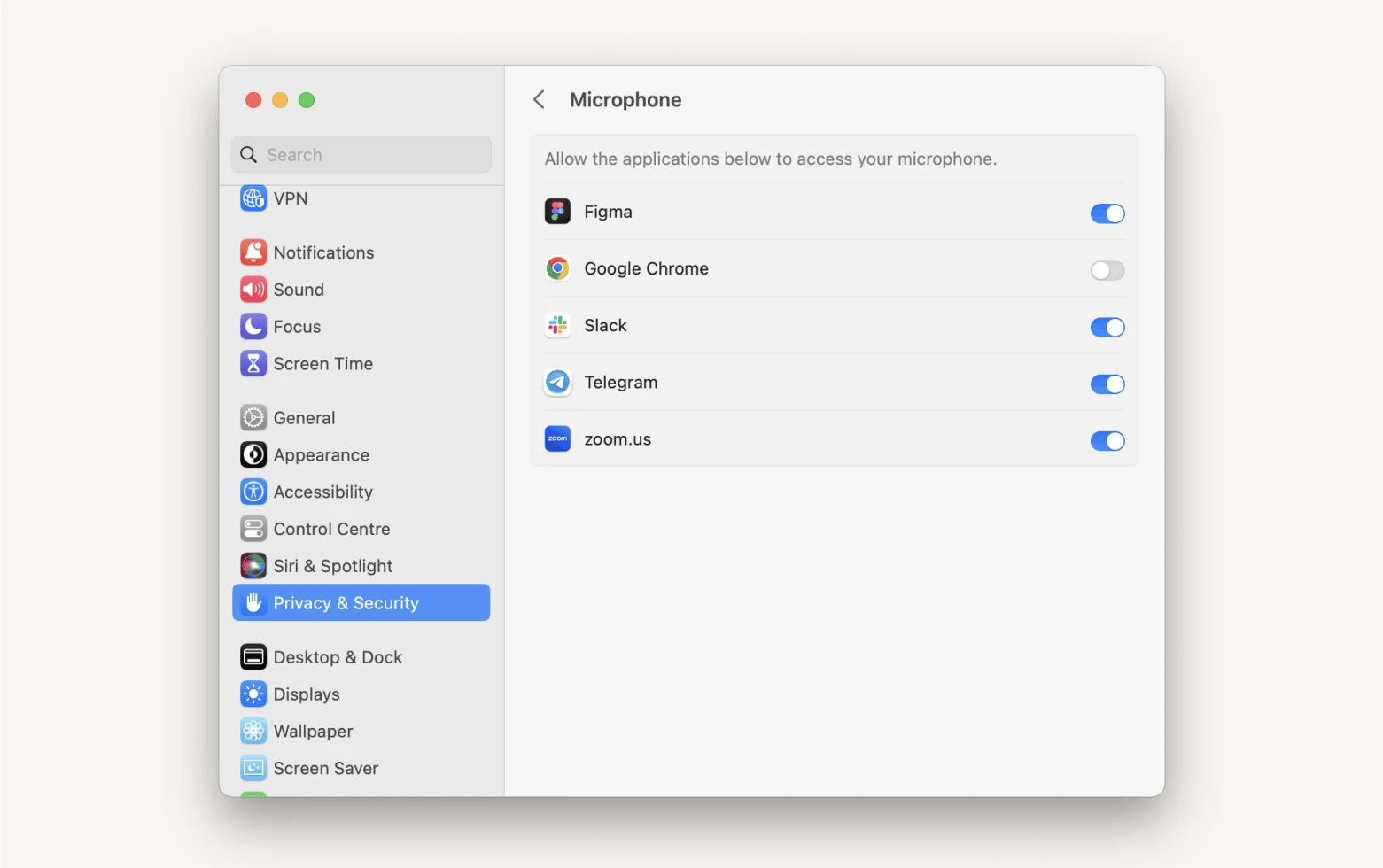
Turn on Dictation
If it’s not your mic acting up, but Dictation not working, first check if the feature is on. To turn it on, go to System Settings > Keyboard and scroll down to Dictation.
Make sure the language and mic are selected as desired.
You can use Dictation in apps where the mic icon shows up. Just click on the icon to prompt Dictation. You can also use the keyboard shortcut listed under Shortcut to do this.
Pro tip: You can select the shortcut from a few options in the drop down menu under Shortcut or customize it to your preference.
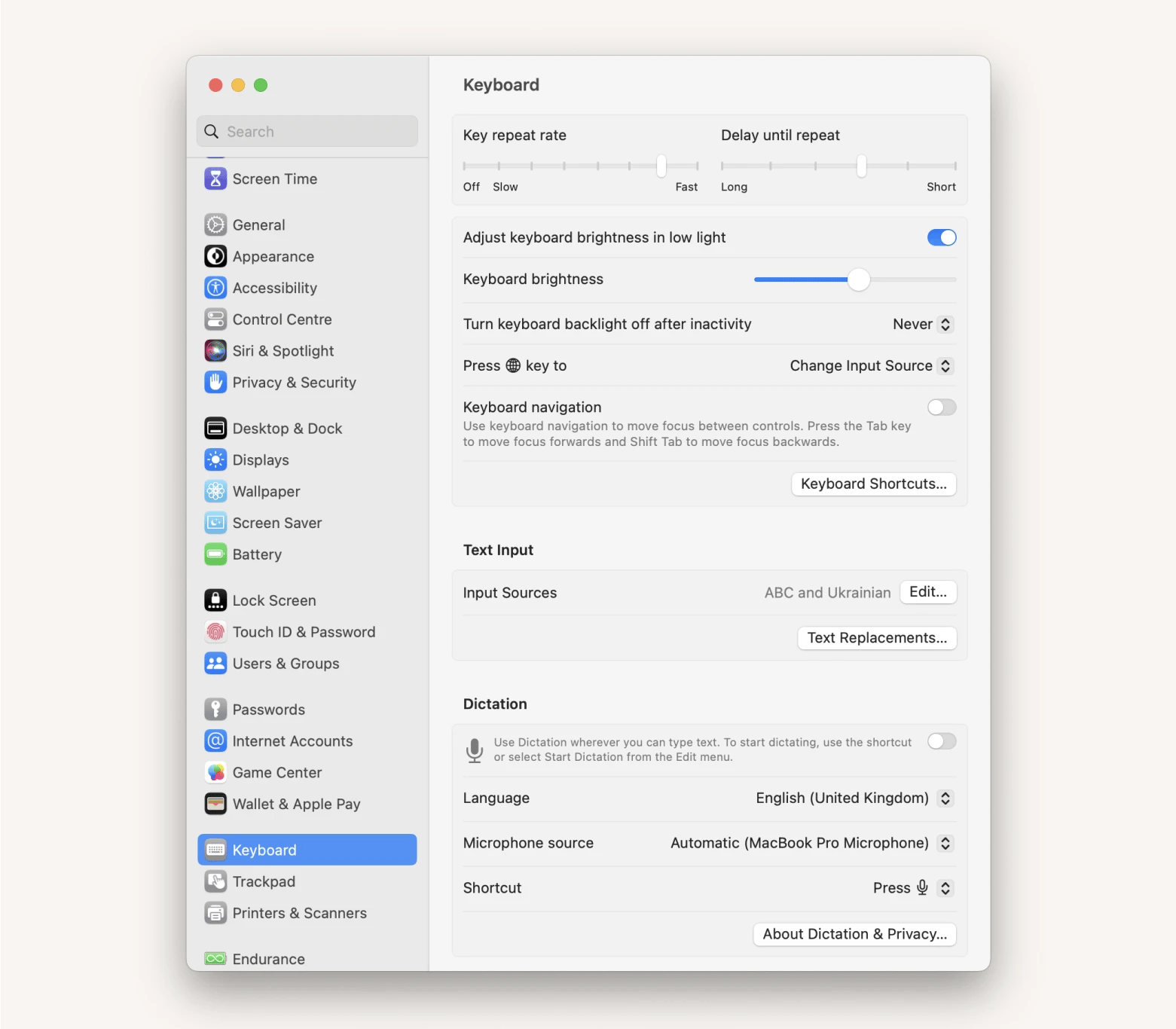
Reset PRAM
If you have a Mac with Apple silicon, you don’t need this step. If your Mac is Intel-based, resetting PRAM (Parameter RAM) may help as it resets system settings. Before resorting to this measure, make sure you are okay with resetting the system settings this process is responsible for.
Power down your Mac, then turn it on and immediately press and hold Command + Option + P + R keys. Hold them down for 20 seconds. After that, release the keys and allow your Mac to load as usual.
Check the mic to see if resetting PRAM has helped.
And while you are wiping out issues, check out this smart and effortless Mac care app — CleanMyMac. We love this saver because it can clean out unneeded files, attachments, app remnants, etc. What’s more, you can use the app to check for malware, spot and remove old large files, duplicates and similar photos just taking up space on your drive, and more.
Run CleanMyMac’s Protection scan which detects and removes malware and see if that can help with your mic issue.

How to test the mic on Mac
To test Mac mic, go to System Settings > Sound > Input. Find Input level and monitor if it moves correspondingly as the sound around your Mac goes up and down. Speak or play a sound to test.
Boost your sound
Looking for a little boost to your Mac’s sound? Try Boom 3D!
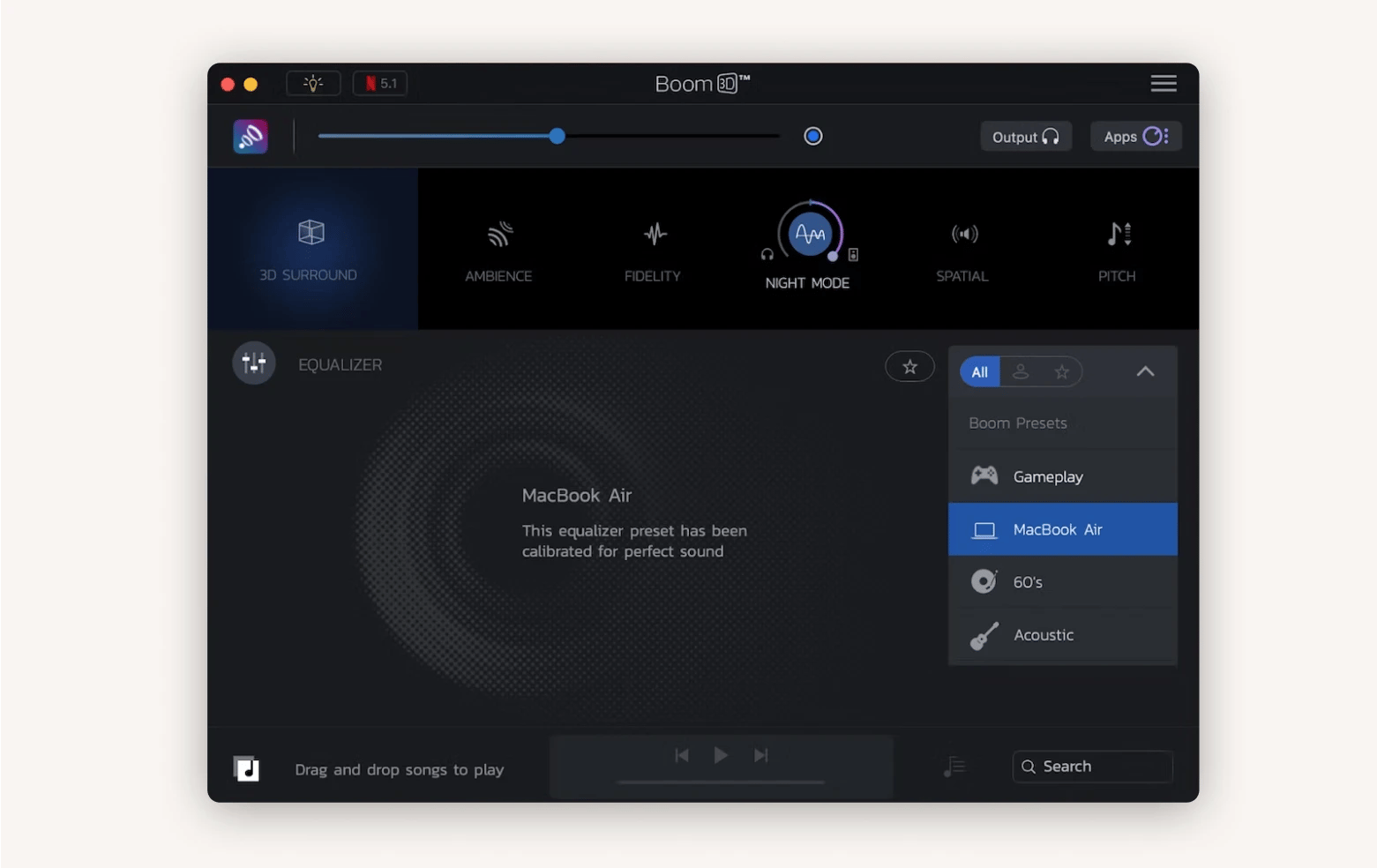
Customize your Mac’s sound with this impressive app. It allows you to change the sound settings to your liking, enjoy surround-like sound, control app volume, and more!
Conclusion
A non-functioning mic is an unfortunate problem some users face. It may be caused by a number of reasons, including incorrect app settings and bugs or physical damage. For example, a mic input may not be working on your Mac because water got spilled on it.
How to fix mic problem on Mac? Depending on the cause, your solution might be just a few clicks away, or you may have to bring your device to service.
If you want to boost your Mac’s sound, you can try Boom 3D, an app for surround-like sound on your Mac. We love it because it allows you to customize the sound on your device, plus you can adjust individual app volume with this tool. You can get Boom 3D on Setapp, along with the Mac cleaner app we mentioned above — CleanMyMac. These plus 250+ more apps for daily tasks on Mac and iOS are available under a single subscription on Setapp.
Sign up for your free trial and explore new apps to boost your workflow, save time, and tackle tasks on your Mac.
FAQ
How do I test if the microphone is working on my Mac?
If your mic is not working, you might want to try and check if it’s the mic itself or the wrong settings.
One way to do this is using Mac’s built-in Voice Memos app. Open the app and hit the red Record button to start recording.
You can also check mic input in system settings by clicking the Apple icon in your top left corner and going to System Settings > Sound >Input.
You can also try connecting an external mic to your Mac and if it’s working, while your built-in mic isn’t, it’s time to bring your device to service.
How do I turn on the microphone on my Mac for Zoom?
In order to use your Mac’s mic during Zoom calls, you need to give the app permission to use the mic. Usually, the app asks for access to the mic when you first install it.
To check which mic Zoom is using on your Mac, launch Zoom, click zoom.us in the top left corner of your screen and open Settings.
Go to Audio and see if the right mic is selected. You can also adjust input volume and test input level there.
Why is my mic not working in FaceTime?
If your mic is not working in FaceTime and that’s the only app the mic is not working in, try rebooting your Mac and checking for any updates available for the app or your operating system. Install the updates if available and reboot. If this doesn’t help, scan your Mac for malware (you can use the CleanMyMac app). Finally, you may try to reset your Mac completely to try and alleviate the issue. Since this is quite the hassle and you will need to back up all of your data before doing this, you can choose to consider if it’s easier to drop by your local Apple service and ask for help!