What to do with Mac volume keys not working
If you’re like most Mac users, you might find yourself adjusting Mac volume keys all the time. The music might be too loud, the conference call too quiet, or app notification too distracting.
In all these cases, we expect volume keys to change the audio level instantly. But what happens if you find that a volume button doesn’t work on Mac?
Having no control over your Mac’s volume is frustrating. Luckily, there are plenty of ways to approach and fix this issue, using both built-in utilities and third-party software. Let’s dive in.
Ways to fix volume button issue | What to do |
Configure your keyboard | Go to the Apple menu > System Settings > Keyboard > Keyboard Shortcuts > Function Keys > Turn off Use F1, F2, etc. |
Customize keyboard, touchbar, trackpad, and mouse | Install BetterTouchTool. |
Check Sound settings on your Mac | Go to the Apple menu > System Settings > Sound. Make sure that the Output lists your Mac's speakers and Mute box is not selected. |
Connect Bluetooth devices instantly | Install ToothFairy. |
Reset Mac audio processes | Go to Finder > Applications > Activity Monitor > Utilities > Search "coreaudiod" > Click stop icon. Alternatively, open Terminal > Type sudo killall coreaudiod > Return > Use Spotlight to search for Audio MIDI Setup. |
Tidy up your Mac | Install and open CleanMyMac > Smart Care > Scan > Select anything you don't need on your Mac > Remove. |
Restart your Mac | Turn off and on until you see the Apple logo, press and hold Option + Command + P + R until your Mac restarts. |
Why isn’t volume button working on Mac?
When you see volume buttons not working on MacBook, you might get a bit scared. Is your Mac broken?
While it might be a hardware issue, it’s much more likely to be related to software, glitches, bugs, or settings. For example:
- Audio drivers might be malfunctioning
- Keyboard settings might have been changed
- Volume keys might be controlling external speakers instead
- Other software might be interfering with your keyboard
Luckily, most of these problems can be resolved in just a few minutes.
What to do to fix MacBook volume control not working
Each issue described above can have a few underlying problems with several solutions you can try. We’ll list them in the logical and the most likely order, so you can fix volume buttons not working on MacBook in no time.
Configure your keyboard
By far the most common reason for Mac volume keys not working is having your keyboard set to use F1-F12 function keys by default. In this case, you can control volume by pressing the fn key + F10, F11, or F12.
However, you can get the standard functionality back:
- Go to the Apple menu > System Settings.
- From the left sidebar, click Keyboard.
- Navigate to Keyboard Shortcuts and choose Function Keys in the sidebar.
- Toggle off Use F1, F2, etc. keys as standard function keys.

While you’re there, scan through all the keyboard shortcuts to make sure that nothing else is interfering with your volume keys.
If you want complete freedom over the shortcuts you set up, you need to use an app like BetterTouchTool.
BetterTouchTool makes keyboard, TouchBar, trackpad, and mouse customizations on your Mac a breeze. You can assign actions and workflows of any complexity to simple shortcuts or gestures, and even trigger them remotely. Shortcuts can be designed to work in specific apps, and you can even code custom widgets to add to your TouchBar, such as crypto trackers or weather forecasts. And, of course, you can assign and reassign volume buttons as you see fit.
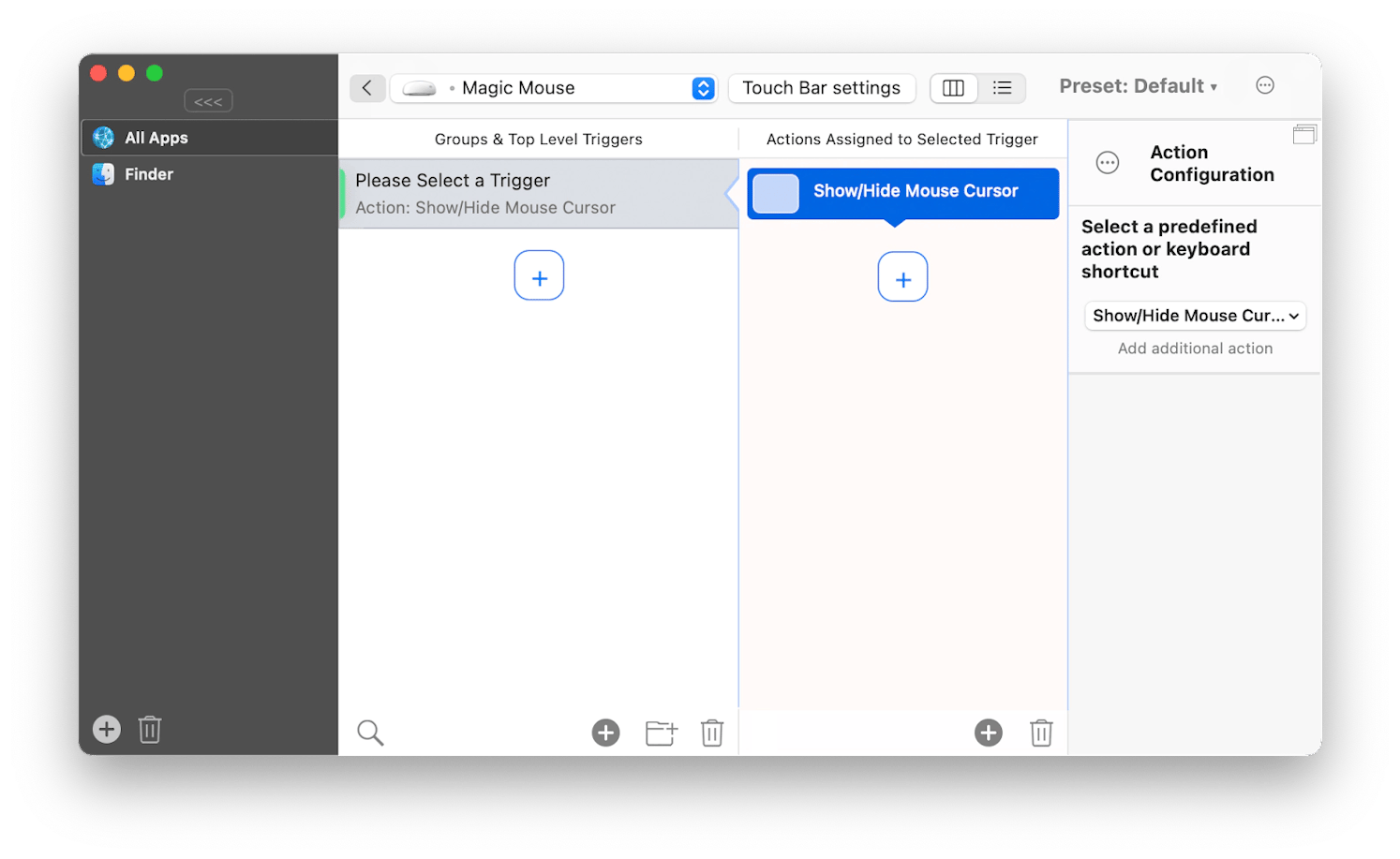
Check sound settings on your Mac
With the increasing adoption of Bluetooth-enabled speakers and headphones, it’s easy to forget that your Mac is connected to an external device.
To see whether by pressing the volume buttons, you’re managing audio on a speaker:
- Go to the Apple menu > System Settings.
- From the left sidebar, click Sound.
- Make sure that the Output lists your Mac’s speakers and that the Mute box is not checked.
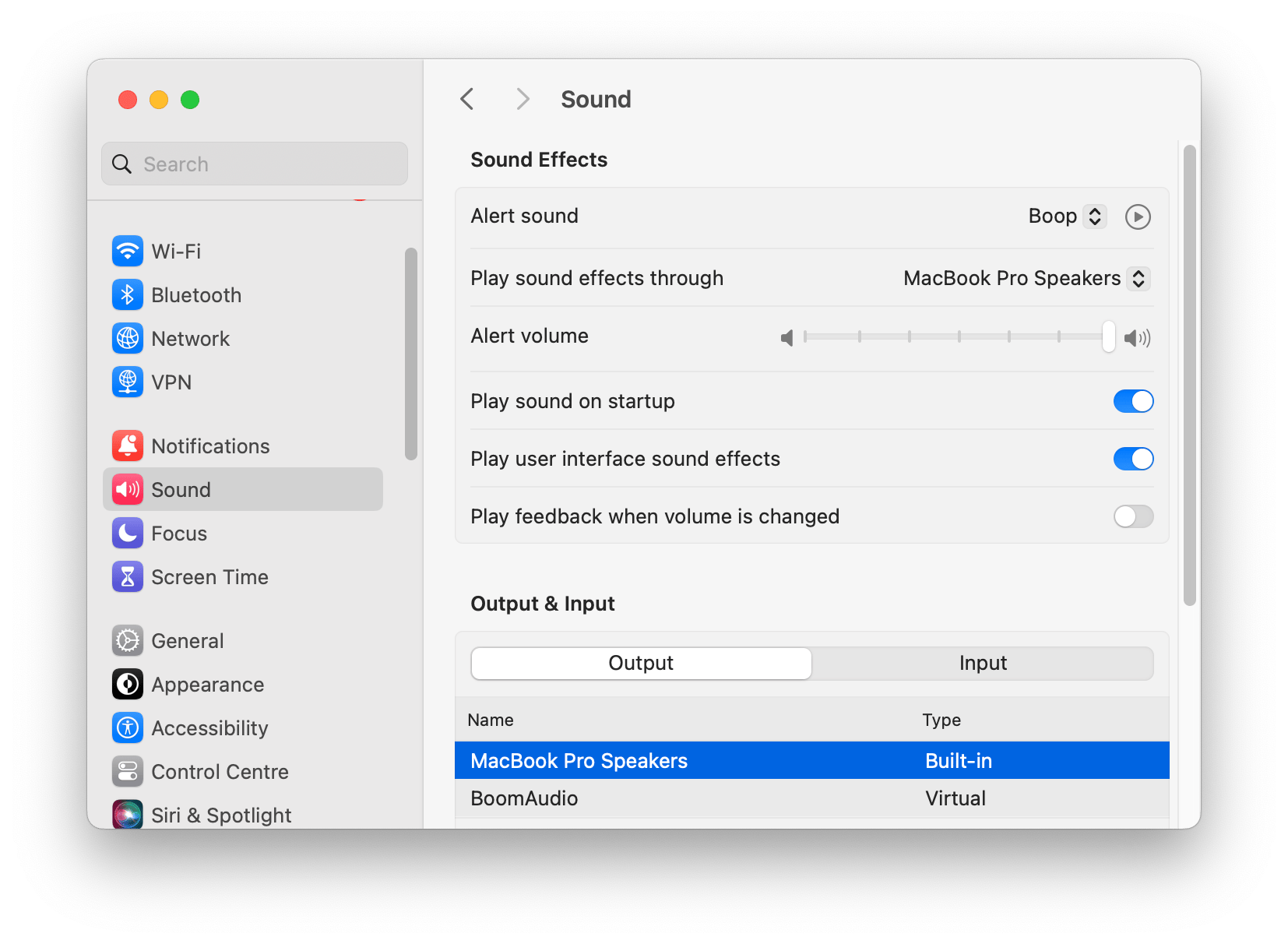
To make the Bluetooth audio management process easier in the future, consider using a utility like ToothFairy.
ToothFairy is a single-click (or shortcut) menu-bar utility that lets you instantly connect to (or disconnect from) your favorite Bluetooth devices. Setting up favorites is easy, and you can assign custom icons to be displayed in the menu bar for each one. As a result, you’ll never be confused as to which Bluetooth device is connected to your Mac right now.
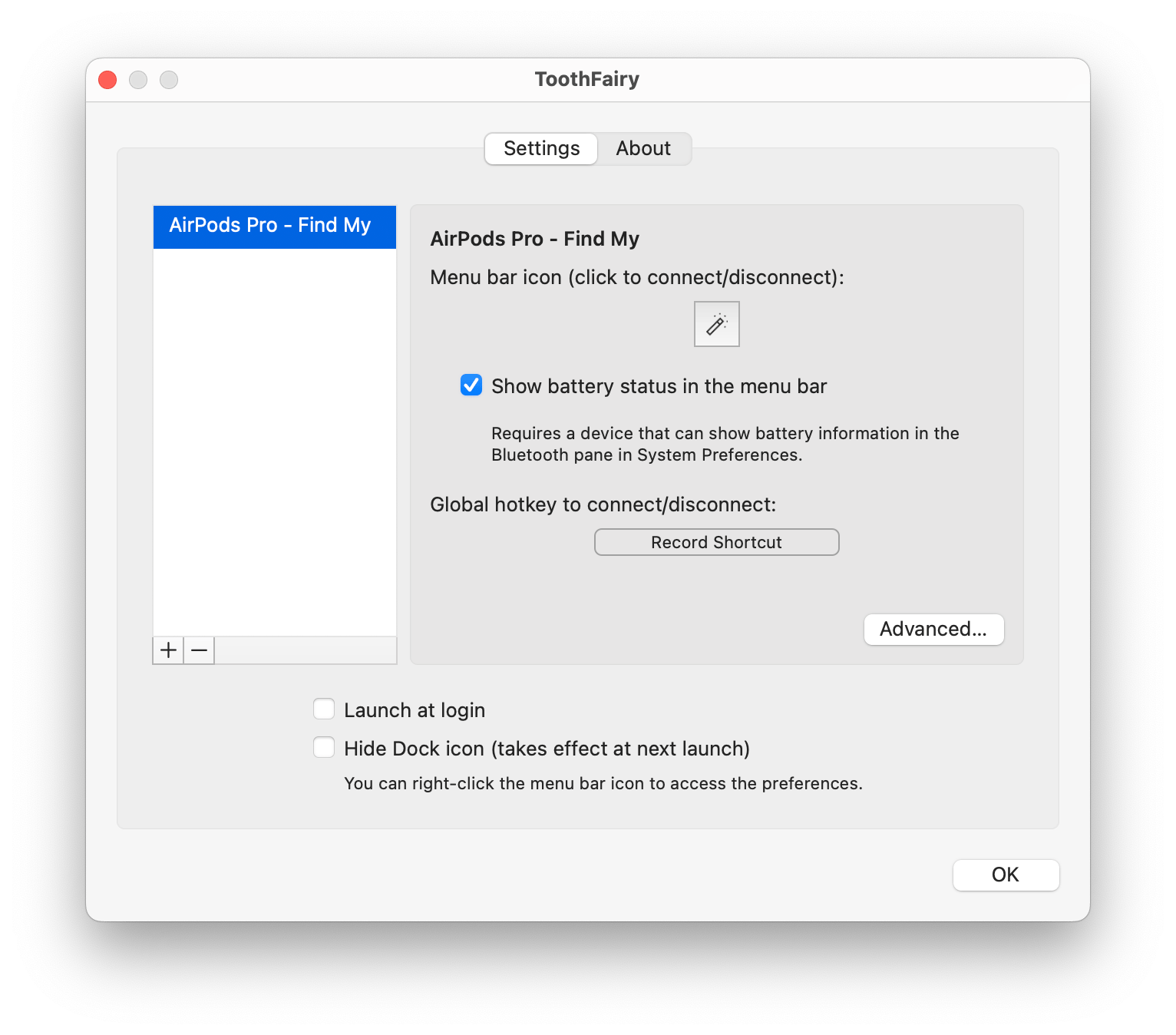
Reset Mac audio processes
It’s also possible that your Mac’s audio problems are caused by a glitch or a bug. If the above suggestions don’t help, try resetting your audio processes instead.
To start, stop the coreaudiod process in Activity Monitor:
- Launch Activity Monitor from Application > Utilities.
- Search for "coreaudiod."
- Click the stop icon to terminate the process.
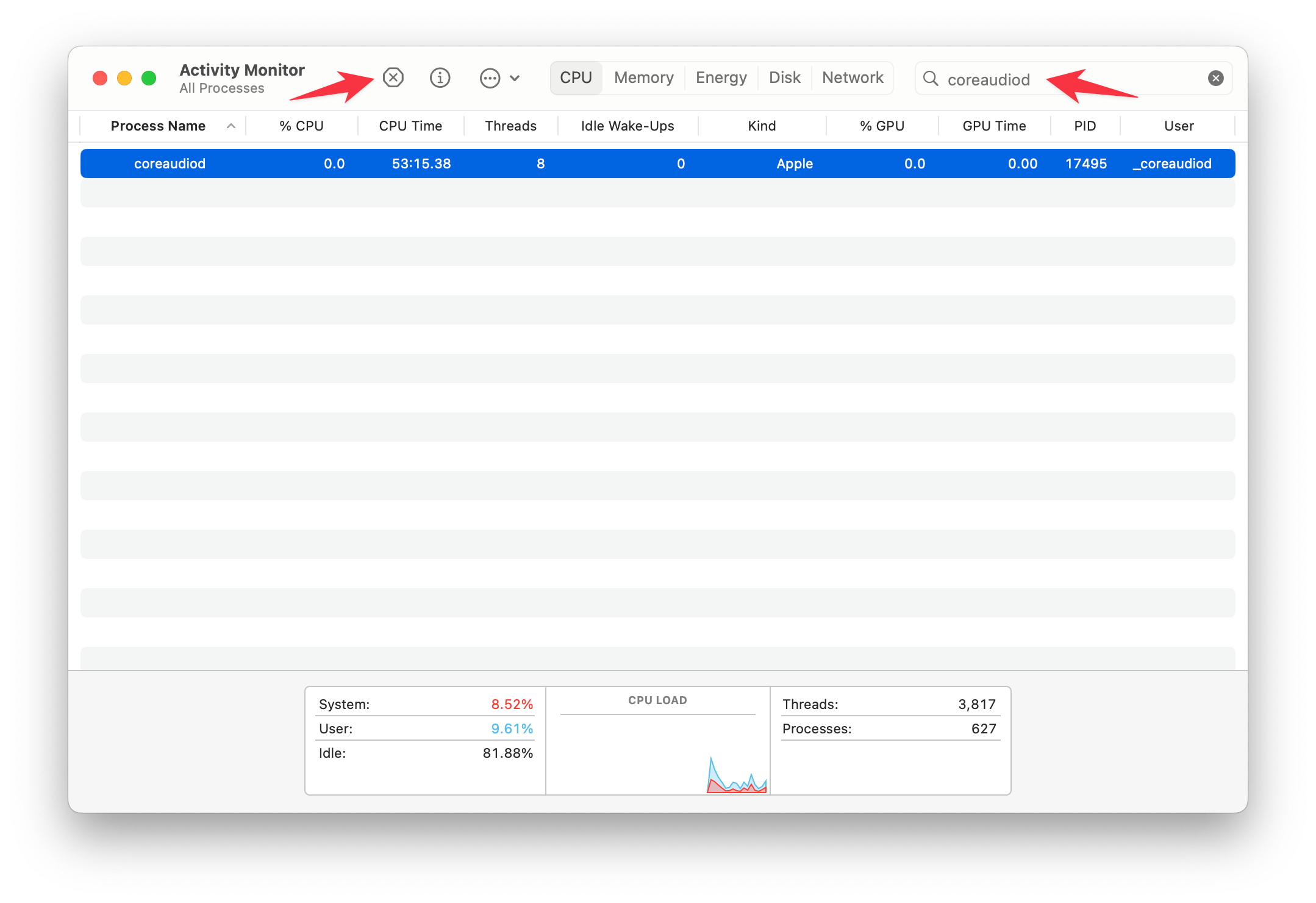
If you can’t find coreaudiod in Activity Monitor, you can alternatively open Terminal and type sudo killall coreaudiod followed by Return.
Then, check your MIDI settings:
- Use Spotlight to search for Audio MIDI Setup.
- Make sure that only your Mac speakers are active.
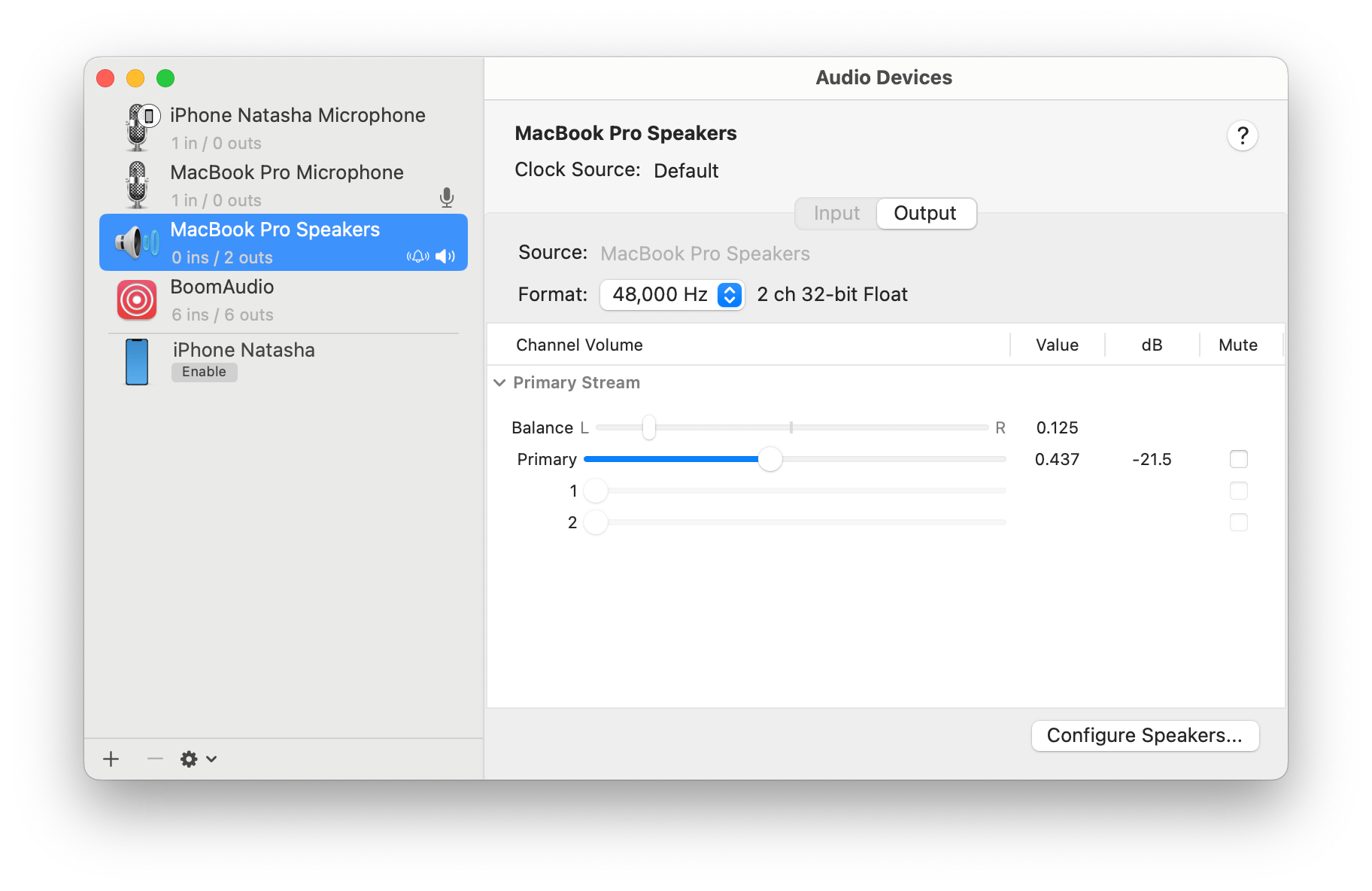
Finally, get rid of any bugs and glitches with a simple scan from CleanMyMac.
CleanMyMac is an all-in-one app that helps you take care of and control your Mac. It cleans, speeds up, and protects your machine in seconds. The app offers scans of various specificity, from general system junk cleanup to repairing disk permissions and flushing DNS cache.
If you’re just starting with CleanMyMac, a Smart Care is recommended:
- Open CleanMyMac.
- Go to Smart Care > Scan.
- Select anything you don’t need on your Mac.
- Remove.

Restart your Mac
If none of the above helped restore your Mac volume button functionality, try restarting your Mac.
In addition, you can reset PRAM and NVRAM that store your speaker volume information within the system. To do that:
- Turn off your Mac.
- Turn it back on. Once you see the Apple logo, press and hold Option + Command + P + R until your Mac restarts and you hear a sound.
As a last resort, you can also try updating or reinstalling your macOS altogether. If none of this helps, try contacting Apple support.
Most cases, however, will be quickly resolved with BetterTouchTool that offers custom shortcuts, ToothFairy that makes managing Bluetooth devices a breeze, and CleanMyMac that clears your Mac of any bugs.
You can try BetterTouchTool, ToothFairy, and CleanMyMac for free for seven days through the trial of Setapp, a platform with more than 240 outstanding apps for Mac and iOS. Give every Setapp app a try at no cost and keep your new favorites.
FAQ
What to do when your Mac volume doesn’t work?
When your Mac volume doesn’t work, start by checking your keyboard settings: go to the Apple menu > System Settings > Keyboard > Keyboard Shortcuts > Function Keys > Turn off Use F1, F2, etc. If the issue persists, try adjusting the volume: Go to the Apple menu > System Settings > Sound. Make sure that the Output lists your Mac's speakers and Mute box is not selected.
For a more customized solution, use BetterTouchTool to reassign and manage shortcuts for volume control.
How do I control the volume on my Mac without the keyboard?
To control the volume on your Mac without the keyboard, adjust the volume directly from the macOS menu bar. Alternatively, create custom shortcuts or gestures to control the volume. Another option is to access Sound in System Settings to adjust the volume slider manually.
How to reset Mac audio?
To reset Mac audio:
- Go to Finder > Applications > Utilities >
- Search "coreaudiod" > Click the stop icon.
- Or open Terminal > Type sudo killall coreaudiod > Return > Use Spotlight to search for Audio MIDI Setup.
Additionally, use CleanMyMac to perform a thorough scan and clean up any system bugs affecting audio functionality.
Why can’t I control the volume on my Mac?
You can't control the volume on your Mac due to several factors, including settings issues, hardware problems, or interference from other software. Ensure that the correct audio output is selected: Go to the Apple menu > System Settings > Sound. Additionally, check if there are any issues with your audio hardware and consider restarting your Mac, as this may resolve software-related conflicts. If you're using Bluetooth audio devices, use ToothFairy to manage connections effectively.






