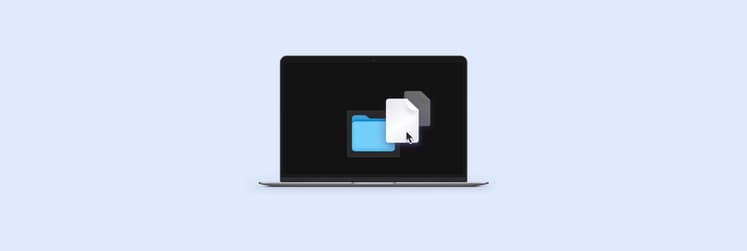How to fix drag & drop not working on Mac: Top 9 fixes
Drag and drop not working on Mac? Oh no! We hardly pay attention to this simple feature until it stops working, and your workflow and productivity grind to a halt.
This happened to me a few weeks ago when I was trying to move files from a folder into the Trash. I noticed I couldn’t drag and drop any file to any folder on my Mac. Restarting didn’t do anything, and I couldn’t find anything except accessibility settings for dragging.
Good news: After spending an hour on Google research, I could troubleshoot the Mac drag and drop issue with a simple solution. In this blog, I’ll explain all possible methods to resolve Mac drag and drop issues. Simple, easy, actionable solutions!
How to quickly fix drag and drop not working on Mac
Before we jump into the details, let’s quickly go over the nine quick fixes. You might just spot the solution you’ve been looking for:
| What fixes to try? | How to do it |
| Relaunch the Finder app | Open Finder > Click the Apple menu > Press and hold Shift > Force Quit Finder > Relaunch. |
| Restart your Mac | Click the Apple menu > Restart. |
| Inspect your mouse and trackpad | Check your trackpad for dirt and gunk and mouse for Bluetooth connection and battery level. |
| Run maintenance script and clear system cache | Install and open CleanMyMac > Performance > Scan > Run Tasks. |
| Verify trackpad settings | System Settings > Trackpad > Check the settings and make adjustments to optimize the trackpad. |
| Enable three-finger drag | System Settings > Accessibility > Pointer Control > Trackpad Options > Turn on Use trackpad for dragging > Set Dragging style to Three Finger Drag. |
| Delete preference list (PLIST) files | Launch Finder > Go > Go to Folder > Type ~/Library/Preferences > Find and delete the PLIST files > Restart your Mac. |
| Run Disk Utility First Aid | Launch Finder > Applications > Utilities > Disk Utility > Choose the disk > First Aid > Click Run in the pop-up window. |
| Check macOS updates | System Settings > General > Software Update > Update Now. |
What causes drag and drop issues on Mac
The most common causes of drag and drop issues on Mac are:
- Faulty or misconfigured trackpad and mouse
- Dirt or sticky material on the surface
- Improper pointer control settings
- Bluetooth mouse running low on battery power
- Finder glitches
- Outdated macOS or software
- System-level issues
Now, let’s check out Mac drag and drop solutions.
Troubleshooting drag and drop problems on Mac
Now that you know why you can’t drag and drop, let’s look at the possible fixes. Please work through this list in the given order because I’ve listed the simplest fixes at the top, followed by more complex solutions.
Relaunch the Finder app
If drag and drop stops working everywhere on your Mac, it’s a sign of a system-level problem. As the first fix, you can force quit the Finder app and restart it:
- Open Finder.
- Click on the Apple menu icon.
- Press and hold Shift on your keyboard.
- Choose Force Quit Finder > Relaunch.

You can also relaunch Finder by pressing Option + Command + Esc > Choosing Finder > Relaunch.

Wait for a second or two for the Finder app to relaunch automatically. Check whether the Mac drag and drop problem is resolved.
Restart your Mac
If restarting the Finder app doesn’t solve the issue, restart your Mac completely. Restarting your device clears minor system or software glitches that can disrupt the drag and drop functionality.
To restart your Mac, click the Apple menu > Choose Restart from the Apple Menu > Wait until the system restarts; then, check the drag and drop on your Mac.
Inspect your mouse and trackpad
Check your mouse and trackpad for three things:
- Dirt and gunk: Clean any dirt and gunk on the mouse or trackpad surface because these substances can Dirt and gunk can cause input interfaces to behave abnormally.
- Bluetooth connection: Check the connection between the trackpad or mouse and your Mac. If you’re using a Bluetooth trackpad or mouse, switch the Bluetooth off and then on. See if this troubleshoots the Mac drag and drop issue.
- Batteries: Check your wireless mouse’s battery to ensure it has enough power to allow the drag-and-drop functionality. Click on the Bluetooth icon to see the power left with your wireless mouse. If it still doesn’t work, check out how to fix Apple Mouse not working.
Run maintenance script and clear system cache
Maintenance scripts are automatic programs designed to maintain your system’s health while eliminating manual work. Running maintenance scripts helps keep your Mac up-to-date and running smoothly. This also includes clearing the system cache periodically to remove corrupted and outdated temporary files that might clog macOS processes and cause issues like drag and drop not working on Mac.
Well, Mac maintenance doesn’t have to be time-consuming or difficult. Simply use a reliable tool like CleanMyMac. This all-in-one Mac cleanup app scans and deletes system junk, duplicate clutter, random cache, and potential threats. It also boosts Mac performance, updates software, and completely uninstalls unnecessary apps.
Here’s how to run maintenance scripts using CleanMyMac:
- Install and open CleanMyMac.
- Click Performance > Scan.
- Click Run Tasks under the Maintenace tasks recommended option.
- Enter your Mac password.
- Click Done.

That’s it. You can also review the files before starting the maintenance to clear the cache.
Verify trackpad settings
Incorrect settings can cause the Mac trackpad not clicking issue. So, it’s worth checking the settings. You may also need to set them back to default or more sensible levels to resolve the Mac drag and drop problem.
Here’s how to do this:
- Go to the Apple menu.
- Choose System Settings.
- Click on Trackpad.
- Check the settings and make necessary adjustments to optimize trackpad functionality.

Also, try turning off Force Click and haptic feedback in trackpad settings because this option may mess up apps and operations on your Mac, like drag and drop.
Enable three-finger drag
Did you know you can use three fingers to drag items on your screen, then click or tap to drop? Here is how to activate three-finger drag on your Mac:
- Go to the Apple menu.
- Open System Settings.
- Click Accessibility > Scroll down and click on Pointer Control.
- Click Trackpad Options > Turn on Use trackpad for dragging.
- Set Dragging style to Three Finger Drag.
- Press OK.

By the way, did you know there are more methods (other than with trackpad or mouse and three-finger drag) to drag and drop on Mac? Check out how to drag and drop on Mac to learn and master every method.
Delete preference list (PLIST) files
macOS uses the PLIST (property list) file to store your preferences for various apps and processes, including mouse and trackpad. Deleting them forces macOS to rebuild and reset the preferences (including those related to the mouse and trackpad) to default.
Sounds too technical? Well, it’s easy:
- Launch Finder.
- Press Command + Shift + G to display the Go to Folder window.
- Type in ~/Library/Preferences > Press Return.
- Find and delete the following PLIST files:
com.apple.driver.AppleHIDMouse.plist
com.apple.driver.AppleBluetoothMultitouch.trackpad.plist
com.apple.driver.AppleBluetoothMultitouch.mouse.plist
com.apple.AppleMultitouchTrackpad.plist
Com.apple.preference.trackpad.plist
5. Restart your Mac to allow macOS to recreate these files with default settings.

Once completed, this process will create new copies of preference files for mouse and trackpad on your Mac. Now, check whether drag and drop now works as intended.
Run Disk Utility First Aid
The Disk Utility First Aid is Mac’s in-built feature in Disk Utility. Using this feature, you can quickly check the status of your Mac disk and determine if it can repair any detected disk utility errors, which might be affecting core operations like the drag and drop issue.
To run Disk Utility First Aid:
- Open Finder > Applications.
- Choose Utilities > Disk Utility.
- Click the disk you want to check.
- Click First Aid in the toolbar > Click Run in the pop-up window.
Once complete, you can review the results.

Check macOS updates
Are you using the latest macOS? If not, you should update it now. Drag and drop may stop working due to a software bug. Installing macOS updates can fix the bug and also troubleshoot the drag and drop issue.
Here's how to do this:
- Open the Apple menu > System Settings.
- Click General.
- Click Software Update.
- If updates are available, click Update Now.
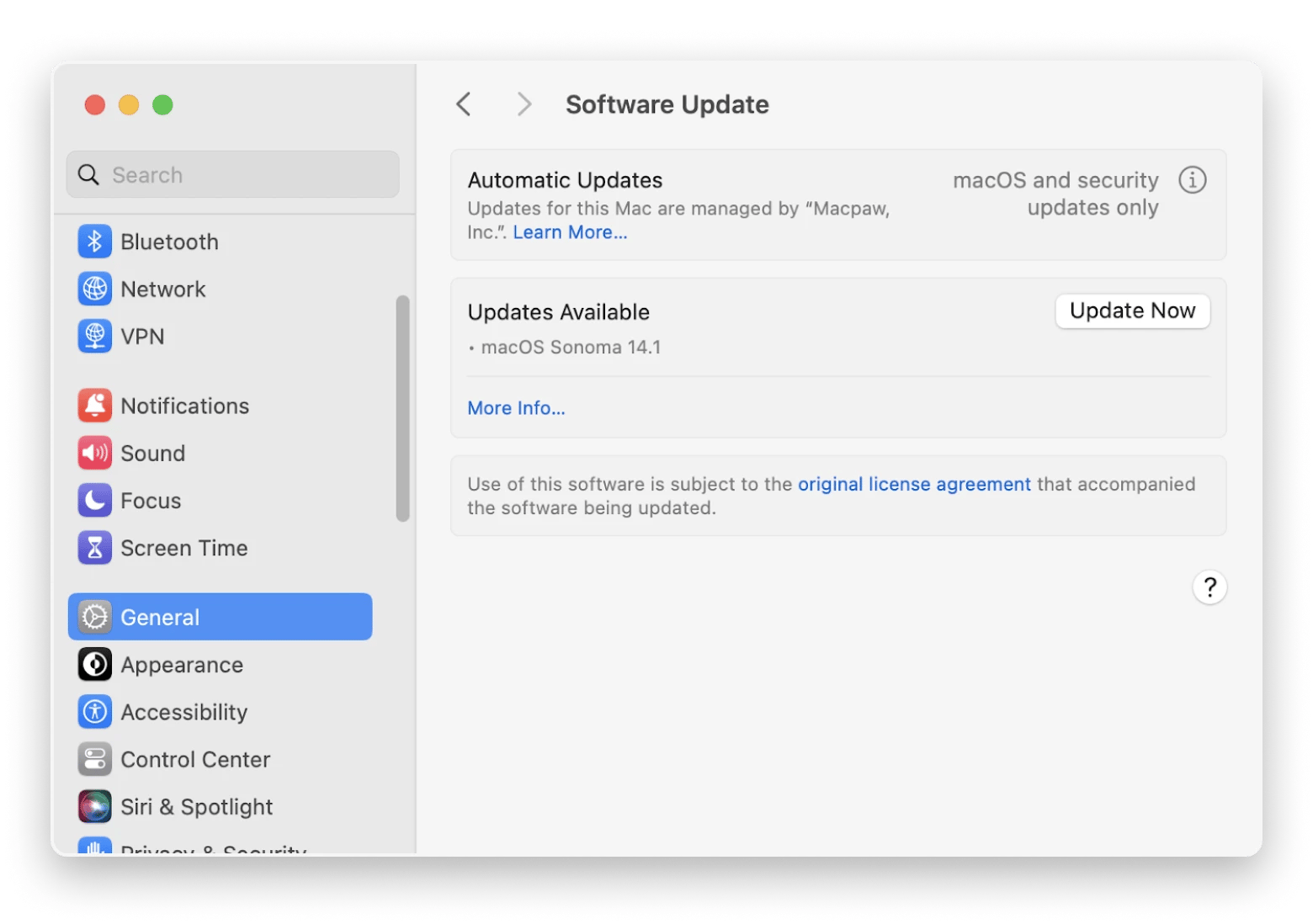
Follow the on-screen instructions to update macOS updates.
Preventing future drag-and-drop issues
Now, you’ve easy ways to fix drag and drop on Mac. But even a minor issue can interfere with your workflow. So, it’s better to give protective care to your Mac to avoid Mac drag and drop issues, save time, and stay focused on your main tasks.
With this in mind, I’m going to list below tried-and-tested maintenance tips for input devices like mouse and trackpad on your Mac:
- Gently clean with a microfiber cloth dampened with water or a screen-safe cleaning solution.
- Keep the batteries charged to avoid connectivity issues.
- Keep your macOS updated to avoid bugs and compatibility issues.
- Protect your Mac from physical damage.
- Periodically inspect your input devices for unresponsive clicks and address them promptly.
How to improve drag and drop on Mac?
Fortunately, there are some good apps to improve drag and drop functionality on Mac. I’m going to talk about two apps that are my personal favorite.
FilePane to drag and drop and mange files easily
The first one is FilePane, a file management utility that can handle anything that’s draggable on a Mac. I’m a longtime FilePane user. Trust me, this is a must-have time-saver and life-saver for Mac users.
After you’ve installed the app, you’ll see a small icon with the file you’re dragging. Move the cursor to it and release the file. Click on the desired action from the list of all actions, from cropping, rotating, or resizing a batch of images to changing file formats and sharing files instantly, all with just one click.

Yoink to improve drag and drop
The second is Yoink, a drag-and-drop utility for Mac that lets you drag files, apps, and anything to their destinations. It’s like a shelf where you can drop your files — one by one or in a batch — and then send them to any place on your computer faster.

Drag and drop not working on Mac [Resolved]
I hope you’ve got the Mac drag and drop solution, and it’s working again. Also, the apps I have mentioned throughout this article can help you troubleshoot Mac drag and drop issues and others while saving you time and keeping your Mac tidy up. For instance, you can use Yoink and FilePane to improve the drag and drop functionality. The Batteries app lets you monitor the battery levels of all connected Apple devices in one place. QuitAll allows users to quit all running applications with a single click. Finally, CleanMyMac is an awesome app that allows you to maintain and organize your Mac like a pro.
The best thing is that all these apps, with dozens of other apps, are available with just one subscription on Setap. It has a huge collection of powerful macOS and iOS apps for any job, from writing to coding. So, by subscribing to Setapp, you can get more tasks done faster and cost-effectively. Take the 7-day trial for free.
FAQ
Why is drag and drop not working on a Mac?
Drag and drop on Mac is not working due to issues with your mouse or trackpad settings, a faulty input device, outdated macOS, dust, or minor system glitches that can be fixed by restarting your Mac.
How to enable drag and drop on Mac?
Follow the steps below to enable drag and drop on Mac:
- Click the Apple menu > System Settings.
- Click Accessibility > Pointer Control.
- Click Trackpad Options > Turn on Use trackpad for dragging.
Now, you should be able to use the drag and drop function on your Mac.
How do I fix drag and drop not working on Mac Finder?
To fix the Mac Finder drag and drop not functioning issue, try restarting the Finder app. If it doesn’t work, try restarting your Mac.
What are the common causes of drag and drop issues on Mac?
The common causes of drag and drop issues are:
- A dirty trackpad or mouse
- Incorrect mouse & trackpad settings
- Poor connectivity
- An outdated operating system or software
How can I enable drag and drop on my MacBook Air or MacBook Pro?
To enable drag and drop on MacBook Air or MacBook Pro:
- Click the Apple menu.
- Go to System Settings > Accessibility > Pointer Control > Trackpad Options.
- Now, turn on "Use trackpad for dragging."
Does macOS Sonoma or a recent update affect drag and drop functionality?
Yes, macOS Sonoma or a recent update could affect drag and drop functionality because of a change to how the trackpad and mouse work, bugs in older versions, or because updates may reset preferences you set for these input devices.