Fix Apple Mouse not working problems
You eagerly return home from the store, clutching your brand-new Apple mouse, ready to rock your Mac world. But guess what? The mouse refuses to work straight out of the box or, worse yet, suddenly stops functioning on the very day you set out to be super productive. Don’t worry. We’ve got your back. In this article, we’ll delve into the mouse not working on Mac issues and provide you with clear solutions to get your mouse back on track.
Why is my Mac mouse not working?
After all, why is my Mac mouse not working? This question can be frustrating, especially when you’re in the middle of something important and your mouse gives you a hard time. There can be several reasons behind this issue.
Here are some common culprits that may be causing your Apple mouse not working on MacBook:
- Connection problems: The mouse may have trouble connecting to your Mac via Bluetooth or other wireless methods.
- Tracking or scrolling issues: The mouse cursor may not respond accurately to your movements, or the scrolling function may not work smoothly.
- Power and battery-related problems: The mouse may not turn on or exhibit irregular behavior due to low battery levels or power-related issues.
- Driver or software conflicts: Outdated or incompatible drivers or conflicting software can interfere with the mouse’s functionality.
- Physical obstructions or dirt: Dust, debris, or physical obstructions on the mouse’s surface or sensor can hinder its performance.
In the following sections, we’ll guide you through troubleshooting steps for each of these Mac mouse problems, so you can regain control and get it working flawlessly again.
Magic Mouse not connecting to macOS
If your Magic Mouse does not connect to your Mac, follow these steps to resolve the issue:
- Make sure Bluetooth is turned on on your Mac by going to System Settings > Bluetooth. See if the toggle is on
- Then try to turn off your Magic Mouse (the green color is invisible) by using the slide switch on the bottom
- Restart your Mac by clicking the Apple menu in the upper left corner and selecting Restart
- Once your Mac has restarted, turn on your Magic Mouse by using the slide switch on the bottom again (the green color is visible)
- Go back to System Settings > Bluetooth and find your Magic Mouse in the list of devices
- Click the Connect button next to your Magic Mouse to pair it.
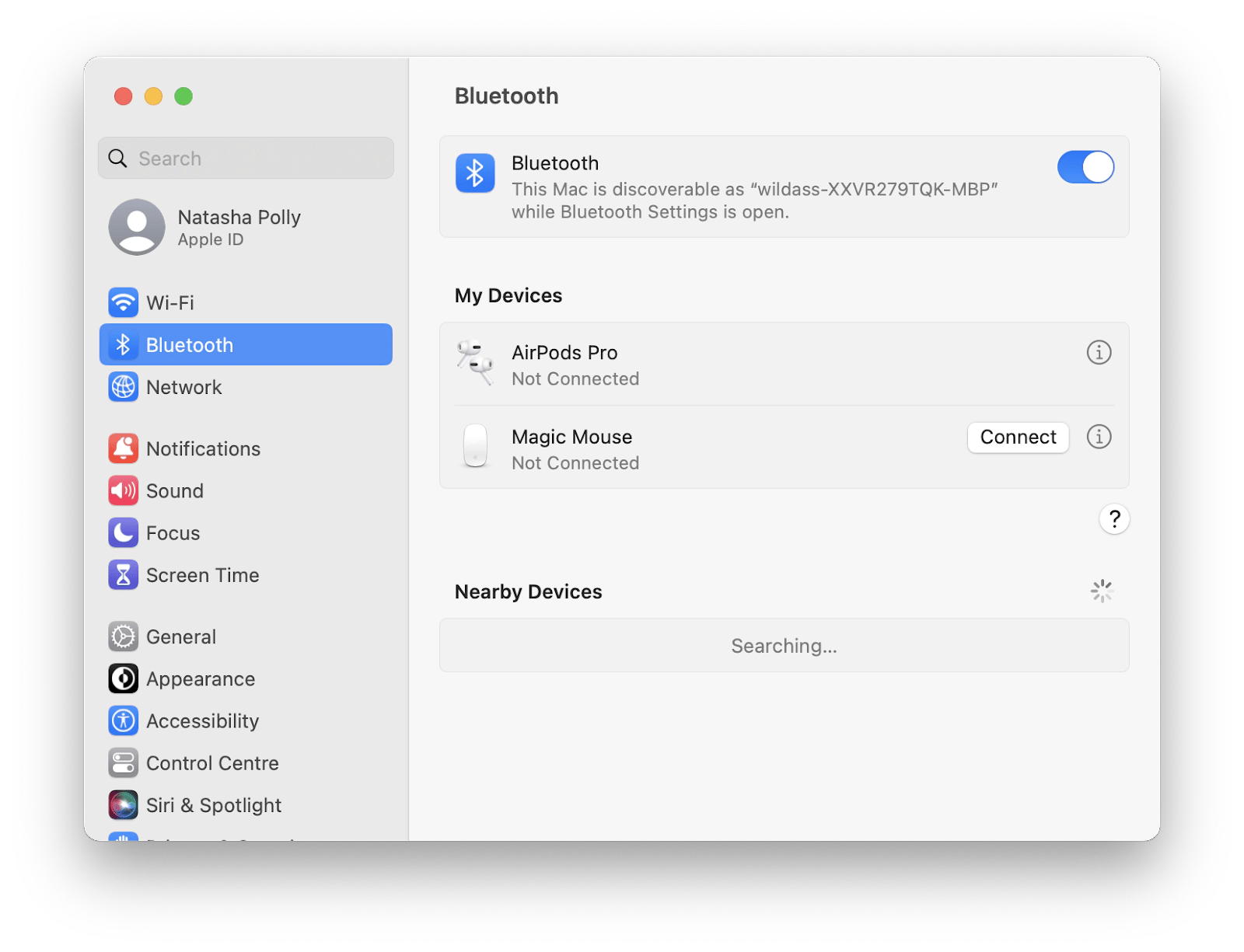
Here’s how to pair your device using ToothFairy:
- Open the ToothFairy app on your Mac
- Choose your Apple mouse from the list of available Bluetooth devices
- Customize the menu bar icon to something that represents your mouse
- If you want to activate the device even faster, you can record a shortcut for it
- Click OK to save the settings.
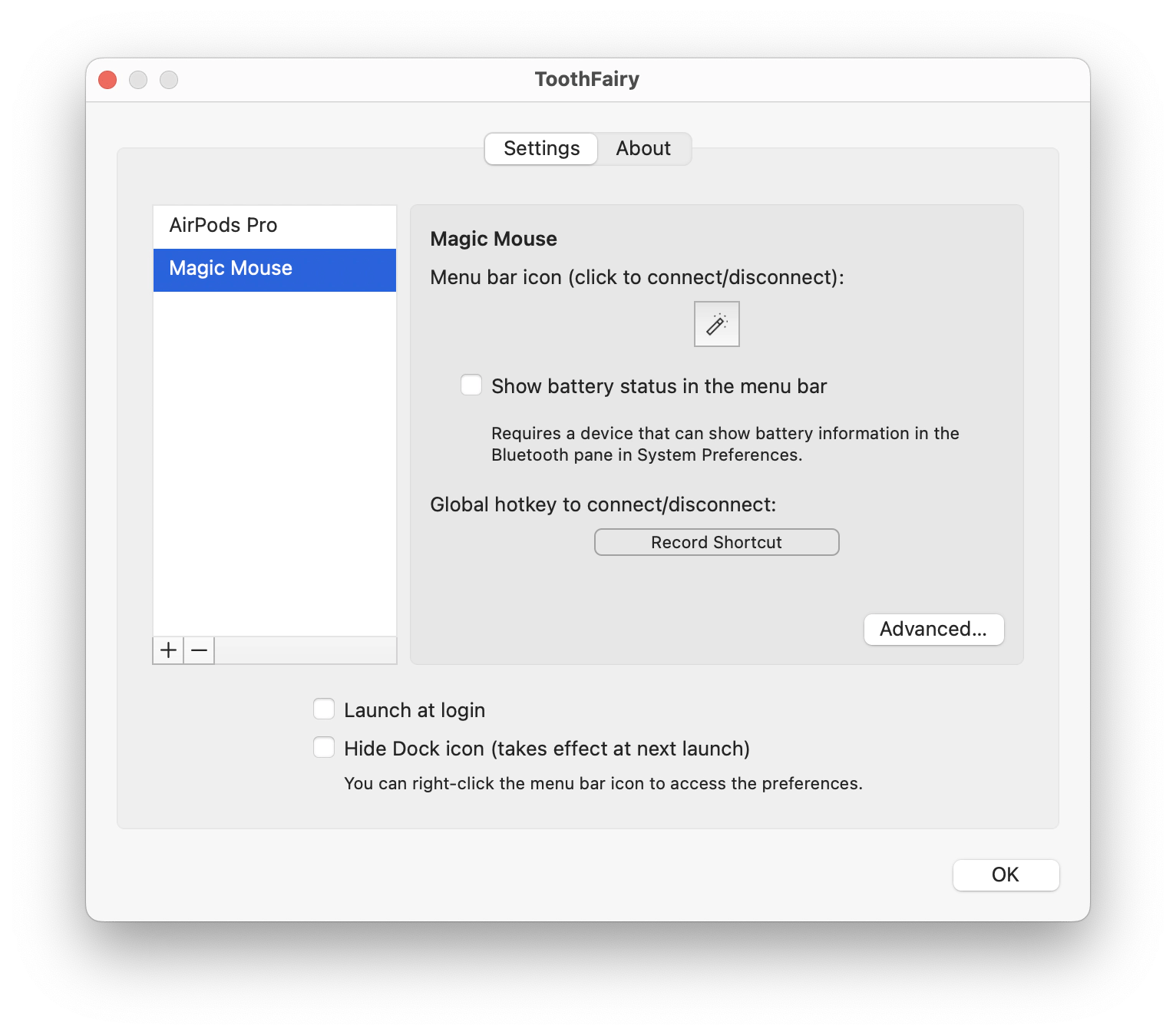
That’s it! With ToothFairy, you can effortlessly connect your Apple mouse to your Mac without navigating through the Bluetooth menu every time.
Apple mouse not scrolling properly / Apple Magic Mouse tracking problem
If your Apple mouse is not scrolling smoothly or if you’re having tracking problems, try the following:
- Clean the surface of your mouse with a lint-free cloth or cotton swab lightly moistened with water. Remove any dirt or debris that may interfere with tracking
- Click the Apple menu, and then choose System Settings > Accessibility. Next, click Pointer Control, and then click Mouse Options. You will see a setting for Scroll speed. If the slider is all the way to the left, this could be the cause of your problem. Move it toward the middle
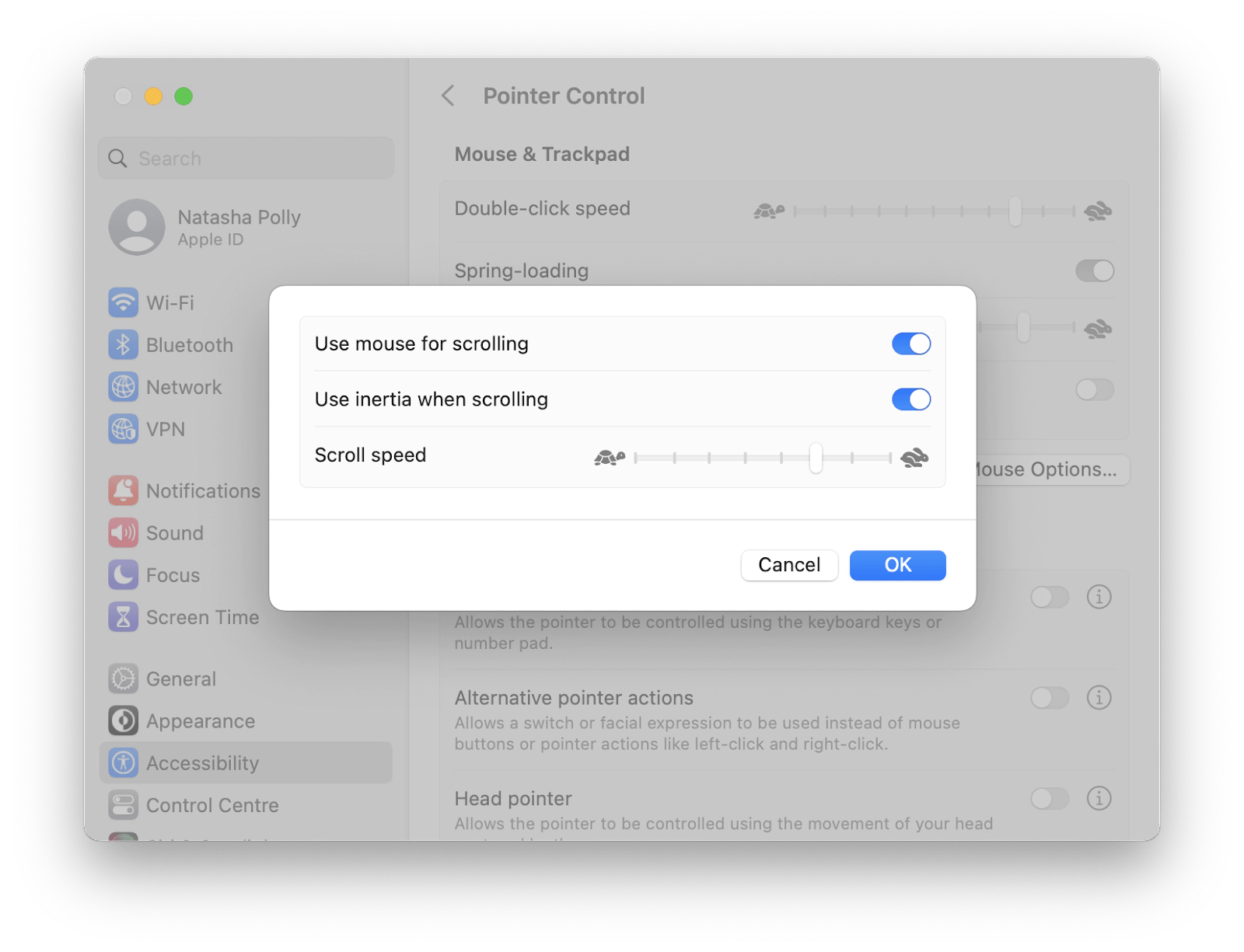
- Check the mouse’s battery level by selecting the Bluetooth icon from the top menu and selecting your mouse from the list. If it’s low, replace the batteries or recharge the mouse if it has a built-in battery. If you have the Magic Mouse 2, it comes with a built-in battery. Allow your mouse to charge for at least 15 minutes before attempting to reconnect.
If you’re someone who likes to keep an even closer eye on your mouse’s battery life, there are some great apps you can try. For example, Batteries is your central hub for easily managing your Magic Mouse, AirPods, iPhone, iPad, and other Bluetooth devices. This lightweight utility replaces your regular Mac battery meter and enhances it with real-time battery levels for all your devices. Plus, you’ll never forget to charge again because Batteries automatically notifies you when a battery is low.
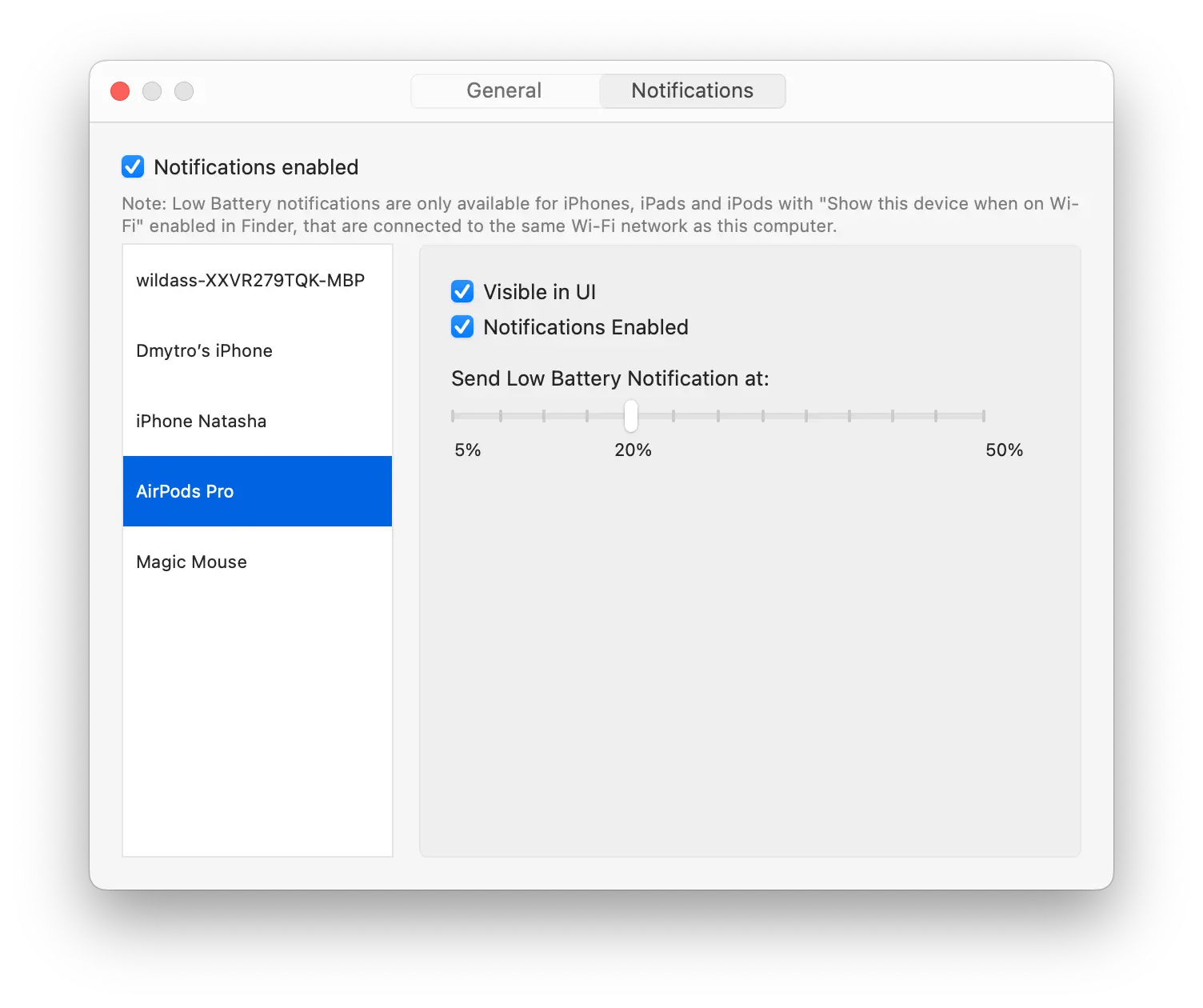
Another great app we love is AirBuddy. You can get an overview of all your nearby devices with the AirBuddy icon in the menu bar. You can even see the status of your other nearby Macs running AirBuddy and their peripherals.
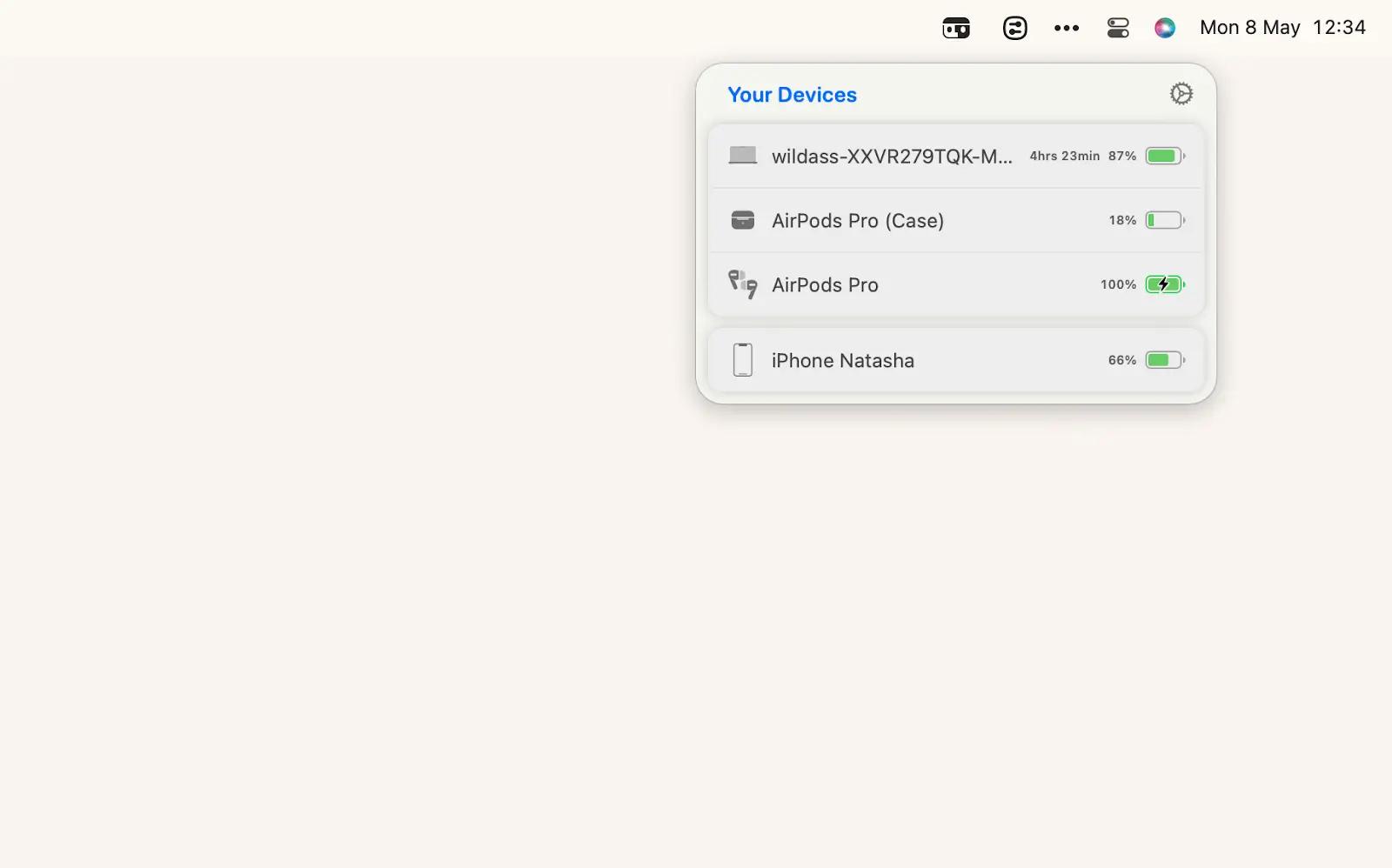
Mouse not turning on
If your mouse doesn’t turn on, keep in mind that restarting it is always a good idea, as software issues may be the cause of this “Apple Magic Mouse not working” problem.
There is a switch on the bottom of your mouse. Slide the switch to turn it off (the green light is invisible). Then slide it back to turn it on (the green light is visible).

Another reason for Apple Magic Mouse not turning on may be a low battery charge. Check out the section above to know how to fix that.
Mouse is not recognized by macOS
If you still have a problem with Apple mouse, check if there is an update available for macOS under System Settings > General > Software Update. If so, install it.
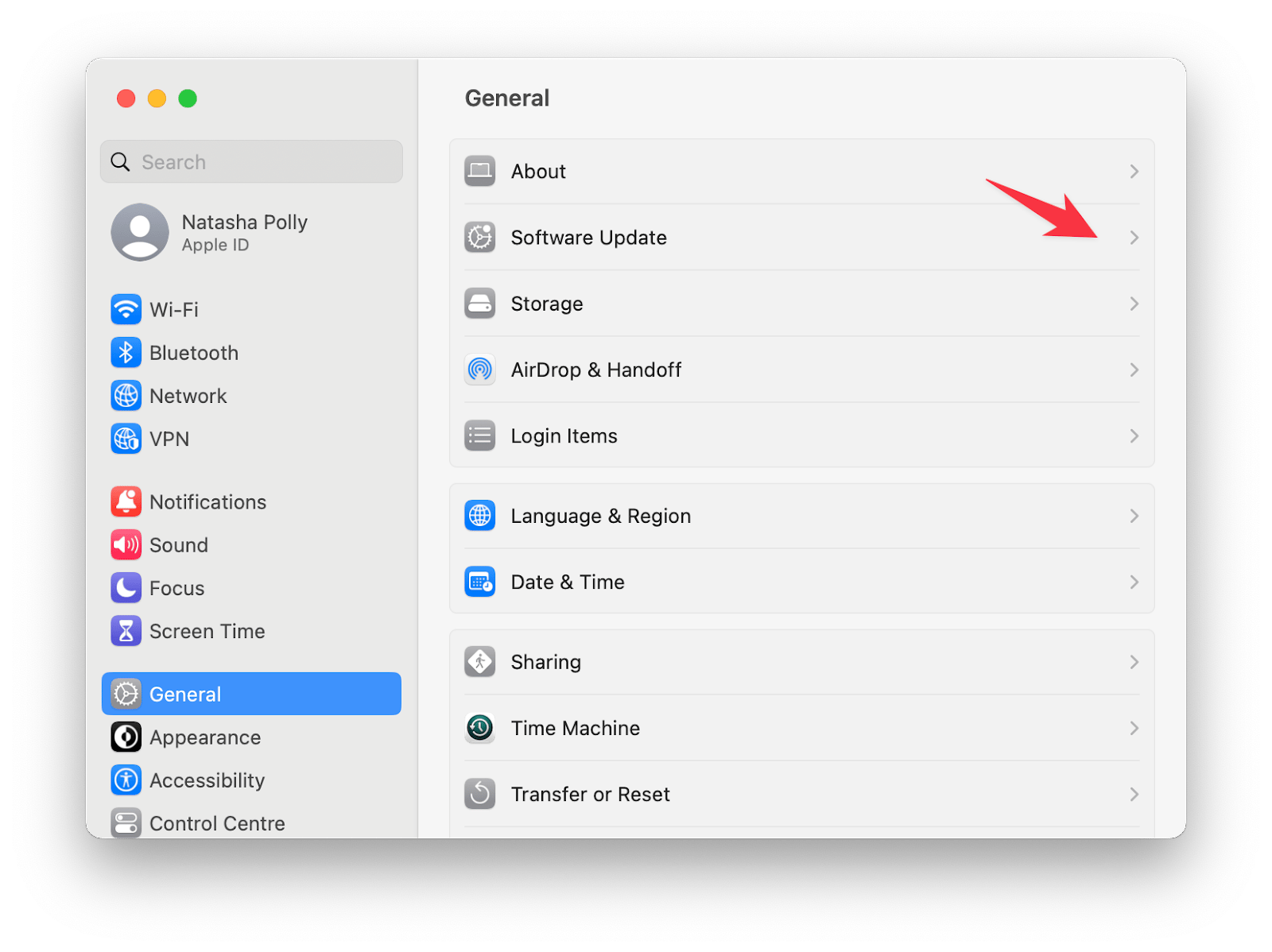
Updating macOS as soon as an update is released is a good practice and can fix many different problems.
Here’s how to remove apps conveniently:
- Install and open CleanMyMac X
- Choose Uninstaller from the left sidebar
- Then click All Applications
- From the list, choose the app(s) you want to remove and click Uninstall.

Magic Mouse not charging
Now you know what to do if your mouse stopped working on Mac. What if it’s not charging? There are several reasons why your mouse may not charge. Some of the most common are as follows:
- Problems with the charging source
- Faulty charging cable
- Physical damage to the mouse, cord, or port
- Dirty/damaged charging port
- Worn or dead batteries.
Here’s what to do:
Check the charging source
First, make sure the power outlet button is turned on and the charging cable is not loose. Alternatively, try using a different outlet and see if it works. On the other hand, if you have connected the mouse to your Mac, it could be that its USB port is faulty. Try using a different USB port to charge your mouse.
Look for signs of physical damage
Any form of physical damage is a telltale sign that an Apple mouse will not charge. Check the mouse, light cable, or USB port for physical damage.
Clean the mouse
If it’s been a while since you’ve cleaned your mouse, dirt could be preventing it from charging properly. Specifically, look for dust and debris stuck in the mouse’s charging port. Use a toothpick/Q-tip to remove the debris. Proceed with caution, however.
Take it to an Apple repair center
If the charging issue persists and the wireless mouse not working on Mac, you can take it to an Apple retail store or an Apple repair center.
So, there you have it! Follow these steps to troubleshoot and resolve the “my mouse is not working on my Mac” issue.
For an extra level of customization and a better user experience, consider using Swish. With its help, you can create unique gestures to control various actions and shortcuts, making your interaction with the Apple Magic Mouse or Trackpad even more efficient and personalized. For example, it’s possible to set up quick gestures to close, minimize, or hide windows.

Magic Mouse stopped working on Mac: Bring back the magic
A Magic Mouse is a dream when it works, but a nightmare when it doesn’t. That’s because you know how good the experience is when you use one, and how much more you can get out of it by being more efficient with your interactions, especially when you’re designing or doing more complex work on your Apple device.
We hope these tips help you get your Magic Mouse up and running again. In addition, this article offers a number of useful apps that can enhance your mouse experience, such as ToothFairy, AirBuddy, Batteries, CleanMyMac X, and Swish. Remember, the apps mentioned above are available for free through Setapp’s trial period, so you can experience their benefits firsthand. On Setapp, you’ll also discover 240+ amazing apps for your Mac, iPhone, and iPad to tackle almost any task – from photo editing to speeding up your Mac. So, what are you waiting for? Sign up for Setapp’s trial today and start improving your Mac experience.





