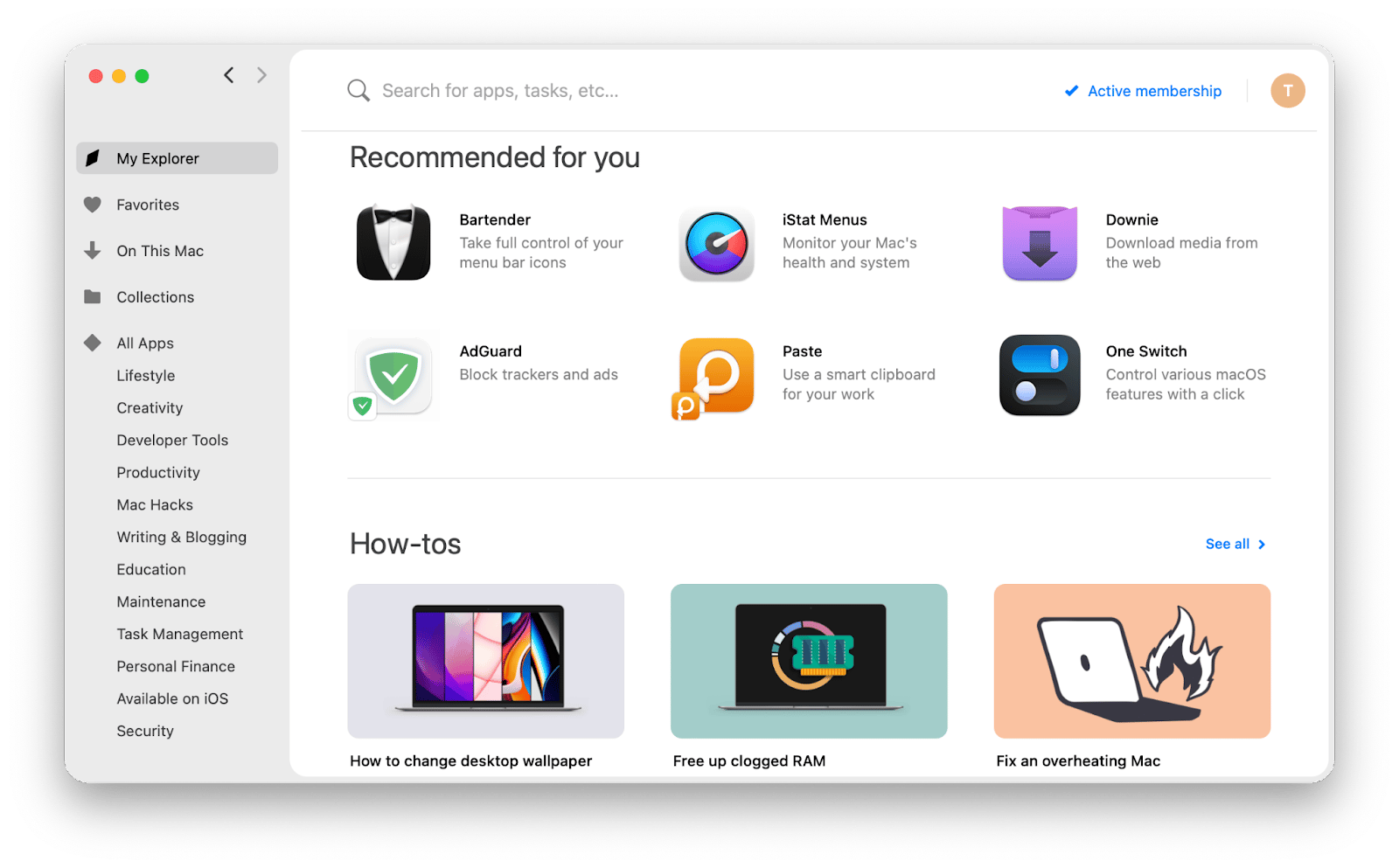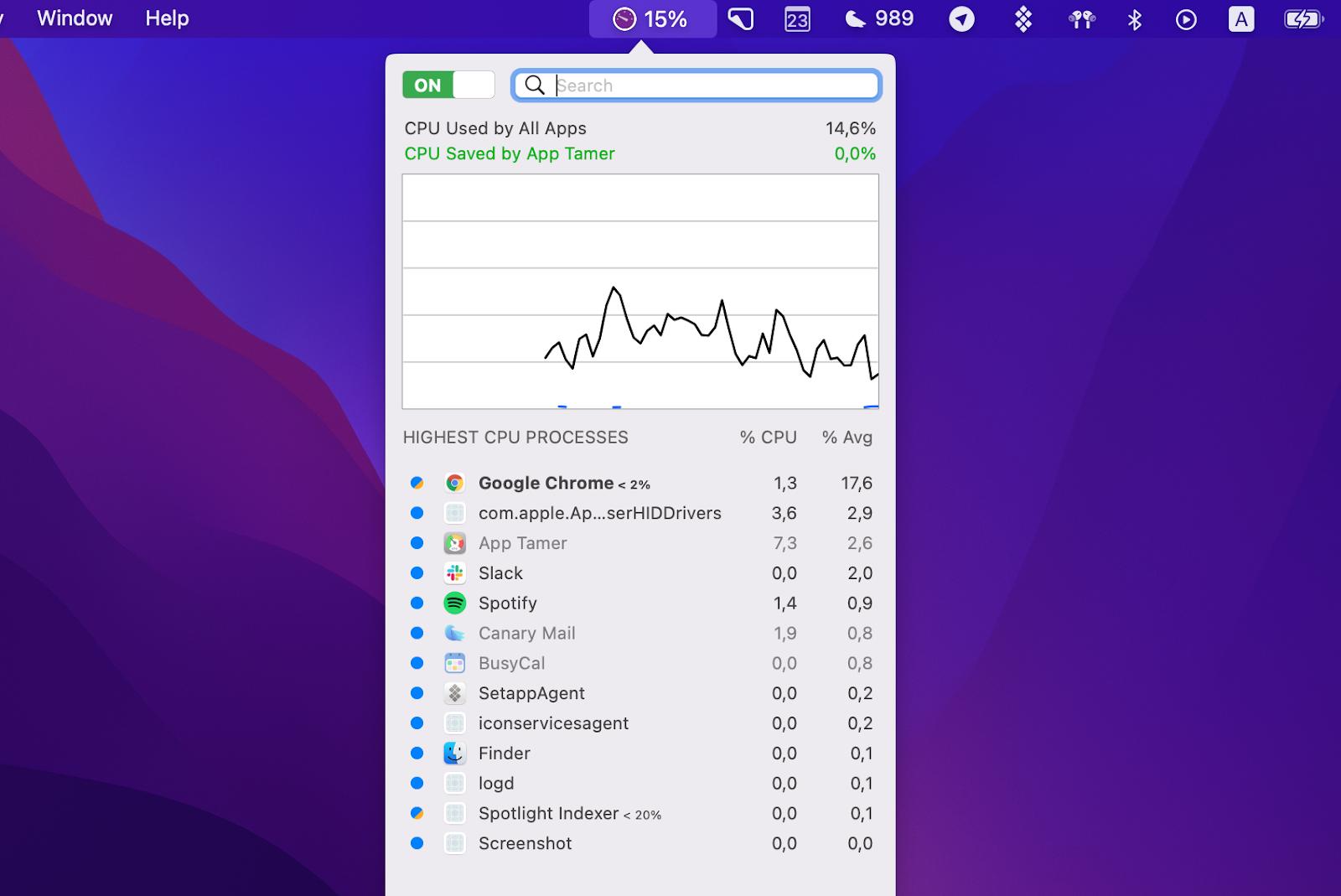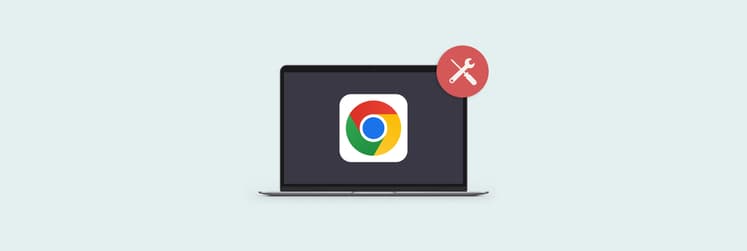Fix macOS Monterey Bluetooth issues
Bluetooth is a portal to the music, podcasts, and keeping your Zoom conversations private when you work in a crowded place. So there’s no way you can let this utility let you down. Unfortunately, since the early beta releases of macOS Monterey, many people have reported various Bluetooth issues — from Bluetooth dropping to Bluetooth Preferences pane not loading. In this guide, we explain how to fix every Bluetooth error in Monterey we currently know of.
A set of tools to fix Bluetooth not working
Before we start, take a look at Setapp and its troubleshooting toolkit. Setapp is a membership that gives you access to 230+ Mac and iPhone apps, including many apps that help fix Bluetooth problems. In this article, we make use of CleanMyMac X, Quit All, App Tamer, ToothFairy, and Boom 3D — five tools that fix Bluetooth bugs, and are all available with a Setapp membership. Apart from that, Setapp is full of guides, shortcuts, and tools to make you more productive.
Now, let’s look at problems on Bluetooth in Monterey, and find the best solutions to fix each of them.
Bluetooth Preferences pane won’t load
After updating your macOS, you might find the Bluetooth Preferences window not showing up. It means you can click on the Bluetooth icon in the menu bar and see which devices are currently connected, but you can’t pair new devices with your Mac because it has to be done through Preferences. The only working way to fix this for now is to debug Bluetooth or reset Bluetooth module.
You could easily debug Bluetooth by pressing Shift ⇧ + Option (or Alt) ⌥ on your keyboard and clicking the Bluetooth icon. This action adds the Debug option to the Bluetooth drop-down (it might also be called “Reset the Bluetooth module). However, it appears that for some users, the Debug option doesn’t show up on Monterey. Including me.
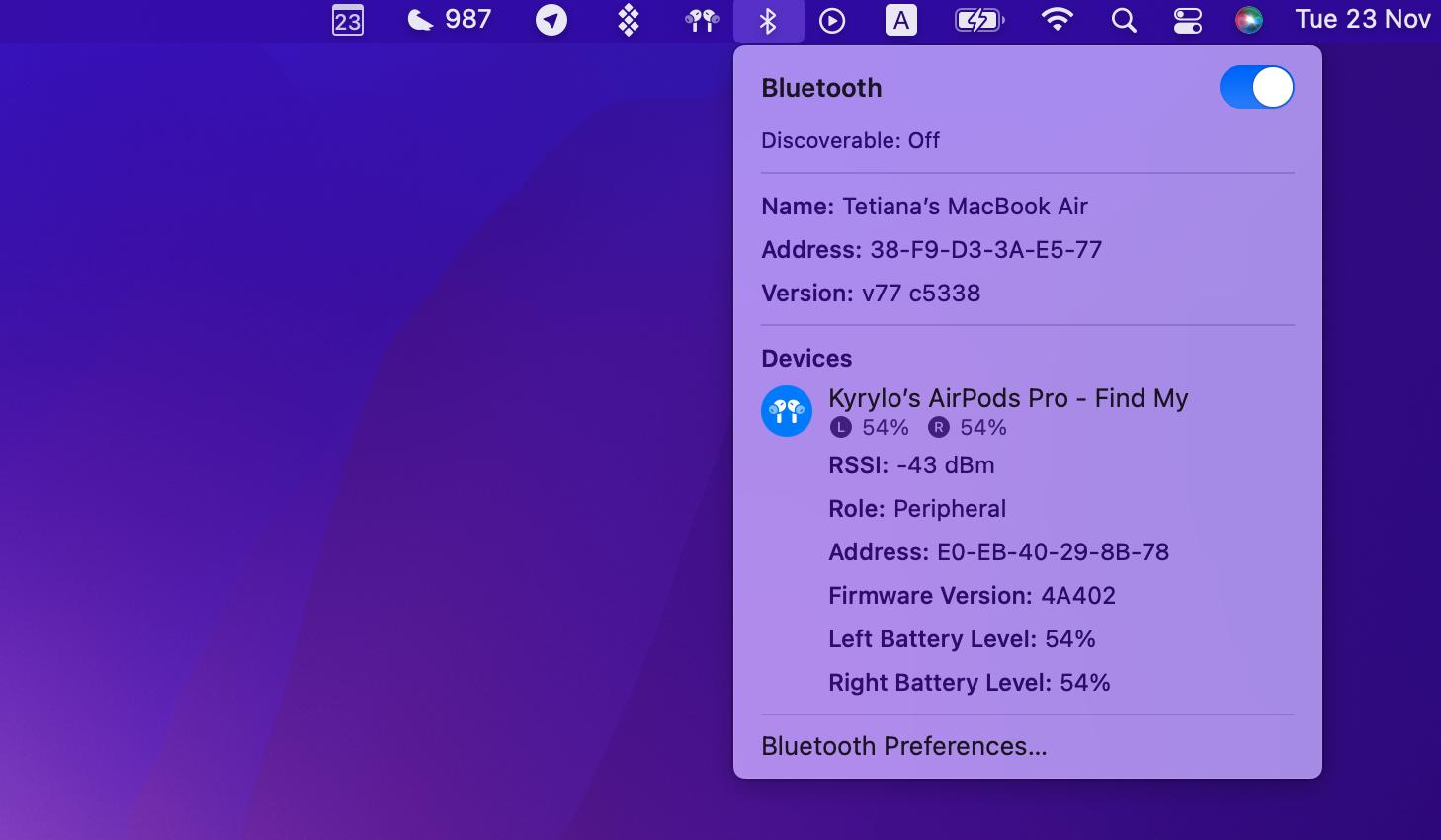
Here’s a fix. You can reset Bluetooth on Monterey using Terminal:
- Open Terminal and paste the command sudo pkill bluetoothd
- Click Enter
- Type your admin password
- Wait for five seconds, then set up Bluetooth and check if the Preferences pane works.
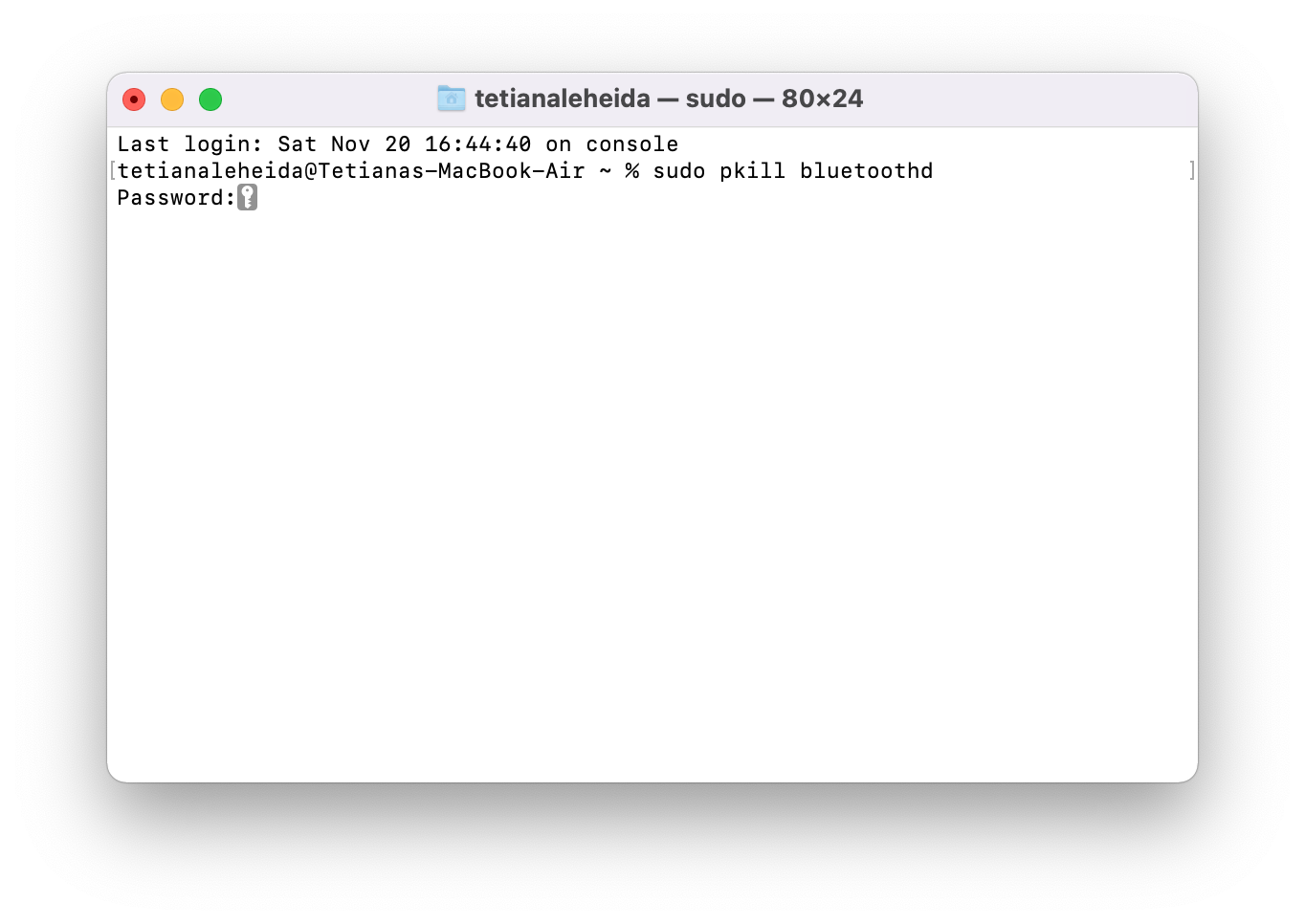
Bluetooth not finding devices
It might also happen that the Preferences pane works, but your Bluetooth simply doesn’t see the devices that you’re trying to connect. In this case, reset Bluetooth settings just as you reset Bluetooth when Preferences don’t show up. Press Shift ⇧ + Option (or Alt) ⌥, click the Bluetooth icon, and then select the option “Reset the Bluetooth module.” Or use the Terminal command we’ve talked about above.
Tip: Instead of going through all these troubleshooting steps, you can simply switch to AirBuddy and use it as an alternative tool for connecting Bluetooth devices.
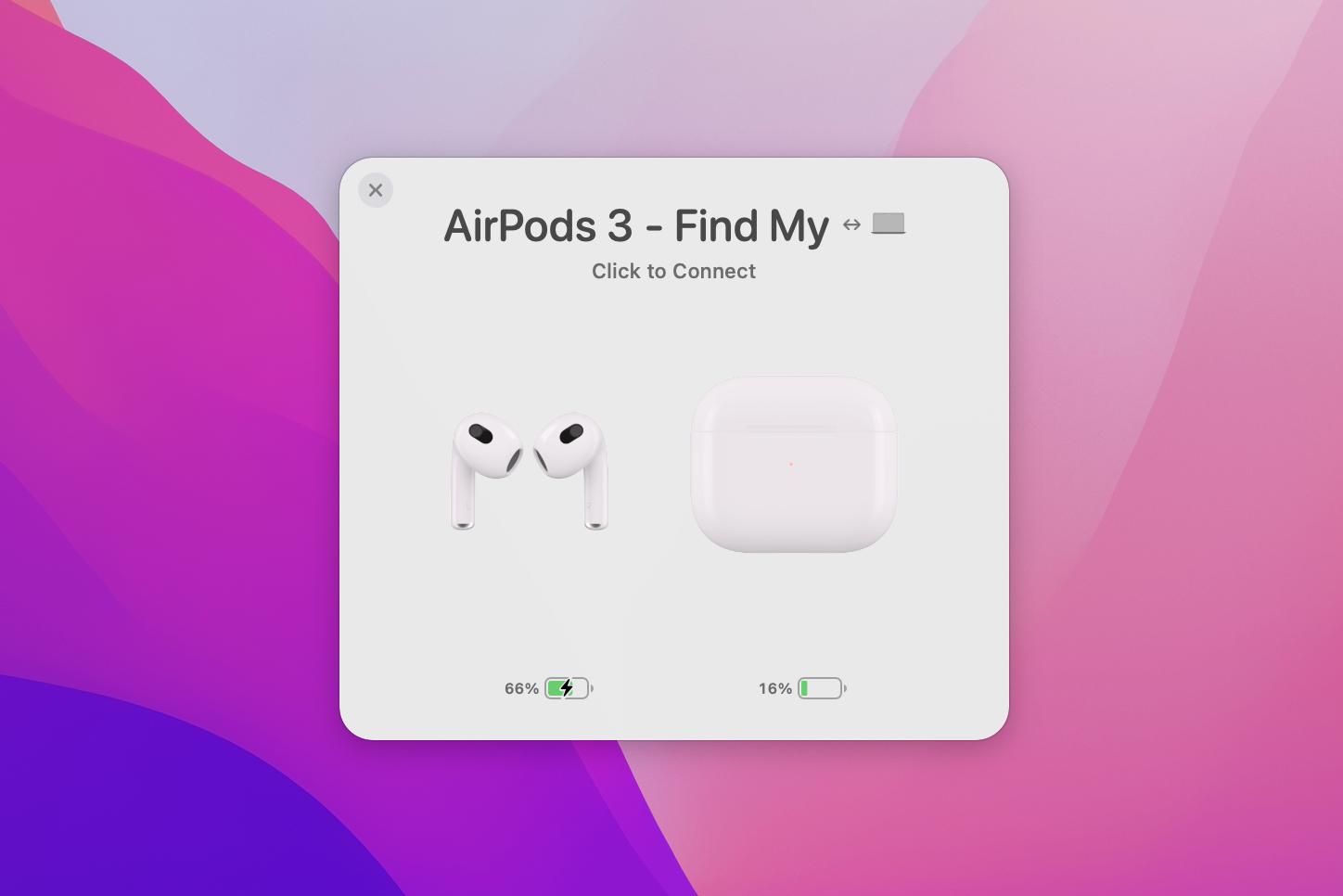
AirBuddy has a lovely interface, with a "bubble" pairing screen similar to the one you get on iOS, which allows you to connect both Apple and non-Apple devices to Mac with a click:
- Make sure your headphones are discoverable and bring them close to Mac (if it’s AirPods, open the lid)
- Click "Connect" on the pop-up screen
- Check the connection by clicking the AirBuddy menu bar icon anytime.
Bluetooth not showing up
Some people report they find Bluetooth totally unusable after the macOS update. One of the common problems is the “Bluetooth not available” error that pops up whenever you try to connect a new device. If you need a quick fix, use ToothFairy instead of the Bluetooth menu. Later, you can try and fix Bluetooth by resetting the Bluetooth plist file. It’s very common for Bluetooth to stop working when there’s some other app trying to use Bluetooth. In this case, resetting plist should help:
- Close the app that interferes with Bluetooth
- Open Finder, click Go > Library > Preferences while holding down Option
- Find the plist file that has “Bluetooth” in the name and delete it
- Restart your Mac and try reconnecting the Bluetooth device.
How do you know which app interferes with Bluetooth? Indeed, it’s not very easy to figure it out, provided the app doesn’t show any errors and thus doesn’t reveal itself. So we recommend using Quit All to quit all the apps (including the background ones) in one click, and then proceed with plist file removal.
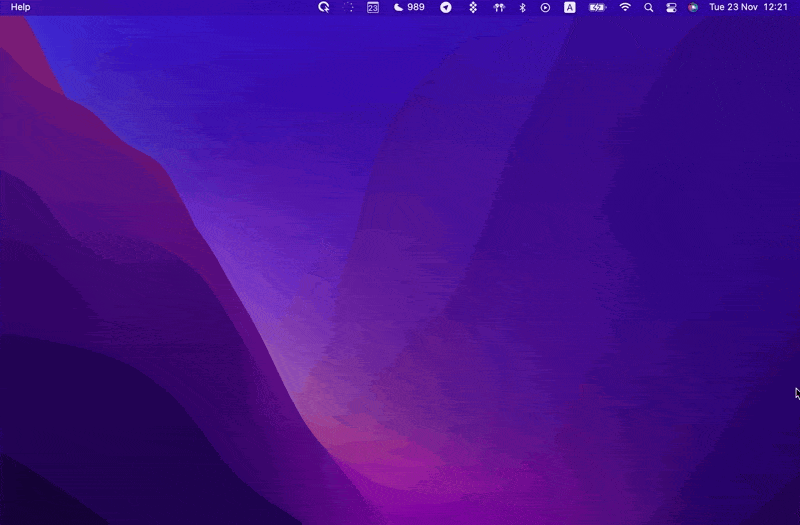
Tip: To spot all kinds of problematic apps that use too much CPU and interfere with your Mac’s performance, use App Tamer. It’s a superb utility that works in the background, optimizing your Mac’s performance and speed.
Bluetooth headphones not showing up
If you have a problem with specific AirPods or any wireless headphones not showing up in the Bluetooth menu, try setting them up with ToothFairy. It’s a “saved-you-a-click” app that helps Mac users connect Bluetooth devices faster, and what’s important, connect multiple devices at the same time. Set up a dedicated headphones connection item in your menu bar and connect with one click.
![]()
Alternatively, you can try and fix the issue by disconnecting and then pairing the headphones with your Mac again:
- Open Mac’s System Preferences > Bluetooth
- Turn Bluetooth on and make sure it’s discoverable
- Bring the headphones close to your Mac
- Use the reset button on the headphones to disconnect the headphones from all devices (on AirPods, press and hold the button on the case until you see the white light)
- In the list of devices on Mac, choose your headphones and click Connect.
Bluetooth headphones battery level not showing up
Some users reported their Bluetooth utility stopped showing battery levels after the macOS update. We don’t know the reason, but we recommend that you reset Bluetooth and see if it fixes the problem. The fastest fix is to install Batteries and use it to track battery levels.
Batteries is an app that shows all your Apple devices’ battery levels in the menu bar. Not only can you use it to always see your headphones’ battery, but also to keep an eye on your iPhone’s and iPad’s battery levels, without touching the devices. You can even enable notifications for when your devices reach certain battery levels.
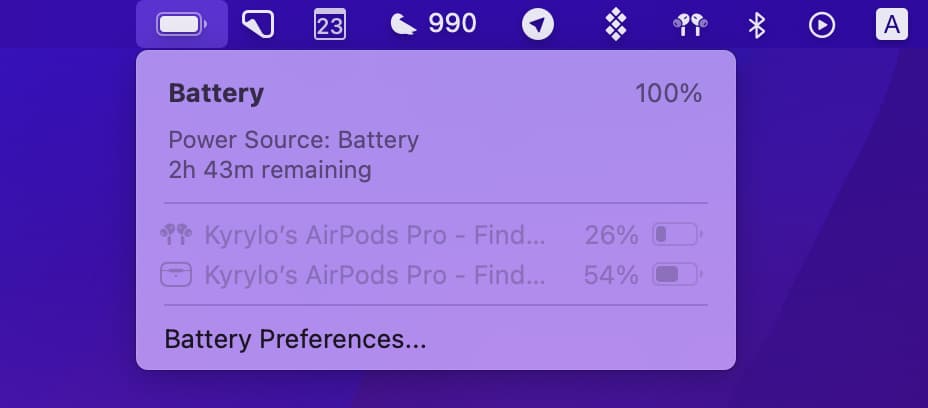
Bluetooth mic issues
If you experience problems with your audio input/output with a Bluetooth device connected, this could also be a Monterey bug. For example, some users report that when they set input volume to zero, they go completely mute and the output volume goes down, too. The first thing to do is to adjust output and input sound settings in System Preferences. If this didn’t work, try Boom 3D.
Boom 3D is an audio and volume enhancement tool. Why 3D? Because it has a superb 3D Surround Sound feature. This app will certainly make your music sound better and, in some cases, can fix the input/output problems.
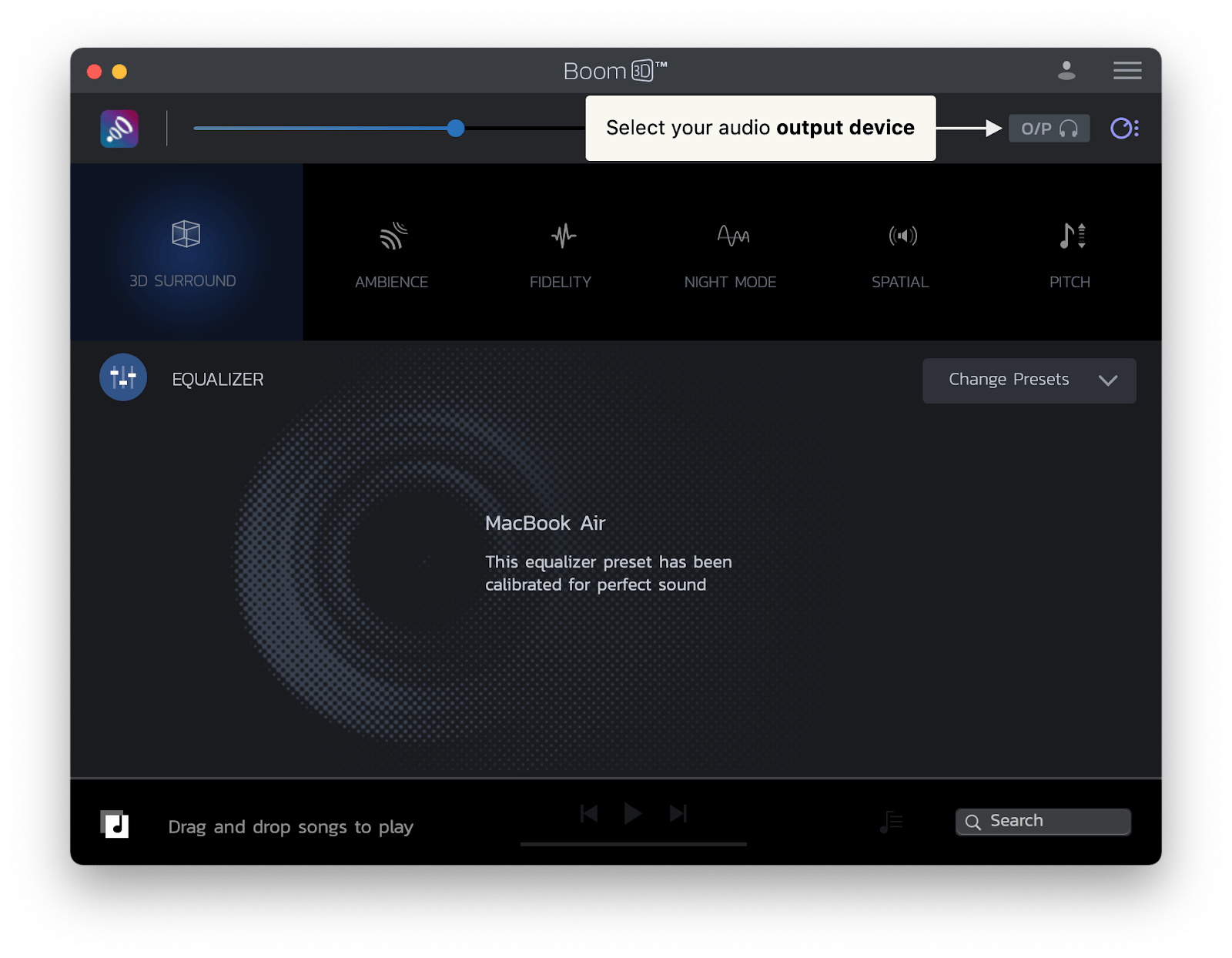
Bluetooth speaker issue
If your Mac doesn’t see your wireless speakers and uses Mac’s internal speakers instead, no worries, your speakers are not at fault, macOS Monterey bug causes this. Check the playback device in the Sound settings of System Preferences and try making the wireless speakers default. If that didn’t work, we can only suggest a few common troubleshooting methods that may fix Bluetooth.
Run maintenance scripts
Your macOS runs maintenance scripts once in a while to identify and fix common errors. By forcing this process with CleanMyMac X, you can fix those errors faster, which might fix Bluetooth issues, too. Here’s how to do it:
- Open CleanMyMac X
- Click Maintenance in the sidebar
- Select Run Maintenance Scripts
- Click Run.
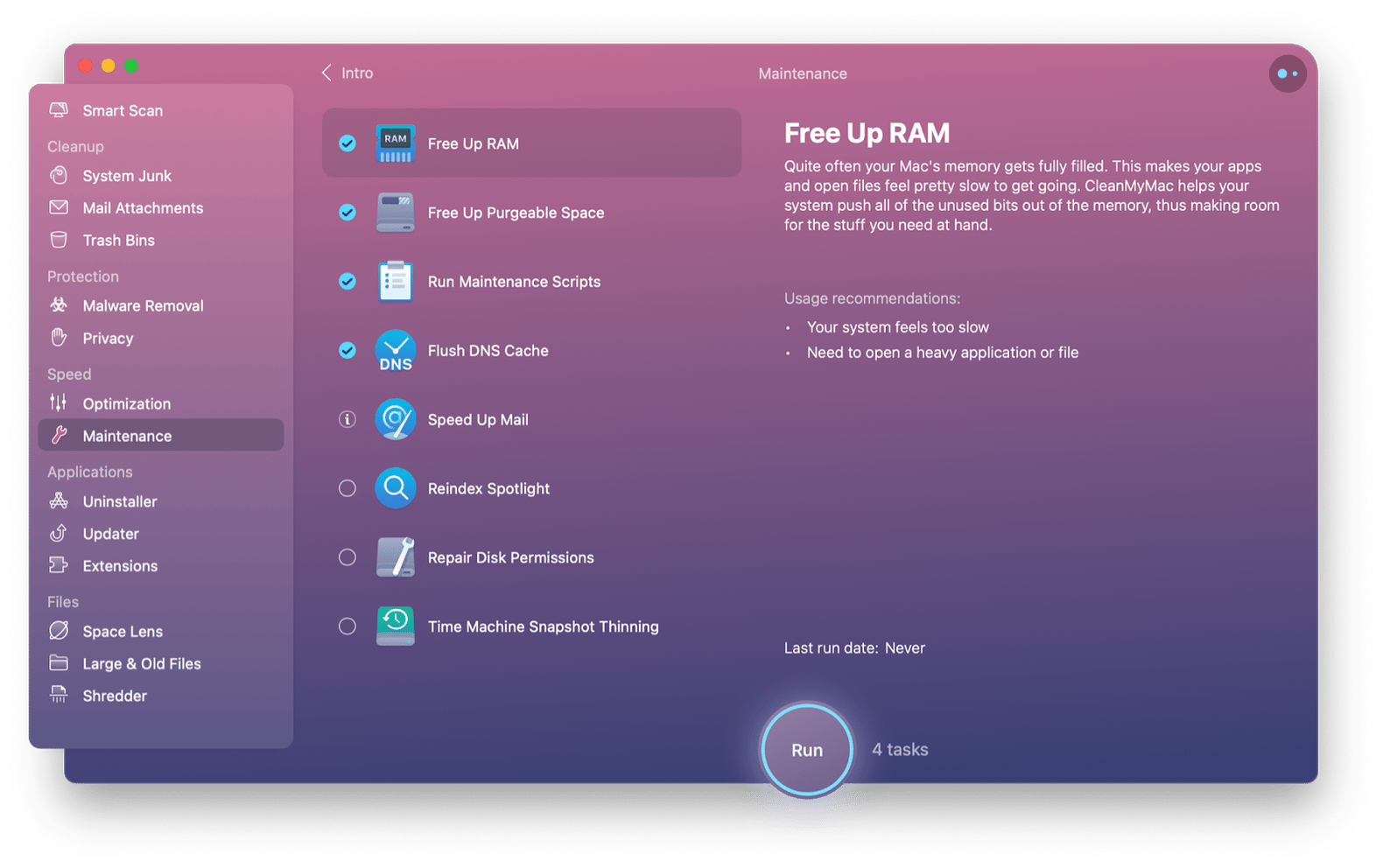
Reset SMC
System Management Controller (SMC) is the part of your Mac that is responsible for hardware settings. Sometimes, problems on Bluetooth are caused by hardware, so it’s reasonable to try and reset the SMC to fix those. Here’s how to do it.
Note: If you have an M1 Mac, all you have to do to reset the SMC is to restart your Mac.
Reset the SMC on an Intel Mac with non-removable battery:
- Shut down your Mac
- Hold down Control (or Ctrl) ⌃ + Option (or Alt) ⌥ + Shift ⇧ + the power button for 10 seconds
- Release the keys and turn on your Mac.
Reset the SMC on an Intel Mac with removable battery:
- Shut down your Mac
- Pull out the power cord and wait for 15 seconds
- Plug the power cord back in and wait for a few more seconds
- Turn on your Mac.
Bluetooth randomly disconnects
Some people report Bluetooth devices disconnecting on Monterey. If you have problems with one particular wireless device, try forgetting this device and then pair it with your Mac again. We described how to do it above. If, however, multiple devices keep dropping on Monterey, try the following troubleshooting methods (in the order we provide below):
- Hold down Option (or Alt) ⌥ + Shift ⇧ and click the Bluetooth icon. Then, click Remove all devices.
- Reset Bluetooth.
- Quit apps with the Quit All app — this will fix the problem if there’s another app interfering with your Bluetooth connection.
- Reset the SMC to fix possible hardware-related issues.
- Use ToothFairy to connect Bluetooth devices to Mac until Apple releases a fix for this bug.
That's about it concerning Bluetooth issues on macOS Monterey. Hope you make good use of Setapp’s troubleshooting tools and get your Bluetooth working normally again. Access to the whole suite of Setapp apps (including AirBuddy and ToothFairy) is free for 7 days, then $9.99 + tax per month.