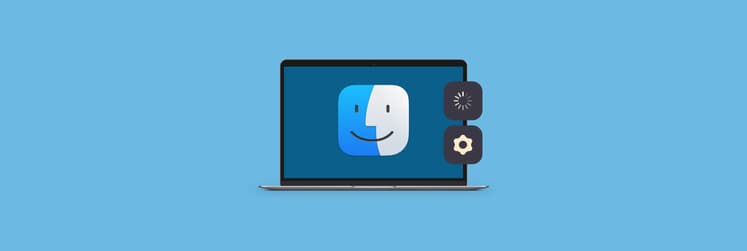How to close Finder on Mac: Quick guide
When Finder becomes nonresponsive, a Mac won't function well. It happened to me when I was rushing to meet a deadline and had too many power-hungry app windows open.
Since Finder is a core application essential for file management and many system functions, macOS doesn't include a traditional "close" option in the Finder menu, but there are several ways to stop the Finder action, and I’ll show you how.
Why you might want to close Finder on Mac
Be aware that Finder doesn't behave like other apps. As I mentioned, it doesn't have a close button because Apple wants to keep it running in the background. If something goes wrong and it freezes, you need to stop the Finder action.
Here are the common reasons why you want to close or quit Finder:
- You have low storage space remaining on your computer since Macs temporarily use storage space as virtual memory if short on RAM.
- You may be running outdated apps or plugins that are likely not compatible with your current operating system, or they contain bugs.
- An unresponsive app hangs open in the background. If an open app freezes, it might also affect Finder's ability to complete an action.
- Your system settings were corrupted by buggy files, poor-functioning apps, or even malware.
- You don't have enough available RAM to run the process.
Since Finder is integral to so many functions, your Mac just won't work well when there is a problem with it. You will need to know how to quit Finder on Mac before your computer runs normally again.
Another reason to close Finder may be to free up resources for other memory-intensive operations. This use case may not apply to everyone, but sometimes, very tech-savvy users may need more control than Finder allows.
Ways to close or manage Finder on Mac
If any app, like Finder, freezes up, you can use one of Apple’s standard ways to close it. These tips work for any unresponsive app, so they're super handy for everyday Mac stuff.
Use key shortcuts to close the Finder
So, how to stop Finder? Your first way is to use key commands. Just press Option + Command + Esc, and a menu will pop up showing your open apps. From there, choose Finder and click Relaunch.
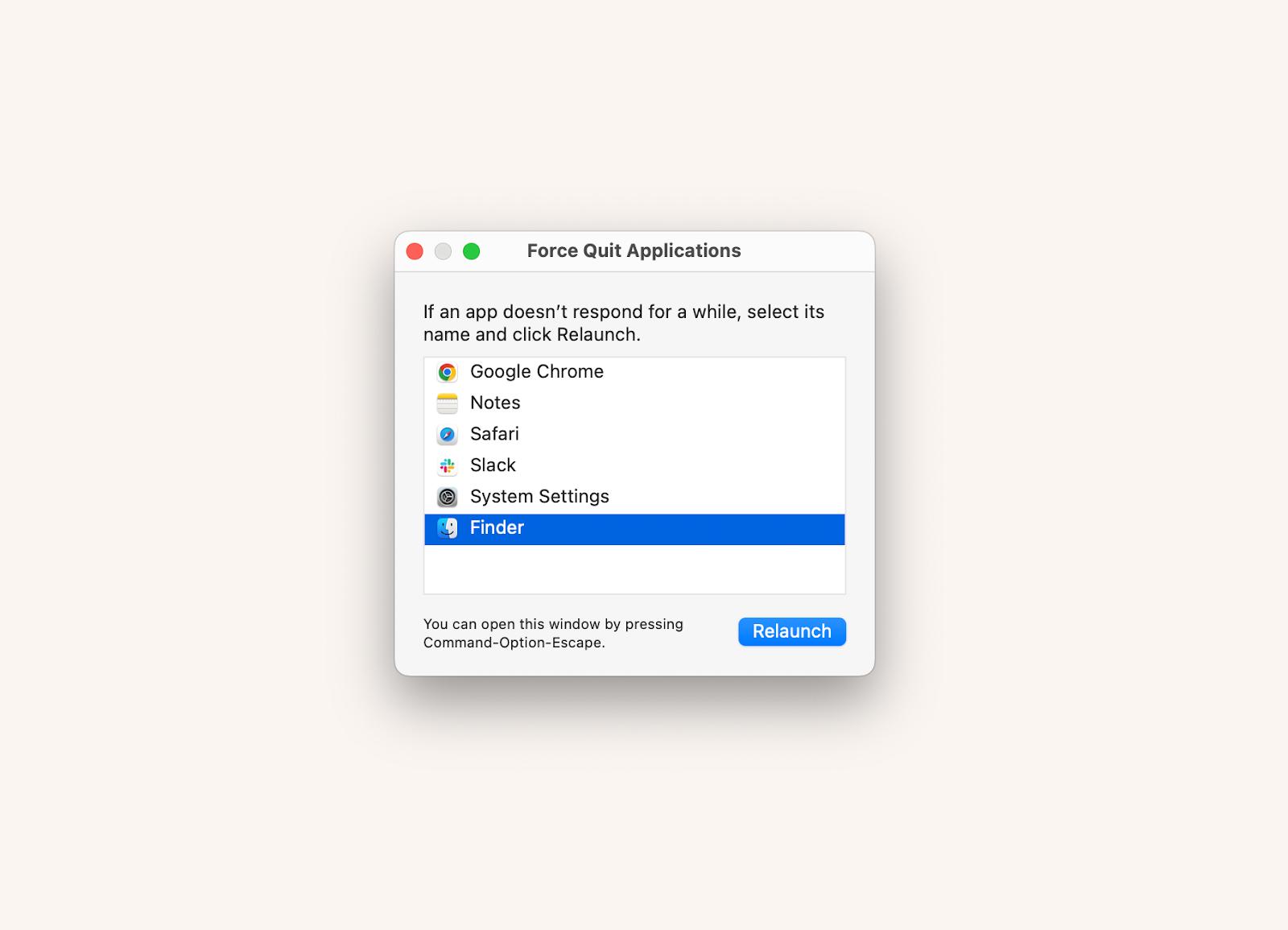
Relaunch Finder from the Dock
If Finder becomes very slow or unresponsive, go to the Dock at the bottom of your Mac’s screen, then press and hold the Option key and right-click Finder. Choose Relaunch at the bottom of the menu.
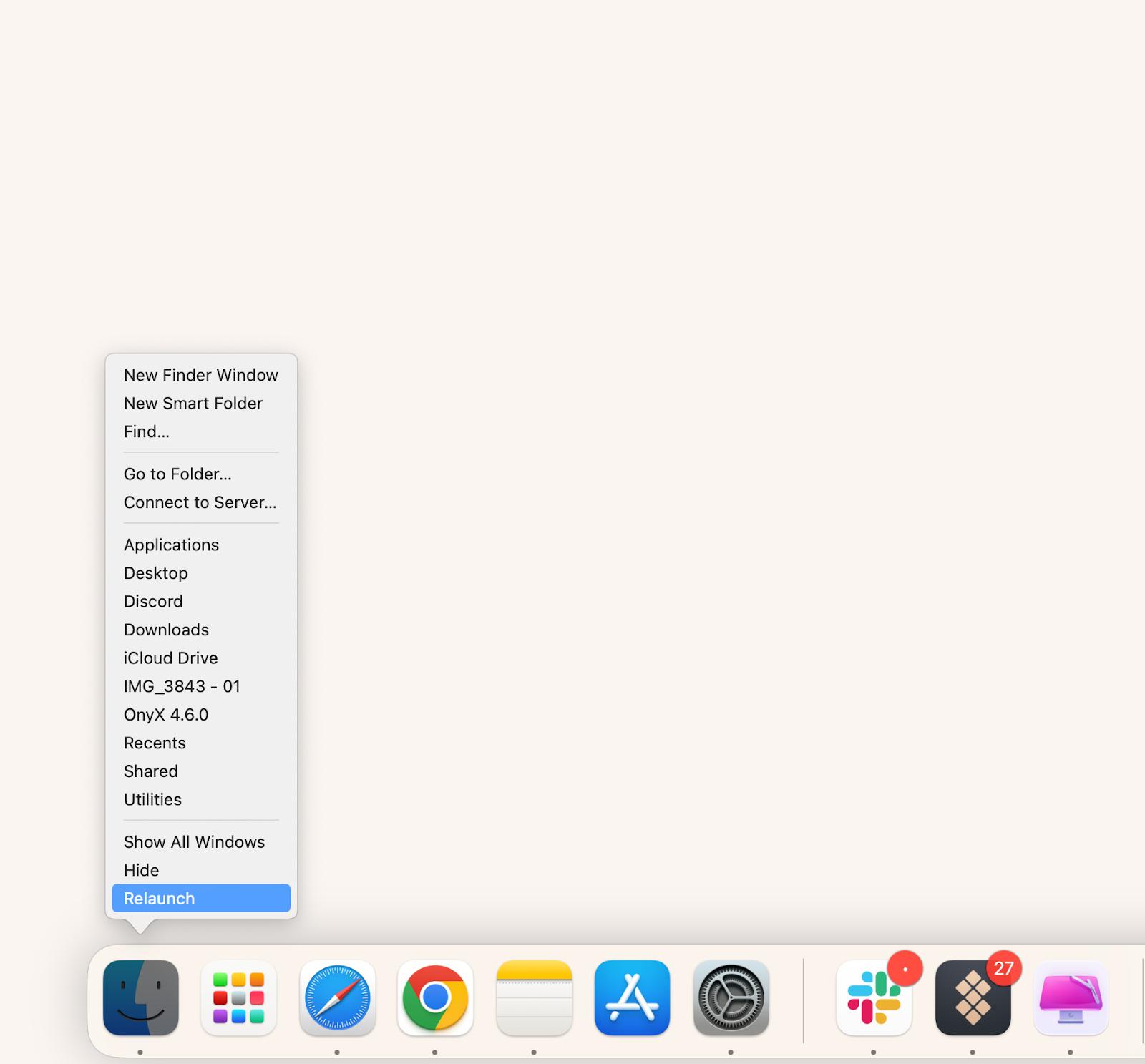
Close Finder using the Apple menu
If relaunching from the Dock doesn’t work, you may have success closing Finder from the Apple Menu. This is one of the quickest ways to do this without affecting other apps:
- Got to the Apple menu > Force Quit.
- You will then see a list of all the apps currently open. If one is frozen, the list will indicate “not responding” next to its name.
- Select Finder (or other non-responsive app) to quit.
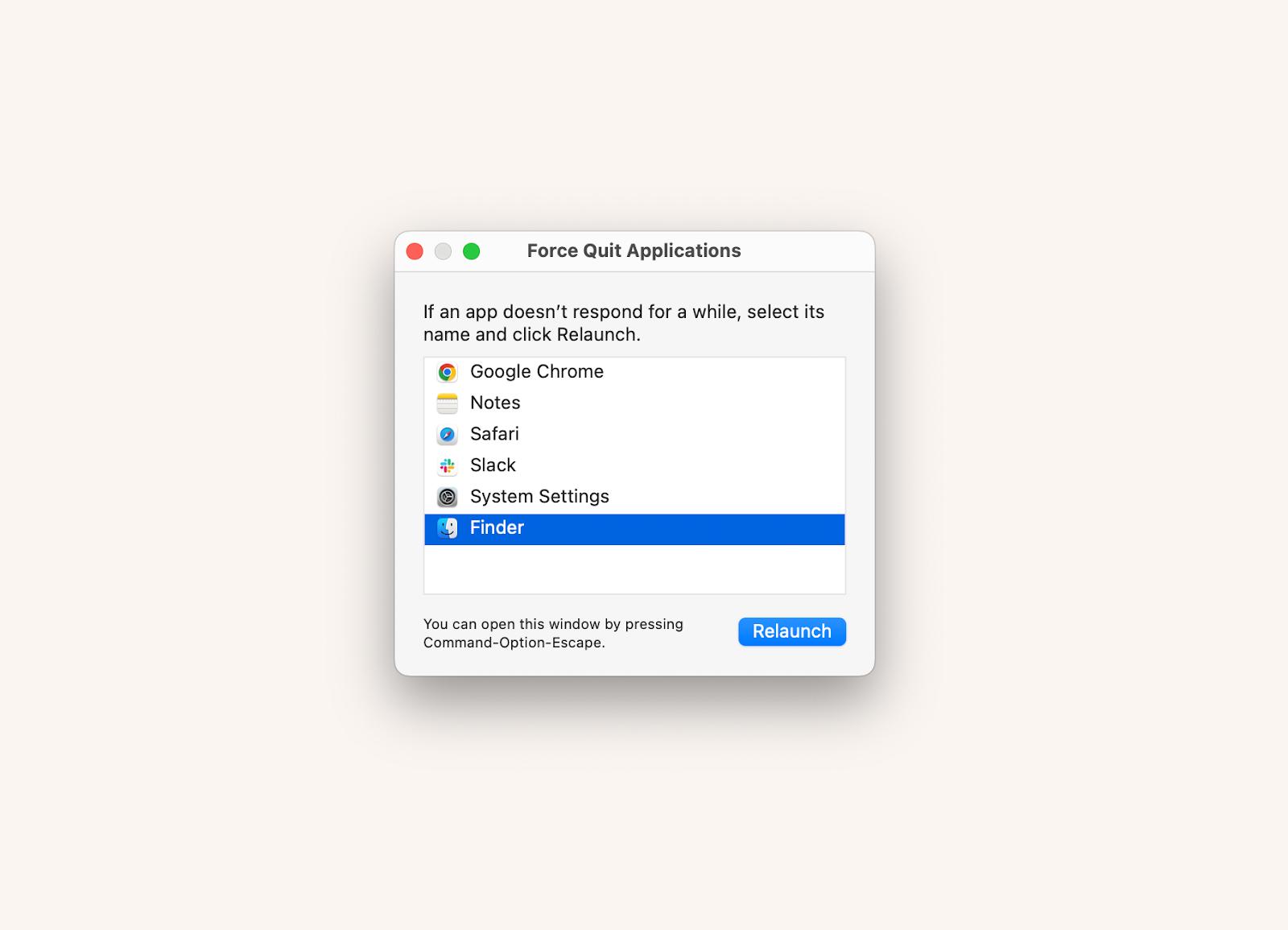
Just click the app’s icon in your menu bar and choose what you want to quit. Don’t worry — apps will prompt you to save any work before they close.
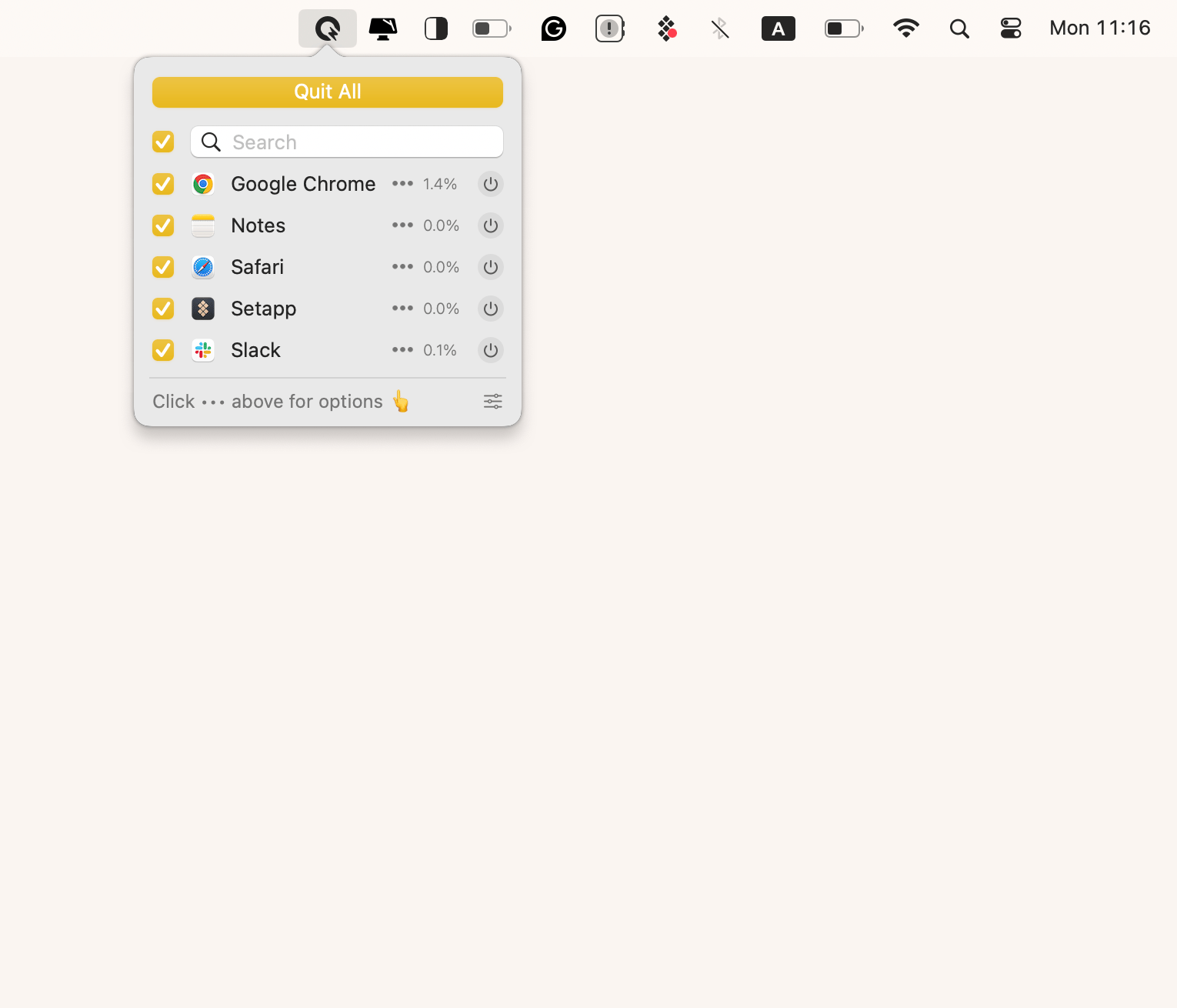
Force quit Finder using Activity Monitor
You can also relaunch any non-responsive app through the Activity Monitor. This app is a dashboard that shows all the processes and apps currently running on your Mac. Here’s how to force quit Finder using the Activity Monitor:
- Go to Finder > Application > Utilities > Activity Monitor.
- Locate Finder on the list and select it.
- Then click the X icon to choose either Quit or Force Quit.
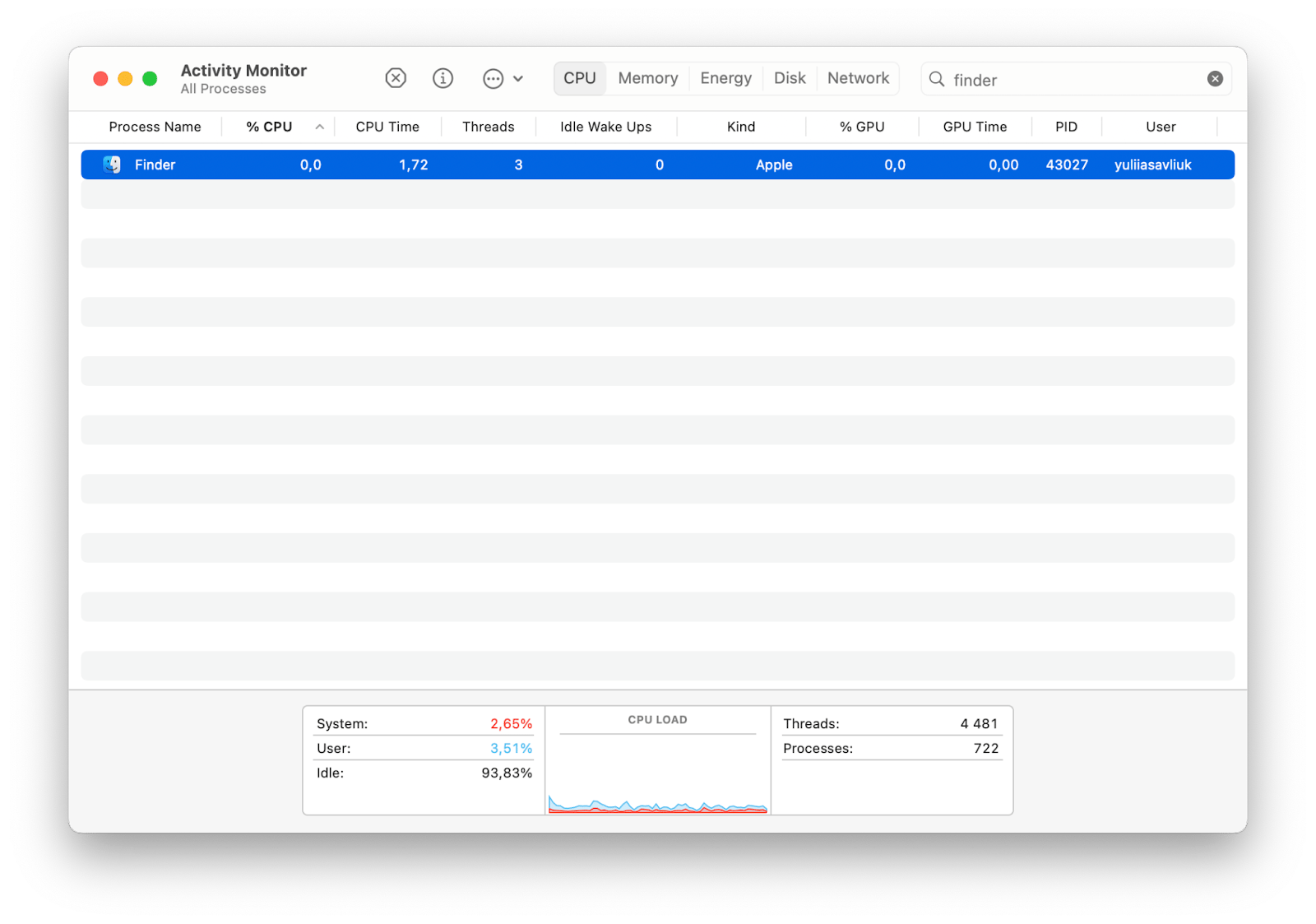
Option 4: Use Terminal to stop Finder
Your Mac’s Terminal provides an interface to enter command lines and interact with the macOS operating system. This advanced method can help you close or relaunch Finder if you’re unable to do so otherwise.
To close Finder using Terminal, follow these steps:
- Go to Finder > Application > Utilities > Terminal.
- Type killall Finder.
- Press Return to initiate a force quit.
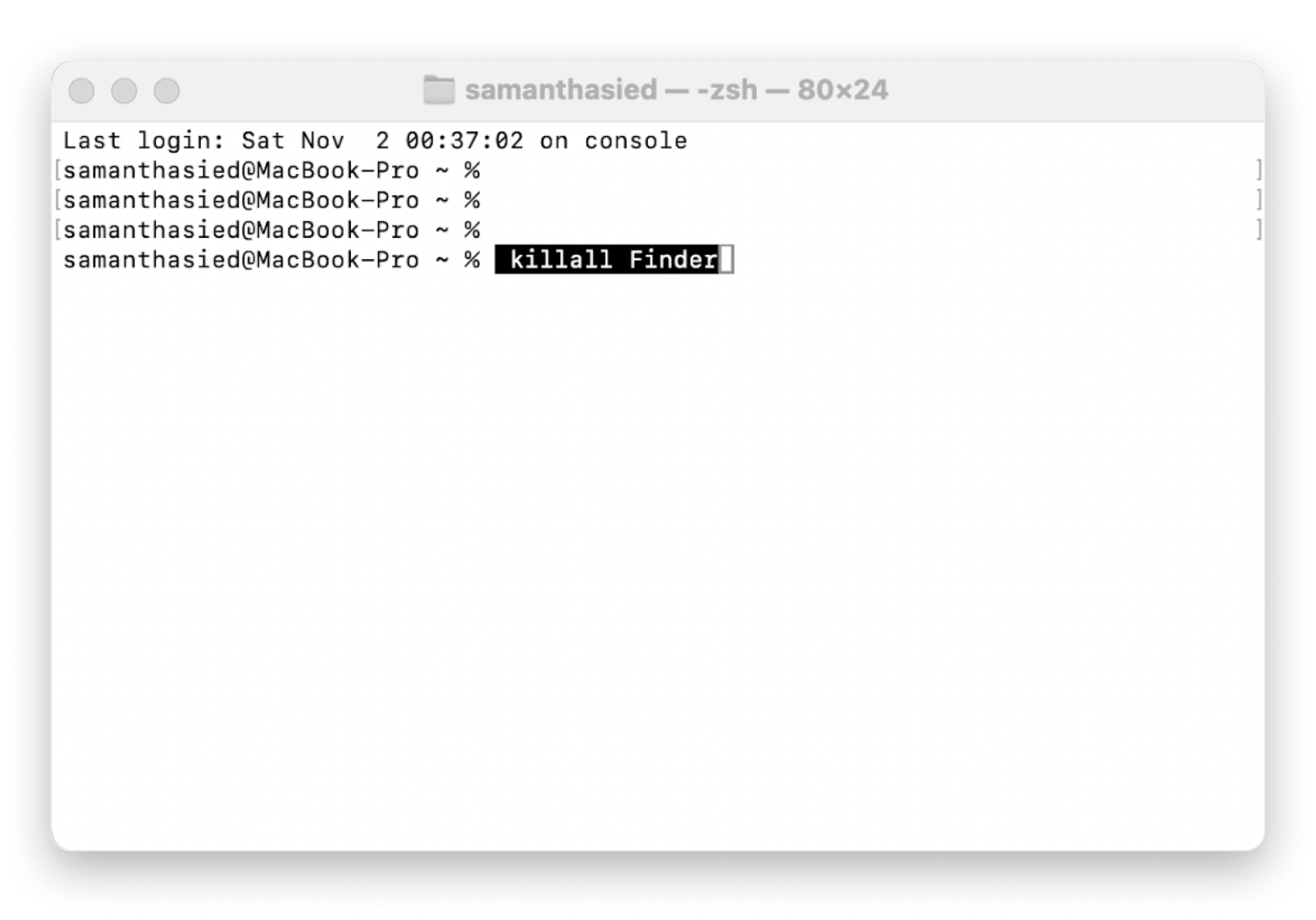
How to add a "Quit Finder" option in the menu
Advanced users may decide to add a quit option to their Mac’s Finder menu through a Terminal command. Most users won’t need to do this, but this change gives you more control over the system. It allows you to manage your computer’s resources more efficiently and troubleshoot issues effectively.
You can add a “Quit Finder” option this way:
- Go to Finder > Application > Utilities > Terminal.
- Type defaults write com.apple.finder QuitMenuItem -bool true; killall Finder.
- Press Return.
This command will add a “Quit Finder” option to the Finder menu, giving advanced users more control over system resources and troubleshooting. After getting acquainted with a few techniques for how to get rid of Finder issue on Mac computers should make your tech life easier.
How to close Finder on Mac: Resolved
While it’s an essential application for any Mac user, sometimes knowing how to quit Finder on Mac is a must-have. And sometimes, you need additional features to organize, sync, launch, declutter, and manage your files.
Use CleanMyMac to declutter storage and reduce your Mac native tools. Path Finder is a great alternative to Finder, and it has advanced features like dual-pane view. QuitAll is your go-to helper for quitting all apps or a specific one with one click.
These apps, along with 250 others for macOS and iOS, are available via Setapp. The platform supercharges any aspect of your Mac life, whether productivity or creativity. With a free 7-day trial, you can try all apps even today.
FAQs
Why is Finder always open on Mac?
Finder is always open on Mac by design because it runs in the background to support essential functions. It manages the desktop, file navigation, folder creation, and Dock interactions. You typically don’t need to close it unless it becomes unresponsive.
Is it safe to quit Finder?
Apple advises forcing Finder to quit if it freezes, and doing so is generally safe, as it typically won’t harm your system or data. When you force quit Finder, it automatically relaunches afterward. To save time, you can use a tool like QuitAll to force quit Finder and any other open apps simultaneously.
How do I close all open Finder windows on Mac?
To close all open Finder windows at once, open Finder and click File in the menu bar. Then, press and hold the Option key, and click Close All. Alternatively, use QuitAll to close all windows with one click from the menu bar.
How do you unfreeze Finder on Mac?
To unfreeze Finder on Mac, you need to close and relaunch it. You can do this using the Activity Monitor, Apple Menu, or Terminal. If these methods fail, restarting your computer is often necessary, as it triggers background tasks that can resolve the issue. First, try choosing the restart option from the Apple menu.