The best solution to fix error code 36 on Mac
Hands up if you've seen a pop-up error: "The Finder can't complete the operation…Error code -36". And, of course, it happened right in the middle of your workflow. I think you already know that with this error, you won’t be able to copy and delete files on your iCloud or desktop, and you cannot even move files to the external drive. Worse, you might lose data if you rush to fix it without proper steps. I’ve researched and tested different methods, and I managed to find practical solutions. In this guide, I'll show you how to fix error code 36 on Mac trouble-free.
Before you dig into advanced problem-solving, check if one of these quick fixes will work for you:
| Workable solution | Troubleshooting path | |
|---|---|---|
| Unlock files | Right-click on the corrupted file > Get Info > Deselect Locked if it’s selected. | |
| Force quit Finder | Go to the Apple menu > Force Quit > Finder > Relaunch. Alternatively, use QuitAll. | |
| Update macOS | Go to System Settings > Software Update > Install any available updates. | |
If none of these methods work, continue reading to learn how to fix error code 36 on Mac.
What is error code 36: Detailed explanation
In simple terms, error code 36 on Mac means the default file manager of macOS, aka Finder, has stopped working correctly. The error usually happens when you use Finder to copy or transform files from or to an external hard drive, SD card, or USB-C flash drive. As a result, you can’t modify, copy, or move files regarding their path because of the issue. The total error usually looks like this: “The Finder can't complete the operation because some data in “FileName” can't be read or written Error code -36.” Usually, the filename is .DS_Store, but it can be any other file as well.
The.DS_Store (Desktop Services Store) files are hidden macOS files that Finder creates to store directory-specific settings and attributes, such as window size or icon position. If they’re damaged, they can contribute to issues like error 36.
Tip: Sometimes, Finder lacks necessary features, like viewing hidden items or managing multiple files simultaneously. You never know when you need them, but believe me, when you do, a good file manager tool can save you a lot of time and nerves. My top find is Commander One — a two-pane file manager that enhances everything Finder does. With this tool, you can reveal everything the native macOS tool can’t, including .DS_Store and many more. As a nice bonus, you can customize search settings with Commander One.
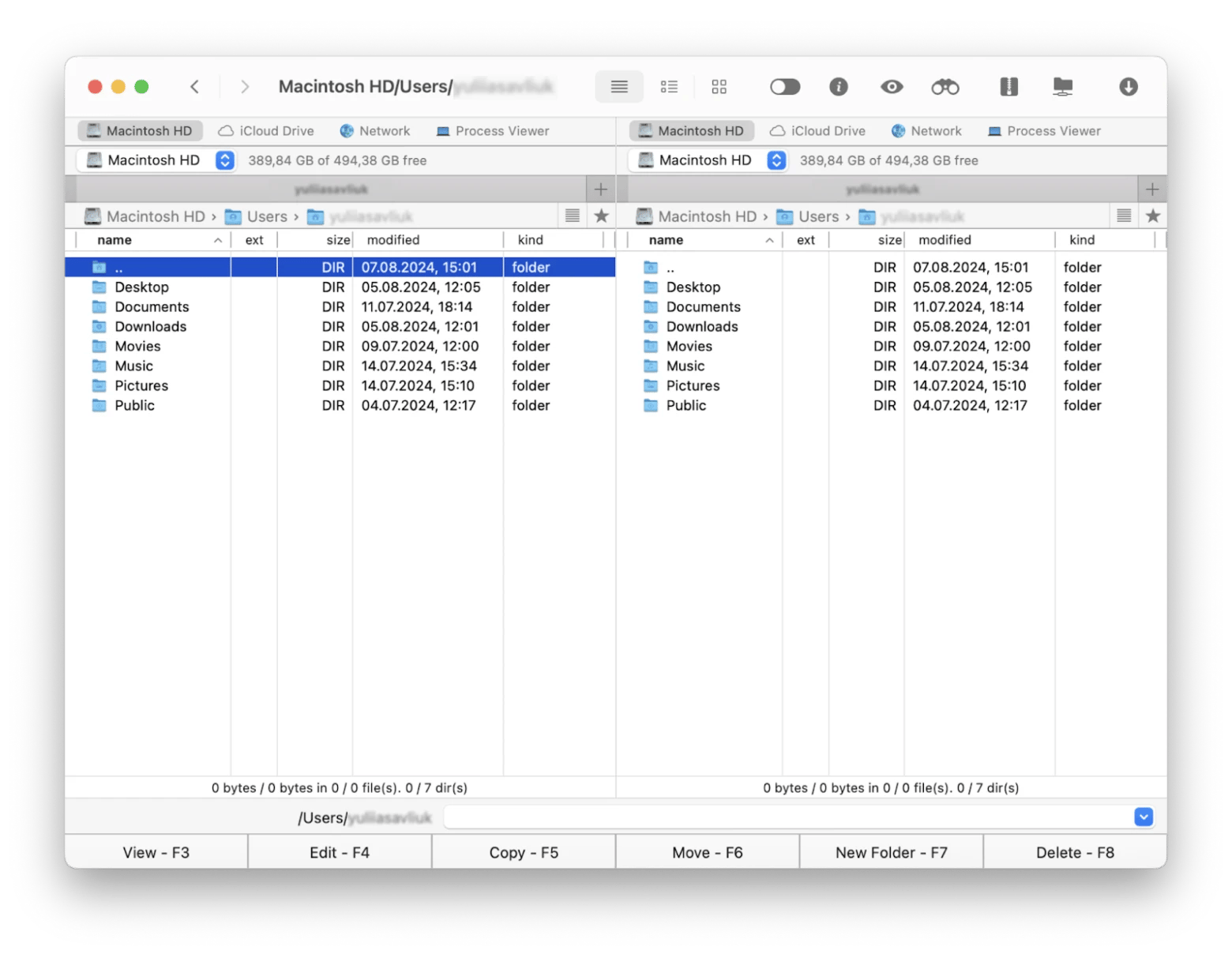
What causes error code -36 on Mac? 4 common reasons
Not only .DS_Store files are the only factor why the Finder can't complete the operation error 36, but there are other common reasons that can cause the issue and potentially force your data to be lost. It includes the following:
- Corrupted files. Because of system errors or malware, your files might get corrupted, leading to error code 36. As a result, your Mac can't read the file data properly.
- File permission dilemma. The file system manages files and directories on your storage devices, so it can restrict read/write permissions that prevent your Mac from performing operations, like modifying files.
- Software bug. Conflicts between macOS updates and existing software can disrupt file operations and show bugs, resulting in error code -36.
- Storage device failure. Problems such as physical damage, connection issues, or file system errors on external drives can prevent Finder from performing file operations correctly.
Although these issues may seem too complicated for a quick fix, the solution is much easier, as you'll see.
How to fix error 36 on Mac easily
To stop error code 36, try ejecting the external drive (if used), reconnecting it, and restarting your Mac. These are basic preliminary fixes that might help. If the problem still exists, I’ll show two ways to fix it — manually with a few alternative methods and automatically with a third-party optimization tool.
How to quickly fix Mac Finder error code -36 with CleanMyMac X
It’s probably the quickest way to address the issue — a handy tool. I recommend using CleanMyMac X. The app can magically fix the error code -36 in Finder, so your Mac will be happy again. It’s also a great tool for improving your device’s performance, keeping it free from malware, and cleaning up gigabytes of junk files.
Here’s how to fix the error code on a Mac:
- Download and open CleanMyMac X.
- Click Uninstaller.
- Click Apple > Finder.
- Click the arrow next to Finder.
- Select Preferences and Supporting Files.
- Click Reset.
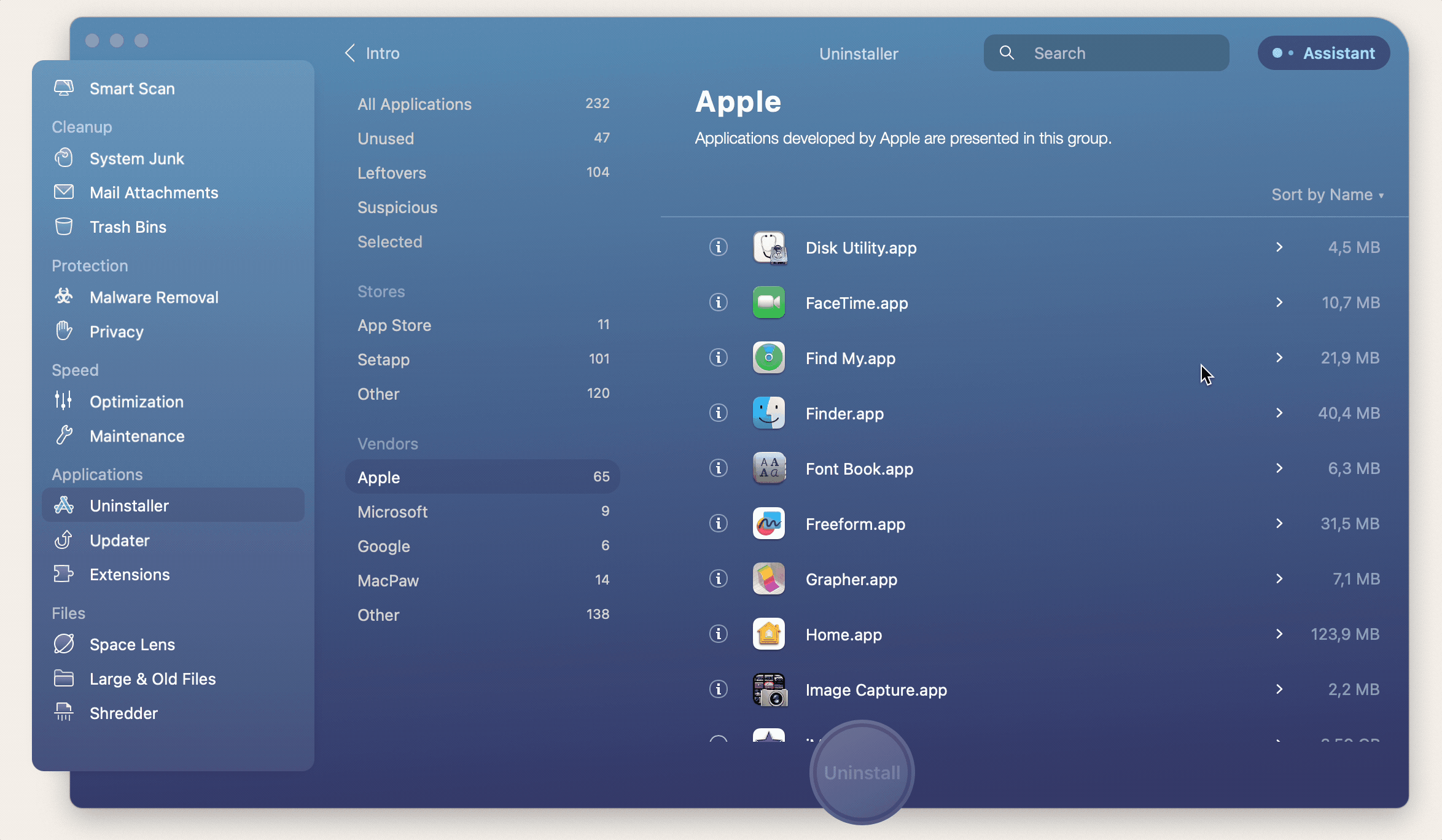
It's all done! With CleanMyMac X, you can reset any app. Just choose the one you need and click Reset.
Note: If you don't see Finder in the CleanMyMac X's menu, go to Settings... in the top menu bar > Ignore List > Uninstaller and deselect Ignore system applications. This happens because macOS restricts the ability to make changes to the native apps like Finder.
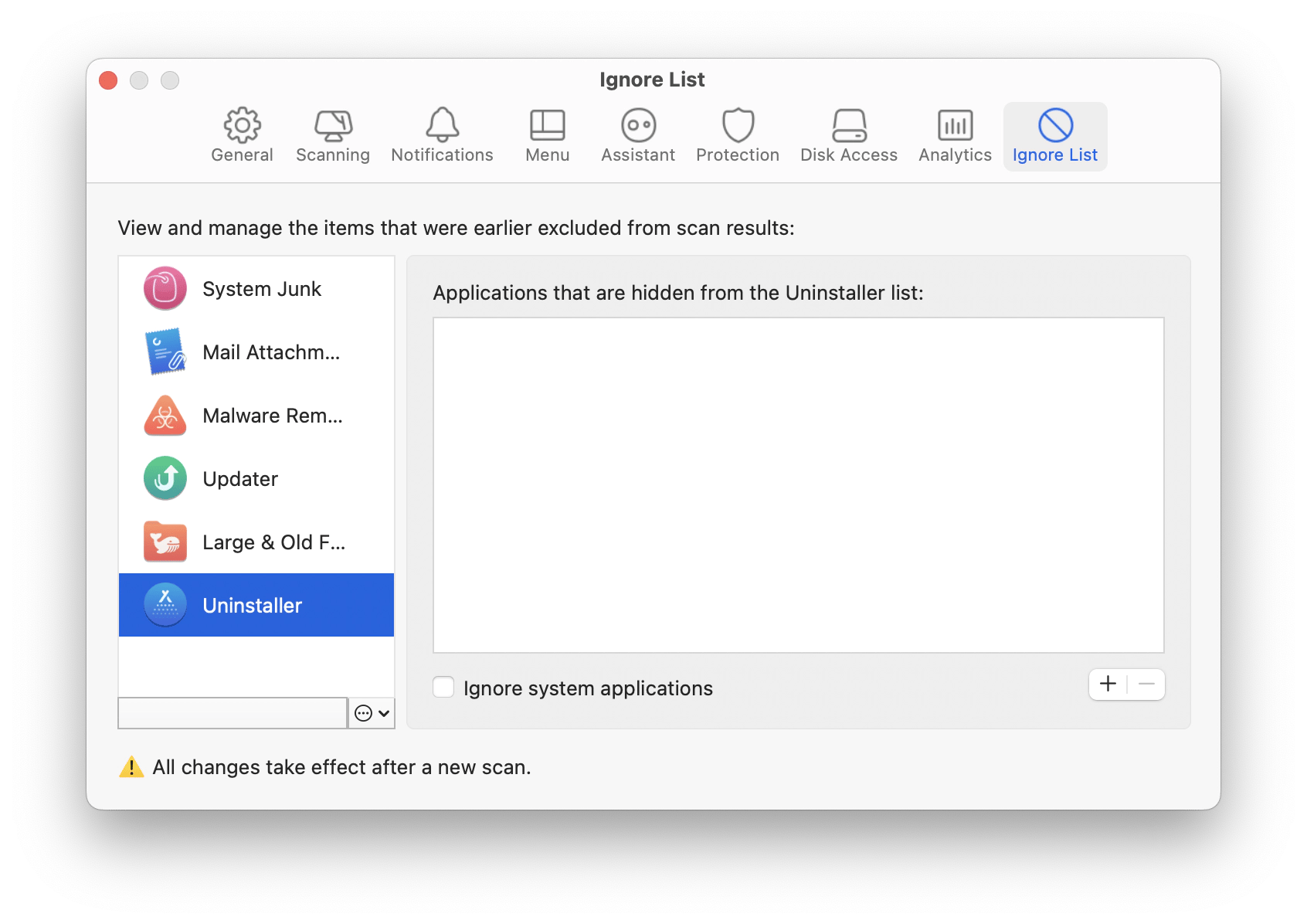
Best-tested ways to fix error code 36 manually
The best way to fix the issue manually is to try one of the ways below.
1. Run the dot_clean Terminal command
If you’re facing an error code 36 dot_clean not working, it might indicate issues with hidden .dot files such as .AppleDouble, which can cause errors. The solution is to merge these hidden files with their parent files in Terminal using the dot_clean command. I’ll show you how to do this correctly:
- Go to Applications and click Utilities.
- Open Terminal, type dot_clean, and then press Return.
- Drag and drop the folder with corrupted files to the Terminal window.
- Press Return.
Close the Terminal and try to copy, move, or delete files with the error code.
P.S. Remember to double-check the commands you enter to avoid “Oops!” moments.
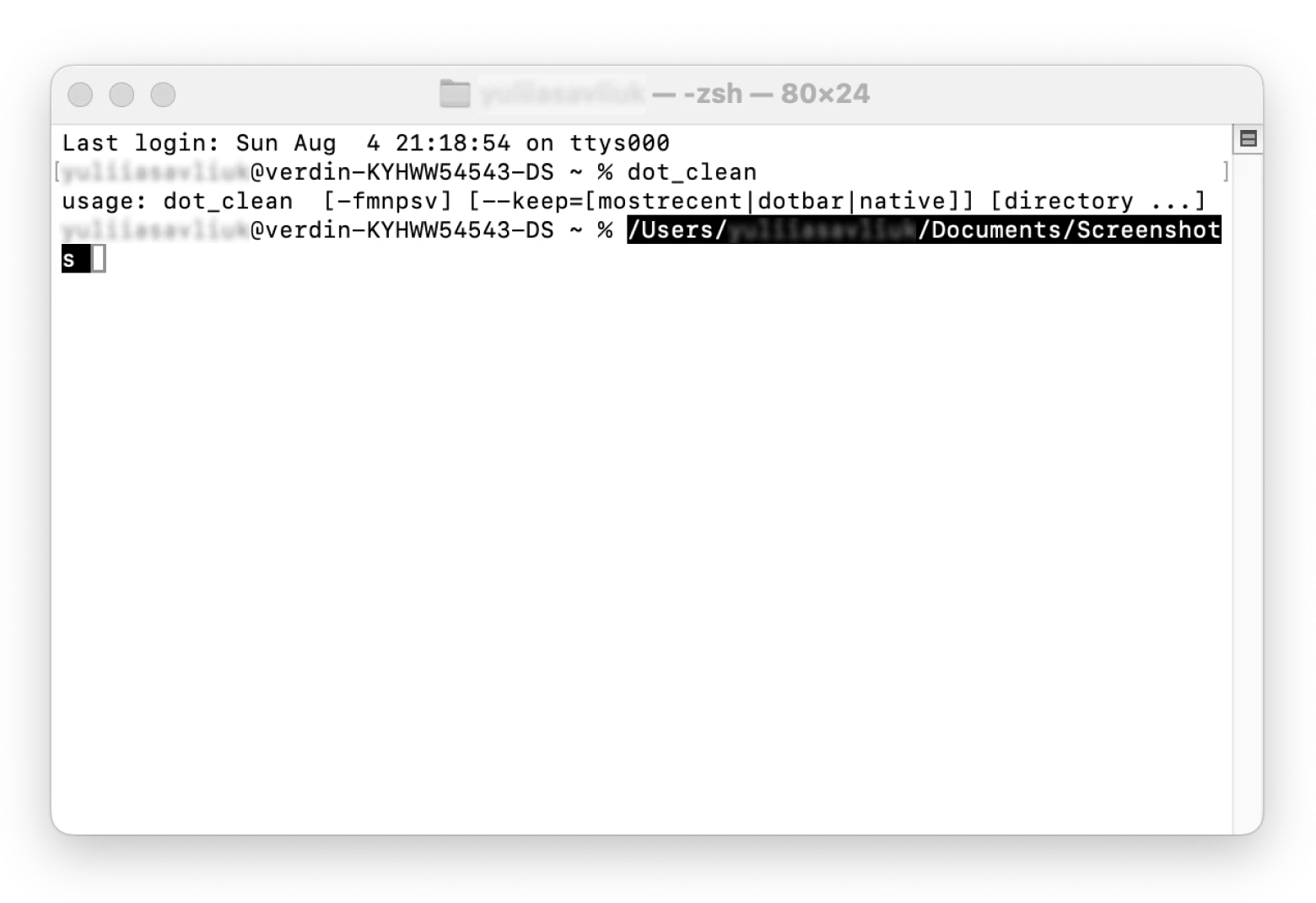
2. Change the file permissions via Get Info
The wrong permission setting can be the root of the problem, causing the error code. What you need to do is check and change file permissions manually:
- Open Finder and locate the folder or file triggering error code -36.
- Right-click it and then choose Get Info.
- Click Sharing & Permissions, and make sure the privileges next to your username are set to Read & Write. If not, continue to the next step.
- Click the Privilege option next to your username and choose Read & Write from the drop-down menu.
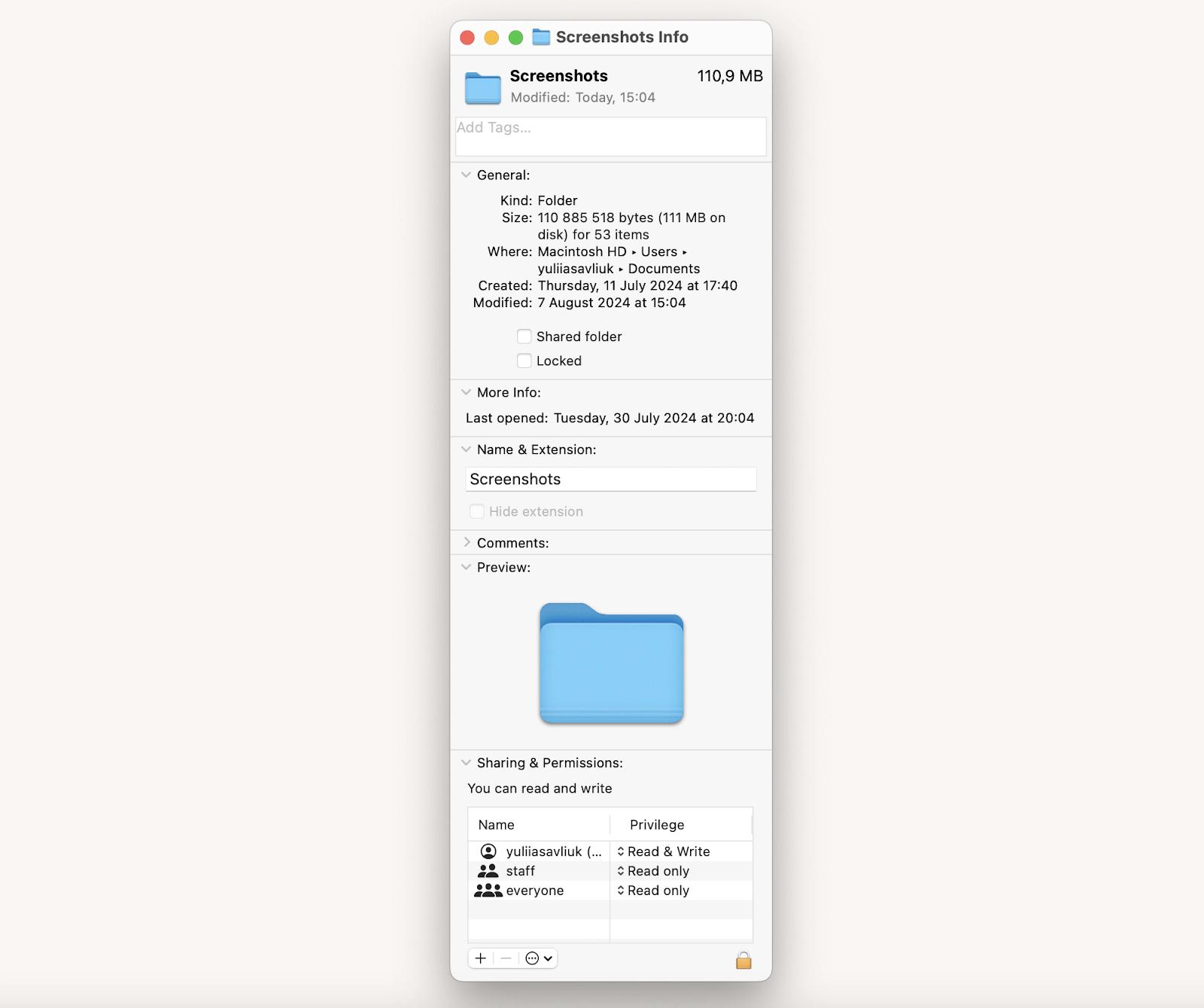
If you already have the Read & Write privilege set, it means that your file permissions are okay, and the source of the problem lies elsewhere. You need to try other ways.
3. Use the First Aid feature to run your storage device
Another reason why you keep seeing the error message is because your storage got corrupted. Internal or external storage can sometimes encounter file system problems that influence your Mac's ability to read or write data correctly. That's where the First Aid feature from Disk Utility will come in handy. Here's how it works:
- Go to Utilities and open Disk Utility.
- Click the corrupted storage device in the sidebar.
- Click First Aid on the storage interface and click Run in the pop-up window.
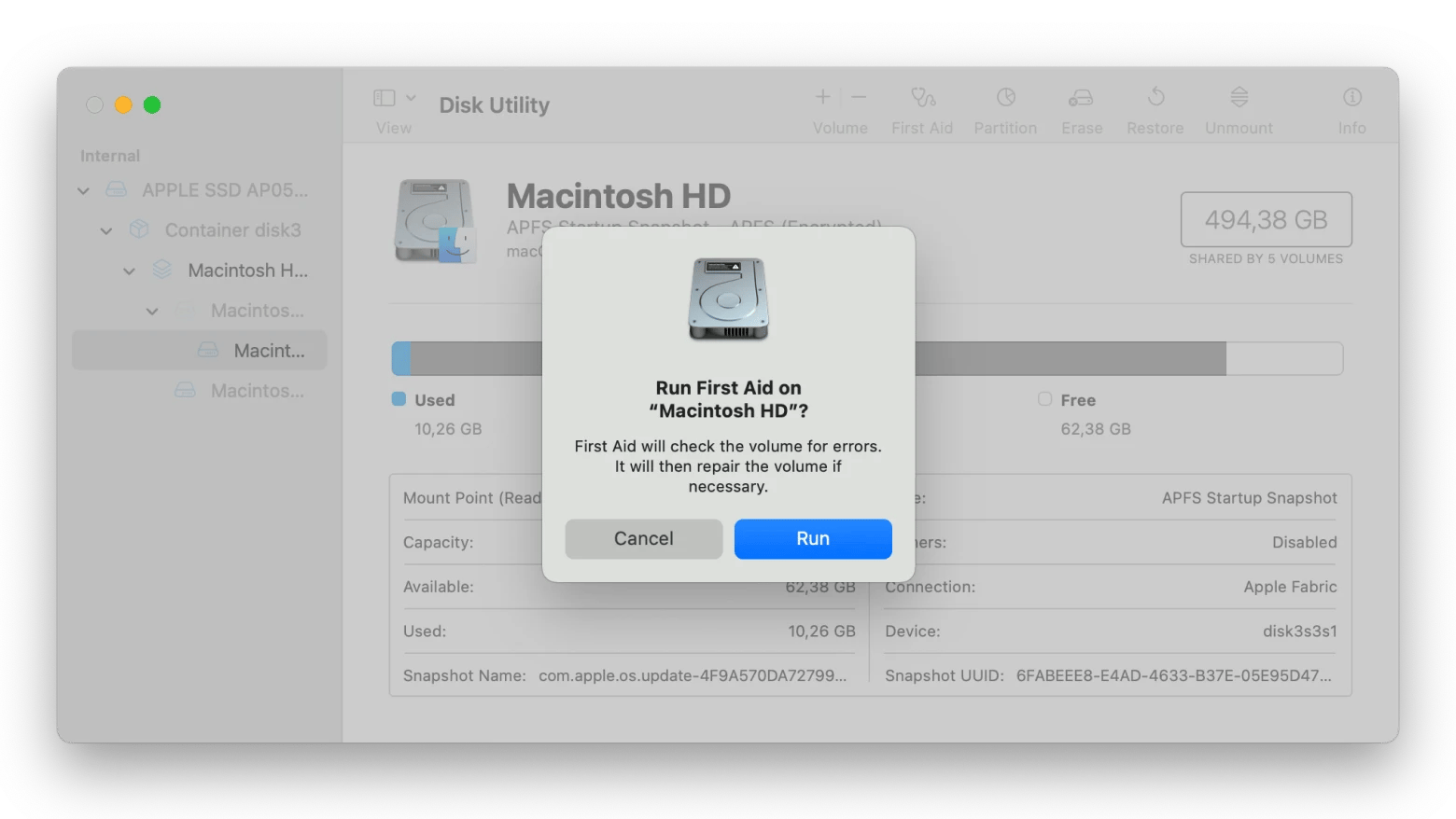
4. Delete .DS_Store files to fix error 36
Another way is to delete .DS_Store files from your storage device manually. As you already know, these files contain settings at the directory level for your Mac. The good news is that they’re not all that important, and in case they get corrupted and cause the error 36 message, we can delete them.
If you press Command + Shift + Space to locate .DS_Store files via the Spotlight search bar, you won’t get anything because they’re hidden by default. To find and delete these files, you need to use Terminal again:
- Open Terminal.
- Type: sudo find / -name ".DS_Store" -depth -exec rm {} \.
- Press Return.
- Enter your Mac's password if the Terminal asks you to.
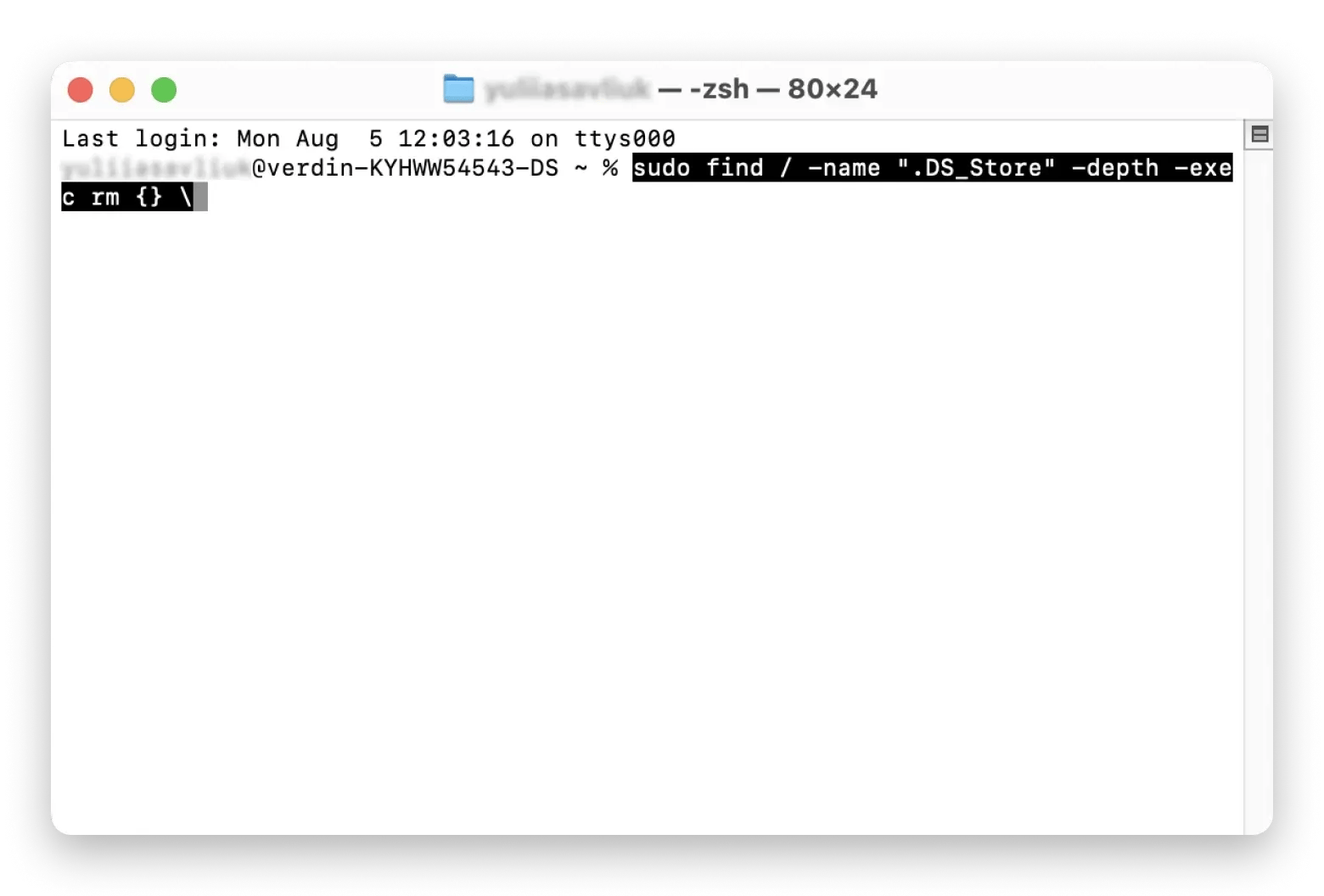
When the command is done, restart your Mac, so there should be no error code -36 pop-up.
How to fix error code 36 on Mac: Your troubleshooting guide
With error code 36 on Mac, you can't delete the file, move it, or even copy it. This issue can affect your workflow, and fixing the error is not fun and games, knowing that it can erase your data. If you're not sure about going through manual steps, try CleanMyMac X instead. The app will detect error code 36 in any file, including hidden ones.
A tool like Almighty can customize your shortcuts and automate all Finder tasks, while Commander One will let you switch between all your files in two panes simultaneously.
All these apps are available via Setapp, a subscription service with dozens of useful macOS apps that power up your workflow. The great news is that you can access all these apps (and many more) for free with a 7-day trial, which you can start anytime.






