MacBook Pro trackpad not working? Here’s how to fix it
Trackpad not working on your Mac? It’s frustrating, particularly when you can’t bring a spare mouse along.
Yet, fixing a failed Mac trackpad can be simple, depending on its causes. Sometimes, resetting your Mac can make the trackpad operational again. But often, you’ll need to try other methods before you can start moving the mouse pointer again.
How to fix trackpad? | What to do |
Check system settings | Go to Apple menu bar > System Settings > Trackpad > Ensure Point & Click, Scroll & Zoom and More Gestures are configured precisely to your preference. |
Disable Force Click | Go to Apple menu bar > System Settings > Trackpad > turn off Force Click. |
Reset trackpad | For Mac with M2 chip, go to the desktop menu > Library > Preferences > Search com.apple.preference.track.plist and com.apple.AppleMultitouchTrackpad.plist > Delete > Restart your MacBook. For Macs with Apple chips, go to System Settings. (Trackpad > Select Point & Click tab > uncheck Tap to Click > Select Zoom & Scrolling Tab > check Natural Scrolling. |
Reset NVRAM or PRAM (MacBook with an Intel chip) | Restart and immediately press Option + Command + P + R for 20 seconds. |
Reset the SMC | For Intel-based Mac, shut down Mac > Press and hold Control + Option + Shift + Power buttons 10 seconds, and then turn it on. For T2 security chip Mac, shut down Mac > Press and hold right Shift + left Control + Option for 7 seconds. Release all keys and restart. |
Run Apple Diagnostics (on Intel-based MacBook) | For Intel-based Mac, shut down Mac > Press and hold Option + D. Release after prompted to select a language. For Apple chip powered Mac, shut down Mac > Press and hold the power button > Release > Press and hold Command + D. |
Update your MacBook | Go to Apple menu bar > System Settings > Software Update > Restart. Or install CleanMyMac and use its Updater tool. |
Run maintenance scripts | Install and open CleanMyMac > Performance > Scan > View All Tasks > Maintenance Tasks > Run. |
Why isn’t my trackpad working?
Apple’s trackpad has advanced touch-sensing and haptic technologies, but it can still fail for several reasons.
- Dirt and grime building up on the trackpad can cause it to behave erratically.
- Buggy macOS version preventing the trackpad from functioning correctly.
- A malware infection that stops the trackpad from sensing taps and clicks.
- Compatibility issues with other apps and devices may interfere with the trackpad’s operation.
- The trackpad’s electronic parts degrade, fail, or suffer from damage.
The thing is, you wouldn’t know the exact cause of your MacBook trackpad problems. But it’s possible to get it running again without sending your machine for repair.
How to fix the trackpad on your MacBook
Know that you’re not alone in facing trackpad issues. Many Mac users have faced the same problem, and they’ve tried various ways to fix it. From updating macOS to resetting the memory chip that the Mac trackpad uses, one of the methods below might prove helpful for you, as they did for others.
1. Check System Settings
If you’ve misconfigured your Mac trackpad, it isn’t surprising that it stopped working. Do a quick check of your Mac’s System Settings. This way, you can rule out your careless.
Click the Apple Menu > System Settings > Trackpad to access the trackpad’s settings. Make sure that Point & Click, Scroll & Zoom, and More Gestures are configured precisely to your preference. For example, if you are more comfortable with tapping to trigger a mouse click, enable Tap To Click.
Sometimes, you can move the pointer with the trackpad but have difficulties clicking. To solve this problem, try adjusting the click sensitivity towards Light. This way, you don’t need to apply much force to register a tap as a click.
2. Disable Force Click
While you’re in the Trackpad settings, you’ll notice that Force Click is turned on by default. Force Click lets you press and apply more pressure on the trackpad to trigger a click. It’s Apple’s ingenious way to let you preview information or access information in certain apps.
As useful as it is, Force Click might cause problems with the trackpad. Also, some users might accidentally apply enough pressure to launch features associated with Force Click. So, turn off Force Click if you find it hinders rather than helps.
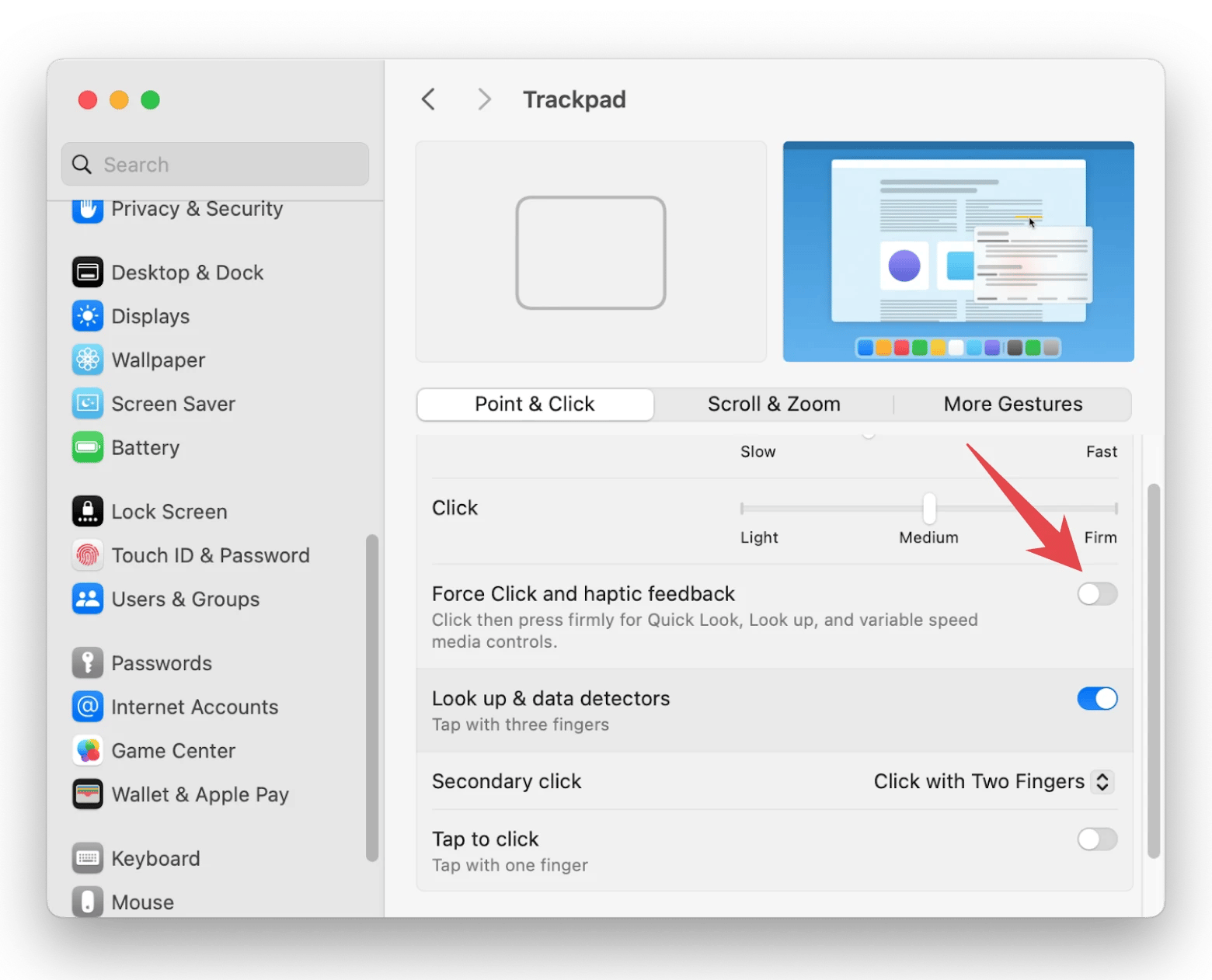
3. Reset Trackpad
Still facing problems after readjusting the trackpad’s configuration? Perform a complete Macbook Pro trackpad reset. Sounds intimidating, but worry not. Resetting a Mac’s trackpad simply means restoring the device’s configuration to the factory defaults.
Depending on your Mac version, resetting the trackpad works differently. Here’s how to reset the trackpad on a Mac with an M2 chip.
- Click Go on the desktop’s menu.
- Select Libray > Preferences.
- Search for these files
- com.apple.preference.track.plist
- com.apple.AppleMultitouchTrackpad.plist
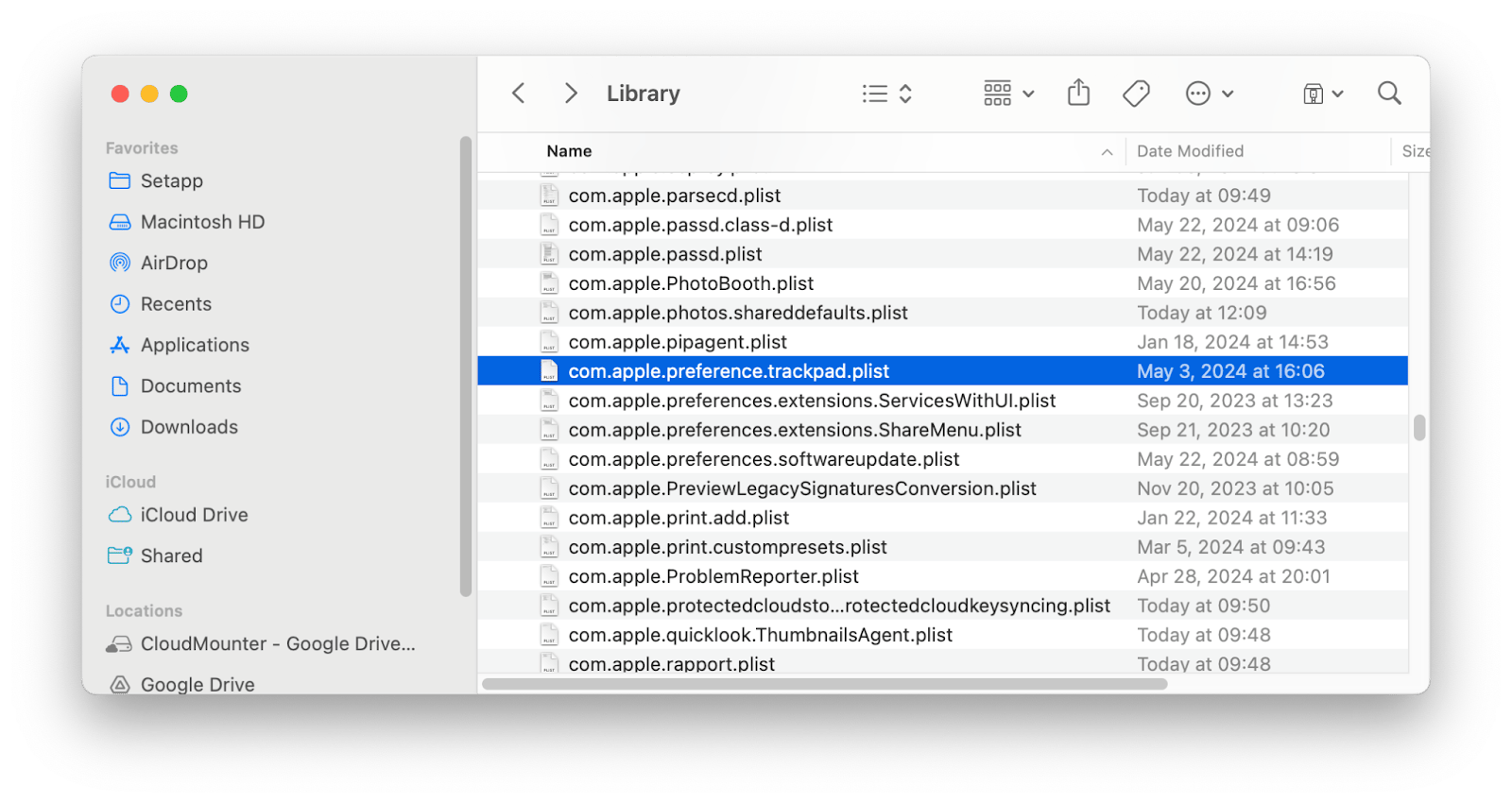
What you’ve done is removing the trackpad’s property files that might have been corrupted. Upon restarting, your Mac will replace them with new files.
If your Mac runs on an Apple chip, follow these steps to restore the trackpad’s configuration to default.
- Go to Apple > System Settings > Trackpad.
- Select the Point & Click tab and uncheck Tap to Click.
- Select the Zoom & Scrolling Tab and check Natural Scrolling.
Your trackpad is now configured to its original settings and, hopefully, is functional again.
4. Reset NVRAM or PRAM
Despite restoring the trackpad’s settings, it might still fail to function correctly. If that’s the case, you can try resetting your Mac’s NVRAM and PRAM. Both are temporary memory storage that the trackpad uses to operate. If the underlying data is corrupted, the trackpad cannot function.
Here’s how to reset NVRAM and PRAM on a MacBook with an Intel chip.
- Power off your MacBook.
- Turn the MacBook on and immediately press Option + Command + P + R for 20 seconds.
- Release the keys after hearing a startup sound or the Apple logo appears.
That’s the sign that your Mac has reset the NVRAM and PRAM.
However, this method is limited to older MacBooks. The newer Apple chip-powered Mac automatically refreshes both memory chips when restarting.
5. Reset the SMC
Another way to resolve the MacBook trackpad not working issue is to reset your Mac’s System Management Controller. Older Macs use the SMC for power management and battery charging. Somehow, the SMC can affect the trackpad’s function.
Resetting the SMC on an Intel-powered Mac.
- Turn off your MacBook.
- Press and hold the Control + Option + Shift buttons on the left side of the keyboard.
- Then, press the power button.
- Hold all buttons for 10 seconds.
- Release all buttons. Then, power up your Mac.
Resetting the SMC on a Mac with a T2 security chip.
- Power down your Mac.
- Press and hold the right Shift and the left Control + Option keys.
- Hold all keys for 7 seconds.
- Your Mac might power up but don’t release those keys until it automatically powers down again.
- Then, release all keys and restart your Mac.
You can’t reset the SMC if you’re using newer Macs powered by M1 or M2 chip because they don’t have one.
6. Run Apple Diagnostics
Your trackpad can fail because of underlying hardware issues. If that’s the case, you need to run Apple Diagnostics to discover the root causes.
Here’s how to run Apple Diagnostics on an Intel-based MacBook.
- Turn off your Mac and remove all connected devices.
- Power on the machine and hold the D key (or Option + D if the previous one doesn’t work).
- Release the key after seeing the progress bar or when prompted to select a language.
On an Apple chip-powered Mac, follow these steps.
- Shut down your Mac computer and disconnect all devices.
- Press and hold the power button.
- Release the power button when you see the startup options.
- Press and hold Command + D to start the diagnostic.
If your trackpad has failed because of hardware issues, the diagnostic results will reflect that. Jot down the reference code so you can communicate the issue when you send your Mac for repair.
Apple Diagnostic works well in identifying hardware failure, but what if your trackpad is infected by malware?
Remove them with CleanMyMac's built-in protection tool, which helps keep your machine safe by finding and removing harmful files. CleanMyMac can also boost Mac performance by removing unnecessary files.
Here’s how.
- Install and launch CleanMyMac.
- Select Smart Care from the left panel > Scan.
- Review the junk found, select what you'd like to delete, and click Run.
Wait for the scan to complete. Then, review the results and delete junk files.

7. Update your MacBook
Forgetting to update your Mac’s operating system can invite all sorts of troubles, including Mac trackpad not clicking. To be sure, check if you’re using the latest macOS. Go to Menu > System Settings > Software Update.
If you see the Update Now button, it means your Mac’s OS is not up to date. Click the button and install the latest update. Then, restart your Mac and test if your trackpad is working.
8. Run Maintenance Scripts
A failing trackpad is also a sign that your Mac is littered with junk files and unnecessary apps. Freeing your Mac from files that affect Mac performance may also get your trackpad to work again.
To do that, run the maintenance tasks with CleanMyMac to restore your Mac to tip-top condition. Here’s how to do it.
- Install and open CleanMyMac.
- Select Performance on the left panel > Scan.
- If you see a window saying "X Maintenance Tasks Recommended," click Run. Or, click View All Tasks > Maintenance Tasks. There, select the tasks and click Run.
Wait for CleanMyMac to complete the maintenance task. Then, try your trackpad again.
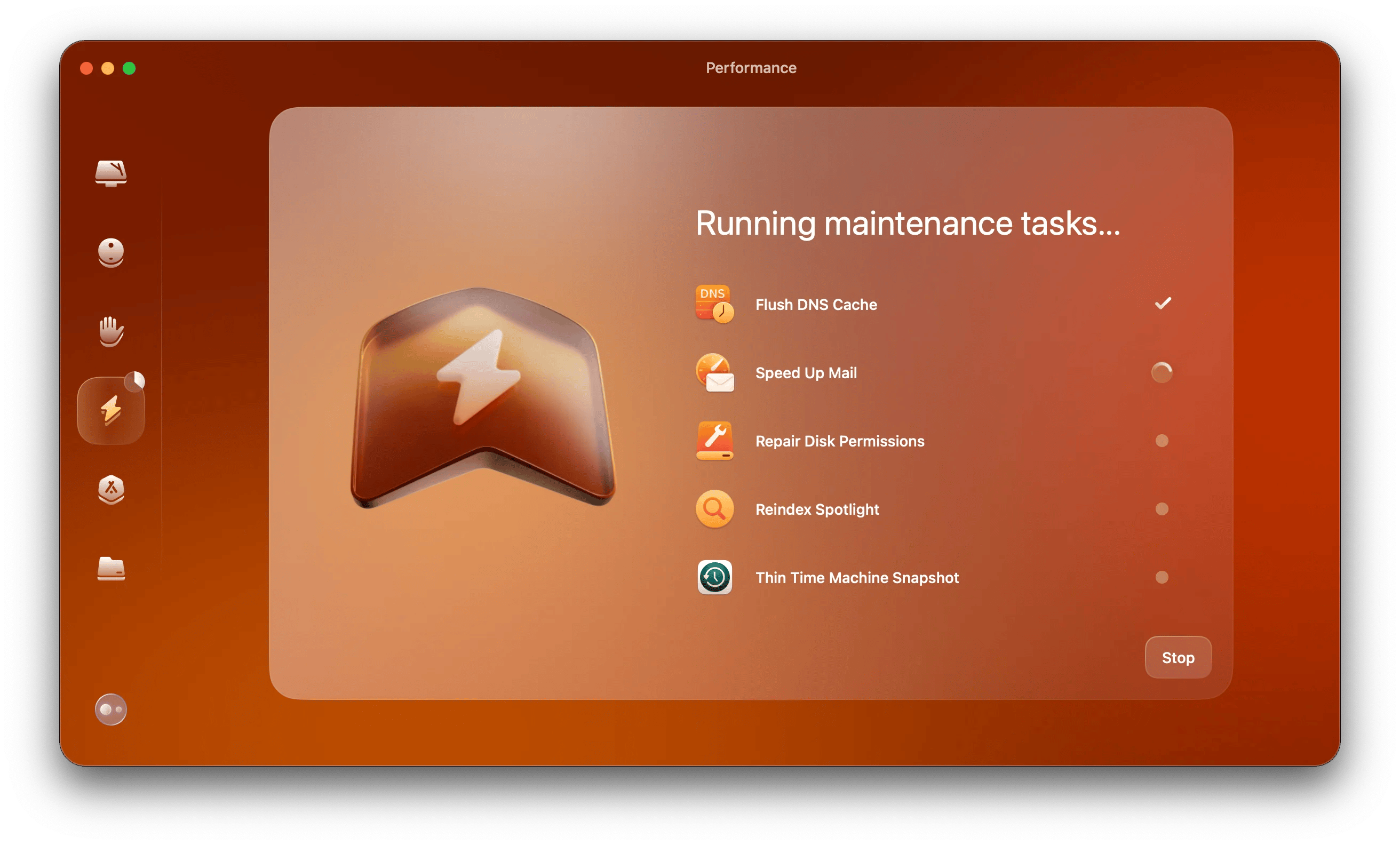
9. Check for software updates
If you suspect some apps are causing odd behaviors on your trackpad, try updating them. Click the Apple icon > App Store. You’ll find a list of apps that require an update. Then update every outdated app.
Alternatively, go to Apple icon > System Settings > General > Software Update. Your Mac will automatically check for updates your apps require and apply them. Both steps require manual updating or navigating through several system settings.
If you want an easier way to update your apps, try CleanMyMac. Here’s how it works.
- Install and open CleanMyMac.
- Click Applications on the left panel > Scan.
- If you see a window saying "X Application Updates Available," click Update. To view all your apps, select Manage My Applications at the top of the CleanMyMac window.
Wait for all apps to be updated.
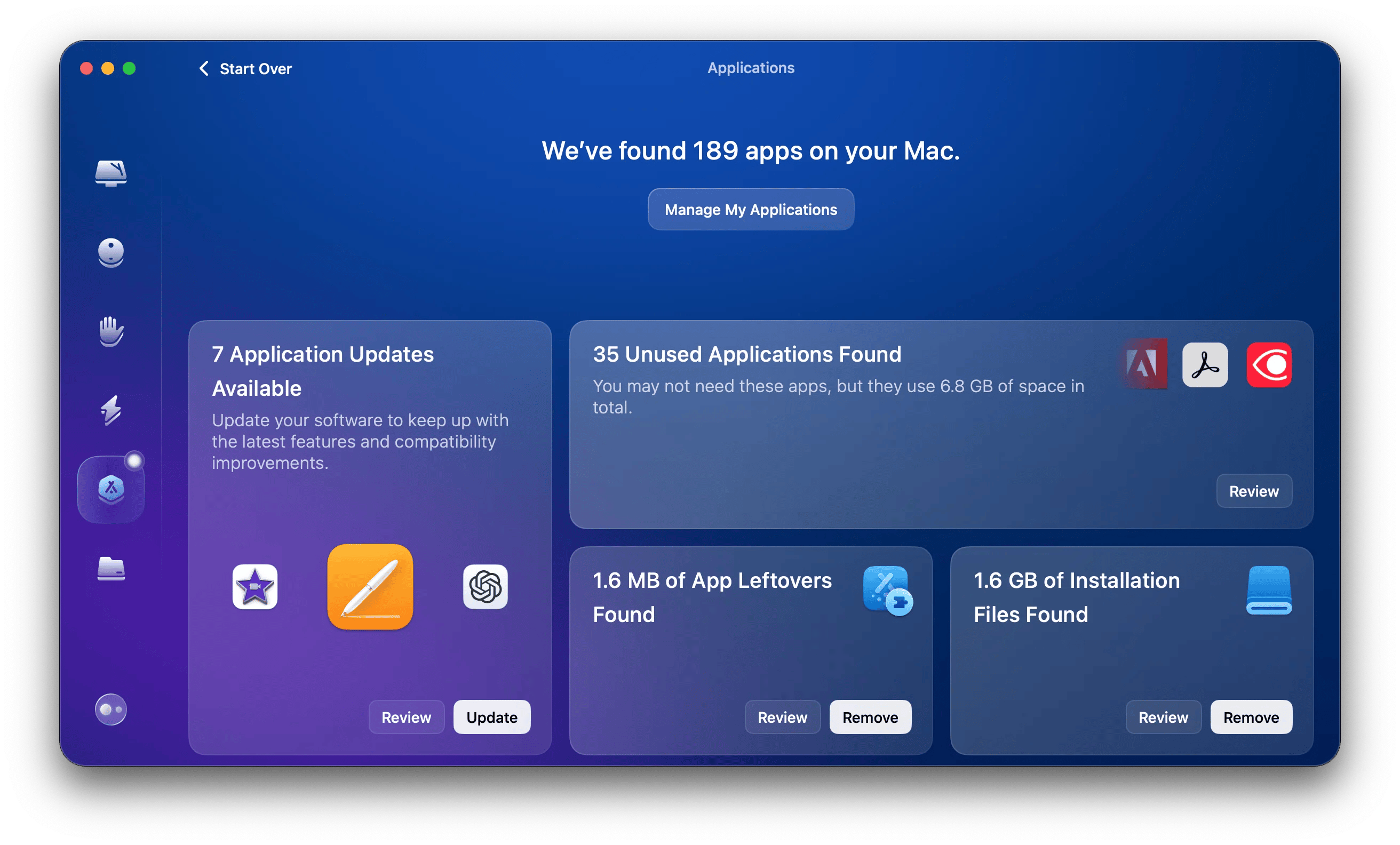
10. Disconnect peripherals
As innocent as they are, peripherals like a mouse, Bluetooth headphones, and mics sometimes take the blame when your MacBook trackpad is not clicking. Thankfully, the solution is simple. Just disconnect all devices, wired or wireless, and you can use the trackpad again.
Bonus tips for your Mac
A problematic trackpad often points to other deep-rooted problems with your Mac. Don’t wait for problems to fester. Rather, it’s better to monitor your Mac thoroughly with iStat Menus. I like how the app runs silently in the background and provides critical real-time indicators, including CPU/GPU usage, disk usage, and machine temperature.
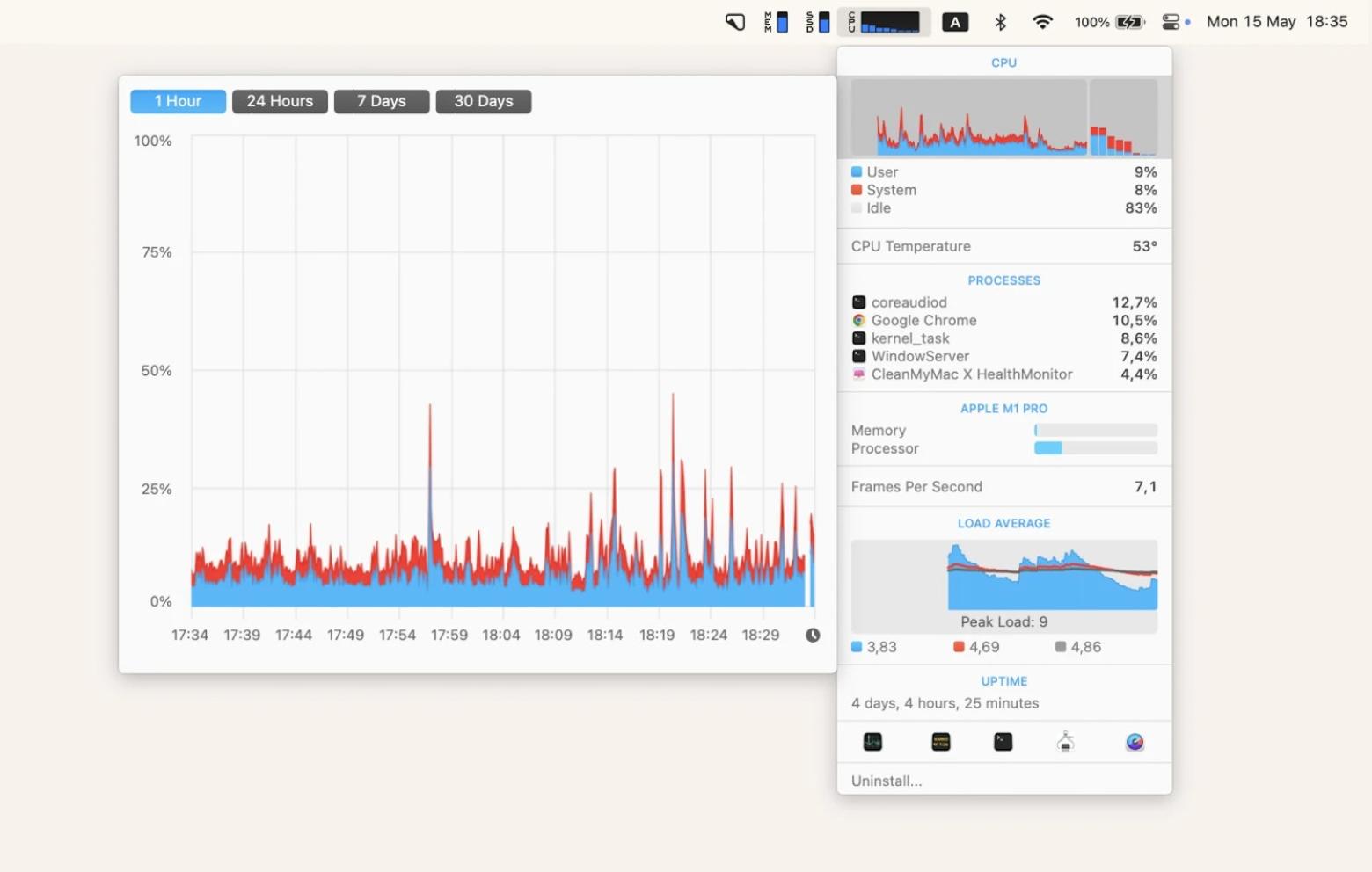
Also, I make it a habit to back up all my work and personal files. Because if a trackpad could fail, what’s stopping your Mac’s hard drive from falling apart? As a precaution, I backed up my most important files with Get Backup Pro on an external drive. Unlike the built-in Time Machine, I don't have to back up my entire Mac or dig deep (really deep!) into the preferences to change this setup.
Here’s how to back up your files with Get Backup Pro:
- Connect a secondary drive to your Mac, such as an SD card.
- Download and launch Get Backup Pro.
- Choose Backup at the left panel.
- Click the File+ button. Then, select the files you want to backup.
- Click the blue button with the triangle icon to start the backup.
- Wait for the backup to complete.
You can also use Get Backup Pro to archive selected folders or clone the entire system. The app lets you schedule the backups so you can automatically make copies of important files.
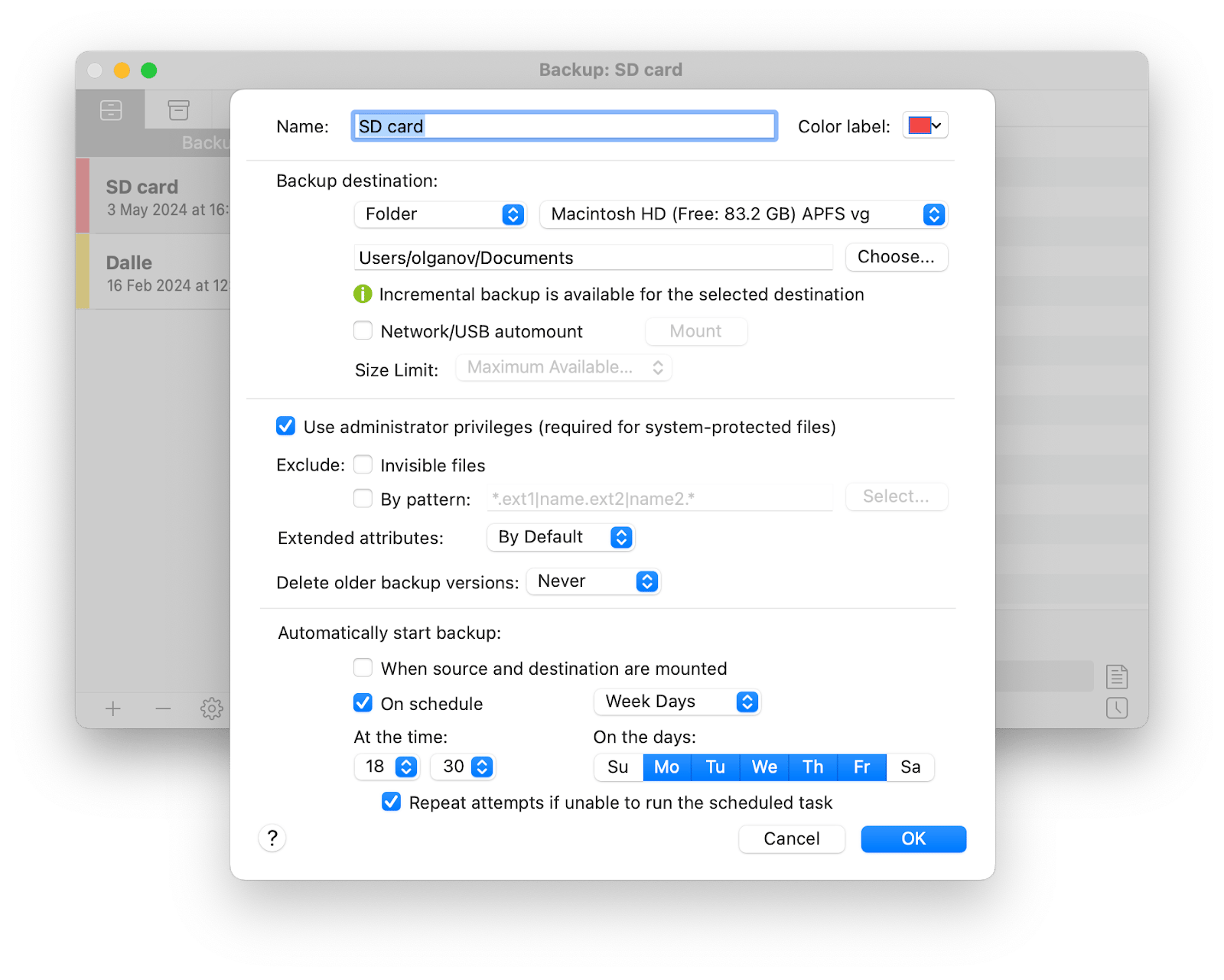
Finding a fix to the MacBook Pro trackpad not working problem
The truth is — it might take several tries before you can get your Mac’s trackpad functioning again. As you can see, MacBook gives little hint of what causes your trackpad to fail. So, you’ll have some investigation and problem-fixing to do.
Using apps like CleanMyMac and iStat Menus can make your task simpler. Instead of grasping in the dark, these apps give you a better idea of how your Mac is behaving. Also, don’t wait for the worst to happen. Remember to back up your files with Get Backup Pro so you can recover them anytime.
You can get the apps I mentioned on Setapp, along with other productivity apps. Before committing to Setapp’s subscription, you can try them for 7 days at no cost.
FAQ
How do I reset the trackpad on my MacBook Pro?
To reset the trackpad settings on your MacBook Pro, go to System Settings > Trackpad and adjust settings like unselecting Tap to Click and enabling Natural Scrolling. If issues persist, deleting preference files com.apple.preference.track.plist and com.apple.AppleMultitouchTrackpad.plist can help, though it's rarely necessary. Additionally, use CleanMyMac to remove junk files or conflicts that might affect performance.
How to click on Mac without a trackpad?
To click on Mac without a trackpad, use an external mouse to navigate. Alternatively, you can enable Mouse Keys under Accessibility Settings, allowing you to control the pointer using your keyboard.
Why is my MacBook trackpad suddenly not working?
Your MacBook trackpad is suddenly not working due to software glitches, outdated macOS, or conflicts with third-party apps.






