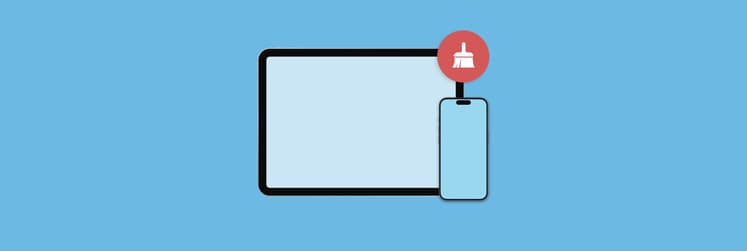Everything you need to know about Apple Sidecar [2025 update]
TL;DR: Everything you need to know about Apple Sidecar (2025):
|
No touchscreen on your Mac? No problem. With Sidecar (released in 2019), you can use your iPad as a second display — complete with Apple Pencil support for sketching and interacting with Mac apps like never before. I’ll show you how to set it up and keep your Mac running its best.
What is an Apple Sidecar?
With the addition of Sidecar, Mac gains a second screen. Sidecar is a feature baked into macOS and iPadOS that allows users with both devices to link the two wirelessly or wired. When linked, the iPad becomes a second screen for the Mac; you can shift apps to your iPad, and orient it to your main Mac screen just as you would any other external monitor.
How to set up Sidecar on Mac
Setting up a Sidecar environment on your Mac is simple. There’s no software or apps to download. So long as you are on macOS Catalina or newer and your iPad is also running the latest iPadOS build, Sidecar is already part of your setup!
Enabling a Sidecar environment starts with your Mac. Here’s how it’s done:
- Make sure both Mac and iPad are connected to the same Apple Account, Wi-Fi, and have Bluetooth enabled.
- From the Mac menu bar, click the Apple logo > System Settings > Displays.
- Click the “+” button on the right and select your iPad. Adjust the preferred settings.

That’s it! Now, the iPad you connect to will become a second display for your Mac.
Personal adviceSidecar works best when your Mac runs smoothly. Since a second display puts extra strain on your system, using CleanMyMac helps a lot. It clears junk, monitors for malware, and resets sluggish settings. No one wants lag during Sidecar sessions, so keep your Mac in top shape with CleanMyMac. |
How to set up Sidecar on iPad
So long as you’ve got a compatible iPad and are running the latest version of iPadOS, there’s no setup required. Like macOS, iPadOS has Sidecar functionality built in.
You don’t even need to do anything on your iPad to start or stop a Sidecar session. Once you’ve linked an iPad to your Mac for use as a second display, it becomes passive; all Sidecar sessions begin and end on the Mac.
What are the features in Sidecar?
Sidecar isn’t just a way to move some apps over to your iPad. It’s a whole new experience that gives Mac users.
The main draw for Sidecar will always be as a second display for Mac apps, even if you only use it as a monitor and still interact with apps using your Mac’s keyboard or trackpad. But there’s a lot more Sidecar has to offer.
Touch Bar feature in Sidecar
With Sidecar, you can show the MacBook Touch Bar on your iPad — perfect if your Mac doesn’t have one. It’s a more intuitive way to access app controls in a touch-friendly format.
TipEvery Mac has a menu bar, but it can easily get crowded and confusing, kind of like the Touch Bar. That’s where Bartender comes in. Bartender lets you quickly customize your Mac’s menu bar by tucking away all those random icons behind a simple three-dot menu. Just click on the menu, and you’ll see all your icons pop up. Plus, you can easily rearrange them.
|
How to use Apple Pencil with Sidecar
Apple Pencil in Sidecar is essentially like a mouse pointer; you can edit images or markup documents with it. Apps like Pixelmator and Notes also allow sketching with it.
If you use double-tap on your Apple Pencil for iPad, Sidecar can support that as well. It’s a feature in the Sidecar menu within System Settings on your Mac; simply enable it, and your Sidecar Apple Pencil session will appreciate the double-tapping capability of the Apple Pencil.
How to control your Mac with ease
While Apple Sidecar can help you access your Mac screen via iPad from a comfortable chair on a porch or balcony, I particularly like it for something else. I often train people on how to use different software.
Your Mac running at its best is key to the best Sidecar environment, and there’s no better app for monitoring your Mac’s performance than iStat Menus. Living in your Mac menu bar, iStat Menus keeps a watchful eye over your Mac’s CPU, network, sensors, memory, and disk space to help you understand what your computer is doing at any given time. The app shows you what your Mac is doing in real time, and has as much (or little) context as you want.

Which apps support Sidecar
Sidecar mirrors your Mac display, so any Mac app will work with it. Some have unique capabilities, though. Photo editing apps, for instance, would benefit greatly from Sidecar when used on an iPad with Apple Pencil.
By default, any Mac app can be moved to your iPad screen, and interacting with it there, either with Apple Pencil or by touch, will be just like interacting with it using a mouse or trackpad.
How to use Sidecar on Mac to boost creativity & productivity
Apple Sidecar has plenty of use cases that can open your mind and help you cover more tasks quickly. If you’d like to increase productivity, you can do the following.
- Declutter display and multitask: Instead of thinking about this as a way to focus on one window at a time, think about how it can help you rely on multiple windows more efficiently. For example, say you often do live streams or other virtual, real-time collaborations. You can use the iPad screen to run complementary tools like a teleprompter or chart-based technical analytics dashboards as you use your Mac to present.
- Work with mobility: If you work in an office with partitions, cubicles, or rooms, you may occasionally need to move from desk to desk to interface with different people. However, your MacBook may be plugged into many other peripherals at the desk. Or, you may be using a heavier iMac. With Sidecar, you can move relevant windows to your iPad, move around, and collaborate with others.
- Unlock creativity: If you've been drawing or painting using the trackpad or mouse, you might often hit a creative ceiling quickly. This is partly due to the physical limits of these tools as input devices. However, with a combination of Sidecar and Apple Pencil, you can make more movements freely and realize graphical patterns that take your work to a new level.
Sidecar compatibility
Currently, this feature works on specific iPads and Macs.
The iPads include:
- iPad Pro (all models)
- iPad (6th generation or later)
- iPad Mini (5th generation or later)
- iPad Air (3rd generation or later)
For the Macs, Apple Sidecar works on:
- MacBook Pro (2016 or later)
- MacBook (2016 or later)
- MacBook Air (2018 or later)
- iMac (2017 or later)
- iMac Pro
- Mac mini (2018 or later)
- Mac Pro (2019 or later)
- Mac Studio (2022 or later)
Please note that these Macs must run macOS Catalina or later, while the iPads must run iPadOS 13 or later. Use the Apple serial number lookup to instantly check your device info.
Requirements for using Sidecar
If you want to use iPad for a Sidecar macOS second screen setup, here’s what you’ll need to do:
- Make sure both your Mac and iPad are signed in with the same Apple Account.
- For wireless connectivity, have Bluetooth enabled on both devices.
- Be sure both devices are on the same Wi-Fi network for wireless connectivity.
- Ensure your Mac and iPad are fully charged or plugged into a power supply.
- Keep devices within 10 meters of each other.
- Be sure your Mac is running macOS Catalina or newer.
How to use Apple Sidecar: Solved
Sidecar is a really handy feature for navigating your Mac with an iPad. You can interact with apps directly on your iPad, almost making your Mac the second display!
Plus, you can tidy up your Mac menu bar with Bartender to make your iPad environment look less cluttered. CleanMyMac and iStat Menus are both great for identifying and remedying Mac performance issues and keeping your Mac running its best.
All three of these apps are available for free during a seven-day trial of Setapp, the world’s best suite of productivity apps for your Mac. In addition to these three sensational apps, you’ll get immediate and unlimited access to the entire Setapp suite of nearly 260 apps for the Mac, spanning dozens of categories and unlimited use cases.
FAQ
How do I turn on Sidecar on my Mac?
To turn on Sidecar on your Mac, enable Wi-Fi, Bluetooth, and Handoff for both your Mac and iPad, and ensure the internet connections aren’t shared. Then, go to System Settings, proceed to Displays, click the plus button, and select your iPad.
What functions does Sidecar on Mac have?
Sidecar functions include extending your desktop, using Apple Pencil, putting different apps on each screen, mirroring your display, and controlling your Mac from the iPad.
How can I use Sidecar on my Mac as a second screen?
To use Sidecar on your Mac as a second screen, go to System Settings, proceed to Displays, select your iPad by clicking the plus button, and extend your desktop.
What are the requirements to use Sidecar on Mac?
To use Sidecar on Mac, you need macOS Catalina or later, active Wi-Fi, Bluetooth, and Handoff.