How to fix Pink Screen of Death on Mac [I did it twice]
I don’t want to confuse you right off the bat, but not all pink screens are the same. I’ve dealt with the Pink Screen of Death twice in my life: one turned out to be something called Flexgate, which set me back $500, and the other was a kernel panic that took hours of testing and consulting with fellow engineers.
As it turns out, there are more causes for the Pink Screen of Death than anyone would like to deal with — but at least most of them can be fixed within 30 minutes. Let’s explore how to fix the Pink Screen of Death and whether there’s anything you can do to prevent it (spoiler: not much).
How to fix Pink Screen of Death on Mac: Quick solutions
Let’s save you some time. The table below highlights the key solutions — if you’re confident, dive right in. If you need more detailed instructions, just click on the underlined text in the left column to jump straight to them.
| This may help | Follow these steps |
|---|---|
| External display test | Connect Mac to an external monitor; if it works fine, the issue is likely hardware-related. |
| Restart in safe mode | When Mac is off, press and hold the power button until you see “Loading startup options”. Select a volume and continue in Safe Mode. |
| Update macOS | Go to System Settings > General > Software Update. |
| Identify problematic apps | Update or uninstall problematic apps completely. Use CleanMyMac for thorough removal. |
| Disable Login Items | Go to System Settings > General > Login Items & Extensions. Disable and re-enable login items one by one until you find the culprit. |
| Reset SMC (Intel Macs) | Shut down, hold Shift + Option + Control with power button for 10 seconds, then restart. |
| Reset NVRAM (Intel Macs) | Restart and hold Option + Command + P + R until you hear the second startup chime. |
| Switch GPUs (if applicable) | Go to System Settings > Battery, uncheck Automatic Graphics Switching. |
| Monitor temperature | Use iStat Menus to check GPU and CPU temperatures. Plus, clean fans or vents if clogged. |
| Reinstall macOS | Restart into recovery mode, select Reinstall macOS, and follow the instructions. |
Why did my Mac screen go pink?
There are three groups of reasons why the Mac screen goes pink: software, hardware, and external problems. A fourth group could be physical damage, but in cases of falls, floods, or other accidents, it’s better to go straight to a service center.
Software problems include macOS bugs (sometimes after an update) and glitches, corrupted GPU drivers, conflicts in apps, software incompatibility, etc. Many of these issues result in something called a kernel panic, where macOS encounters a serious problem it can’t resolve on its own.
When software is the issue, the screen may flash pink for a few seconds before rebooting or freeze entirely in pink.
Hardware problems involve damages to the GPU, display, cables, connectors, RAM, or motherboard. These typically cause the screen to partially fill with pink, sometimes with stripes that are more or less visible depending on the angle of the display.
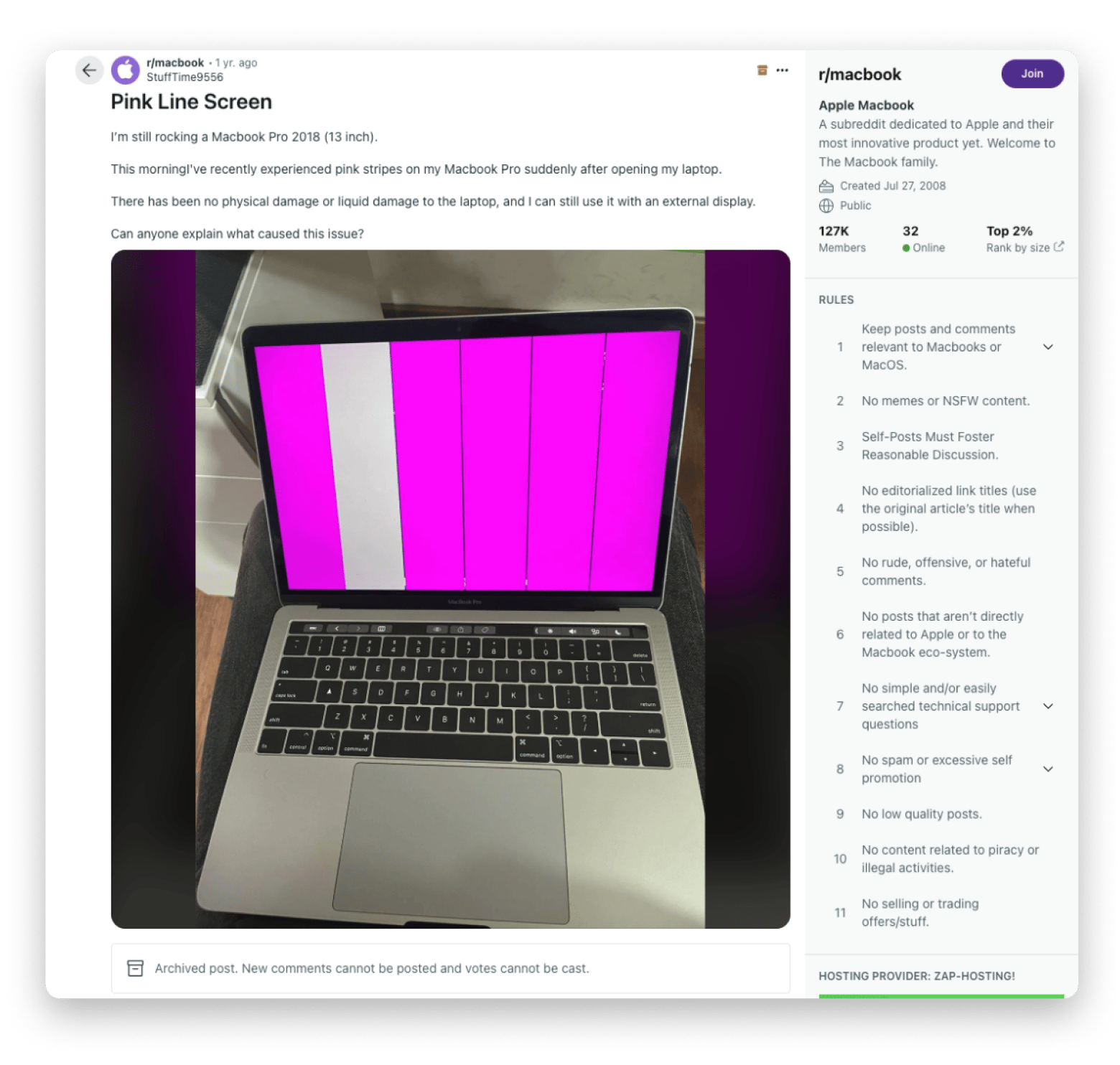
Source: https://www.reddit.com/r/macbook/comments/196ydu7/pink_line_screen/
External factors include overheating, clogged fans, and conflicts with connected devices. These issues are usually easier to address than hardware or software problems.
How to fix MacBook’s Pink Screen of Death
Next, I'll describe some troubleshooting you can try on your own, focusing mainly on software and external issues. I won’t go into detail about hardware problems, as they require disassembling the laptop, which is best left to a service center. However, I’ll show you how to identify when the issue is certainly hardware-related.
1. Do some research
You’ve tried the golden rule of troubleshooting, right? Turned the computer off, waited 5–10 seconds, and turned it back on, but it didn't work, right? Then let's move on.
To find out whether your MacBook Pro’s pink screen is caused by a hardware problem, start with two checks: connect your Mac to an external display and restart in safe mode.
Connect your Mac to an external display
It can be any display — a monitor, TV — anything. If the image on the external display looks fine while your Mac’s screen remains pink, it’s likely a hardware issue. Your next step is a service center. Before doing that, though, try running Apple Diagnostics to narrow down the source of the problem.
Restart in safe mode
This step can serve as both a solution and a diagnostic tool. Safe mode starts your Mac with only the essential system files and processes, skipping third-party software, login items, and some macOS features. So, does the pink screen appear in safe mode?
- Yes → It’s likely a hardware issue, and you’ll need professional help.
- No → The problem might be caused by third-party software or corrupted caches.
Additionally, safe mode automatically checks your hard drive, fixes some file system errors, and clears system caches. Sometimes, simply booting into safe mode fixes the issue entirely.
And, of course, here’s your guide on restarting in safe mode.
For Macs with Apple silicon:
- Shut Down your Mac.
- Press and hold the power button until you see “Loading startup options”.
- Select a volume.
- Holding the Shift key, click Continue in Safe Mode.
The computer will restart automatically, and you’ll see “Safe Boot” in the menu bar.
For Intel-based Macs:
- Shut down your Mac.
- Press the power button and immediately press and hold the Shift key until you see the login window.
- Log in to your Mac.
- Log in again, if necessary.
You should see “Safe Boot” in the menu bar.
2. Update macOS
Sometimes, a pink screen on a MacBook is a bug in the operating system. The only way to get rid of it is to wait for Apple to fix the problem on their end. Go to System Settings > General > Software Updates, and if there are any updates available, install them.
3. Identify problematic apps
Another potential cause of the pink screen is a specific application - this is actually one of the kernel panic cases. For example, I've heard of this happening frequently with video and audio editing programs. If this sounds like your situation, try these:
Update the app. Here’s your guide on different ways to update apps on macOS.
Uninstall and reinstall the app. It's important to delete the app completely, including all remaining files. Drag-and-drop to the trash doesn't do it, so I use CleanMyMac — it safely removes apps and cleans up all the leftover files. Plus, it takes care of my Mac in general: removes system junk and malware, runs maintenance tasks, and more.
For a manual method, drag the app to the Trash, then clean up its leftover files by going to the Finder, pressing Shift + Command + G, and typing these paths:
- ~/Library/Application Support/
- ~/Library/Caches/
- ~/Library/Preferences/
- ~/Library/Logs/
Find the folders or files associated with the app and delete them.
However, I find this method less reliable since there is a risk of saving unnecessary remnant files that will continue to cause pink screen scenes.
4. Disable Login Items
Sometimes, the app causing the pink screen issue on Mac isn’t obvious. In these cases, it’s worth checking the apps that launch when you start your MacBook (login items) or those running in the background. The best approach is to disable all login items (System Settings > General > Login Items & Extensions) and then re-enable them one by one until you find the culprit.
My Mistake In my case, the pink screen was caused by one of the login items — a CPU and GPU monitoring app I was testing at the time. Figuring this out felt like a detective investigation and took me about two hours. I went through the login items one by one, but in hindsight, I should have started with the prime suspects:
Hopefully, this saves you some time. |
5. Reset System Management Controller (SMC)
SMC is responsible for power control, video mode switching, LED, hibernation, and other sleep and power functions of your Mac. If the pink screen is caused by any minor power issue, resetting the SMC might solve it.
Here’s how to fix Pink Screen of Death by resetting the SMC on MacBook Pro or MacBook Air:
- Unplug the power and shut down your Mac.
- Press and hold the Shift + Option + Control keys, then hold the power button.
- Release this key combination after 10 seconds.
- Replug the power cable and turn on your Mac.
6. Reset the NVRAM
Non-volatile RAM, or NVRAM, is a memory section in macOS that can hold data even when the computer is off. It stores settings like display resolution and brightness, startup-disk selection, and more.
If the pink screen occurs due to conflicts with the startup parameters or display settings, resetting the NVRAM can help fix the issues.
- Shut down your MacBook.
- Press and hold Option + Command + P + R keys when your Mac laptop reboots.
- Release the keys when you hear the second startup sound or when the Apple logo appears.
7. Check and reset the GPU
The GPU (graphics processing unit) processes and displays images, video, and animation on your screen. Some pre-2020 Mac models have not only an integrated GPU, which handles light tasks like browsing, but also a dedicated GPU that takes over for demanding tasks such as gaming or video editing.
Depending on the current workload, Mac switches between them.
To test if one of them malfunctions, try forcing your Mac to use one GPU consistently.
To switch to a discrete GPU, go to System Settings > Battery and uncheck the box next to Automatic Graphics Switching. This isn't good for your battery health, but at least you'll know the source of the problem.
For more flexible switching between GPUs, you may need a dedicated app.
8. Keep your Mac cool
High temperatures inside your Mac can affect the stability of your GPU, display, and other components. And then — hello, a Pink Screen of Death. Overheating can be caused by heavy use of the Mac or by dust on internal components.
To check your Mac’s temperature, you’ll need a third-party app, as macOS doesn’t include built-in tools for this. While the exact safe temperature ranges vary by model, the approximate values are as follows:
Component | State | Fahrenheit (°F) |
CPU | Moderate load | 122–158 |
Heavy load | 158–194 | |
Critical | Up to 221 | |
GPU | Moderate load | 140–167 |
Heavy load | 167–185 | |
Critical | Up to 221 | |
SSD | Normal | 86–122 |
Maximum safe | Up to 158 | |
Battery | Normal | 68–95 |
Maximum safe | Up to 113 |
If you're looking for a monitoring tool that can measure temperature, I recommend trying iStat Menus — it lives in the menu bar, it’s intuitive, and it’ll alert you if something goes wrong.
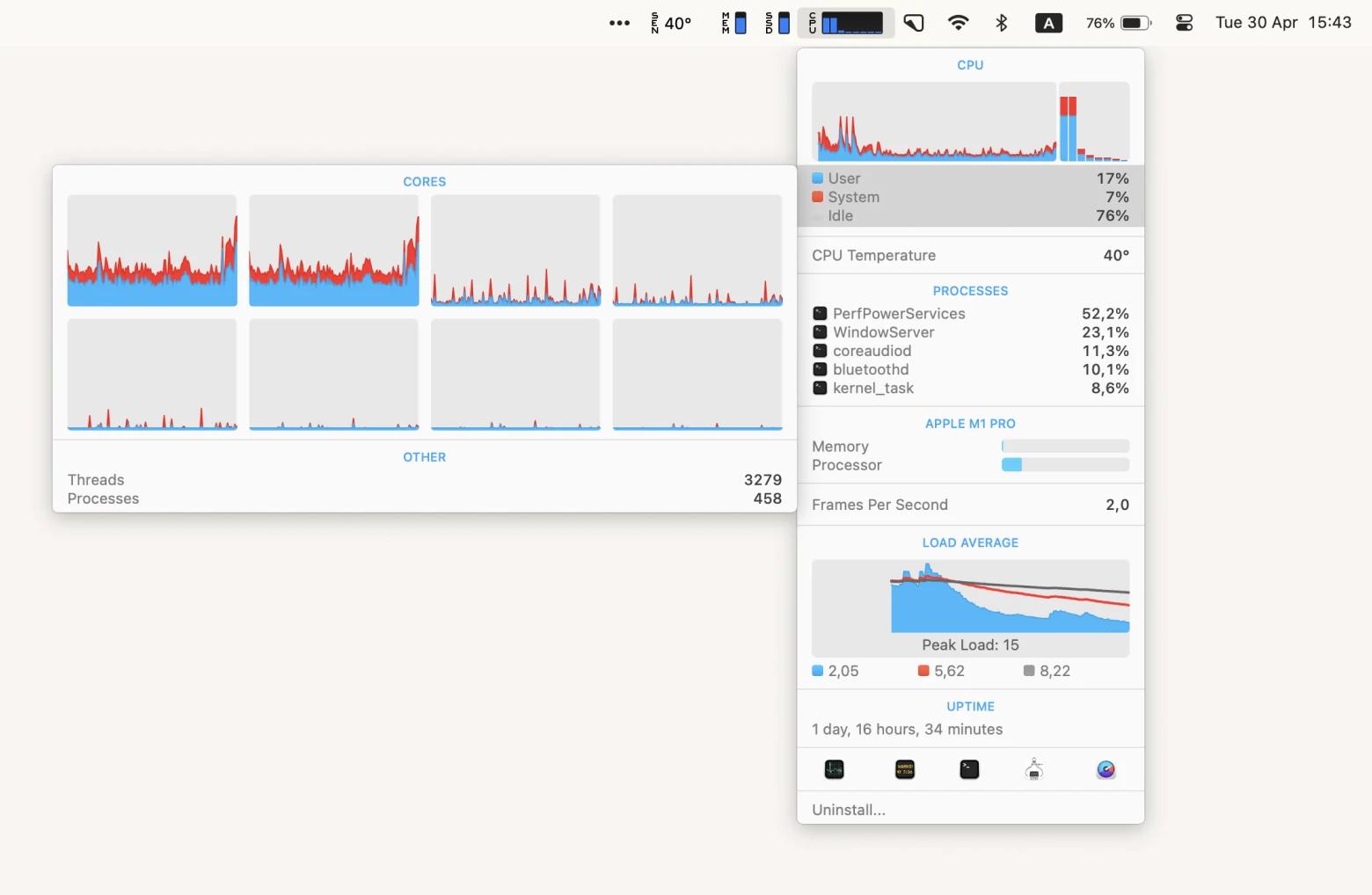
9. Reinstall macOS
Use this method as a last resort before sending your device to an Apple store or repair center.
Here’s how to fix the pink Mac screen by reinstalling macOS:
- Make sure your Mac is connected to the internet.
- Restart your Mac.
- Press and hold Command + R to enter Recovery Mode.
- Choose the Reinstall macOS option from the recovery tools menu.
- Follow on-screen instructions.
Reinstalling macOS is not as destructive as many think, and shouldn’t wipe out your data. However, I still recommend backing up your files before making any global changes to your Mac.
For backing up, you can use macOS’s Time Machine — it’ll create a full backup on an external drive (it should be at least twice the size of your Mac's hard drive).
Personally, I gave up on Time Machine a few years ago because its backups are too big, and doing partial backups with it is painfully inconvenient. Now, I use GetBackup Pro — its backups are up to 60% smaller than Time Machine's, and it offers more flexibility for backup types.
How to prevent MacBook Pink Screen of Death on Mac: My tips
The bitter truth is that there is no reliable "do this and that, and you’ll never have a pink screen problem again" guide. Sometimes, it just happens, and you have to deal with it. My approach is simple: take good care of my MacBook and hope for the best. Here’s what works for me:
- Constantly: background monitor. I monitor the Macbook's performance, CPU, GPU, sensors, temperature, etc. For this, I use iStat Menus, a full-featured system monitoring tool. It notifies me as soon as something goes wrong (for example, the Mac overheats).
- Once or twice a week. I clean the system, run maintenance tasks, and review background items (to ensure no sneaky apps have added themselves to my system). For this, I use CleanMyMac, a Mac care app that handles all of this in just 5 minutes.
I didn't buy the apps I mentioned in this article separately; they’re included in my Setapp subscription, which costs $9.99 + tax per month (I take an annual subscription, so it's even cheaper). Setapp gives you access to over 260 Mac and iOS apps for basically all your needs. If you’re a new member, you can try it free for 7 days.
As a good daily habit. I wipe the dust off my desktop and MacBook, regularly blow dust from under the keyboard and around the speakers, and always carry my laptop in a case when I leave the house. That way, debris, dust, and crumbs have less chance of getting into the Mac and causing me another flexgate.
In fact, this is standard care that every MacBook should have. We can't predict or prevent every potential problem with a Mac, but we can at least try to stay on the safe side for a longer time.






