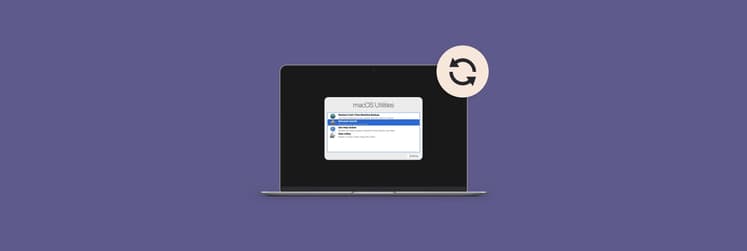How to Fix CoreServicesUIAgent Won't Close
For safety, your Mac verifies each app you install. But if the verification dialog refuses to close, you might have problems with the Mac’s core services UI agent.
Like you, I had my share of occasions when I couldn’t close the app verification dialogue. Thankfully, I found ways to resolve the issue, including restarting your Mac, terminating the Core Services UI Agent, and more. I’ll explain in detail below.
What is Core Services UI Agent
CoreServicesUIAgent is a background service that handles app permissions and updates. It also manages alerts, notifications, and other tasks. When you download an app from the App Store, Gatekeeper (a built-in anti-malware tool) runs a check to ensure it hasn’t been tampered with by malware or originated from unidentified developers. As the tool analyzes the app’s code signature, it uses the Core Services UI Agent to display the progress. Usually, you won’t notice the dialog because it quickly pops up and off. But, if the service has a problem, the verifying dialogs remain stuck.
How to get rid of Core Services UI Agent on Mac
Technically, you can’t get rid of the Core Services UI Agent. It’s a part of Apple’s safeguard mechanism to protect your Mac from pirated or malicious apps. So, I won’t show you how to delete it because your Mac needs to operate. Instead, I’ll show you how to delete that stubborn ‘verify’ dialogue that can be pretty annoying.
Force Quit the application
Sometimes, you don’t have to close the Core Services UI Agent because the culprit might be the app you installed. You can try to quit the app, and if you can’t, then force quit it. For example, I recently downloaded an app outside of the App Store on my Mac and found out that it’s preventing the verification dialog from closing.
Here’s how to force quit the application:
- Press Option + Command + Esc.
- Choose the app you want to quit using the Force Quit Applications window.
- Click Force Quit.
Alternatively, you can use QuitAll. It’s a useful tool that lets you force quit all apps with a single click without going through extra windows. You can also customize your shutdown requests and automatically quit apps after a certain period.
Here’s how to force quit the app:
- Install and open the QuitAll menu at the top menu bar.
- Press the Option to switch Quit to Force Quit.
- Click Force Quit All.
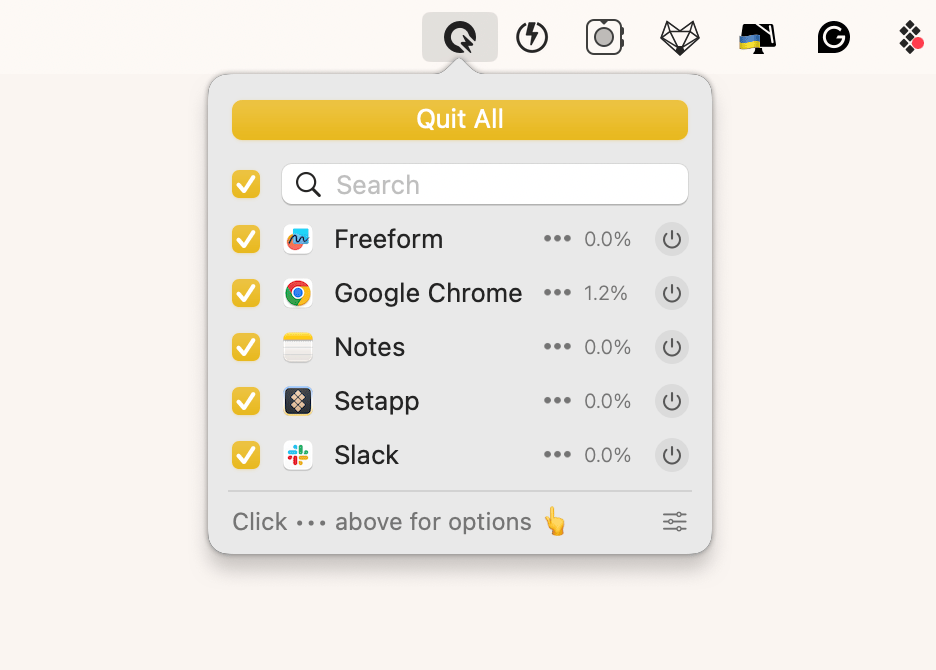
Then, check the Mac’s screen. If apps prevented the “verify” from closing, you resolved the problem.
Use Activity Monitor to terminate CoreServicesUIAgent
If the verification dialog remains visible after force-quitting, try terminating the Core Services UI Agent service with Activity Monitor, a utility tool that shows processes running on your Mac. This often resolves most issues related to the Core Services UI Agent not closing. To terminate the Core Services UI Agent, follow these steps.
- Open the Activity Monitor app.
- Browse or search for CoreServicesUIAgent.
- Choose CoreServicesUIAgent in the list of processes.
- Click the X icon on the top right of the list.
- Click Quit in the pop-up window.

The verifying dialog usually disappears after terminating the Core Services UI Agent. But if it persists, the root cause might lie elsewhere. If you download iStat Menus, you can check your Mac’s overall health to see if there are worrying signs like excessive memory usage or overheating.
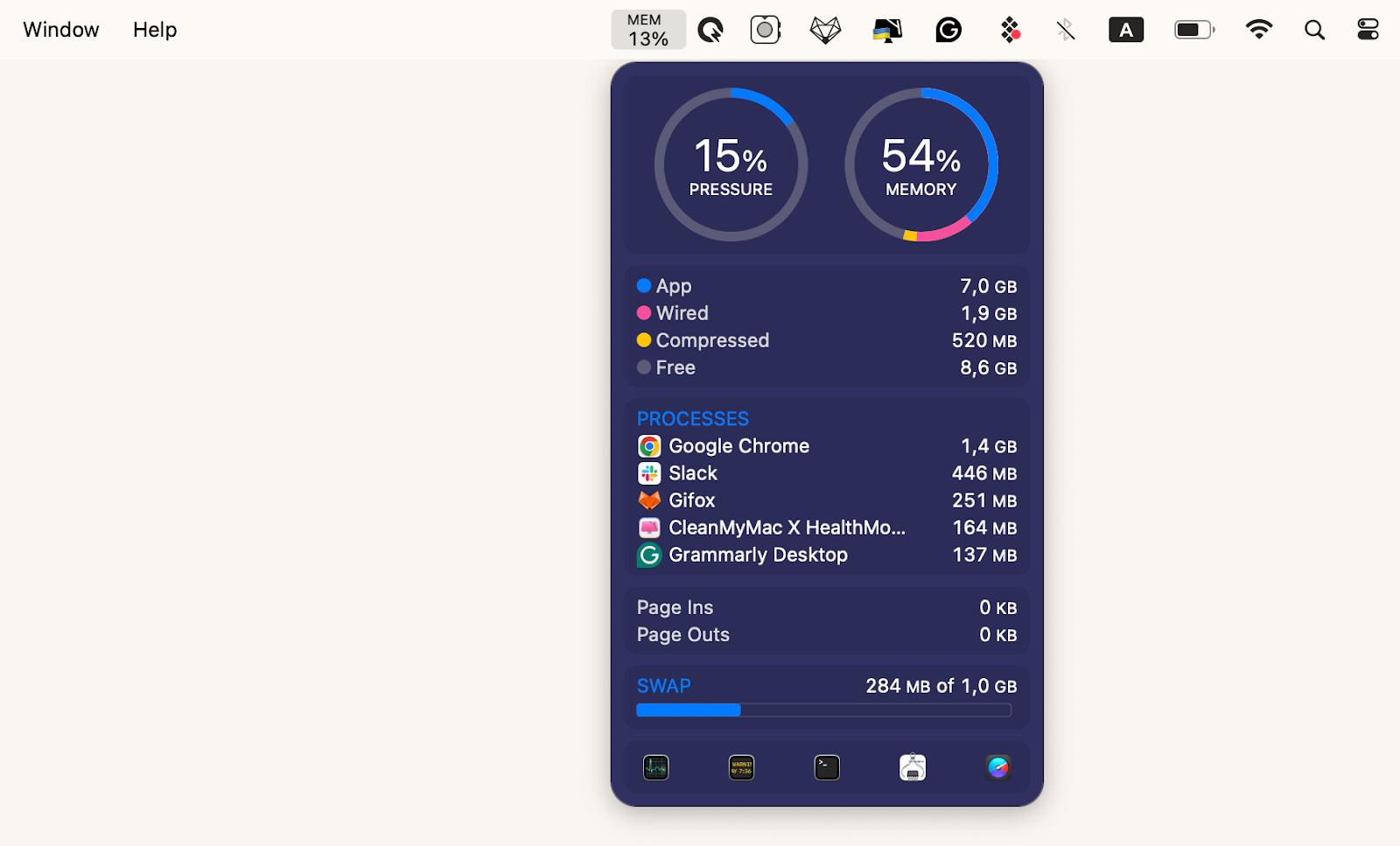
iStat Menus informs you of your Mac’s status in real-time. Whether it’s the main processor usage, memory, temperature, or disk activities, you can easily view vital indicators to know if your Mac is facing any unexpected issues — particularly after terminating the Core Services UI Agent.
Use right-click to open an app
The verification dialogs aren’t the only annoyance when the CoreServicesUIAgent doesn't close. With the verification process suspended, you can’t open the installed apps like you usually do. Double-clicking the app will not draw any response from the Mac.
Still, there’s a workaround for you to launch the app to bypass CoreServicesUIAgent. Here’s how it works.
- Open Finder and click Applications.
- Right-click on the desired app and choose Open.
- After a verification process, you’ll see another Open button.
- Click the Open to launch the app.
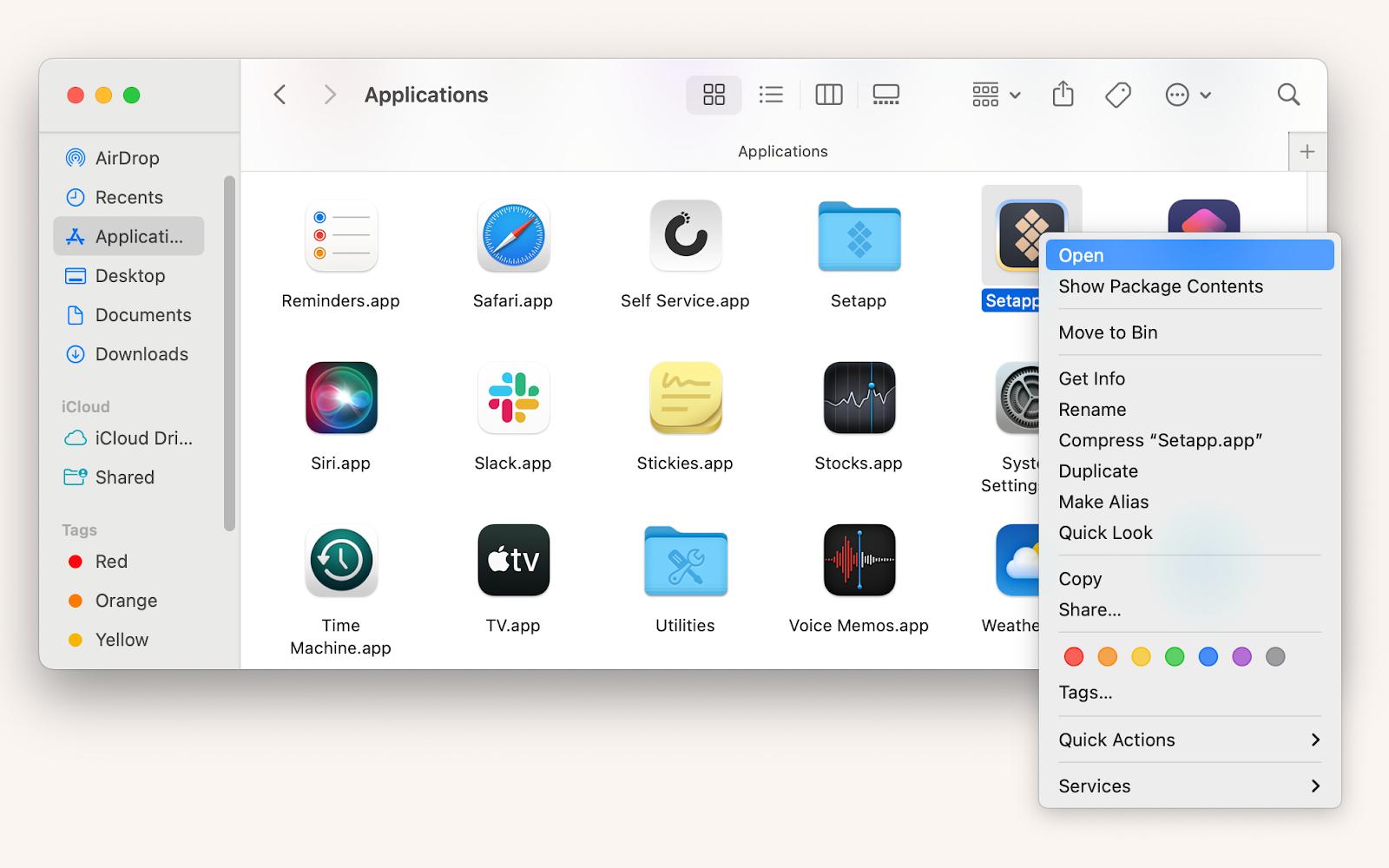
The app should launch after that unless your Mac suffers from other system issues.
Temporarily turn off Gatekeeper
If your Mac’s Core Services UIAgent doesn’t close after you’ve shut down the process, try turning off the Gatekeeper. Now, I’m not pointing fingers at the Gatekeeper for your predicament. But if turning the tool off temporarily resolves the issue, it’s worth a shot. However, make sure that the app you install is 100% safe and to re-enable Gatekeeper once you’ve opened the app. Otherwise, your Mac will be unprotected from potentially harmful apps.
Follow these steps to deactivate it temporarily:
- Go to Application > Utilities and open Terminal.
- Type the following command: sudo spctl --master-disable and press Enter.
- Key in your admin username and password.
- Press Return to confirm the changes.
After disabling the Gatekeeper, the verification dialog should disappear. Be mindful, though, that this is not a permanent fix. And disarming Mac’s built-in security is never a great idea.
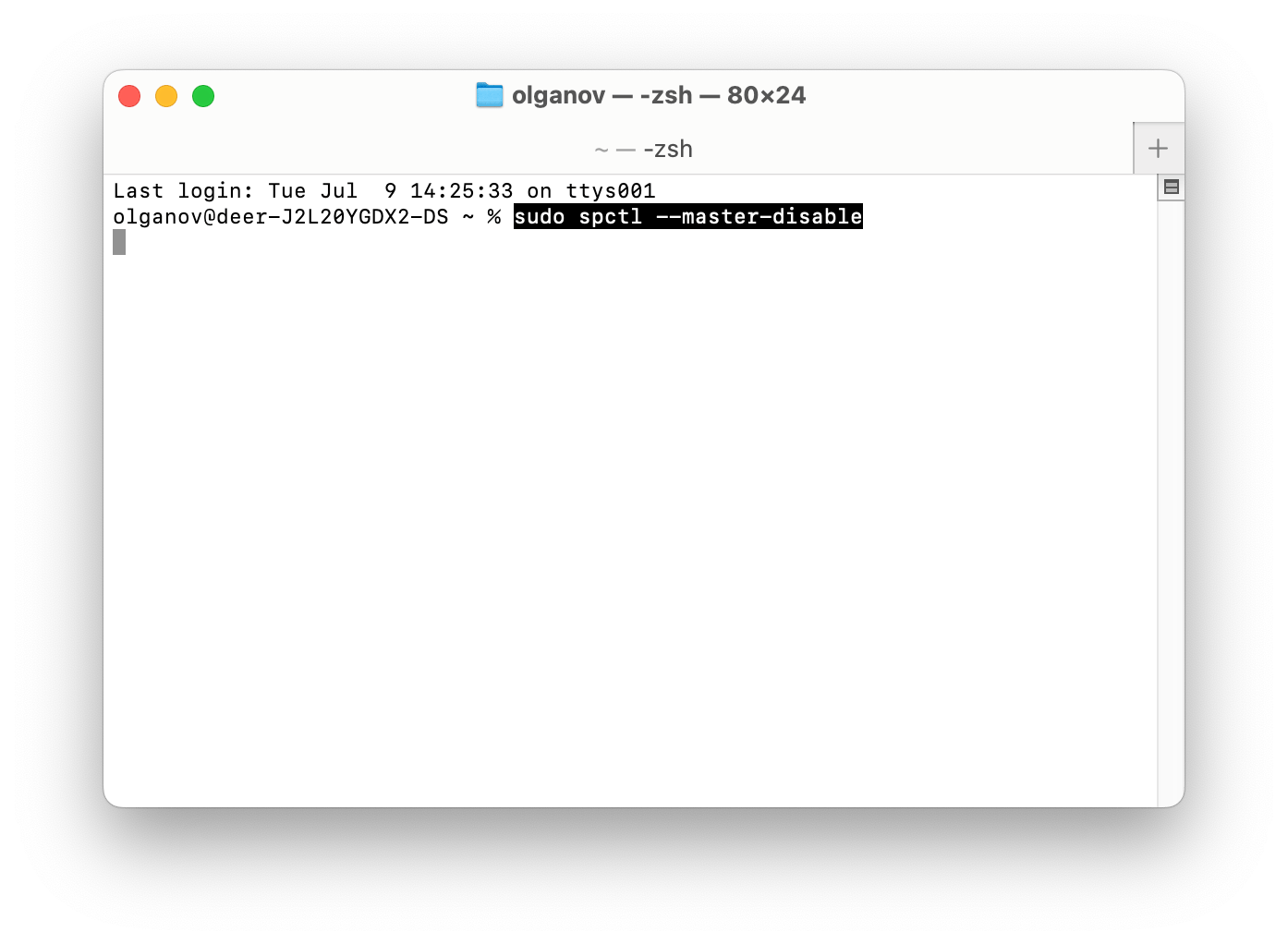
Once you’ve completed whatever you need to do with the downloaded app, turn the Gatekeeper on again for security measures. Just like turning off the Gatekeeper, open Terminal, but type this command: sudo spctl --master-enable. Then, validate with your admin credentials.
Restart your Mac
If you can’t remove CoreServicesUIAgent despite trying the methods I’ve already described, restart your Mac. I know this method sounds simplistic, but sometimes, it works wonders for even the weirdest problems. Click the Apple Menu icon > Restart and confirm your choice.
Take a breather, walk away, and come back to a refreshed and hopefully problem-free Mac.
Install with the Installer tool
Another reason the “Verifying” dialog appears is because Gatekeeper verifies an app each time it’s downloaded. If the issue persists, try installing the app with the CoreServices Installer. The CoreServices Installer is a built-in tool that lets you manually install apps on your Mac from their image file.
Note: You can only use this method if the app publisher allows you to download the app package file separately on their website.
Follow these steps to set up an app using the Installer service.
- Open Finder > Go > Go To Folder.
- Type the following /System/Library/CoreServices/Installer at the search bar and hit Enter.
- Double-click the Installer app.
- Browse to the folder that contains the app’s image package.
- Select the app you want to install and click Open.
Launch the app after the installation completes.
But don’t let your guard down after installing the app. Apple has strong reasons to verify each app you install. Now that you’ve bypassed the automated check, I recommend scanning your Mac with CleanMyMac X, a powerful app that helps optimize and protect your Mac. CleanMyMac also has a malware removal tool, which you can use to ensure the whole issue wasn’t caused by malware that Gatekeeper tried to keep out.
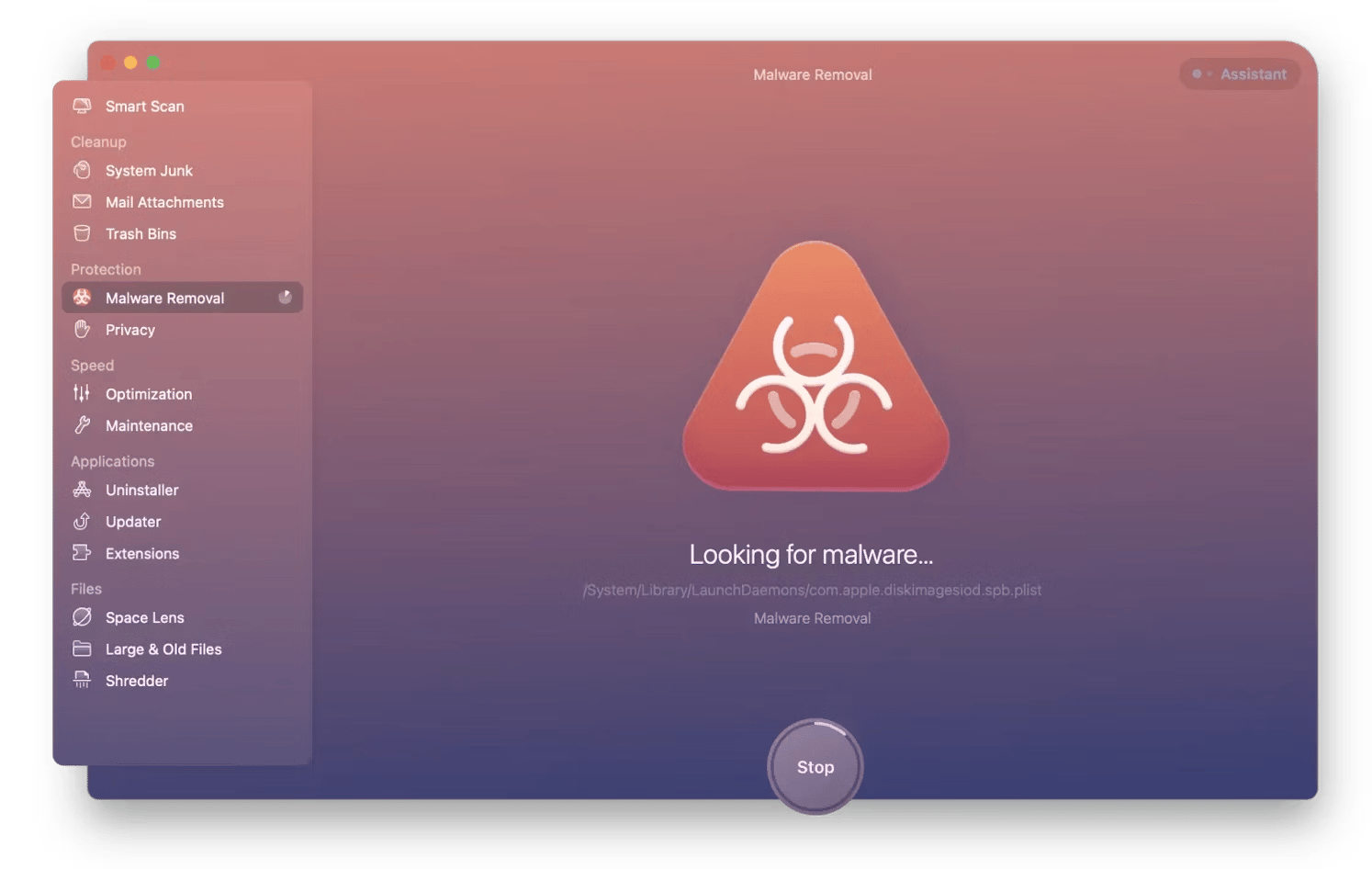
Reset NVRAM/PRAM and SMC
Another simple trick that might solve various Mac issues, including Core Services UI Agent, is to reset the NVRAM/PRAM and SMC.
NVRAM and PRAM are memory chips that are used to store temporary settings for Mac services. Meanwhile, the SMC is hardware that controls the fan, lights, power management, and other Mac peripherals.
If you’re using an Intel series Mac, you can reset the NVRAM/PRAM by holding Command + Option + P + R and releasing after 20 seconds. Check out this article for the full instructions on resetting NVRAM/PRAM and SMC.
There’s nothing much you can do if you’re using an M-series Mac except restarting it. These newer models no longer have a PRAM and SMC. They do come equipped with an NVRAM, which the machine automatically restarts if there’s an issue.
Now, you can close Core Services UI agent
If the ‘verify’ dialog remains, annoyance is the last of your problems. Your Mac slows down because of the persisting Core Services UI Agent issue. But by finding ways to remove it, you can ease your worries.
The next time you face the same problem, use QuitAll to force-quit all applications immediately. Other apps I mentioned, namely iStat Menus to monitor your device’s health, Pareto Security to check if all security measures are working on your Mac, and CleanMyMac X to check for malware and give peace of mind when using a Mac.
You can download these apps, plus dozens more, on Setapp. Try them for seven days at no cost, and watch your productivity soar.
FAQ:
How do I force quit CoreServicesUIAgent?
Go to Finder > Applications > Utilities > Activity Monitor and find CoreServicesUIAgent in the process list. Click the X icon to terminate the process.
Why won't CoreServicesUIAgent close on my Mac?
The common reason is that some apps, especially outside the App Store, might conflict with the Core Services UI Agent service, which prevents the verification dialogs from closing. Other reasons are system glitches, outdated macOS, and malware infection.
Why is my Mac verifying everything I open?
Your Mac is built-in with an anti-malware tool called Gatekeeper. It prevents you from installing illegally modified or malicious apps from known or unknown sources.