How to fix Mac not detecting second monitor
Without my second monitor, sorting through the multiple windows on my screen takes a lot of time I don’t have to spare. So, when my Mac won’t connect to monitors incorporated into my setup, fixing it is a top priority.
Most issues can be resolved with simple dual monitor troubleshooting methods, such as adjusting settings and testing cable connections. Whatever the issue is, don’t worry; you’re in the best place to find out why your second monitor isn’t working.
Mac not detecting second monitor, how to fix it?
When you connect a dual monitor to a Mac, the display should power on and show either an extension of your desktop or a mirror image (depending on the setting). You’ll also notice the new monitor listed in System Settings > Displays.
If none of this is happening for you despite believing the monitor is connected properly, there’s definitely something not quite adding up. Let’s run through some of the most common reasons why your MacBook isn’t detecting monitors.
Use the Detect Displays option in System Settings
Your Mac might need a bit of a nudge to recognize a second monitor, and this can happen for several reasons:
- The macOS doesn’t automatically detect an external display due to a temporary software glitch.
- The are issues with compatibility between the Mac and monitor.
To fix this, just use the Detect Displays option. This will get your Mac to look for any connected monitors and set things up.
Here’s how to use the Detect Displays option:
Click the Apple icon > Systems Settings > Displays.
Press and hold the Option key, which changes the Night Shift button to Detect Displays.
Click Detect Displays to force a connection.
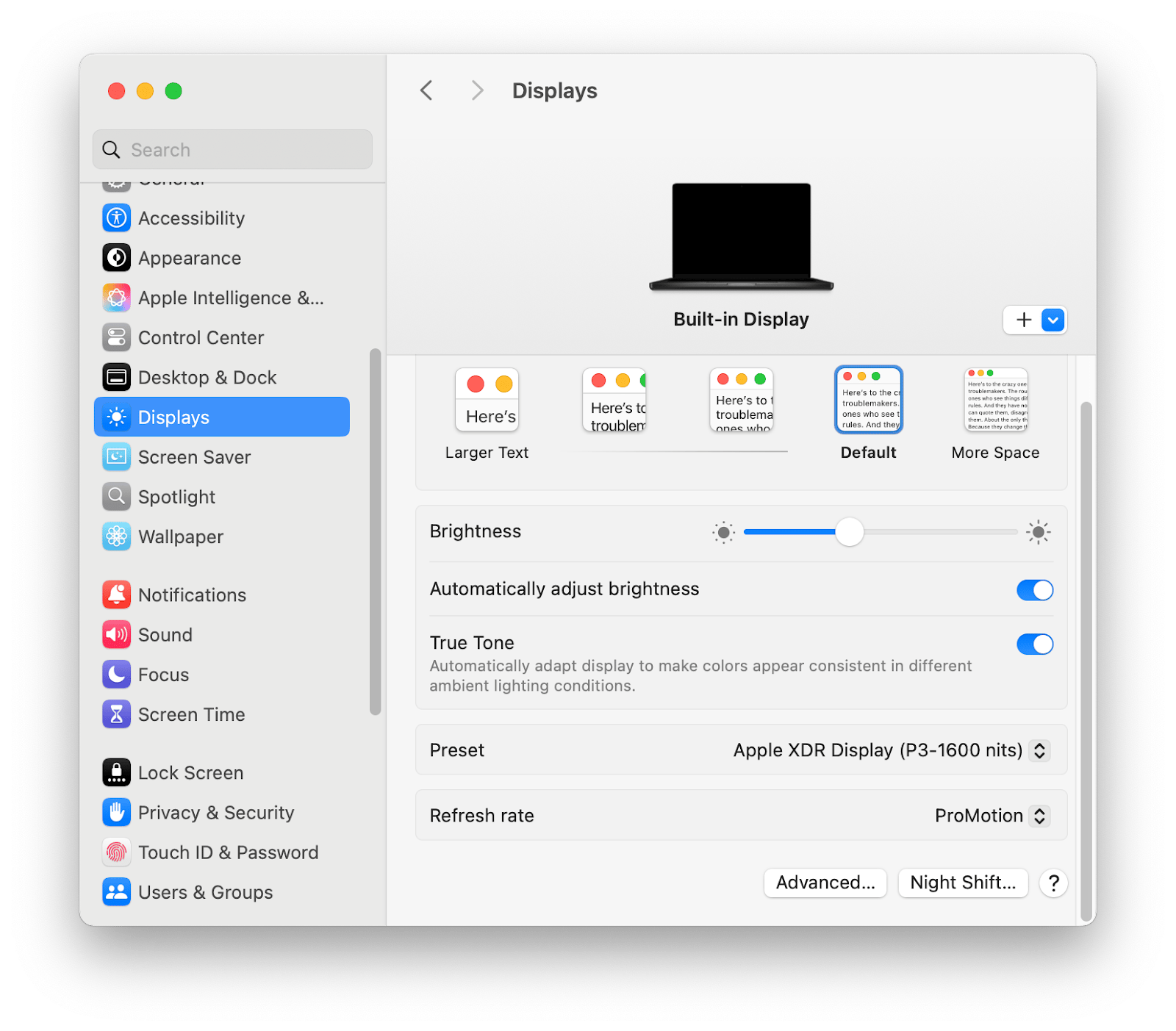
The more monitors you have, the more adjustments need to be made before using them. Thankfully, DisplayBuddy has quickly put an end to all of my Mac display woes. You can control settings like brightness and volume of other displays, all from a control panel in the menu bar. The app also has powerful bonus features like UltraBright, which takes your Mac’s brightness to a whole new level. This is perfect for working outside on a sunny day or streaming a dark movie.
You can apply settings to multiple external displays from one panel and create keyboard shortcuts for more efficiency. I find features such as these useful for maintaining a smooth workflow and having each screen exactly how I want it. For example, when I need to get some coding done for website development, I can preset a display to rotate 90° with just one click.
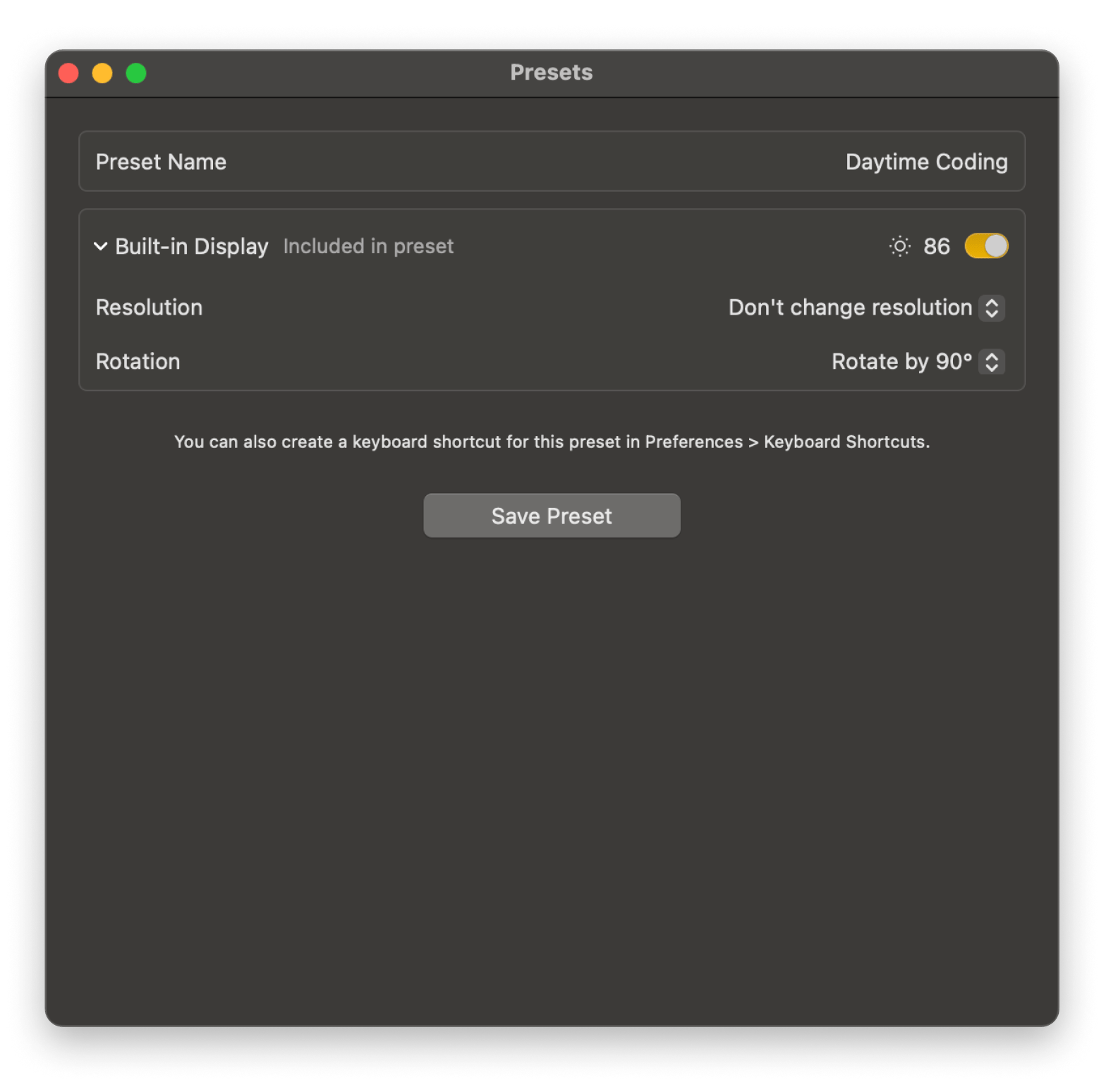
Check cable connections and adapter
Sometimes, no matter how much you fiddle with settings, your Mac won’t connect to monitors. This is when you need to look at your cables or adapters. Ensuring everything is correctly set up can often fix the problem, but where do you start?
- Check cable. The first thing to do is double-check that all cables are firmly connected to the Mac and monitor. This is important as a loose cable is all it takes to disrupt the connection and lead to a MacBook not detecting monitors.
- Check adapter. If you’re using an adapter, make sure it’s compatible with the Mac and monitor. New Mac models like the 2024 Macbook Pros and Airs use a Thunderbolt port. Or, if you have an older model from 2015 or later, you will likely have a USB-C port. These ports require specific adapters to connect to external monitors, so having an incompatible or poor-quality one will cause issues.
Duel monitor troubleshooting with cables begins with unplugging it both from the Mac and the monitor. Wait a few seconds before reconnecting them. Sometimes, this is all it takes to reset the connection and clear up minor glitches between devices.
Note: If your Mac has neither of these ports or you’re using docking stations, adapter quality is especially important. While cheaper, unreliable adapters often lead to disconnections or no connection at all. My top tip is to invest in good adapters; they save you a lot of time and hassle in the future!
Is your monitor still not being recognized? Try switching to a different cable or adapter. For example, if you’re using HDMI, try a DisplayPort or USB-C (if your monitor supports it).
Adjust display settings for better compatibility
It’s super frustrating when your monitor is detected but not displaying properly, but adjusting the resolution and refresh rate can often be the cure.
Here’s how to change the resolution and refresh rate:
- On your Mac, click the Apple icon.
- Choose System Settings > Displays.
- Choose a compatible resolution that best fits your monitor’s specifications.
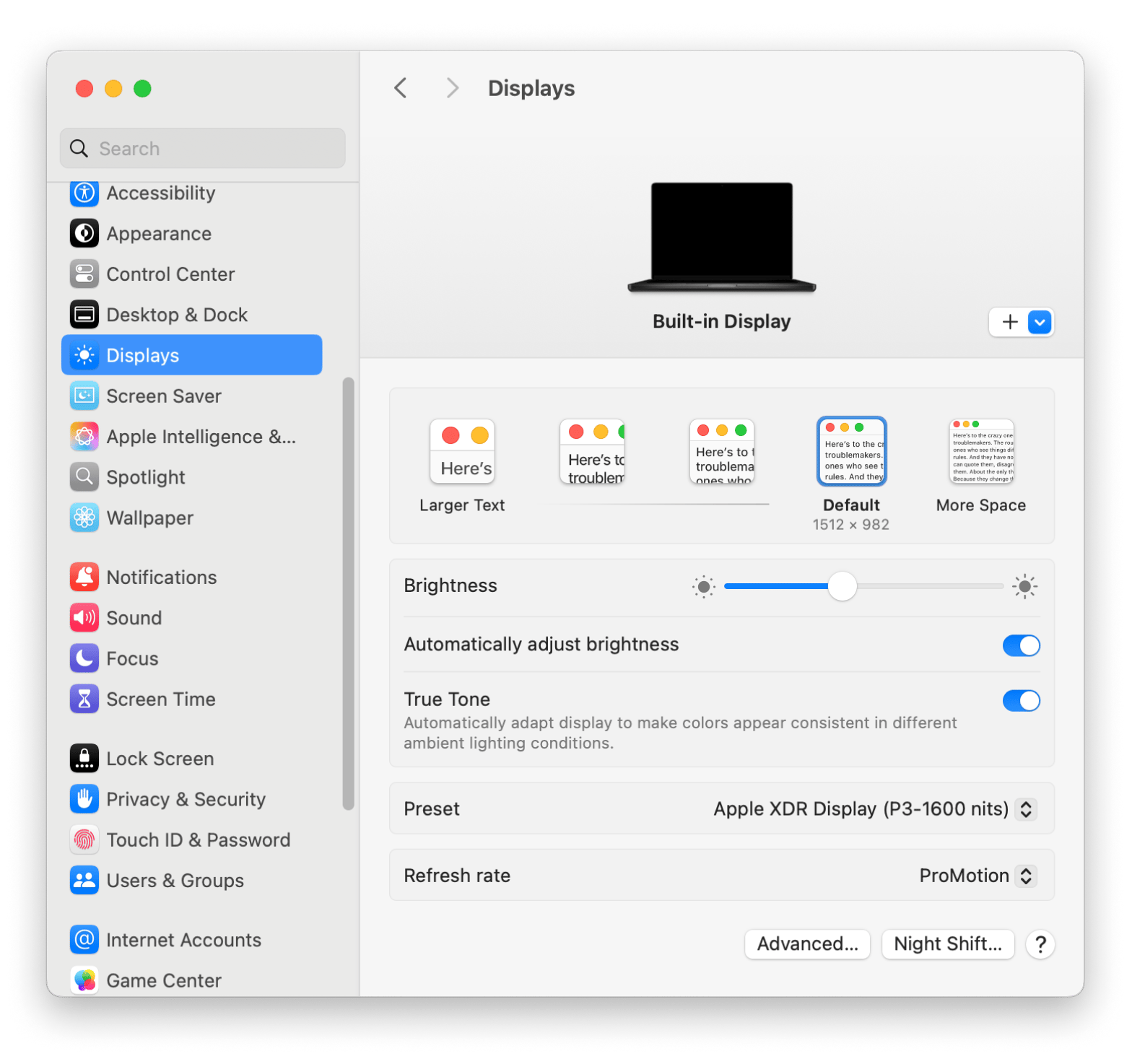
Check monitor compatibility and number of supported displays
When getting to the bottom of why your Mac isn’t detecting a second monitor, it essentially all comes down to your Mac model. It’s good to check whether your Mac model supports the number of external monitors, as older Intel-based Macs and newer M1 and M2 models vary in this respect.
Here’s what you should know:
- Most M1 Macs, like the MacBook Air and the 13-inch MacBook Pro, support only one external monitor.
- The M1 Mac Mini is an exception, as it supports two — one through HDMI and one through USB-C or Thunderbolt.
- Older Intel-based Macs can support multiple monitors.
Apple’s Tech Specs has all the information you need to check whether your Mac model supports external monitors. Find your Mac model number by reading the inscription at the bottom of the Mac, and search it to find the number of displays it supports, along with the maximum resolution.
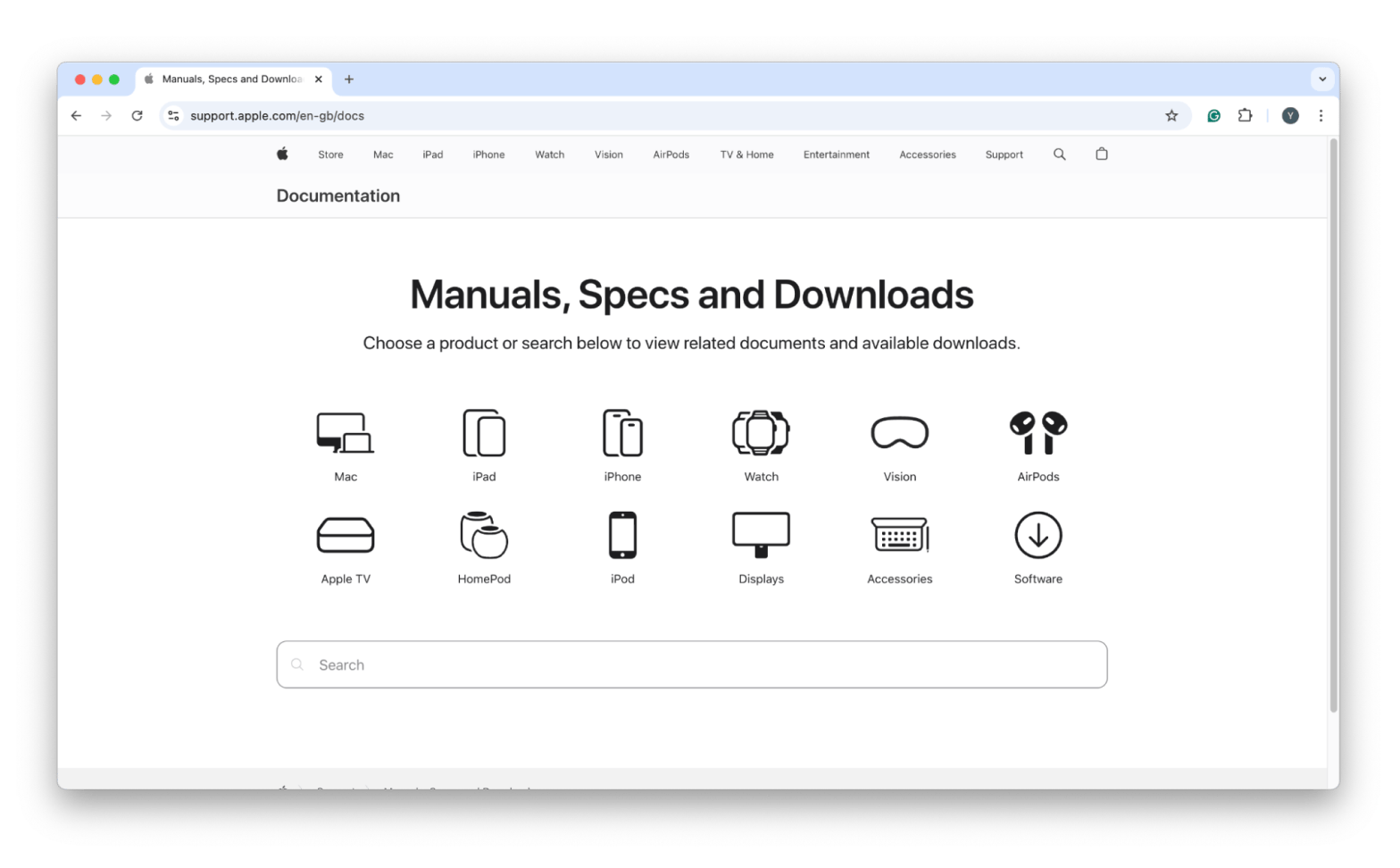
Restart your Mac and update software
I know it’s a running joke for tech advice to include turning it off and on again, but it has merit. Restarting your Mac and keeping your system software up to date are easy ways to fix your Mac not recognizing external monitors. Outdated macOS versions can interfere with hardware, so rebooting the Mac is the best course of action.
Here’s how to restart your Mac:
- Click the Apple icon in the top-left corner of the screen.
- Choose Restart from the drop-down menu.
- Click Restart again in the pop-up menu to confirm.
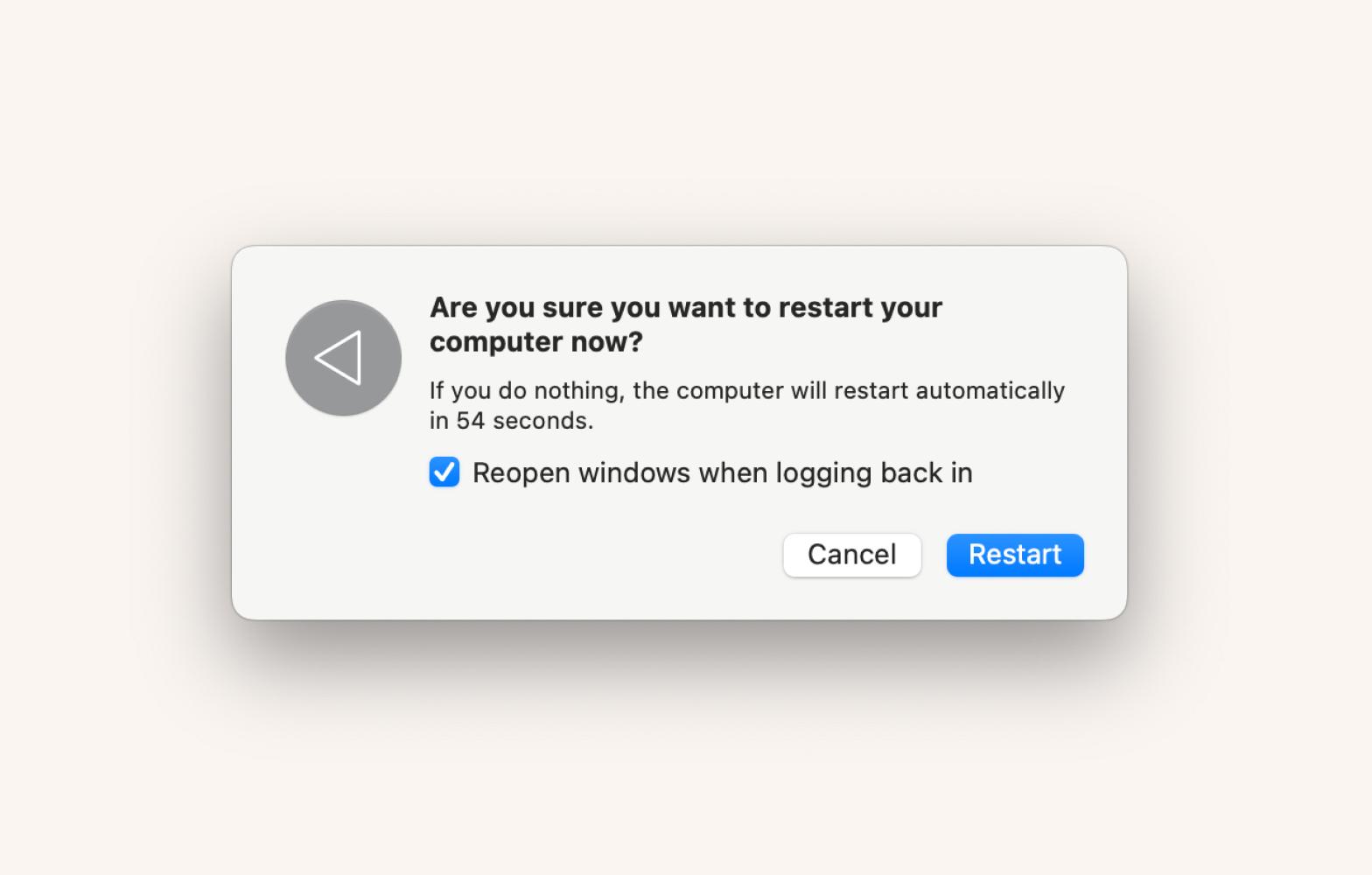
After the restart is complete, try connecting your monitor again. Still not working? The next step is to check for software updates, as outdated versions can have bugs that throw everything out of whack.
To check for software updates:
- Go to System Settings on your Mac.
- Click General.
- Click Software Update.
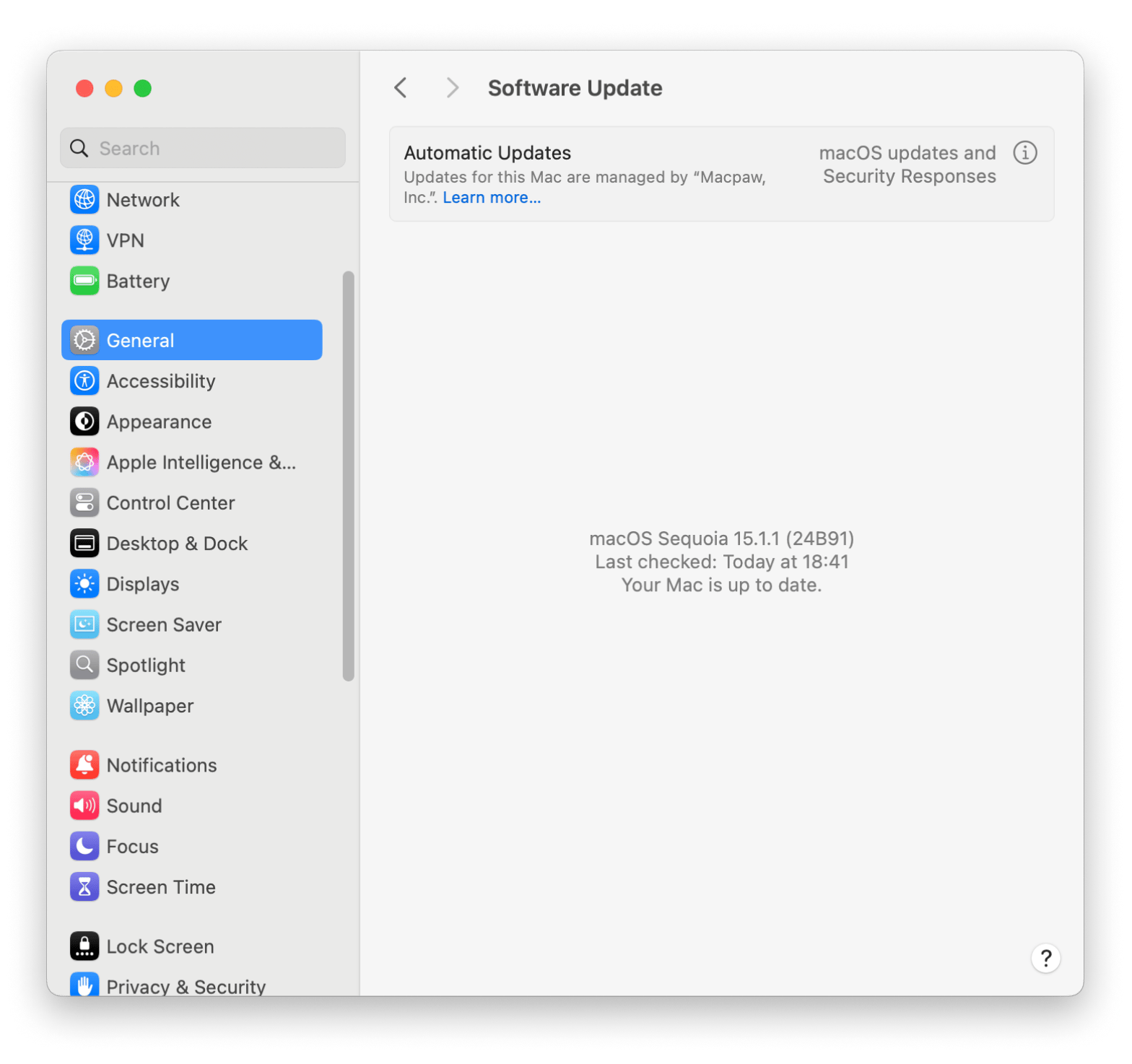
When your Mac is due an update, it will notify you in System Settings under your Apple Account profile. Never miss another one by enabling automatic software updates in System Settings > General > Software Update > Automatic Updates.
Try Safe Mode or reset NVRAM/PRAM
Safe Mode disables unnecessary software extensions and clears system caches, freeing your Mac from conflicting software.
To start your Mac in Safe Mode:
- Shut down your Mac.
- Turn it on and immediately press & hold Shift.
- Release Shift when the login window appears.
Log in, and your Mac will automatically boot into Safe Mode, where you can try connecting to the external monitor again. If it works, the issue may have been due to third-party software you can troubleshoot back in regular mode.
Reset NVRAM/PRAM
NVRAM (Non-Volatile Random Access Memory) and PRAM (Parameter RAM) hold important settings like display resolution and startup disk information. Resetting them can help fix your Mac not detecting second monitors.
How to reset NVRAM/PRAM:
- Shut down your Mac.
- Turn it on and press & hold Option + Command + P + R.
- Release the keys after 20 seconds.
After resetting NVRAM/PRAM, reconnect the external monitor and cross your fingers that it works.
Mac not detecting second monitor: Solved
A MacBook not detecting monitors puts a hold on everything. Wrestling with cables and searching through settings can be a hassle, so when issues like this happen, turning to apps like DisplayBuddy is really helpful.
In some cases, the problem can be as easy as turning up your screen brightness. A dim display can be too dark in certain environments to look like it’s on. When I use Vivid, I can see my monitors regardless of the brightness of the environment.
To access the apps mentioned in this article and nearly 300 more, check out Setapp. It’s a software that offers a 7-day free trial to hundreds of apps, all offering effective ways to make Mac life easier.
FAQs
How do I force my Mac to detect displays?
To force your Mac to detect displays:
- Go to System Settings > Displays.
- Press and hold the Option key to reveal the Detect Displays option.
- Click Detect Displays to make your Mac identify and connect to the monitor.
Why is my second monitor not detected on my Mac?
Your Mac may fail to detect a second monitor due to the following reasons:
- Loose or faulty cable connections
- Incompatible adapters
- Outdated macOS or hardware
- Software glitches in display settings
- Hardware limitations (e.g., most M1 Macs support only one external monitor)
Check your connections, update your macOS, and review the display settings to resolve the issue.
Why is my Mac not displaying through HDMI?
If your Mac isn't displaying through HDMI, follow these steps:
- Ensure the HDMI cable is securely connected to your Mac and the monitor.
- If using an adapter, check its compatibility with your Mac model.
- Set your monitor's input source to HDMI.
- Go to System Settings > Displays and adjust the resolution or scaling settings.
These steps should help resolve HDMI connection issues with your Mac.






