How to rotate Mac screen to maximize your workspace
When my workspace is tight, Mac screen rotation to a vertical position is my go-to solution. Why? Because this simple adjustment maximizes desk space, letting me comfortably use dual monitors, and proves especially useful for tasks that benefit from portrait orientation, like drafting long documents or managing extensive spreadsheets.
Curious about how to rotate the screen on your Mac, too? In this article, I’ll guide you through the process and show you how you can transform your workspace.
Why rotate the screen on a Mac?
There are many reasons you might want to learn how to rotate the screen on a Mac. For example, you may need to flip your screen because of the physical setup of your workstation. Or, you might find that a different screen orientation enhances your focus.
In most cases, you will be changing a screen from the standard horizontal setup (landscape orientation) to a vertical layout (portrait orientation).
Here’s a list of the common reasons to know how to rotate the screen on their Mac:
- Workstation ergonomics improvement
- Coding and document creation streamlining
- Information display creation (e.g., waiting room or shop display)
- Intuitive design setup building
Moreover, you might use it fora full-screen preview of your ihone or iPad screen, or you can use your Mac’s screen as a poster.
Any time you change your screen orientation, the cursor controlled by your mouse or trackpad will change behavior. This is because you haven’t simply rotated the image on your Mac display. You have changed the physical layout of the monitor. This takes a bit of getting used to. But in my experience, the productivity benefits from knowing how to flip a Mac screen are well worth the learning curve.
How to rotate the screen on your Mac
Before I explain how to flip a Mac screen, you need to know some general information about screen rotation. Being aware of these points will help you understand any limitations you might face because of your hardware setup. It will also prepare you for any troubleshooting steps after changing your settings.
Important points to note are:
- Not all displays can be rotated.
- After changing the orientation, you will need to physically rotate your screen to be usable (this may require a new monitor stand).
- Mouse or trackpad behavior changes with a rotated screen.
- The built-in display of a MacBook can not be rotated.
Don't forget to keep these points in mind and make sure to check that your software and drivers are up to date to avoid any compatibility issues.
How to rotate Mac screen on macOS Sonoma
If you want to spruce up your workspace or tweak your screen for different tasks, macOS Sonoma lets you easily rotate your display.
Here is how to rotate the default display 90 degrees or more on a macOS Sonoma:
- Click the Apple icon in the menu bar.
- Click System Settings.
- Click Displays (you may need to manually select your external display).
- Click Rotation and choose an option.
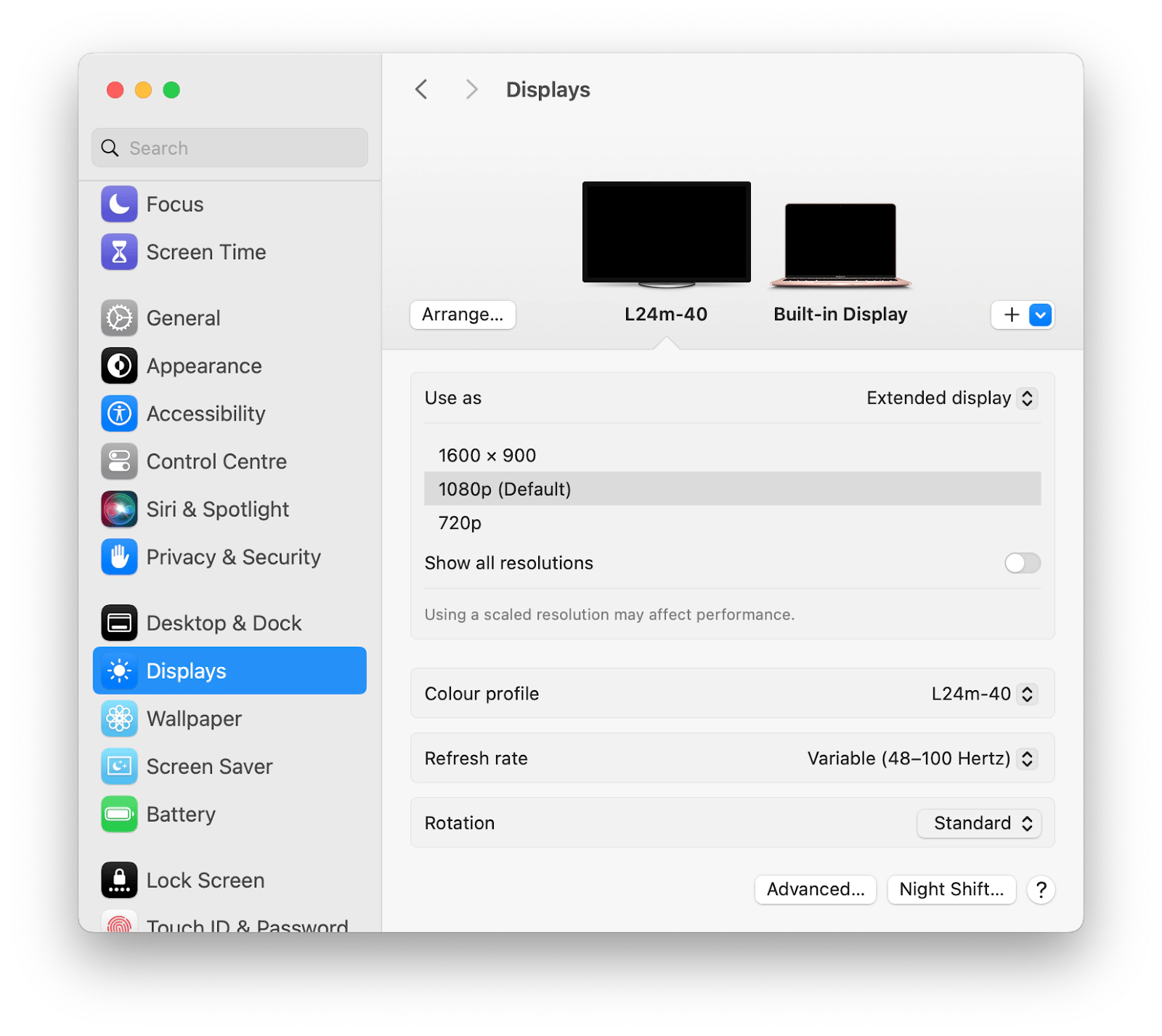
After you have chosen an option, your screen will go black for a moment. When it returns, it will be in the new orientation, with a prompt to revert or apply the new setting. When you press Confirm, the screen will refresh in the new orientation.
What degree of rotation should I choose?
As a writer, math doesn’t come all that easily to me! So, when I first discovered how to flip a screen on a Mac, I used trial and error to decide which rotation to choose.
If you’re unsure of how much to rotate your Mac screen, you can use the cheat sheet below to choose the right degree of rotation for you:
| If you choose this rotation setting | You will get this outcome | |
|---|---|---|
| Standard | The normal default horizontal orientation. | |
| 90° | The display on the screen is turned one-quarter to the left (you will need to physically rotate your monitor to match the new vertical orientation). | |
| 180° | Your screen display will be horizontal like in Standard, but flipped upside down. | |
| 270° | The screen display will be vertical, but opposite in physical orientation to 90° (turned one-quarter to the right). | |
Get DisplayBuddy for quick Mac screen rotation
Yeah, it's pretty easy to flip the screen on a Mac using Settings. But I also tinker with a bunch of other display settings, and it can be hard to find the right menu for each one. Since these settings change a lot depending on what I'm doing, I've started using this all-in-one app called DisplayBuddy to handle all my display tweaks.
With DisplayBuddy, you can change your screen orientation and other display settings via a simple app-based interface. Just click the DisplayBuddy icon in the menu bar and select the adjustments you want to make.
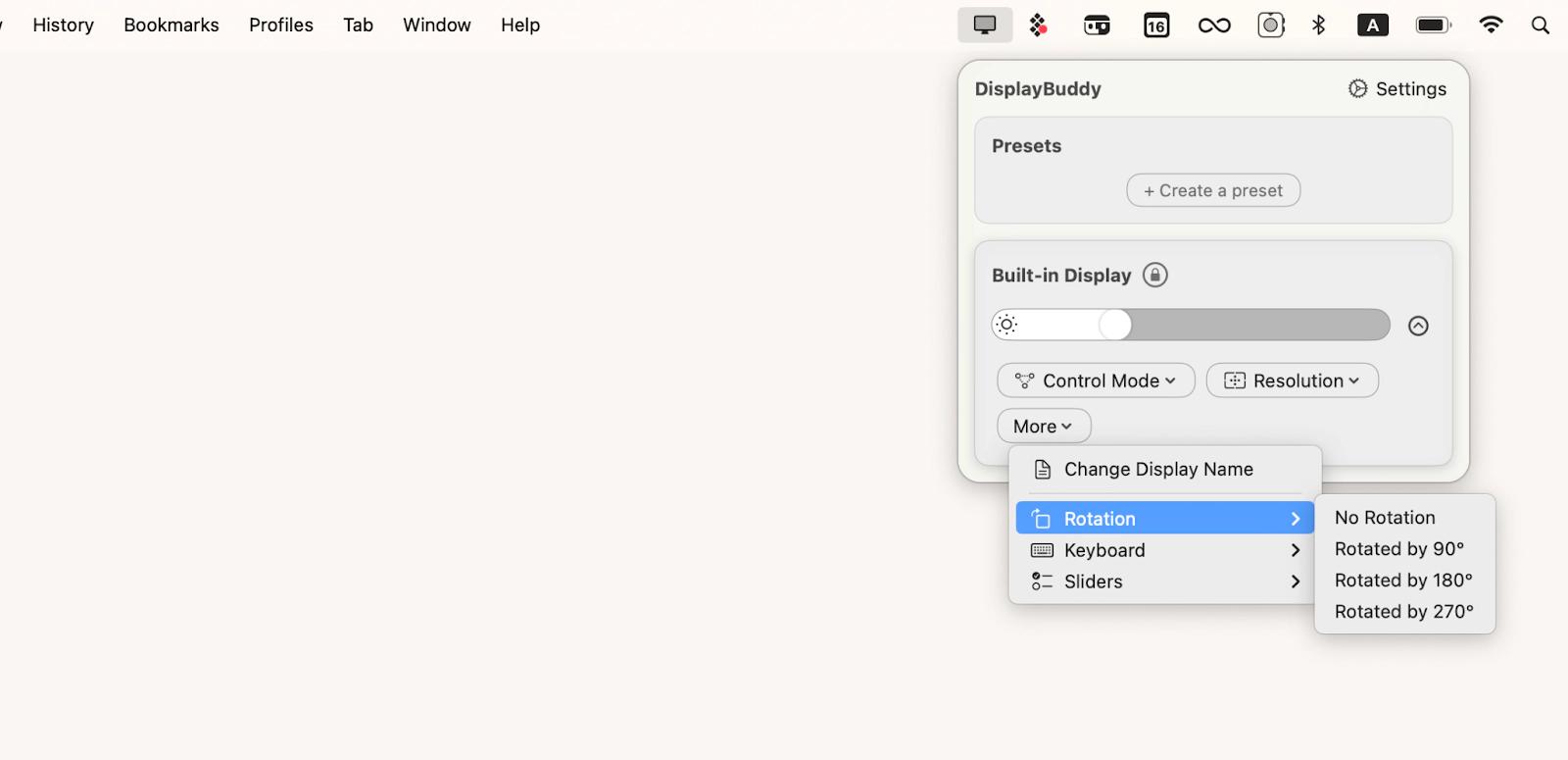
How to rotate Mac screen on macOS Monterey and earlier
If you’re using an older version of macOS (such as Monterey or earlier), the Rotation option isn’t set to default. This means it won’t automatically appear in Settings, even when you connect a compatible external monitor.
You can still get Rotation to appear on an older macOS. However, there are reports that using this feature can cause issues with your Mac’s display that may not be reversible.
If you are running Monterey or an earlier macOS and still want to know how to rotate a MacBook screen, here are the instructions:
- Press and hold Alt + Command (continue holding until step 3).
- Open System Preferences.
- Click Displays.
Rotation should now appear. If it doesn’t work, close System Preferences and restart the process.
How to revert Mac screen back to normal orientation
If you only need to rotate your Mac screen temporarily, you will want to know how to return it back to normal. Fortunately, this is very simple.
To flip your screen back to the Standard layout, follow these steps:
- Click the Apple icon in the menu bar.
- Click System Settings > Displays.
- In Rotation, choose Standard.
I usually only use a vertical screen when I have a small workstation or for a specific project. Once I’m done, I rotate my screen back to normal and work with my screens in a horizontal orientation.
Why can't I rotate my screen on my MacBook?
In some cases, hardware or software limitations might mean you can’t rotate the screen on your Mac.
In my experience, these are the main reasons Mac screen rotation may not be showing up on your device:
- No external monitor is connected.
- Your Mac has an older macOS.
- The connected monitor does not support screen rotation.
If none of those issues apply and you still can’t figure out how to turn your screen upside down, I recommend using an app-based solution like DisplayBuddy as a workaround.
Be more flexible and creative with Mac screen rotation
Understanding how to rotate a screen on a MacBook and the ability to flip your screen to a vertical orientation means you can always work with a second monitor, even when you only have a small workstation.
If you have a compatible monitor, you can utilize Mac screen rotation through System Settings. However, I find app-based solutions can be more efficient and easier to use.
DisplayBuddy is an app that provides a simple interface right from the menu bar for changing settings across monitors without opening System Settings. And for design, Mockuuups Studio makes it easy to create mockups for iPhones and other devices, often without even needing to rotate your screen sometimes.
Full versions of both these apps and 250+ more are available with a free 7-day trial on Setapp — an all-in-one subscription platform with a library of native macOS and iOS apps to boost your productivity and creativity. Try today!






