How to check screen time on iPhone [Expert guide]
Let's be honest. How many times have you been on YouTube, trying to find something, and ended up an hour later with no luck? I totally get it.
Sometimes, I catch myself scrolling through Instagram, WhatsApp, or Facebook without realizing I've spent hours with little to show. Hopefully, Apple has done something about it. Introduced in 2018 with iOS 12 — Screen Time. The monitoring feature helps you track your device usage and limit the time spent on specific apps.
And in this guide, I'll show how to check Screen Time on your iPhone. So, let's dive in.
What you can restrict with Screen Time
The Screen Time iPhone feature does not just track how often you pick up your device. You can use it to limit your time on apps, control what kind of content you can access, and schedule downtime to have a healthier relationship with your device.
Here’s what you can do with Screen Time:
| Screen Time superpowers | What they do | |
|---|---|---|
| App Limits | Sets a time limit on the iPhone for apps and categories. | |
| Downtime | Sets time restrictions on iPhone and leaves essential apps and calls accessible. | |
| Always Allowed | Chooses apps to allow all the time. | |
| Screen Distance | Reduces eye strain. | |
| Communication Limits | Sets calling and messaging limits. | |
| Communication Safety | Protects from sensitive content. | |
| Content & Privacy Restrictions | Blocks explicit content, restricts downloads, and prevents unauthorized purchases. | |
With very powerful restrictions available, Screen Time allows iPhone users to decide how, when, and what they do on their devices. This encourages healthier habits and makes the experience safer, particularly for young kids.
How to use Screen Time passcode on iPhone
If you want to lock down your Apple Screen Time settings, especially if you’re managing devices for kids — you’ll need a passcode. This will keep your Screen Time iPhone settings secure and prevent anyone from changing them without your permission.
To set up the Screen Time passcode, do the following:
- Go to Settings > Screen Time.
- Tap Lock ScreenTime Settings.
- Set a 4-digit passcode.
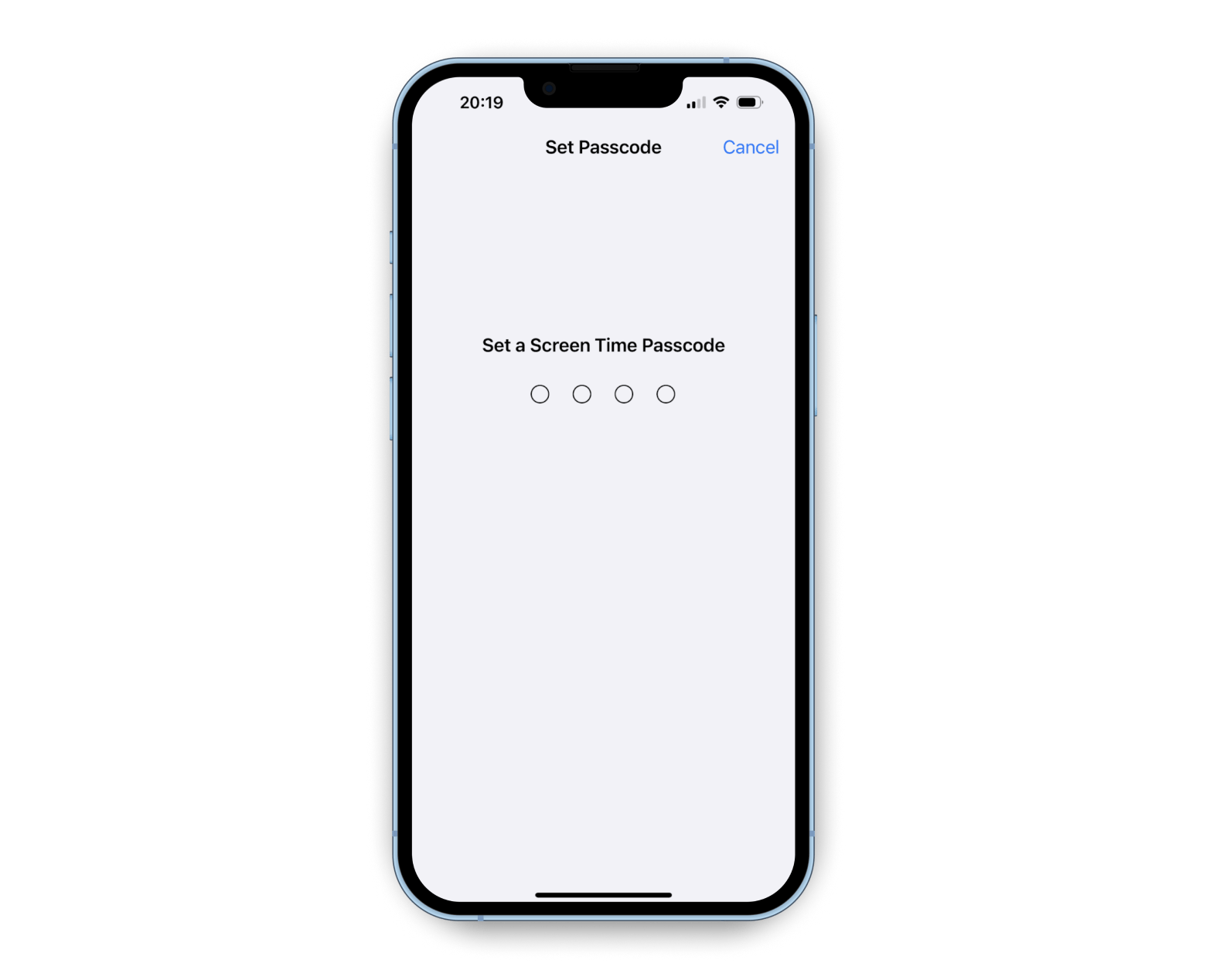
- Type your email or phone number to ensure your Screen Time Passcode Recovery > Type your Apple ID password.
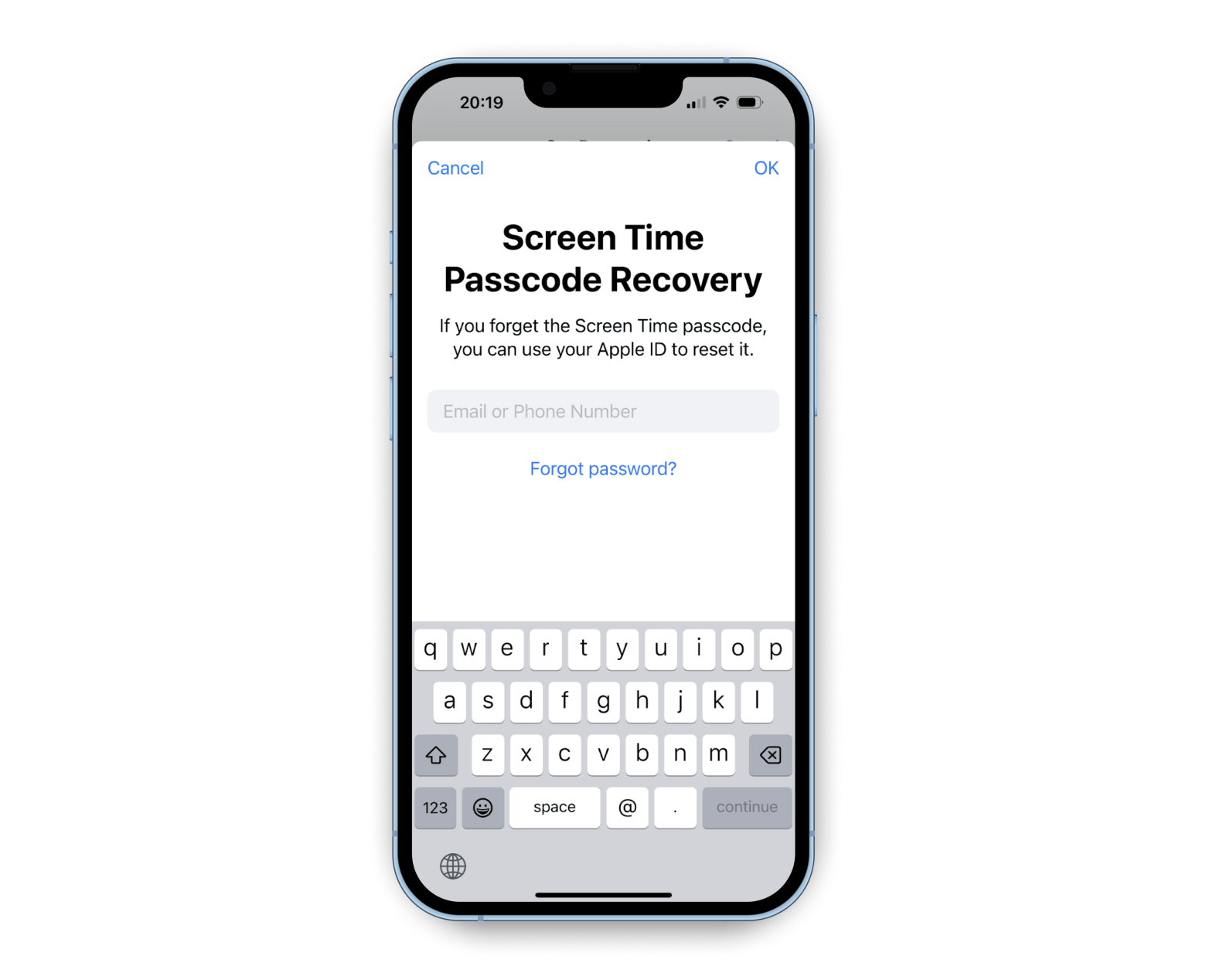
How to turn on Screen Time on iPhone
If you constantly lose track of how much time you spend on your phone, you need to know how to turn on Screen Time on your iPhone. Don't worry about a thing, it's super easy!
To enable Screen Time, follow these steps:
- Open Settings > Screen Time.
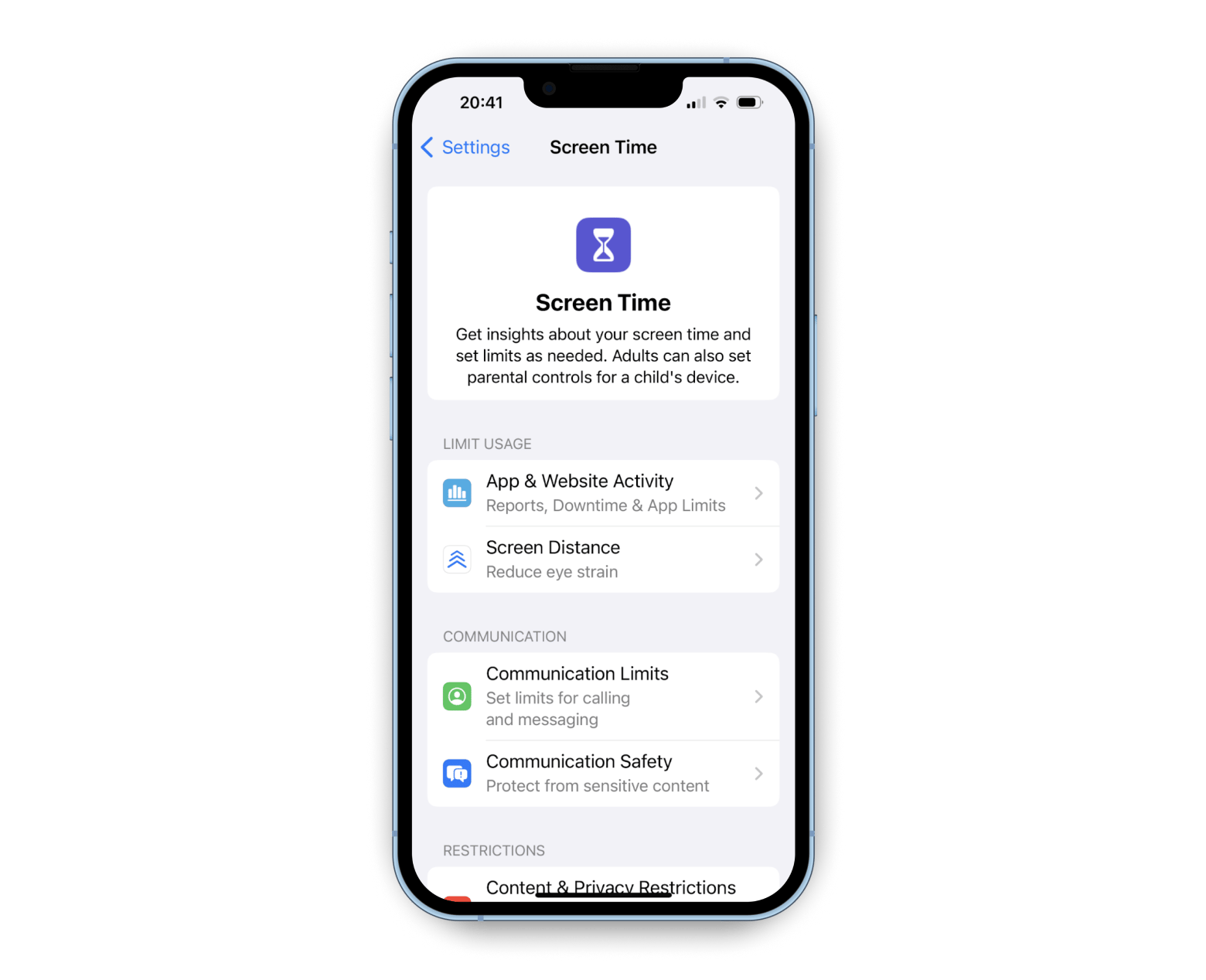
- Tap App & Website Activity.
- Tap Turn On App & Website Activity.
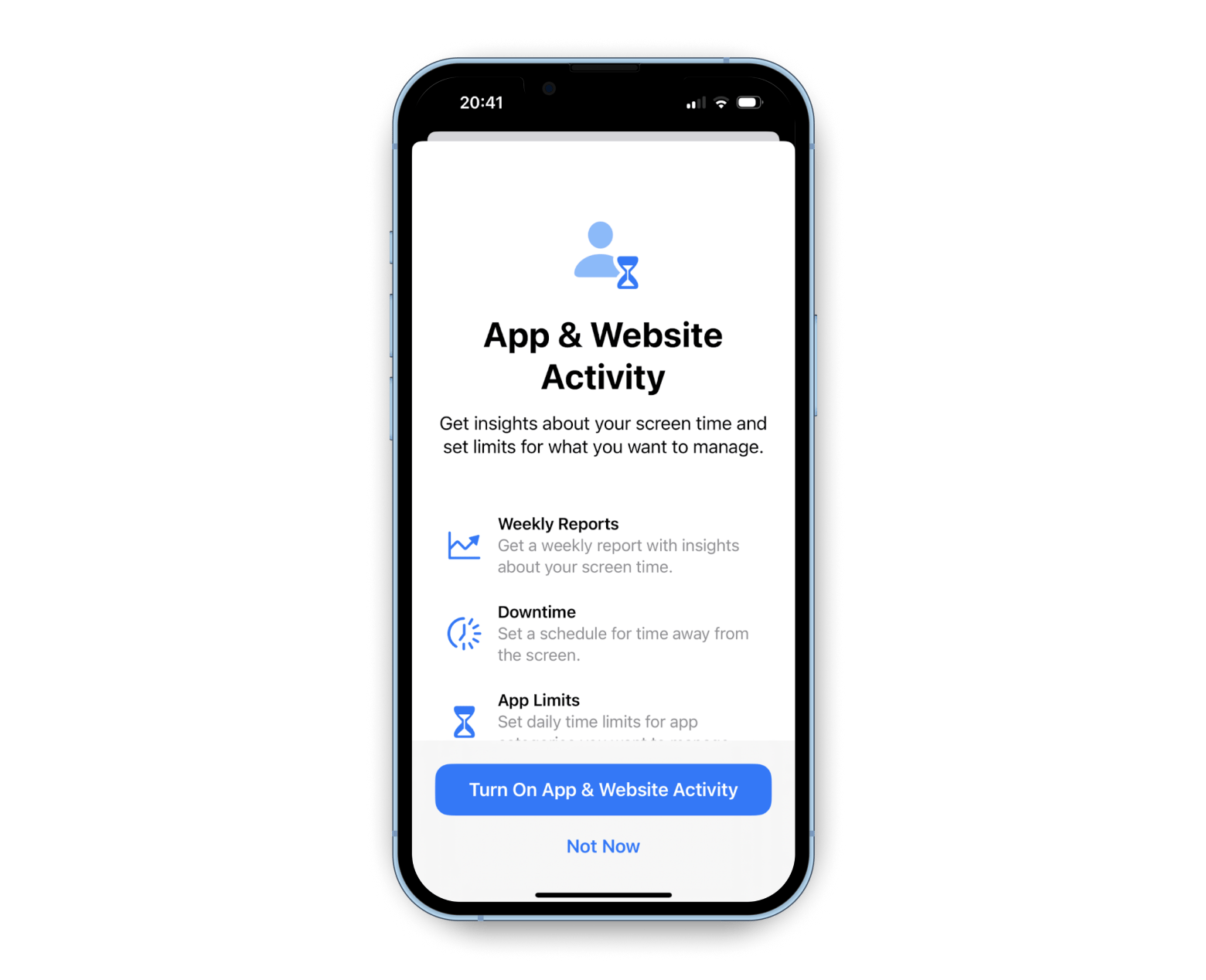
Once turned on, Screen Time starts tracking automatically. The data is easily accessible and provides an overview of the most used apps, the number of pickups made, and notifications received. You can review your Screen Time report iPhone regularly to understand your usage patterns.
How to set iPhone Downtime hours
Downtime allows users to set periods when only selected apps can be accessed. This ensures there are no distractions from other apps during times such as meetings or before bedtime.
To configure Downtime, follow these instructions:
- Go to Settings > Screen Time.
- Tap Downtime.
- Tap Turn on Downtime Until Tomorrow or tap Scheduled.
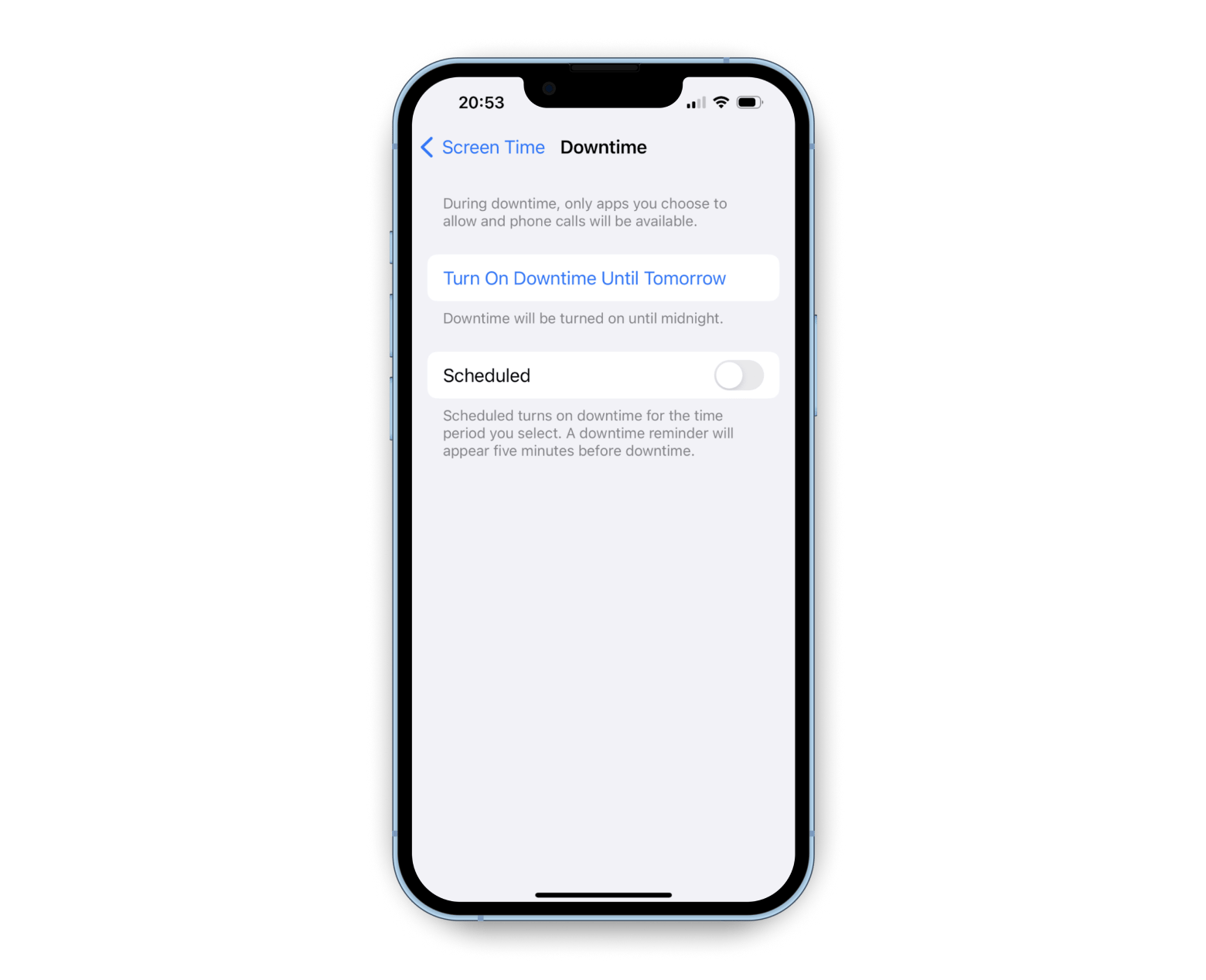
With the Scheduled option, you can choose Every Day or Customize Days. For example, you can set it from 10 pm till 7 am daily. This time limit on iPhone ensures you maintain control over device usage.
How to set browsing and website limits
If you want to cut down on internet distractions or control the content accessible on your device, setting browsing and website limits can help. This feature is very handy for several reasons, including for parents who are managing their kids’ screen time, as well as those who wish to spend less time searching the web, want better sleep without disruptions, desire less eye strain, and want more meaningful face-to-face interactions.
This is how you can set iPhone screen time limit:
- Go to Settings > Screen Time.
- Tap App Limits > Add Limit.
- Tap Websites > Add Website.
- Type a URL.
iphone-browsing-website-limit
Cutting down on how much you use websites can really help you concentrate. iPhones are great for this. But pesky ads and pop-ups can still get in the way when you're online, wasting your time. To avoid these distractions, you can use tools like AdLock, an adblocker that stops annoying pop-ups and ads, making your web browsing experience much cleaner and distraction-free.
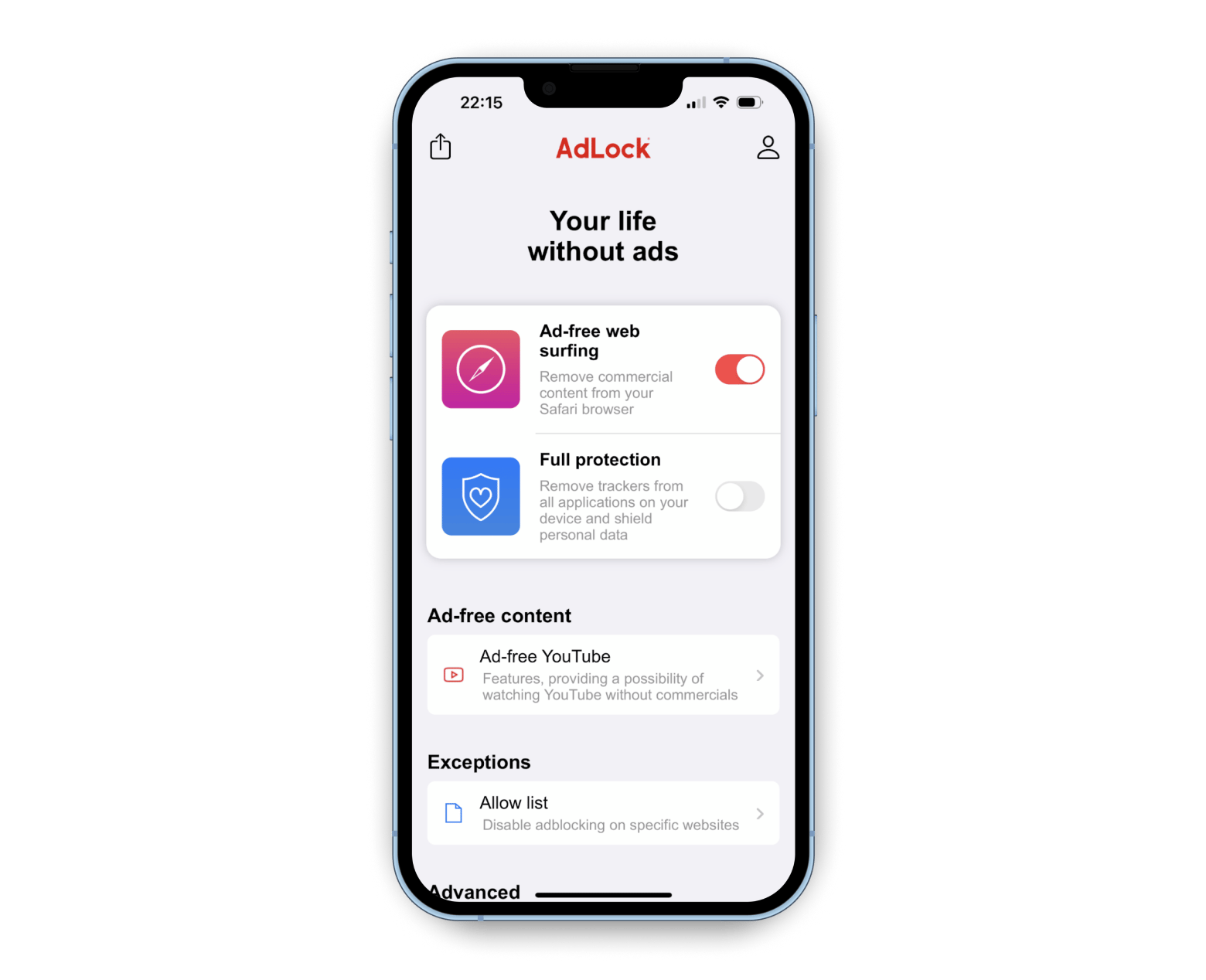
How to turn off Screen Time
If you want to pause Screen Time at any point, you can disable it just as easily as you enabled it.
To turn off Screen Time:
- Go to Settings.
- Tap Screen Time
- Tap Turn Off App & Website Activtiy.
If you turn off Screen Time, the app will delete any collected information, as Apple does not offer a way to save data related to app usage.
What to do if you forgot your Screen Time passcode
I remember the time I couldn’t recall my Screen Time passcode. It was one of those moments when you’re sure you know it, but it just doesn’t come to mind. Luckily, I found an easy way to reset it.
If you’re in the same boat, here’s what you can do:
- Go to Settings > Screen Time.
- Tap Change Screen Time Passcode > Turn Off Passcode.
- Tap Forgot Passcode. You’ll be taken to the recovery page.
- Follow the on-screen instructions.

Resetting your passcode is relatively simple, but if you need more detailed assistance, you can read the article about Screen Time passcode reset.
Getting the most of Screen Time on iPhone
Screen Time helps users to limit daily usage of apps, scheduling Downtime to reduce distractions and increase control of how often apps are used. If you’re looking for other ways to manage your screen time, you can use third-party apps.
Session and Focused Work contribute to productive work by blocking distracting websites and applications, whereas AdLock helps eliminate unnecessary ads while browsing. Together, these tools help users form better habits around technology, such as reasonable Apple screentime, and gain more control over their digital lives.
You can try them for a seven-day free trial on Setapp, a platform with many valuable apps designed to improve the daily workflow of Mac and iOS users. Try today!
FAQ
Why is screen time not reported?
When Screen Time is not enabled on your iPhone, the device will not keep track of or provide reports on how long you spend on various applications and tasks. If Screen Time is turned off, all saved records will be deleted, and the created reports will no longer be available.
How much screen time is OK for a day?
How much screen time per day is appropriate varies depending on your needs and circumstances, but Reid Health suggests no more than 2 hours per day outside of work is sufficient.






