What to do if the second monitor is not detected by your MacBook [Tips]
Working on a MacBook is perfect when you’re on the go or handling simple tasks. But I’ve found that as soon as my work gets more complicated, like juggling multiple windows or working on detailed designs, I really need more screen space to stay productive.
Whether you’re like me and prefer a larger, easier-to-navigate workspace, or you just want to see everything at once, I’m here to help you connect your MacBook to an external display so you can get the full picture and tackle your tasks more effectively.
Why Mac isn’t detecting a second monitor? | What to do |
Physical connection failure | Inspect the cable and connectors for physical damage; test cables with a different Mac and monitor combination. |
Mac’s software issue | Update macOS: System Settings > General > Software Update. Then, reboot your Mac. |
Incorrect display settings | Set new display resolution: System Settings > Displays > Resolution > Scaled > Select the compatible option. |
Additional monitor connection issue | Check Apple’s official Tech Specs page to ensure your device can support more displays. Alternatively, use DisplayBuddy to control external monitor settings. |
Second Mac monitor is not displaying
If you've connected a second monitor to your Mac, but it's not displaying, there's no need to panic. In most cases, the issue is caused by a physical connection failure, a Mac software problem, incorrect display settings, or monitor connection issues. Typically, a few simple tweaks are all you need to get things working again.
How to fix Mac not detecting display
The solution may be different depending on the nature of the connection issue causing your external display issues on Mac, so let's try them all one by one. Here's your guide on how to get your Mac to recognize an external monitor.
Step 1: Check physical connection
Start with the dull basics. If no signal comes through once your monitor is plugged into your MacBook or if you've just plugged in the second monitor and it blinks, but then no signal appears to come through, start by checking the cables. Check if you have the right cable and inspect the cable and connectors for physical damage. Next, review your ports—dust or particles may cause problems with the connection.
Cheap or damaged cables may not only prevent your Mac from detecting an external display but also cause additional issues down the road, like signal interference or unstable connection.
To be 100% sure your cables are working right, test them out on a different Mac + monitor combination, and if they work well, try to connect your Mac to a different monitor. While this might not be possible for everyone trying to troubleshoot this issue, I recommend doing this step when possible.
Step 2: Prepare your Mac
Like many other minor bugs, sometimes the problem with your MacBook not recognizing an external monitor is solved with one of these two very simple steps — rebooting your Mac and/or updating its software.
To reboot your macOS, click the Apple logo in the top left corner of your Mac's screen and select Restart… Confirm by clicking Restart in the pop-up window.
Your previously connected second monitor is not detected after a reboot? Check if your Mac requires a software update, go to System Settings… > General > Software Update.
If there's an update available, you'll see the new version of the software and a button Update Now. Click it to initiate the update.
If you see the message "Your Mac is up to date," you don't need to do anything.
Step 3: Change display settings
Your external display is likely much larger than your MacBook monitor, so a change in your display settings might help iron out any inconsistencies.
To set up a new display resolution, go to System Settings… > Displays > Resolution: > select Scaled, and select one of the options on the screen:
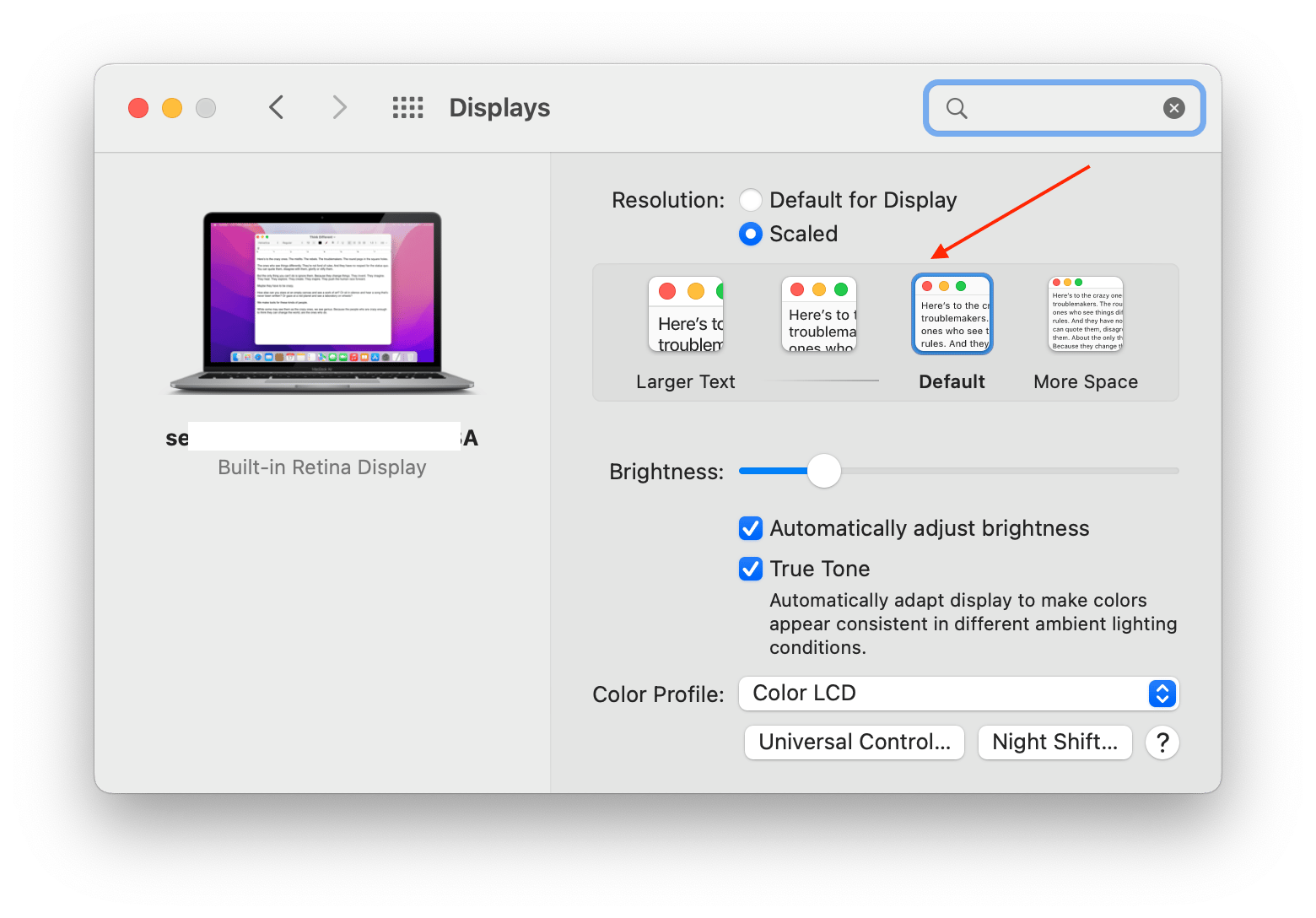
Additionally, try to increase the brightness of the display in case default brightness on your external display is too low.
If you are connecting more than one external monitor, check if your device supports this function. Your Mac might not be detecting a monitor simply because there's a limit to the number of connected displays.
Here's how to find out how many external displays your Mac supports:
- Go to Apple menu > System Settings.
- Choose Help from the menu bar.
- Click [your Mac’s name] Specifications (e.g., MacBook Air Specifications).
- Scroll down to Display Support or Video Support.
There, you'll find the info.
Step 4: Easily control your external displays
I can't imagine working without this simple yet handy utility – DisplayBuddy. This tool that helps me control external monitors from the menu bar. If you don't want to reach to your monitor every time you need to tweak its brightness, contrast, or volume, use DisplayBuddy for quick actions.
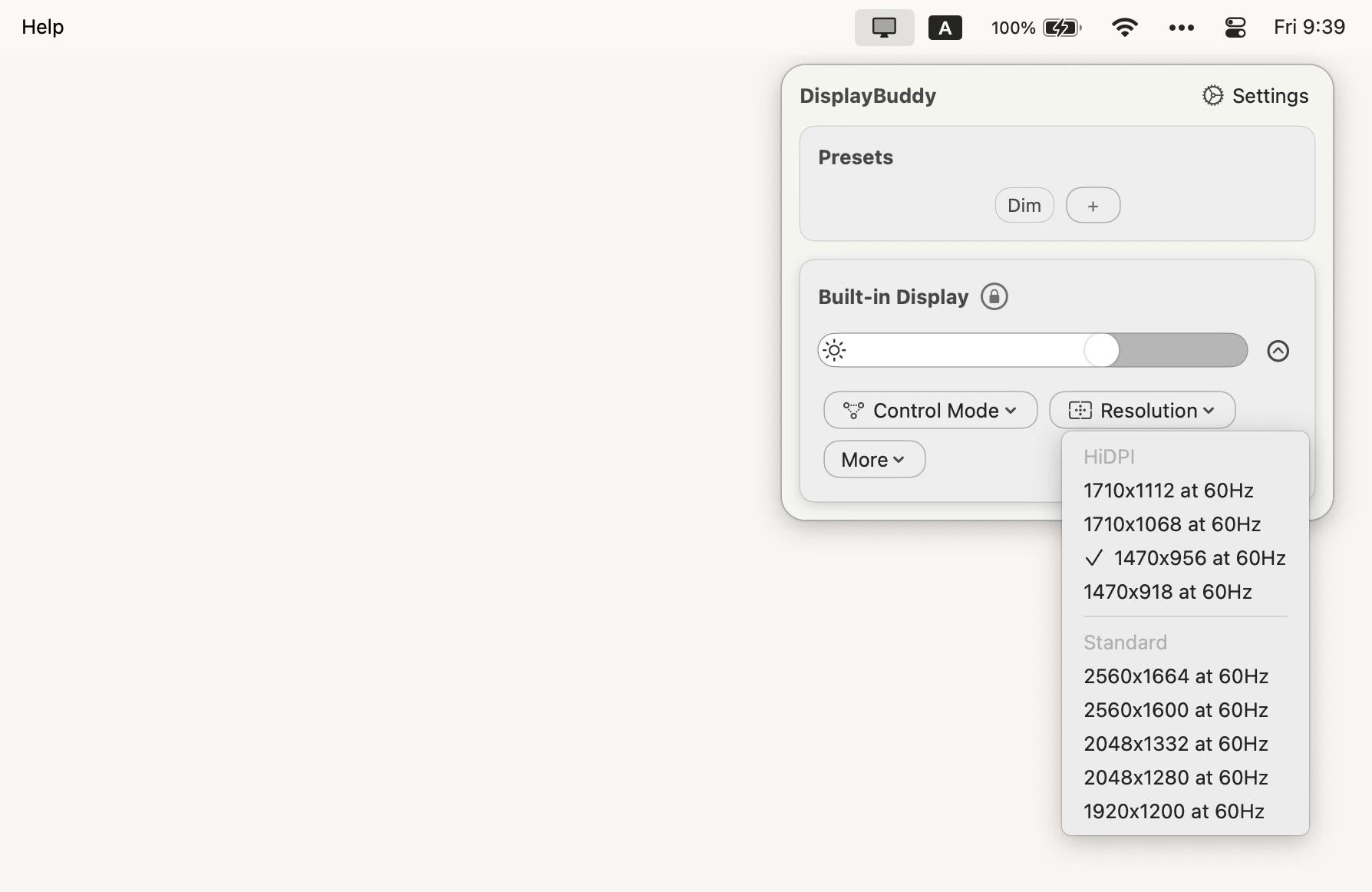
One more thing – if you ever need to boost your Mac’s display brightness, I highly recommend using the Vivid app. I use it often, especially when I’m working in bright environments, and it makes a noticeable difference. It’s a simple yet effective way to get that extra bit of brightness when you need it most.
Final thoughts on Mac detect displays issue
If your Mac is not detecting a second monitor, it's usually a benign issue. Just double checking your connectors and adapters, rebooting or updating your device can easily clear up the issue. Yet, if after all the steps we've outlined in the article above your MacBook still won't detect an external display, it might be time to go to service.
Once you have your monitor set up and no more issues, you can use tools like DisplayBuddy to make your multi-display setup even more manageable. The app helps you control your external displays from the menu bar.
You can try DisplayBuddy along with Vivid that I've mentioned in the article on Setapp. This single subscription service provides you with access to 250+ apps for Mac and iOS, all under one payment. Don't worry about multiple bills, just your multiple screens! Try Setapp with a 7-day free trial and see what apps you can add to your daily routine.
FAQ
Why doesn't my Mac recognize my second monitor?
A poor physical connection, faulty cables, or incorrect plugging can prevent the Mac from recognizing a second monitor. Software issues, such as outdated macOS or incorrect display settings, could also be the cause. You can check compatibility by going to the Apple menu > System Settings > Help (from the menu bar) > [your Mac’s name] Specifications > Display Support or Video Support.
Alternatively, use DisplayBuddy to control monitors and their settings.
How do I enable dual monitors on my Mac?
Connect the monitor to the Mac with either an HDMI cable, USB cable, or hub. Go to System Settings > Displays. Your monitor should appear. Choose it, and then configure its settings. Make sure to enable Extended Display if you want to use the monitor as a second screen or Mirror Displays if you want the same content on both screens. Alternatively, install and use DisplayBuddy to easily navigate multiple monitors from your Mac’s menu bar.
How do I get my Mac to detect two screens as one?
Once your monitor is connected, go to System Settings > Displays. Ensure Mirror Displays is unselected so that your Mac treats each screen as an extended display rather than duplicating the content.
Why is my Mac not connecting to my monitor via HDMI?
The HDMI cable may be faulty, so test it with another Mac and monitor combination if possible. Check the monitor input settings, ensure the Mac is updated to the most recent software, and restart the system before trying again.






