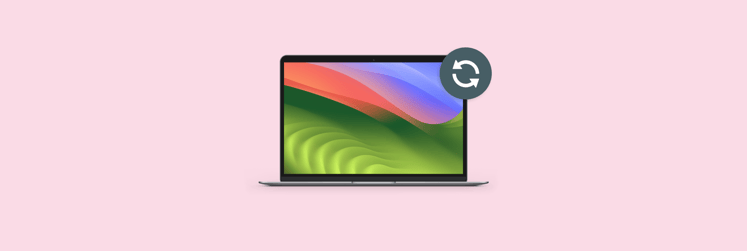How to run diagnostics on Mac [Plus, extra tools to test it]
Macs are known for their quality, capacity, speed, and reliability. But even Macs can underperform and malfunction. If you're experiencing issues and thinking about heading to the nearest Apple store, try running a MacBook diagnostic first. It'll save you time and money and prevent serious system crashes. In this article, I'll teach you how to run diagnostics on a Mac and how to interpret the results.
When should you run diagnostics on a Mac?
If you suspect your Mac is having hardware issues like random shutdowns or slow performance, running an Apple Diagnostics test is a good first step. It helps identify hardware problems and suggests solutions. If it can’t fix the issue, more advanced troubleshooting tools are available.
Let me start with a quick overview:
| What happened? | This may help! |
| You need to run diagnostics on an Apple Silicon (M1/M2) Mac. | Disconnect all non-essential devices > Shut down Mac > Press and hold the power button > Press and hold Command + D when you see startup options. |
| You need to run diagnostics on an Intel-based Mac. | Disconnect non-essential devices > Shut down Mac > Press power button > Immediately press and hold the D key. |
| Apple Diagnostics returns an error code. | Research the solution in the list of reference codes. |
| You need to know the true capacity of your Mac. | Run a series of tests (benchmark, stress, bottleneck) with Novabech. |
| Apple Diagnostics finds no issues, but your Mac still underperforms. | Run a software cleanup with CleanMyMac. |
| Apple Diagnostics won’t run. | Disconnect all unnecessary devices, try running diagnostics by pressing Option + D, or disable the firmware password. |
| Your Mac won’t turn on, and you need to run diagnostics. | Try pressing power button and then holding down the D key (or Command + D). |
| You want to monitor your Mac’s performance continuously. | Use iStat Menus. |
How do you run a diagnostic on a Mac with an Intel processor?
The process of running a diagnostic is different for Apple Silicon Macs and Intel Macs. Here’s how to run a diagnostic on an Intel Mac:
- Disconnect all unnecessary devices.
- Shut down your Mac.
- Press the power button and hold the D button.
- Release the buttons when you see a selection of languages.
- Choose the necessary language, and the diagnostics process will start.
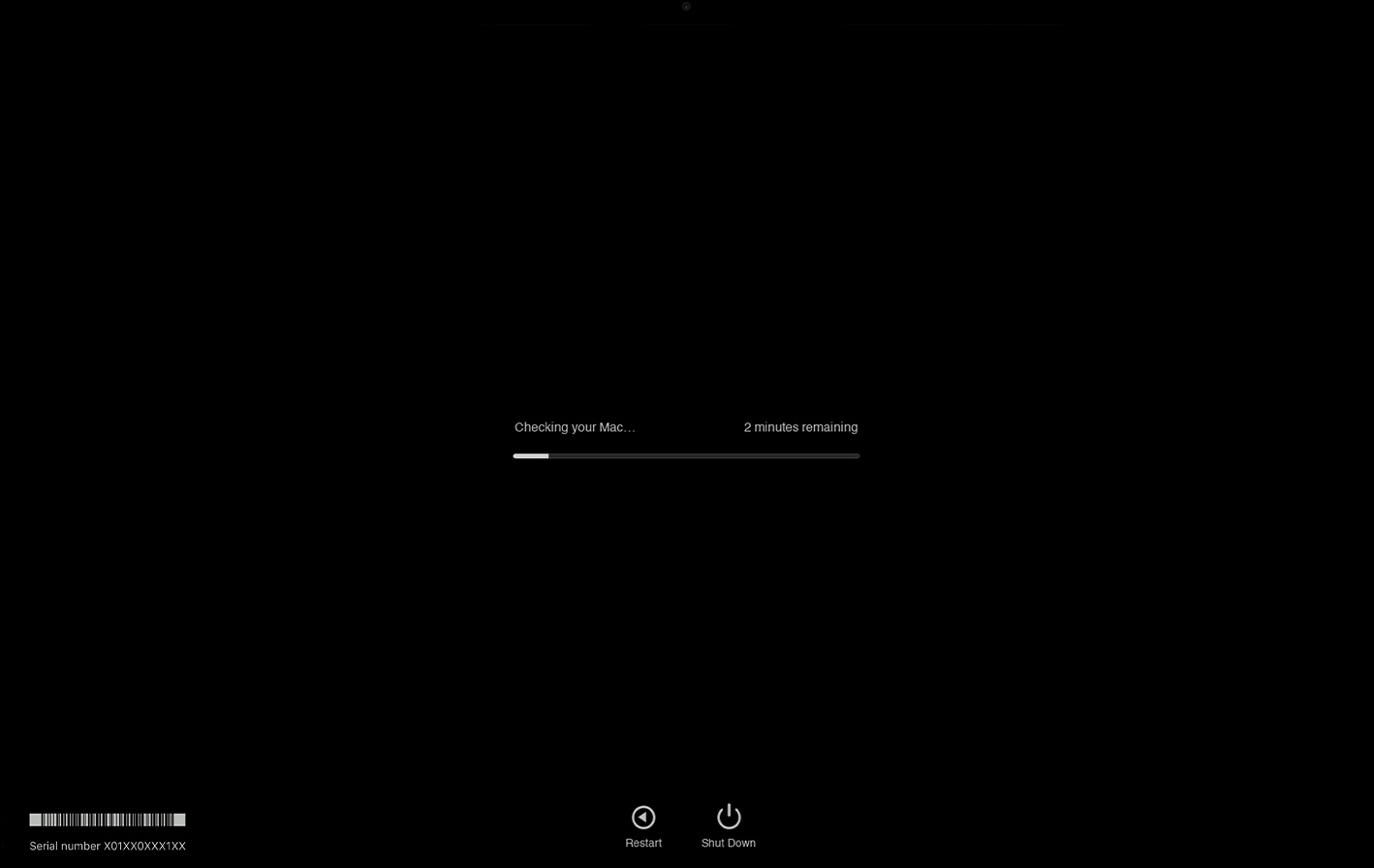
How do you run a diagnostic on an M1&M2 Mac (Apple silicon chip)?
If you are interested in running diagnostics on a Mac with the Silicon chip, follow these steps:
- Disconnect all the devices from your Mac except for the essentials, such as a keyboard, monitor, mouse, etc.
- Shut down your computer in case it was turned on.
- Start your Mac as usual by pressing and holding the power button until you see the startup options.
- Press Command + D to run the Diagnostics test on your Mac.
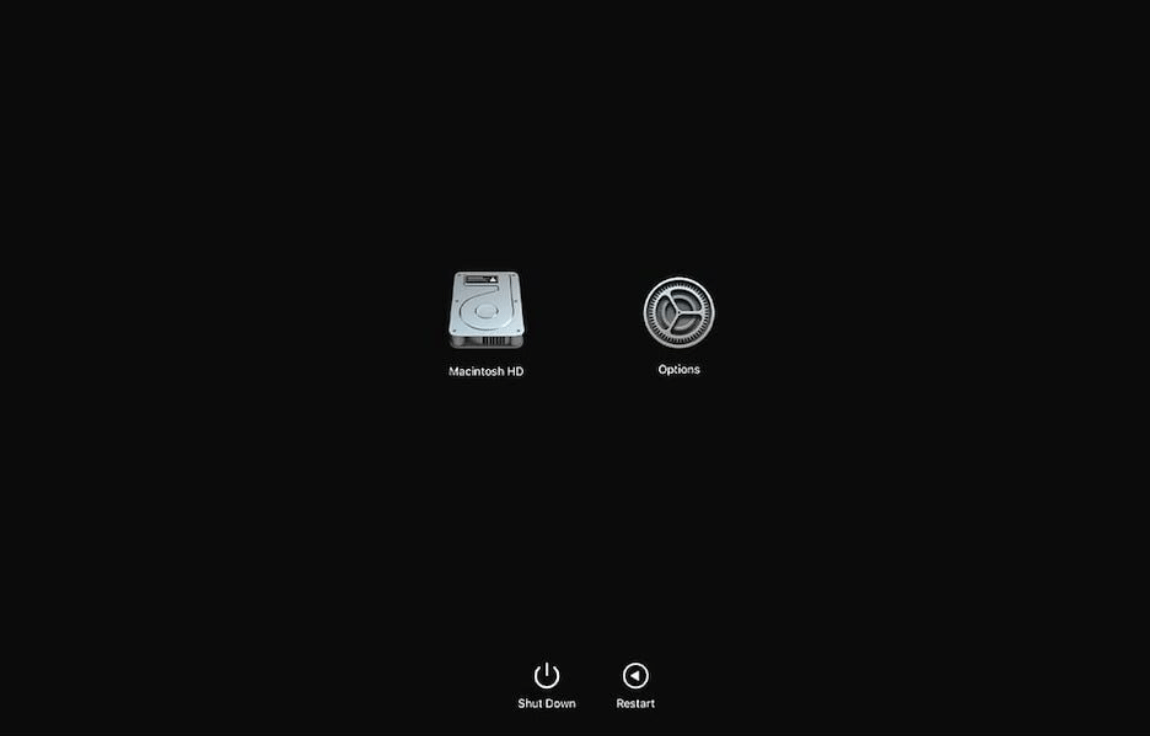
Advanced tools for diagnosing Mac performance beyond Apple Diagnostics
Apple Diagnostics is not the only way to diagnose your Mac. Here are four other tools that offer deeper and more specialized ways to check your Mac’s health.
#1. Novabench: To benchmark your Mac's performance
While Apple Diagnostics spots issues, Novabench runs benchmark, stress, and bottleneck tests, and gives you easy-to-understand results. It shows how your Mac performs versus a baseline and compares it to hundreds of other Macs. These insights tell you what needs improvement, like clearing storage, freeing up RAM, or fixing overheating.

#2. CleanMyMac: To run a deep scan and clean your Mac
Many people see a doctor only when they're in pain. Similarly, many users only diagnose Mac issues after problems arise. Performing regular checkups is a better way to prevent issues and maintain your device's health in the long term.
Apps like CleanMyMac help speed up your Mac, clean junk files, and uninstall unnecessary apps. Manually finding junk files is time-consuming and tricky, but CleanMyMac makes regular cleanups quick and easy with just a few clicks. It also lets you target specific file types.

#3. iStat Menus: To monitor your Mac's health 24/7
iStat Menus helps monitor your Mac’s performance by showing memory usage, temperatures, disk activity, and more. It displays data in easy-to-read charts and lets you enable the features you need right in the menu bar. This way, you can keep an eye on your Mac’s health and act quickly if issues arise.

#4. Usage: To have key performance data at your fingertips
If complicated graphs with numerous indicators aren’t your thing, I recommend a simple tool like Usage. It tracks key metrics, and based on my observations, here are the approximate thresholds you should avoid exceeding:
- Disk load: 70-80>#/p###
- Processor load: 60>#/p###
- Memory load: 80>#/p###
Your Mac will perform better if these numbers are lower, but these are realistic limits if you’re running heavy apps or multiple programs at once.

What are the common Apple Diagnostics results?
After running Apple Diagnostics, you’ll receive a list of detected issues with detailed descriptions and reference codes. Each code identifies a specific error and guides your next steps. Often, the description suggests possible fixes, but for some problems, Apple Diagnostics may advise contacting Apple or visiting an Apple Authorized Service Provider or Apple Store.
What if you can't run diagnostics?
If Apple Diagnostics won’t run, try these fixes:
- Disconnect all non-essential devices (keep mouse, keyboard, screen, power, and internet connected).
- Run the internet-based test by holding Option + D at startup.
- Disable any firmware password, as it can block diagnostics.
What if diagnostics found no issues?
Sometimes performance issues stem from software problems like full storage or clutter. Running a cleanup scan with CleanMyMac can help.
This is how you can clean up space on your computer using CleanMyMac:
- Install and open CleanMyMac.
- Click Smart Care in the left sidebar.
- Perform a scan to discover the files you need to get rid of. Pick the necessary option and click on the Clean button.
- Wait for the app to delete unwanted files.
After the cleanup, you’ll likely notice better performance, but you can still take it further. One common issue is excessive CPU usage, often caused by background apps that are hard to manage manually. App Tamer helps by spotting idle programs that use too much CPU. It lets you pause or limit them, which boosts performance, saves battery life, and helps prevent overheating.
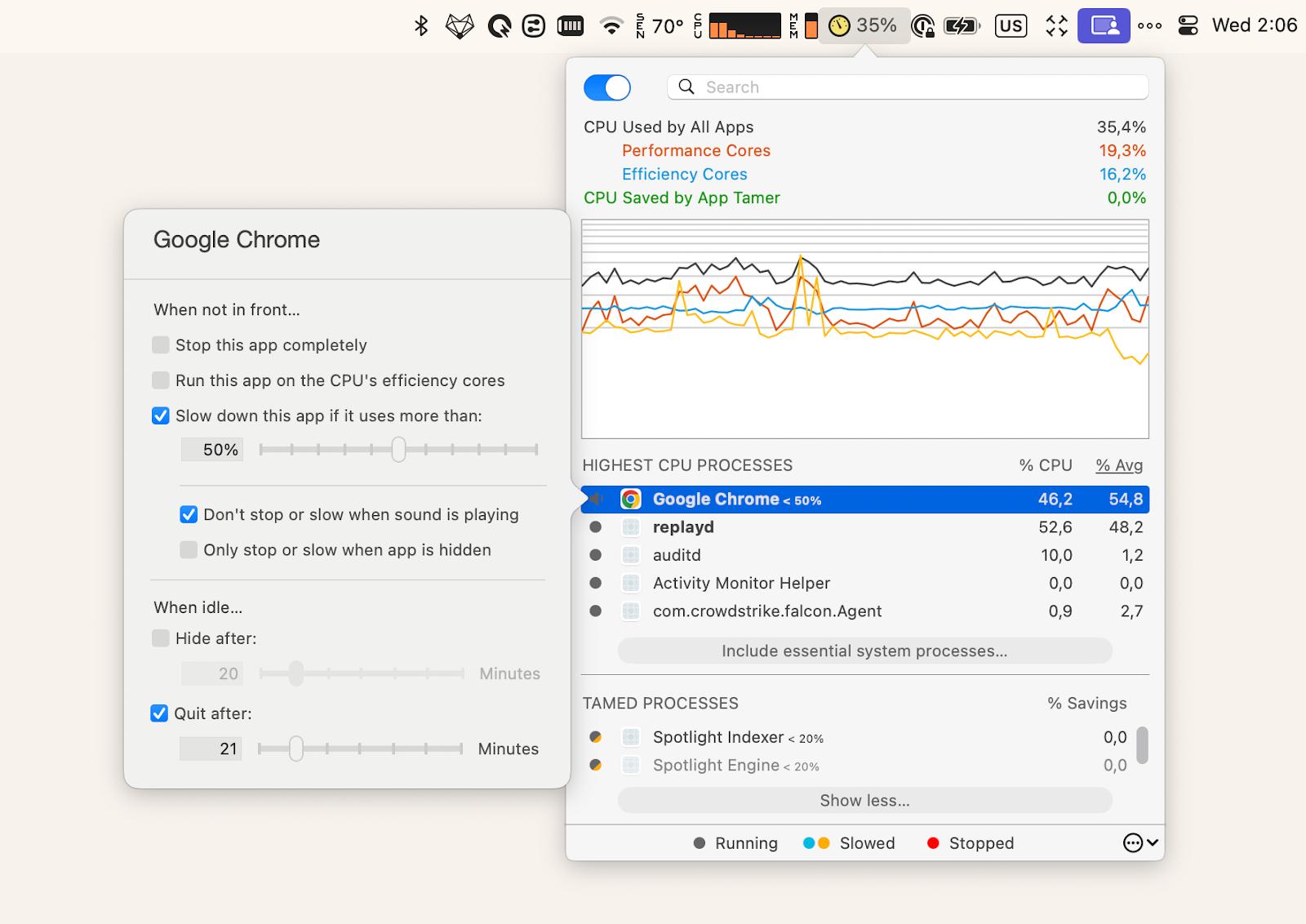
What is Apple Diagnostics?
Apple Diagnostics is a built-in test that checks hardware like RAM, battery, and logic board to identify issues. It takes 2-5 minutes and shows you error codes with solutions and Apple Support info.
Note: Older Macs (2012 or earlier) use Apple Hardware Test (AHT), which is less detailed than Apple Diagnostics.
Final thoughts on how to run diagnostics on Mac
Running a diagnostic test is the fastest way to pinpoint whether your Mac’s trouble is caused by hardware or software. You can avoid unnecessary repairs and get your machine back to peak performance sooner by identifying the root of the problem early.
Apple Diagnostics is great for checking your hardware, but for deeper insights and better performance, try third-party tools. CleanMyMac frees up disk space and memory, App Tamer limits rogue processes, and iStat Menus monitors temperatures and resource use. Novabench benchmarks CPU and GPU speed, while Usage tracks essential metrics in a simple interface.
You can find all these tools on Setapp, a subscription service that offers more than 250 curated Mac and iOS apps. New users get a seven-day free trial to explore every app, so you can test out these tools and many others at no cost.
FAQ
Where is the macOS diagnostics folder?
If you're looking for the results from Apple Diagnostics, you can find them in the following location on your Mac: /Library/Logs/DiagnosticReports.
How long does it take to run diagnostics on a MacBook?
In general, MacBook and iMac diagnostics only take 2 to 5 minutes to complete. Sometimes, the system might take about 10 minutes to finish the diagnostics.
How do I run a diagnostic test on my Mac that won't turn on?
It's not always possible to run MacBook diagnostics if your Mac won't power on. However, you can try holding down the D key (or Command + D) immediately after pressing the power button. With some luck, this may launch a hardware diagnostic test.
How do you run a diagnostic test on a Mac?
To run a hardware diagnostic on your Mac, shut down and disconnect extras. On Apple silicon, hold the power button until startup options appear, then press Command + D and select a language. On Intel Macs, power on and immediately hold D. Wait for the test to complete and note any codes.
How do I run a performance test on my Mac?
If you want to test the performance of your Mac, you can use native tools like Activity Monitor to check resource usage and to provide data on your CPU. To check for any hardware issues, use Apple Diagnostics.
How to run virus diagnostics on Mac?
To run virus diagnostics on a Mac, use built-in tools like Activity Monitor and Disk Utility. macOS already has its own built-in malware detection tech, known as XProtect. Another option is to download and try reputable Mac antivirus software like CleanMyMac.
Can you run a health check on a Mac?
Yes, you can run a health check on a Mac using Mac’s native tools like Activity Monitor and Disk Utility. Using these tools will give you a quick overview of how your Mac is doing and help you decide if anything needs fixing or cleaning up. You can also monitor your Mac’s health with tools like iStat Menus and Novabench.