The ultimate guide to free Zoom backgrounds for meetings and parties
I love using Zoom for work and to meet with family and friends who are far away. And I’m kind of a person who likes to change my background to keep things private, professional, or even fun, depending on the situation. If you do that, too, and are looking for more background options, keep reading. I will show you where I get the quality backgrounds and also share a few extra tips on efficient zooming.
What is a Zoom virtual background?
I believe you know that, but let’s quickly cover the basics. A Zoom virtual background is a tool that replaces your physical background during video calls with an image or video.
When do I use a virtual background:
- First of all, if I want some privacy I hide my true surroundings using the background image in Zoom. After all, nobody needs to know I’m working from the beach today. Hehe.
- I also saw businesses use custom-branded backgrounds featuring their logo or company colors. It looks good and professional.
- It’s also a nice idea to set a virtual background for a birthday party or holiday celebration. I often choose fun, themed backgrounds that set the mood and engage my guests.
As I mentioned, I want to share the resources where I found all the amazing Zoom backgrounds for various occasions. Whether you’re hosting a work meeting, a birthday party, or a themed event, these platforms have you covered.
Where to find Zoom background?
To save you time, here’s a short comparison table of each free Zoom background platform so you can easily find the perfect background for your next call:
| Platform with Zoom backgrounds | Best used for |
| Wallpaper Wizard | High-quality backgrounds + a solution to match backgrounds from Zoom with your desktop wallpapers |
| Canva | Creation of your own designs from scratch or modifying templates to fit your brand style. |
| Unsplash | High-resolution images that are perfect for adding a professional touch to your meetings without cost. |
| Getty Images | Curated fun images |
| Airbnb | Travel-themed visuals that transport viewers to exotic locations, enhancing casual meetups. |
| Inspiration based on user-generated content. |
If you use Zoom regularly, check out the article on how to make the most of Zoom's best features.
How to apply a Zoom background
If you are already happy with the above table and found your perfect background, you can apply it right away. So, let me show you how to set up a virtual background in Zoom.
If you want to do it before a meeting:
- Open your Zoom app.
- Click on the gear icon in the top-right corner of the app window.
- Next, choose Background & effects from the left sidebar.
- Under the Virtual Backgrounds section, you’ll find several default background options to choose from. However, you can add your custom image. To do this, click the blue + button.
- Upload the image or video file you want to use. Done!

If you want to do it during a meeting:
- Start or join a Zoom meeting.
- Next to the Video button, in the bottom left corner of the screen, click the upward arrow (^).
- Choose Adjust Background & effects… from the menu.
- If you have uploaded your background, choose it from the list. Or you can click the + button to upload your image. Done!

What if Zoom virtual background is not working?
No one wants to be a party pooper. So, if you’ve agreed with your team the next meeting is going to be Star Wars, stick to the plan. Get that Jedi on your background wallpaper. Zoom is pretty easy to figure out, but sometimes small problems might ruin your setup. If the virtual background is not working right on your Mac, here are a few major things to consider:
- Make sure your Mac is running the latest version of Zoom. Open the Zoom app, click on Zoom Workplace in the menu bar, and click Check for updates… If an update is available, follow the prompts to install it.
- Try to log out of Zoom and then log back in.
- For optimal display, use a Zoom virtual background that matches the aspect ratio of your camera.
- If your camera’s aspect ratio is 16:9, the background image should have a minimum resolution of 1280x720 pixels.
Still not up and running? Check Zoom Help Center for more insights on how to use the feature.
Top sources for free Zoom backgrounds
The meeting starts in two minutes, and you’re desperately browsing the web for a perfect Minecraft background. Sounds familiar? In the age of remote work, this is our tough reality. Luckily, many platforms offer handy collections of free digital backgrounds to elevate our video calls. Here are my top picks:
Wallpaper Wizard: Best for high-quality backgrounds
I use Wallpaper Wizard regularly because it’s on Setapp which I use as a source of useful Mac and iOS apps. Wallpaper Wizard has an impressive library of over 25,000 stunning images. The variety is incredible, and the quality of the wallpapers is just beautiful! I love having them as my desktop background. Often, I use these images for my Zoom calls, too. In this article, I’ll also highlight another important way to use this fantastic app, showcasing its versatility beyond just wallpapers.
Why choose it? Has an impressive library of over 25,000 stunning images.
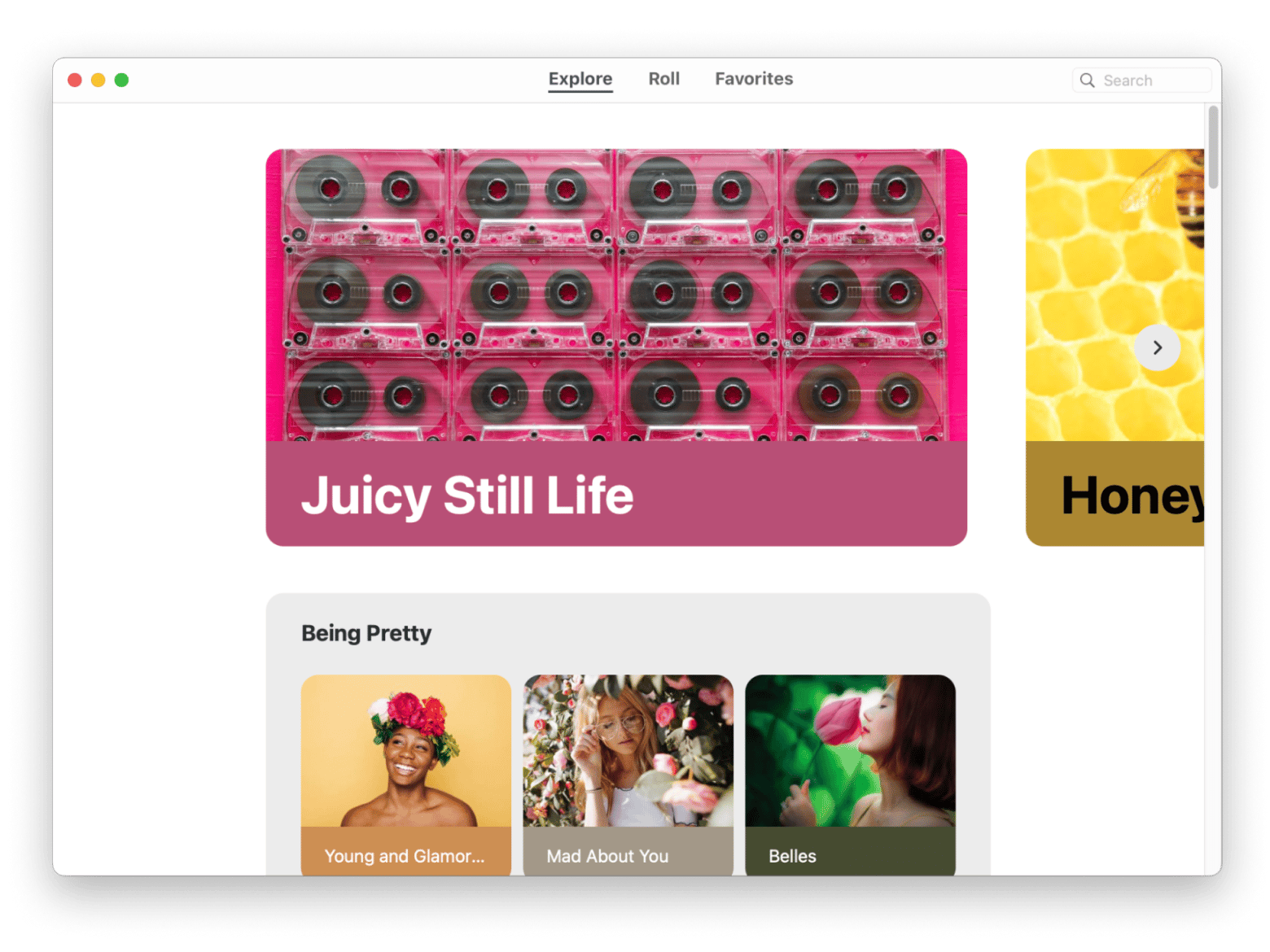
Canva: Best for customizable backgrounds
Try Canva for customizable Zoom backgrounds. This graphic design platform is a treasure trove of animated and static backgrounds. What I love most is the ability to tweak templates to match my aesthetic — if a background’s colors clash with my work-from-home outfit, I change them, not my outfit. I appreciate how Canva not only offers great visuals but also makes it easy to personalize them to meet my needs.
Why choose it? Customizable templates. Canva allows you to tweak colors and designs, ensuring your background matches your style perfectly.

Unsplash: Best for high-quality images from photographers worldwide
Unsplash is my go-to for stunning photography. If you’re like me and appreciate gorgeous visuals — think National Geographic-level — then this platform won’t disappoint. They have a dedicated section for Zoom backgrounds sorted by categories, making it simple to pick the perfect match for your mood. Whether it’s a cozy café or a breathtaking landscape, I always find something that resonates with me.
Why choose it? Stunning photography. With a vast collection of high-resolution images, Unsplash provides visually captivating options that make your meetings stand out.

Getty Images: Best for curated fun images
Another popular site is Getty Images, which has curated fun backgrounds for Zoom meetings. Some are downright hilarious! If you miss the buzz of an office or any lively public space, these backgrounds may just bring back that sense of normalcy. I enjoy using them for lighter meetings where a little humor can break the ice.
Why choose it? Curated fun options. Getty Images offers unique and humorous backgrounds, adding a lighthearted touch to your virtual meetings.

Airbnb: Best for travel-inspired backgrounds
Airbnb aims to spark your travel memories. With so many of us spending more time working from home, their Zoom backgrounds are a lovely reminder of future adventures. From lush Bali greenery to the rainforests of Peru, these backgrounds transport you away from your home office and into dreamy destinations. It’s a great way to keep the wanderlust alive!
Why choose it? Travel-inspired backgrounds. Dive into beautiful travel-themed backgrounds that evoke a sense of adventure, perfect for keeping wanderlust alive.

X (Twitter): Best for inspiration based on user-generated content
As Zoom gathers popularity, X has become a hub for creative backgrounds and fun stories from users, including celebrities and brands. If you’re tired of the usual wallpaper options, browsing X can yield some fantastic finds and lots of laughs. For me, it’s refreshing to see how others are spicing up their calls.
Why choose it? Creative user-generated content. Twitter is a hotspot for trendy backgrounds shared by users, giving you access to fresh ideas and a good laugh.

Image source: searchenginejournal.com
How to run Zoom calls without distractions
I use Zoom almost every day now, and it usually goes smoothly, but I remember how challenging it was not long ago. My colleagues and I were constantly battling distractions, and meetings rarely flowed perfectly. If you’re still dealing with interruptions from notifications or sharing information you’d rather keep private, let me show you some must-have apps that can help you stay focused and in control during your calls.
Set different backgrounds for multiple displays
One important aspect of Zooming is screen share. And that’s where things might get out of hand. Hit the screen sharing button, and you might accidentally reveal a private desktop photo you didn’t really want your colleagues to see. Or maybe it’s all about perfectionism — having a consistent workspace with visuals that complement each other.
Wallpaper Wizard is a great app that will help you match cool backgrounds from Zoom with your desktop wallpapers. It covers an extensive gallery of free background images in HD quality, all available from your Mac desktop. Here’s how it works:
- Browse through over 25k HD retina-ready backgrounds
- Filter by category to find your perfect desktop wallpaper faster
- Add a sequence of backgrounds to Roll, and set them to change automatically — as often as you like
- Set different backgrounds for multiple displays to easily differentiate between your workspaces.
Keep your wallpapers clean and undistracting
You know what can spoil the most beautiful wallpapers? Notifications. Especially if these are unwanted notifications that keep distracting you during meetings. The app that fixes the problem magically is called PliimPRO. It gives you something that your Mac clearly misses — a presentation mode.

Before you start sharing the screen in Zoom, enable PliimPRO from the menu bar, and it will hide any traces of your recent activities — such as desktop clutter or active apps. The app also hides notifications so that nothing can serve a distraction.
Best background for Zoom: Final thoughts
And there you have it! Here’s my list of must-have resources and apps to enhance your Zoom experience. I hope you find them as valuable as I do. Remember the apps I mentioned in this article: Boom, Backtrack, Wallpaper Wizard, and PliimPRO. You can try them all free for seven days through Setapp, where you’ll also discover over 250 more apps for your Mac, iPhone, and iPad — all designed to help with almost any task you can imagine.
Setapp is a fantastic platform filled with not only apps but also guides and resources that show you how to effectively use each app. I know you’ll love it as much as I do. Give it a try!
FAQ
How to get a Zoom background on Mac?
To get a Zoom background on Mac, open the Zoom app, click on Zoom Workspace, and click Settings. Choose Background & effects > Virtual backgrounds. Choose or add the image.
Why is Zoom blur background not available on Mac?
The Zoom blur background will work on Intel processors of the 6th generation and above. So if you have either 5th generation Intel or lower on your Mac, you will not see this feature.
How to change Zoom background on Mac without green screen?
To change your Zoom background on a Mac without a green screen, open the Zoom app, start or join a meeting, then click the ^ arrow next to Stop Video. Select Choose Virtual Background... from the menu, and pick a background or upload your own.





