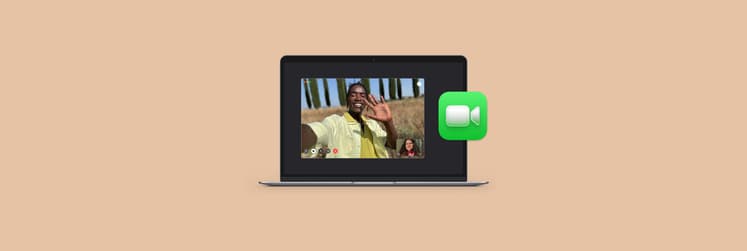How to make group FaceTime calls on Mac
With remote work growing in popularity, co-workers are looking for ways to stay in touch. Because many of us are spread across our towns or countries, impromptu in-person meetings can be difficult. And in a pandemic situation, face-to-face chats are unsafe.
The same can be said for families and friends who want to stay in touch with loved ones. Where we could once meet up for a meal or coffee, times have changed a bit. Beyond an emergency situation, people moving across the country or to a new continent entirely makes meeting difficult.
Apple’s built-in FaceTime app for Mac can help. The video chat service is widely used, extremely popular, and can be used to make group FaceTime calls as well as on-on-one chats.
In this article, we’ll show you how to use group FaceTime on Mac, what to do if group FaceTime not working, and some handy alternatives to ensure your FaceTime chats are the absolute best experience possible.
How to get ready for FaceTime group call on Mac?
Anyone can just hop onto a FaceTime chat, but you’ll probably want to look nice if you’re going to be on a video chat with multiple people, right?!
You also have to consider your Mac. Are you in the right lighting? Is the camera able to capture your scene properly? If you’re using multiple monitors with cameras, you’ll have to pick the right monitor to use, too.
Make sure your network connection is stable
Connection speed and stability are also important. Though your Mac can tell you which WiFi networks are available, getting granular data on connection speed is a bit more difficult. That’s why we prefer NetSpot, an app that analyzes your WiFi and connection speed much better than Apple’s built-in services.
NetSpot quickly analyzes all available networks for your Mac, and returns a ton of details. If you’re not tech-savvy enough to make sense of it all, that’s okay! NetSpot has a really handy ‘level’ feature that shows you which signals are strongest, depending on where you are. There’s also a really nice ‘details’ option that shows you how much ‘noise’ your signal has. Sometimes a strong signal has a lot of noise, which makes it not-so-great.
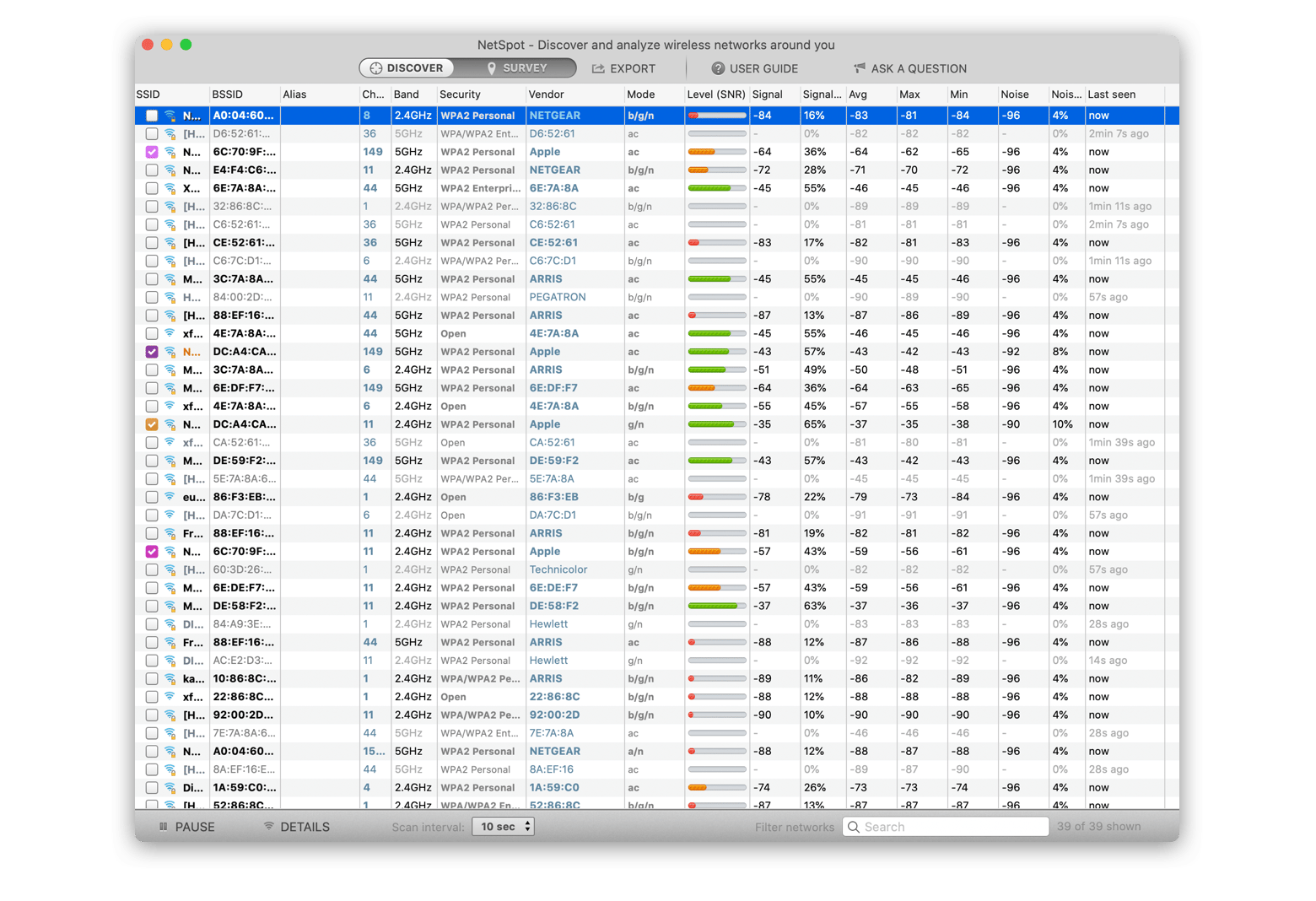
Schedule your group FaceTime calls beforehand
If you need help planning group FaceTime chats, Pagico may be able to help. It’s an app that focuses on your scheduled events rather than a view of your calendar. It prioritizes your events, and has a handy ‘inbox’ section that shows you exactly what you’ve got going on that day. It can also take notes, house files you may need, and syncs with your contacts to make inviting people to events much simpler.
If you have events in your Calendar already, Pagico can sync to your Mac’s calendar app. There’s also a Safari extension that allows you to quickly add events to Pagico. It’s really great when you need to quickly and easily schedule FaceTime chats.
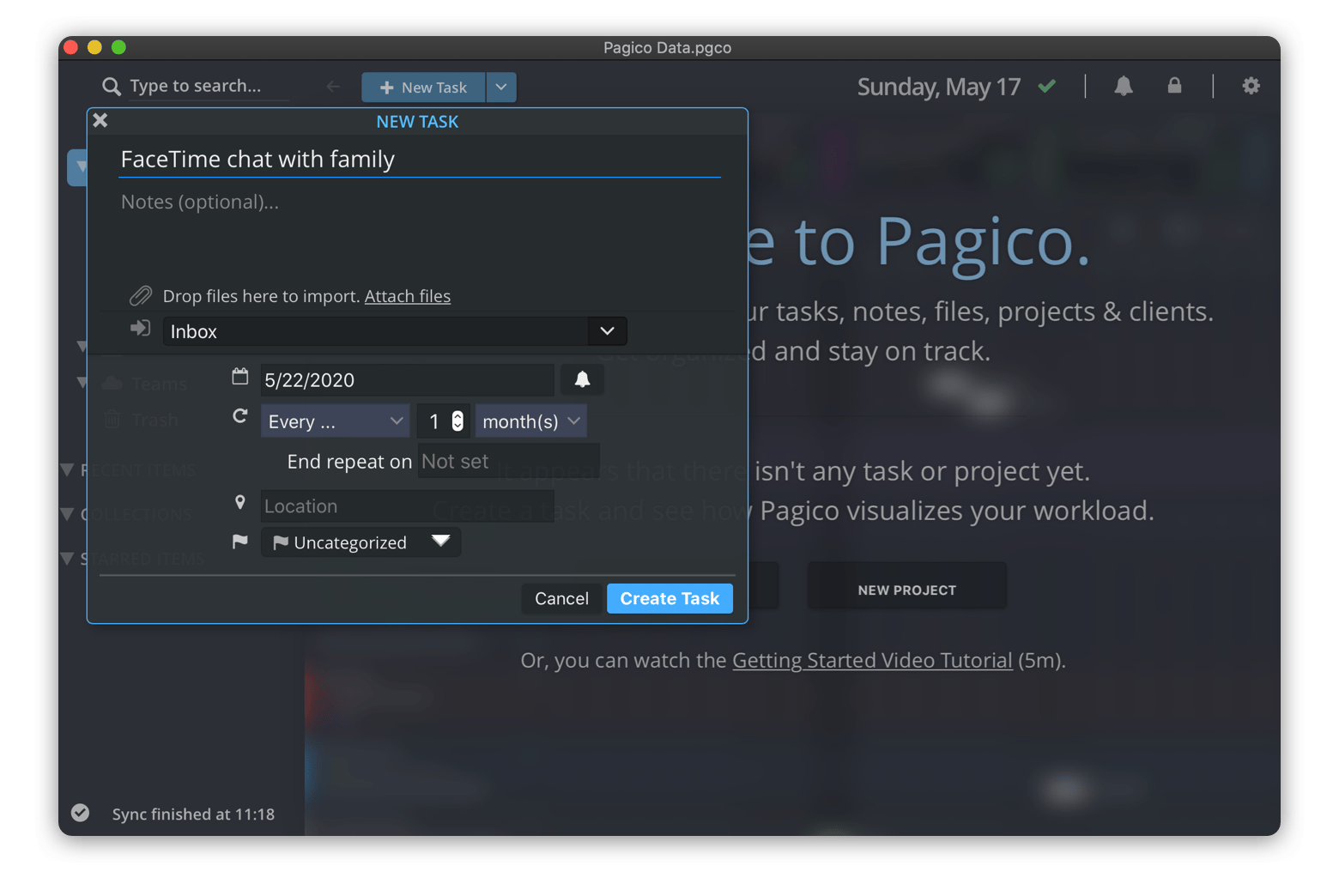
Jump on a call in one click
While Pagico makes sense as part of an extensive project, there’s an easier way to join and keep track of your daily FaceTime calls. Try In Your Face. It’s a meeting app that brings all information about your upcoming calls into one spot, as well as sends you notifications with clickable meeting links. The tool is a great addition to any video conferencing platform you use.

Sometimes, you wish you had recorded a moment in time when in a FaceTime chat. Maybe someone made a funny face, or a child did something adorable. Before you know it, the moment has passed.
Instead of regretting not capturing a moment, capture every moment with Capto! You can choose to capture the entire screen, or a window if you don’t have FaceTime expanded to full-screen mode. The app simply records your screen or area of a screen, with sound, which can be edited later. You can extrapolate snippets of videos to make GIFs of friends or family, or share the entire chat if you like.
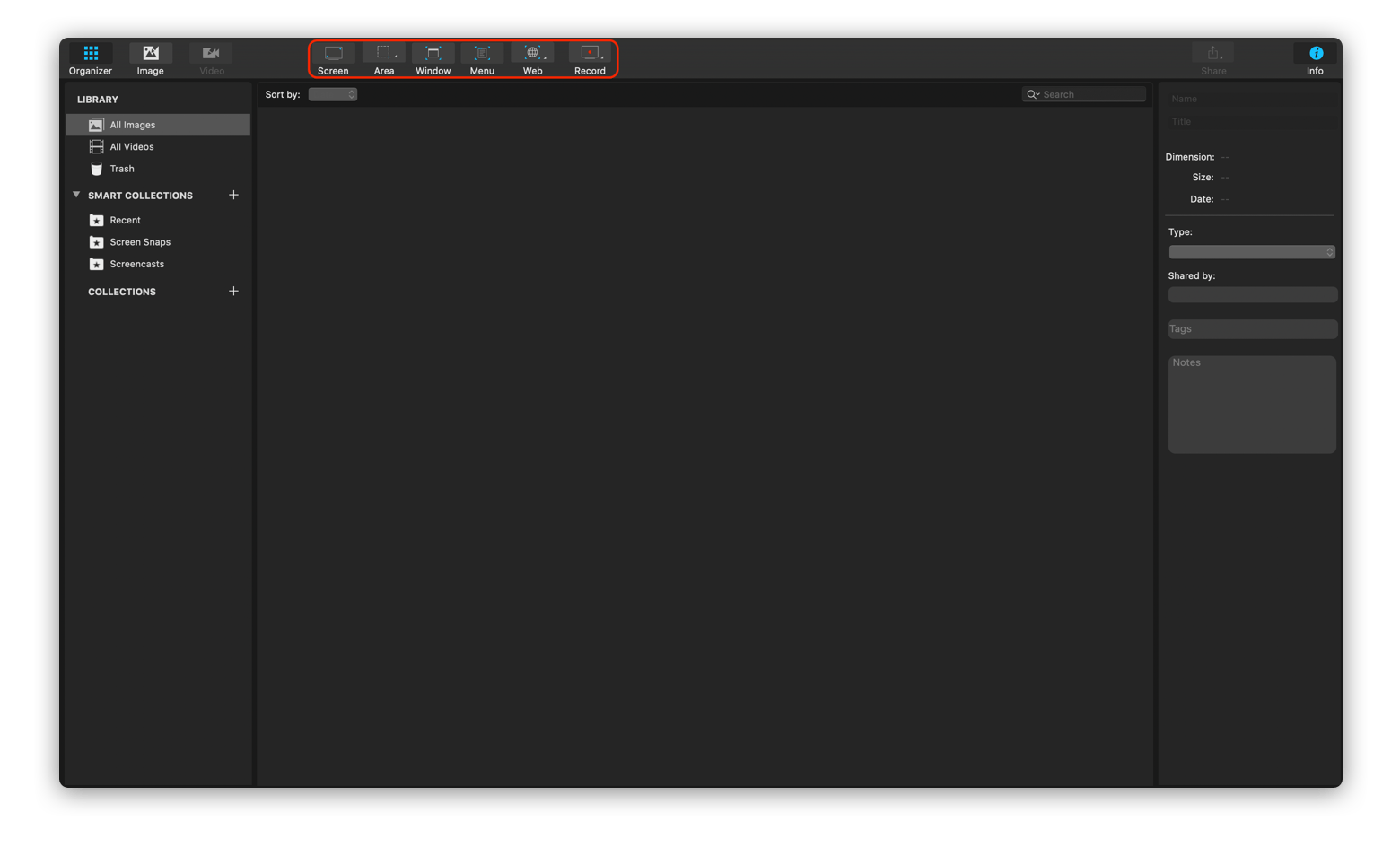
It’s also great for businesses. Capto is a great tool for making tutorials, as you can capture the entire screen and record yourself using the FaceTime camera. You can also share Capto videos directly to YouTube, Dropbox, Facebook, or any server you like.
How to group FaceTime on Mac?
The world has been flooded with many video chat options lately. Slack, the most well-known office chat tool, uses several plugins from other companies to accomplish video chats. Zoom, Cisco, Microsoft Teams, Google, and BlueJeans all work with its service.
Google recently revamped its disparate chat platforms to unify its video conferencing into one platform: Meet. Google Meet is available to anyone, but positioned as a video conferencing tool for G Suite, Google’s business platform.
Zoom has taken the world by storm of late, quickly becoming a standardized way to chat with coworkers. Microsoft Teams is also handy for Office 365 users, while BlueJeans is most often used for companies hosting webinars and the like.
But you can FaceTime multiple people, too. For Mac users and Apple fans, FaceTime is still the most straightforward option. It’s built-in to every device Apple makes, and has a ton of functionality people really enjoy.
And if you don’t know how to use FaceTime, it’s okay! You may still be wondering ‘what is FaceTime?’ or unsure of what it really does.
Making group FaceTime calls on Mac is really simple, too. Here’s how to do it:
- Open FaceTime.
- On the left side of the window, type in the name or number of the first person you want to add to the group call. If the person is in your contacts list, their FaceTime info will automatically be used, and you can select their name from a drop-down list that shows up as you type. If it’s a number you don’t have in your contacts, that’s okay too.
- Enter the second name or number of the person you want to add to the call, and hit enter.
- When you’re done adding people, select the ‘Video’ button at the bottom of the window.
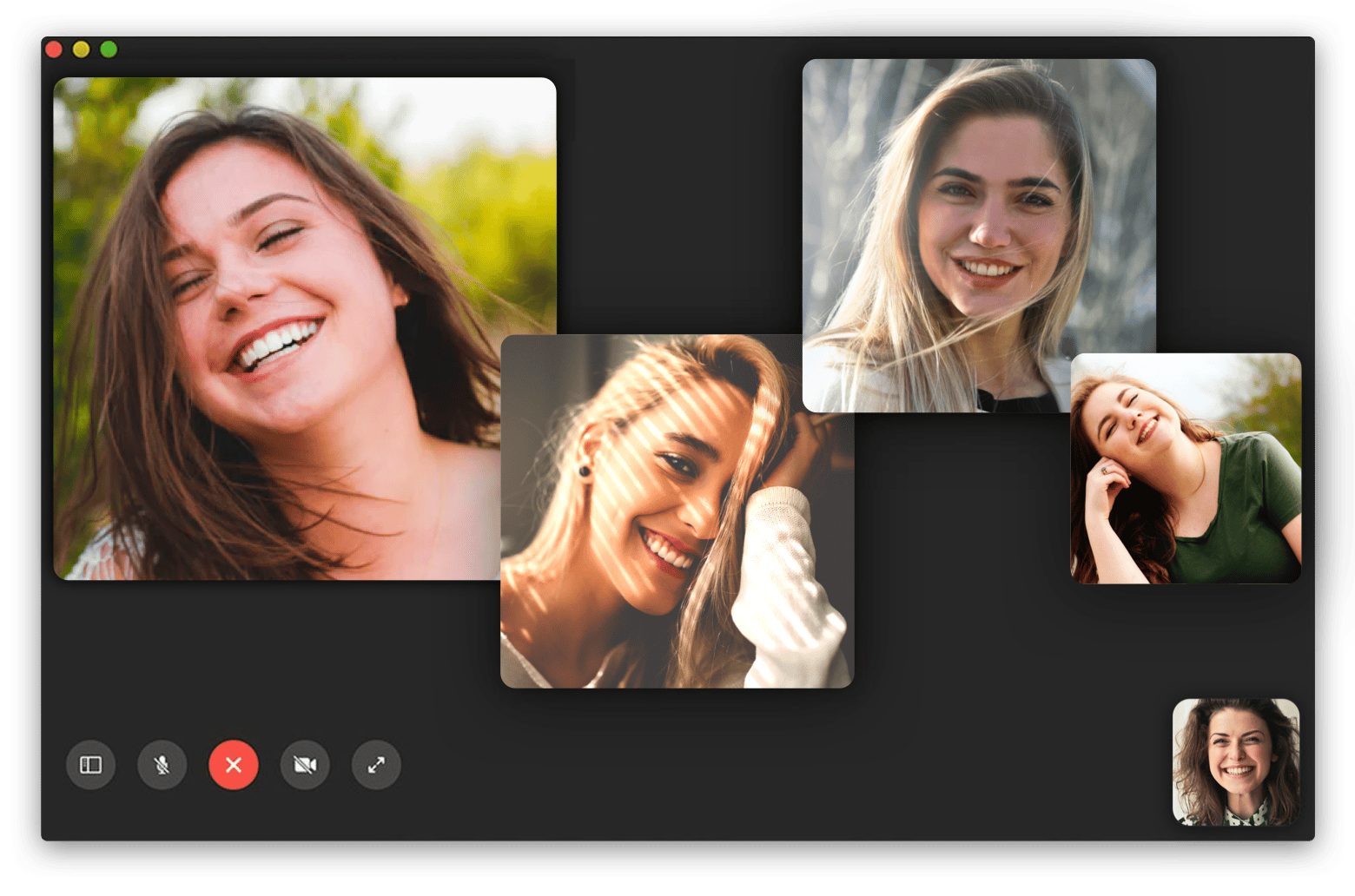
That’s all you have to do! From there, FaceTime will call everyone in your list for you, and add them to the chat as they answer the call.
How to add more people to group FaceTime on Mac?
Now that you know how to do group FaceTime, we’ll show you how to add more people to your conversation. Let’s say you’re chatting with someone, and decide to add someone (or multiple people) to the call. Maybe you’re chatting with a friend, and want to add other friends to the call so everyone can make plans.
It’s really easy to do! Here’s how to add people to make a one-on-one chat a FaceTime group call on Mac:
- While in a FaceTime chat, select the ‘sidebar’ button on the lower left side of the window. This will open up the same sidebar you see when initiating FaceTime calls.
- Select ‘Add Person.’
- Enter the name or number of the people you want to add to the calls, just like before. Again, you can add numbers, or select form the drop-down list if they’re already in your contacts.
- Again, select ‘Video’ and FaceTime will call everyone you’ve entered in the list!
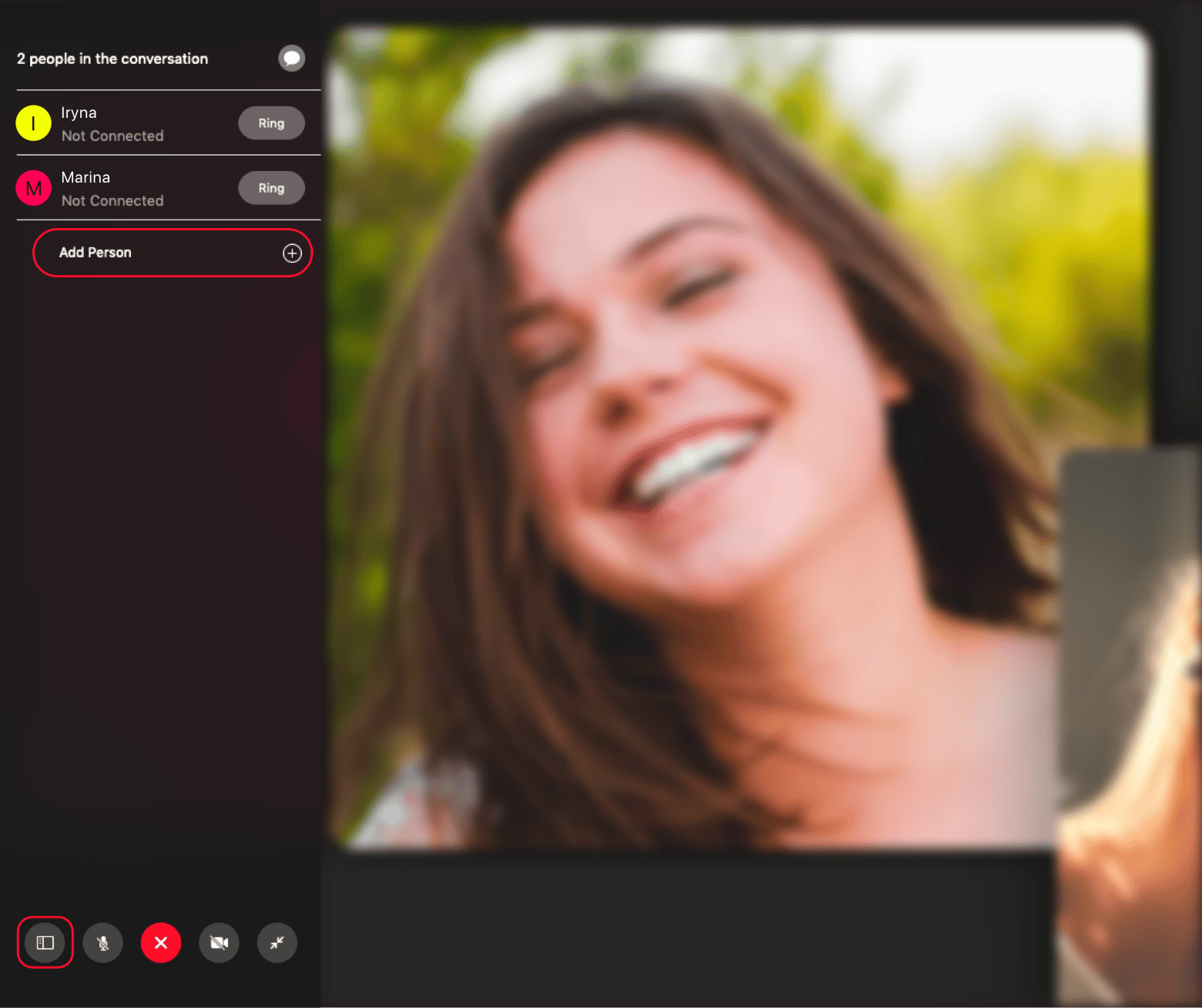
Keep in mind, FaceTime can support up to 32 people, and you can add to your group chat until you reach 32 participants.
Conclusion
You can go with any group video chat service you like, and while some have captured our attention, there’s still no better alternative to FaceTime. It’s built-into your Mac and iOS devices, is extremely secure, and is really simple to use. For those who are all-in on Apple’s ecosystem, it’s a no-brainer.
We really like FaceTime for a few simple reasons, but mostly that it’s already baked into your devices. There’s nothing to download, and you don’t have to worry about which outside companies may be getting your data. Apple has a strong commitment to privacy, and it runs through FaceTime as well.
All video chat services are simple by default, and none monitor your connection as deeply as we’d like, or allow you granular controls over recording. And while some, like Zoom, offer plugins for email and calendaring services like Outlook, none offer strong options for scheduling calls.
That’s why we recommend NetSpot, Pagico, In Your Face, and Capto for use alongside FaceTime. Those four apps really enhance your FaceTime experience, and build a solid framework for those of us who want to be power-users of FaceTime. As we enter the next phase in society, it seems video chatting services will be really critical, and you have every reason to want to expand your experience.
In Your Face, Pagico, NetSpot, and Capto are great for power users, and are also free as part of a seven day trial of Setapp, the most robust suite of productivity tools available for your Mac. In addition to those three apps, you’ll get access to dozens more in an ever-expanding library.
Setapp is only $9.99 + tax per month once your trial ends, or $8.99 + tax per month if you pay annually. For families, the $19.99 + tax per month tier gets you access to 4 Macs, which is a great option for those who are set to FaceTime routinely with loved ones.