How to use FaceTime on Mac [setup, tips, and features]
I was enjoying a quiet afternoon at my favorite café when my friend Sarah, who had recently switched from Windows to Mac, leaned over to ask me, “Is there an easy way to make a video call on my new Mac without having to download a bunch of apps?” I jumped in, tapping into my inner Apple fan. I wanted to show her FaceTime.
What is FaceTime? For me, it’s a fantastic way to stay connected with Apple users, letting me easily switch from video to audio calls without added fuss. Since Sarah was just getting her bearings in the Mac universe, we decided to explore FaceTime together. To my surprise, I discovered a few things I didn’t know either.
What you need to use FaceTime on Mac
So, how to use FaceTime?If this is the first time you've used it on your Mac, you’ll be pleased to know you need almost nothing! Just ensure your Mac is compatible (most models made in the last several years are), have a steady internet connection, and have your Apple Account.
Know how to set up FaceTime on your Mac
So, you’ve made the decision to get FaceTime running on your Mac — great choice. Setting it up is as easy as pie:
- To open the FaceTime app, click on the FaceTime icon (green camera) in your Dock. Or go to Finder > Applications > FaceTime.
- Use your Apple Account for the FaceTime login.
- Last, you need to confirm the email address or phone number you want to use for FaceTime calls.
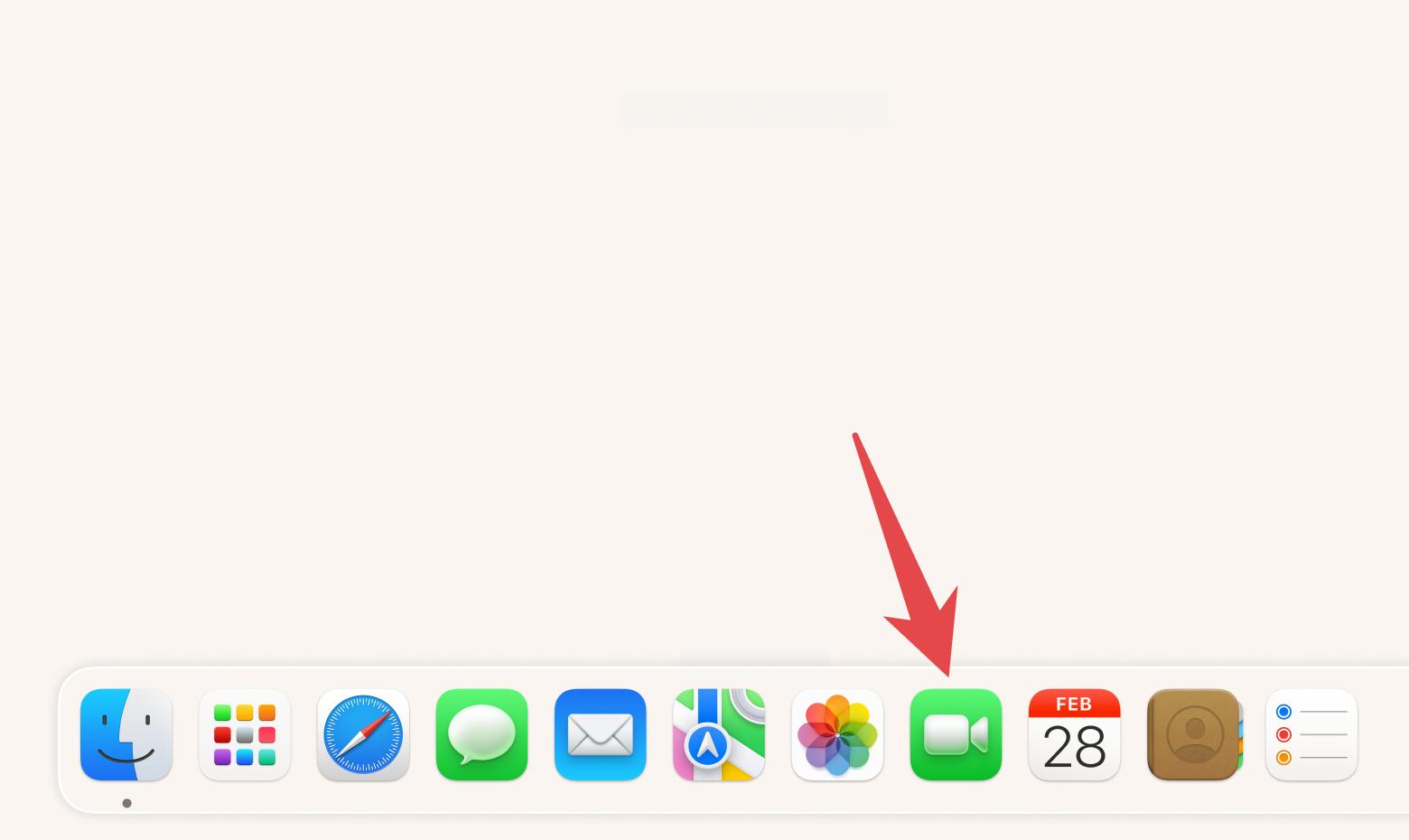
And voila! You’re now ready to make your first FaceTime call.
The process of making and receiving FaceTime calls
After you’ve set up FaceTime and it’s ready for calls, you should find out how to actually make and receive FaceTime calls. Trust me, it’s super easy.
How to make a FaceTime call from your Mac
When it’s time to make that call, follow these simple steps:
- Click New FaceTime.
- Add details of the person you want to contact: name, email, or phone number.
- After that, click the FaceTime button (the green icon with the white camera) to start a video call.
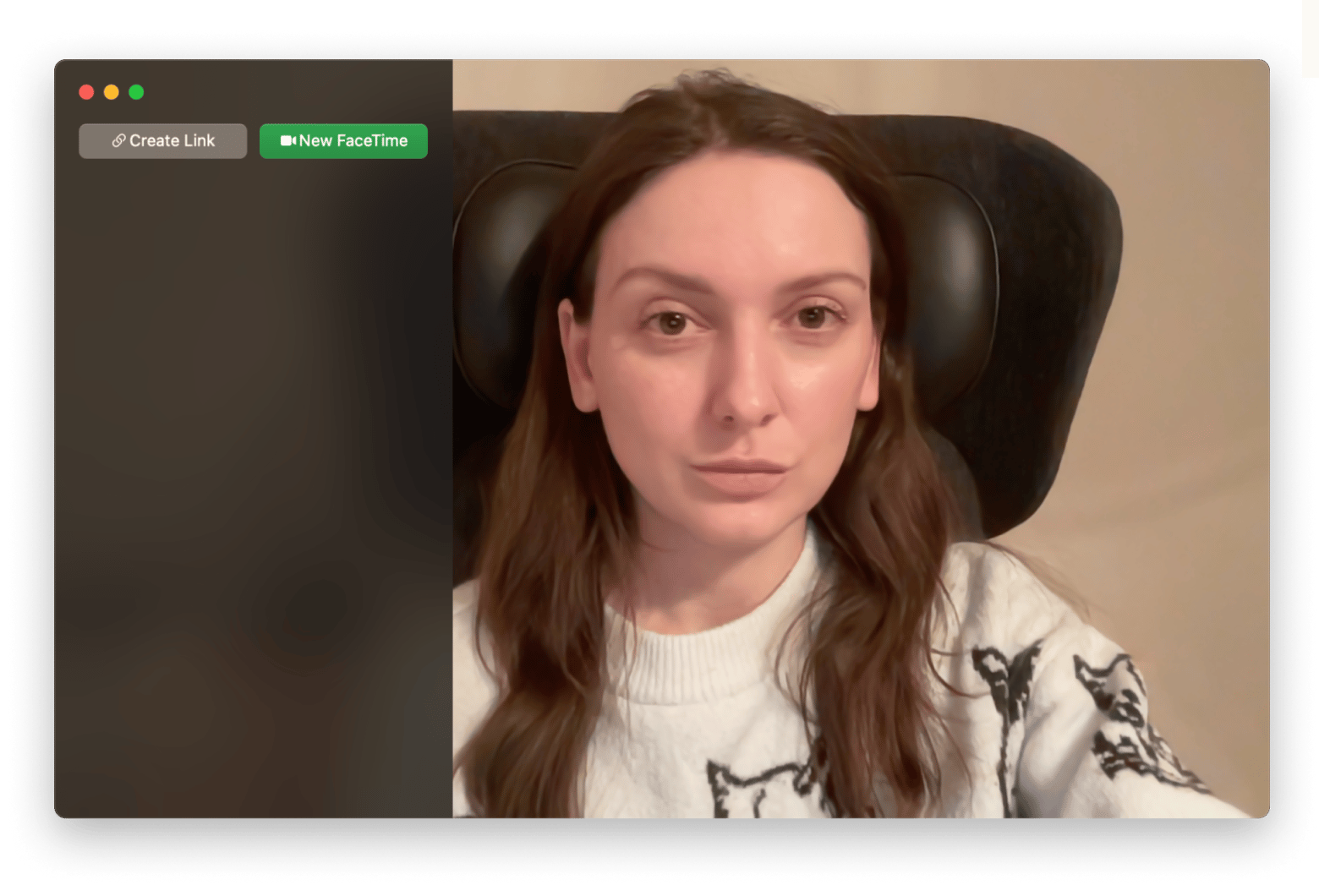
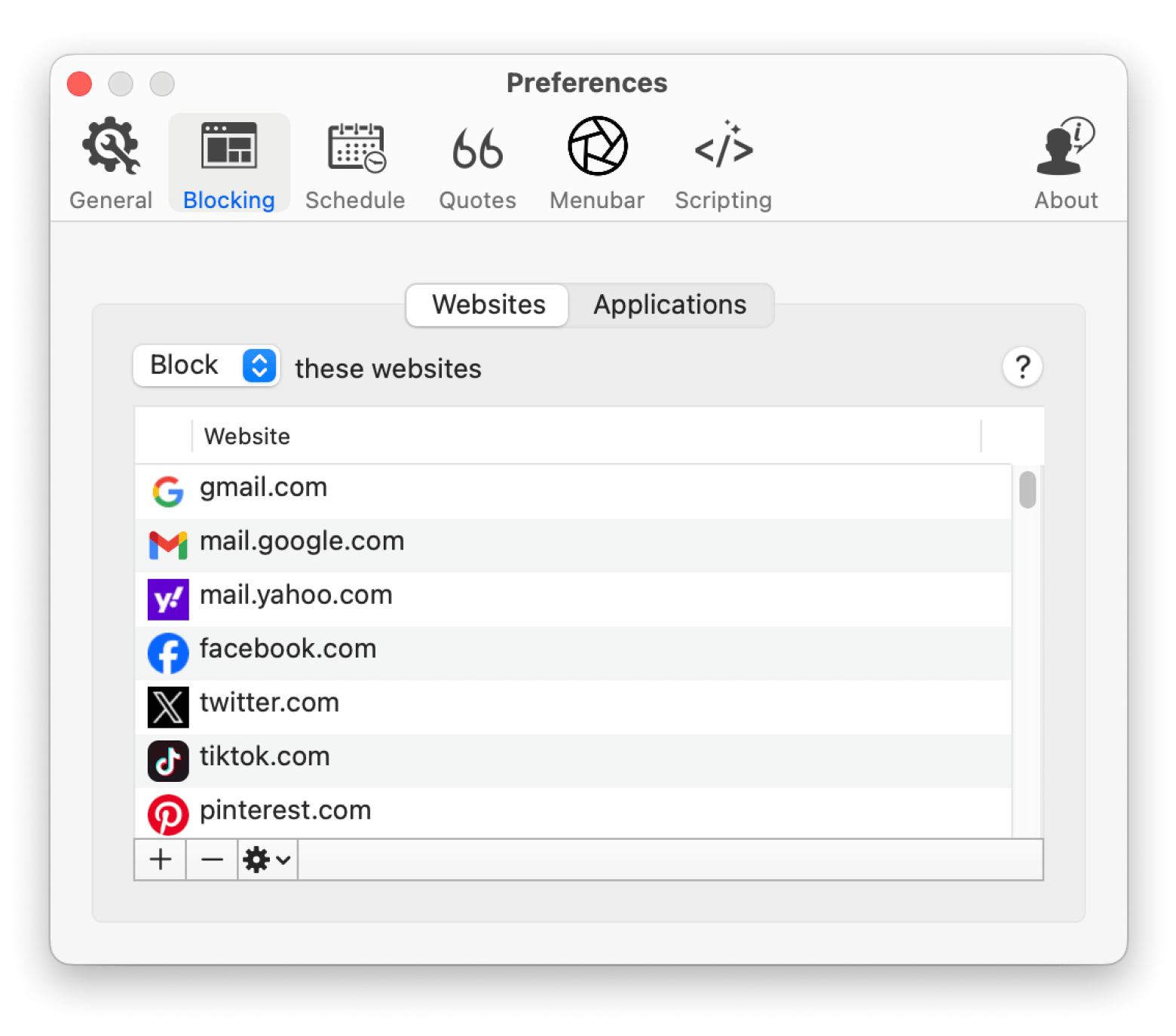
How to answer a FaceTime call on Mac
When that FaceTime call rolls in:
- To answer the call, click Accept to start video chatting.
- If you’re on a different device, seamlessly switch to your Mac by clicking on the notification.
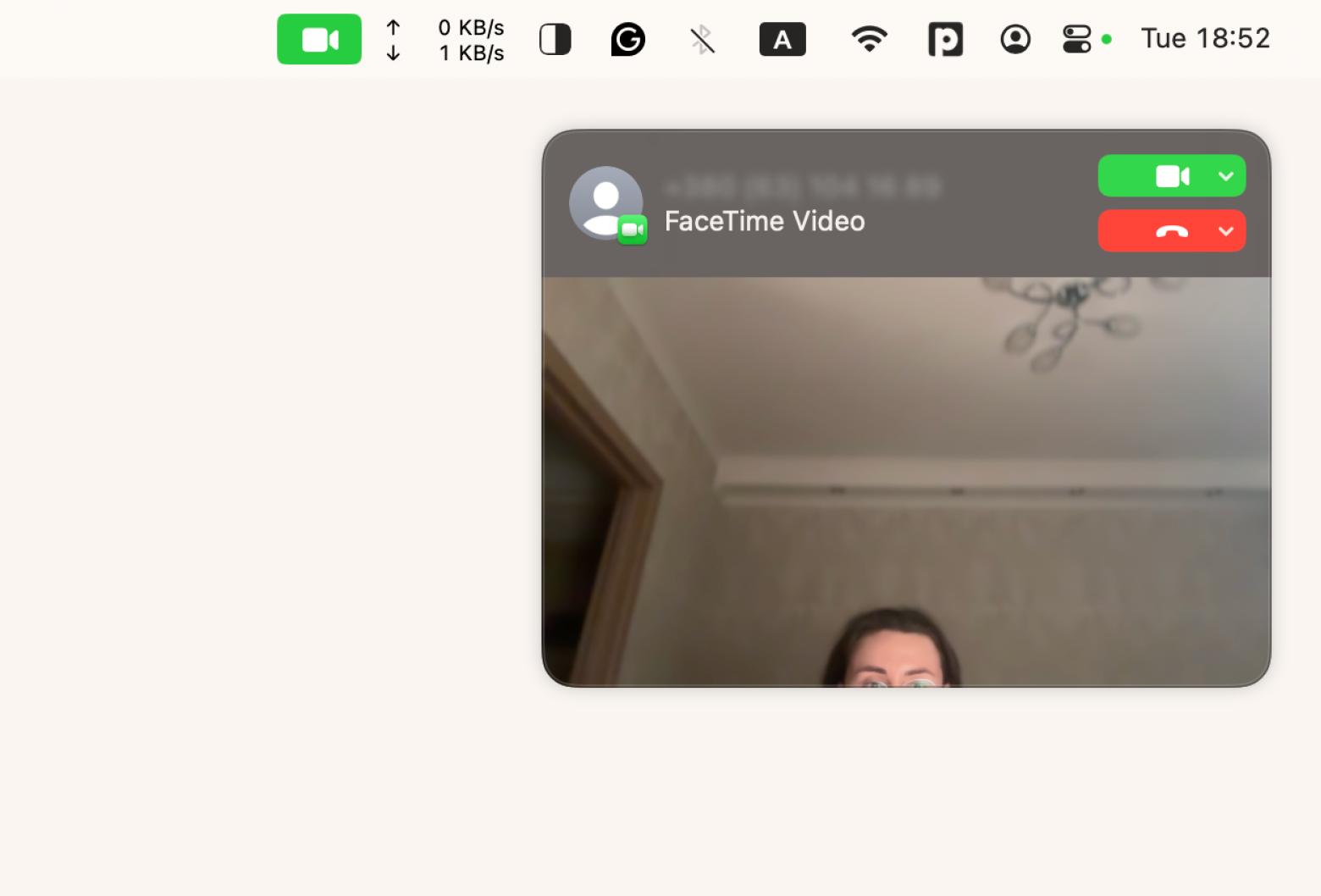
You can also click the arrow next to Accept if you want to take the call as an audio call instead of a video call.
Using FaceTime audio calls on Mac
Not in the mood to start a video call? Here’s how you can make voice-only FaceTime calls:
- When adding contact to start a call, click the arrow on the FaceTime button > Select FaceTime Audio.
- When receiving the call, just click the arrow next to Accept to pick to take the call as an audio call instead of a video call.
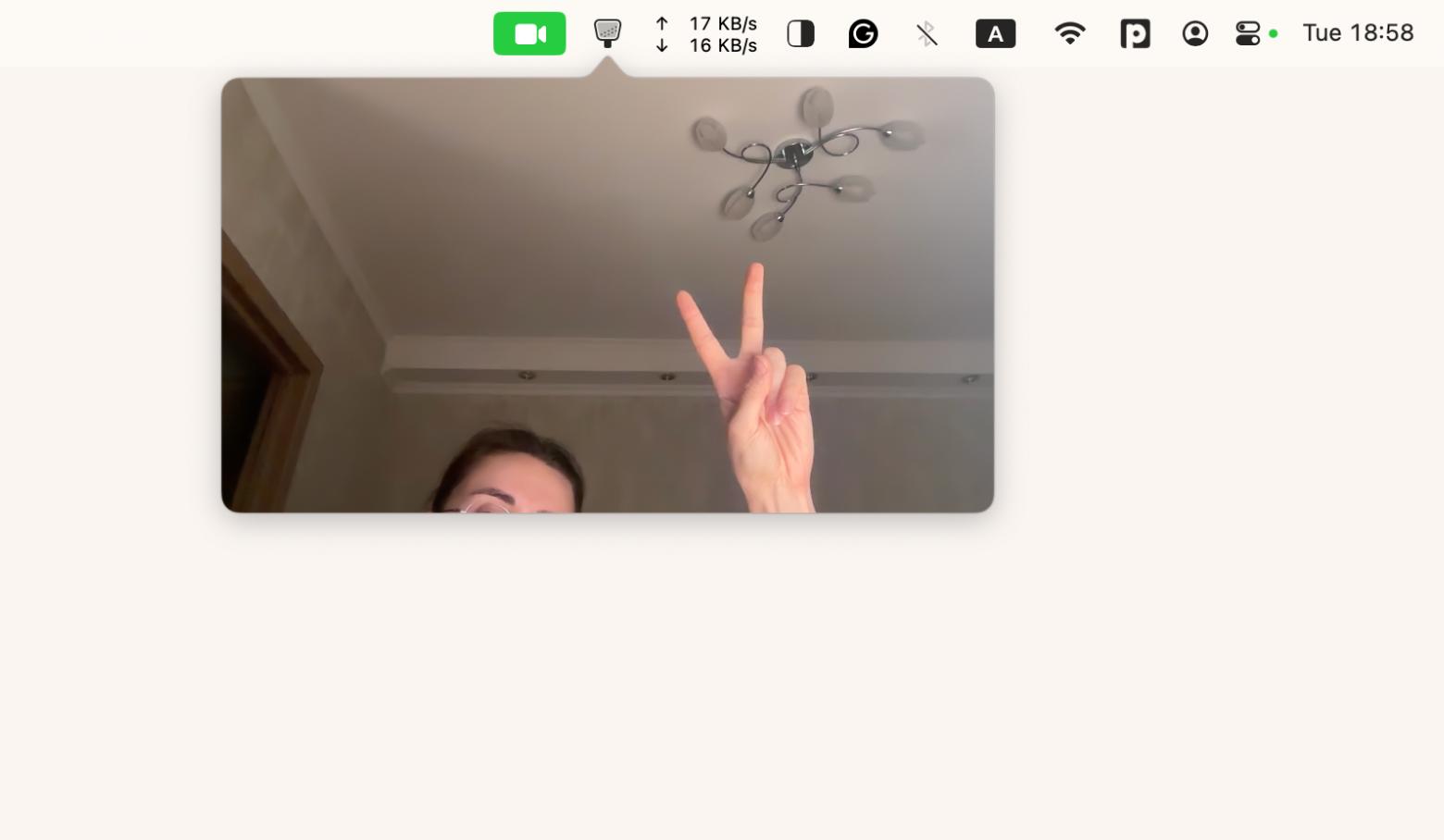
Read more on how to make group calls on FaceTime.
FaceTime features and tips
Now that you’ve mastered the basics, let’s spice up your FaceTime experience. These features can make your calls much more enjoyable and help you stand out rather than just blend into the background.
How to use Portrait Mode during a FaceTime call
Portrait Mode is a great way to keep the focus on you by blurring out all the clutter in your background. This way, your messy room or that pile of laundry won’t steal the show.
Let me show you how to activate Portrait Mode:
Simply click the “ƒ” button on the bottom left of your screen during your call and watch as your background blurs. Or click the FaceTime menu bar icon and click Portrait:
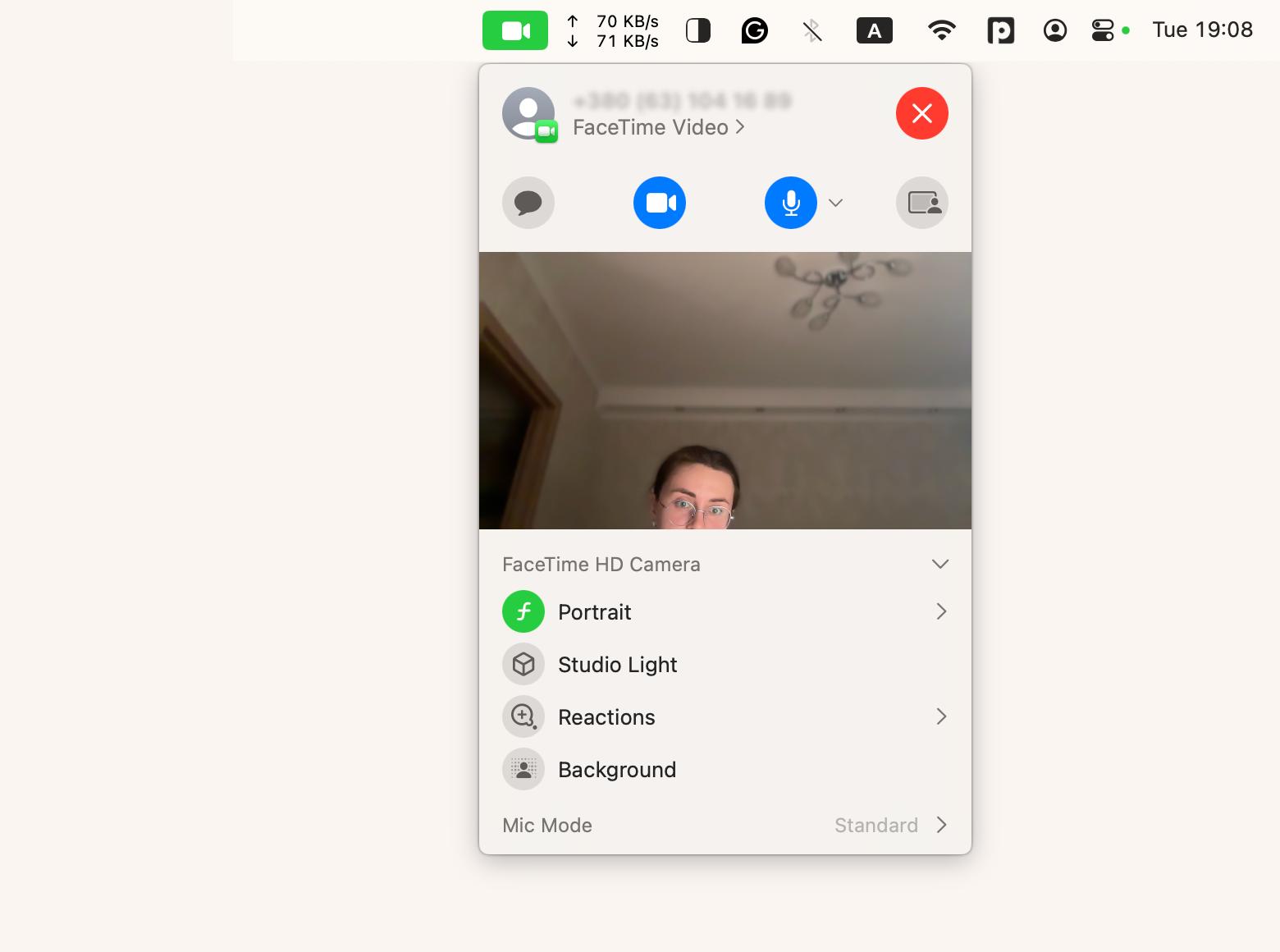
Read also:
- Combine Messaging Clients Into One
- Google Duo for Mac
- Alternatives to Discord for Mac
- Most Common Zoom Problems
How to Use SharePlay for collaborative experiences
SharePlay lets you enjoy your FaceTime calls together. You can watch a movie with friends, listen to music, or even browse the web together — all while chatting.
Here’s how to launch SharePlay:
During your call, just tap the SharePlay icon, and you can share your screen.
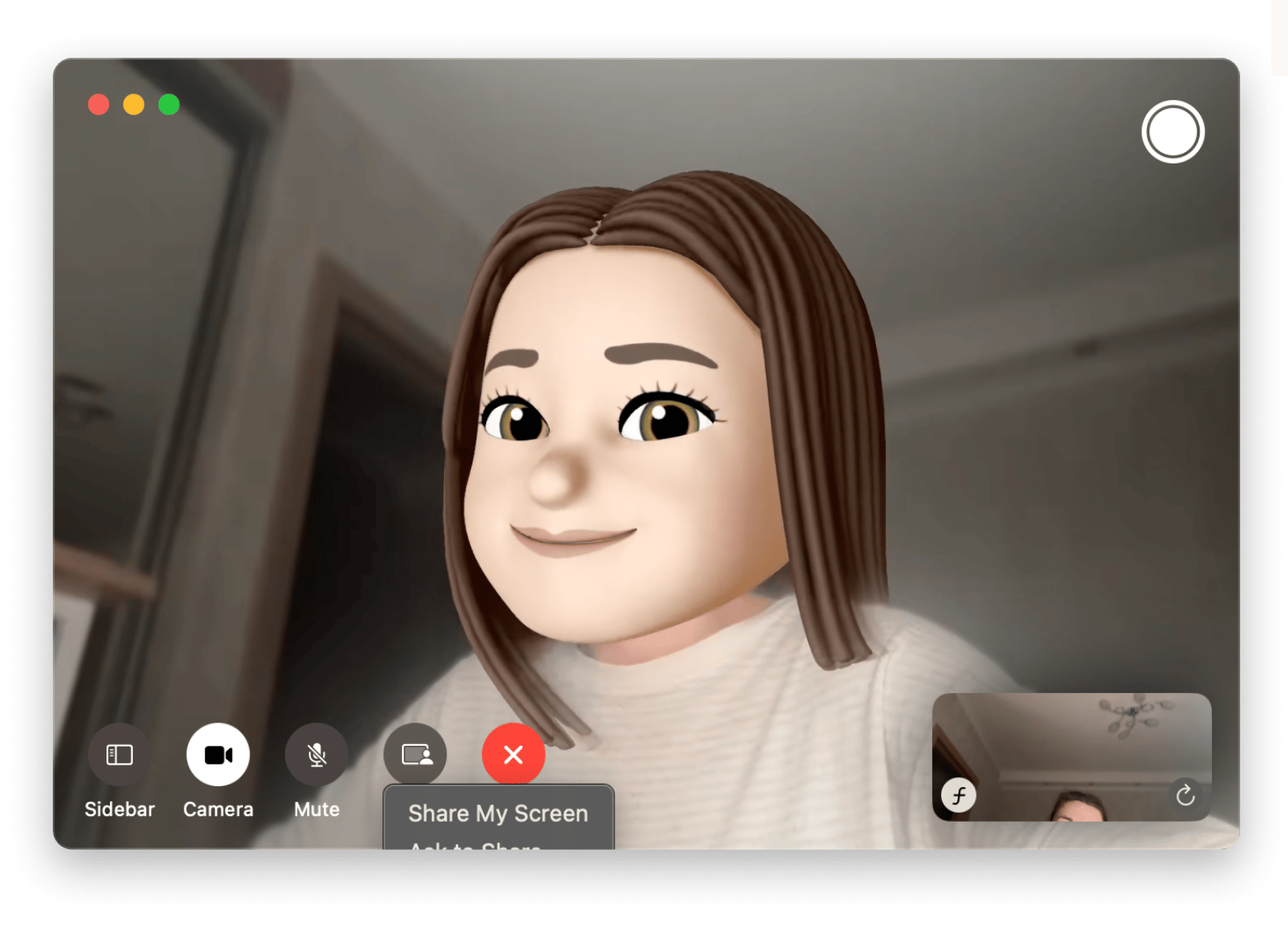
How to use effects in FaceTime calls
Feeling a bit playful? FaceTime effects let you add a fun twist to your calls with stickers, filters, and Animoji.
During your call, simply choose from a variety of effects in the FaceTime menu bar:
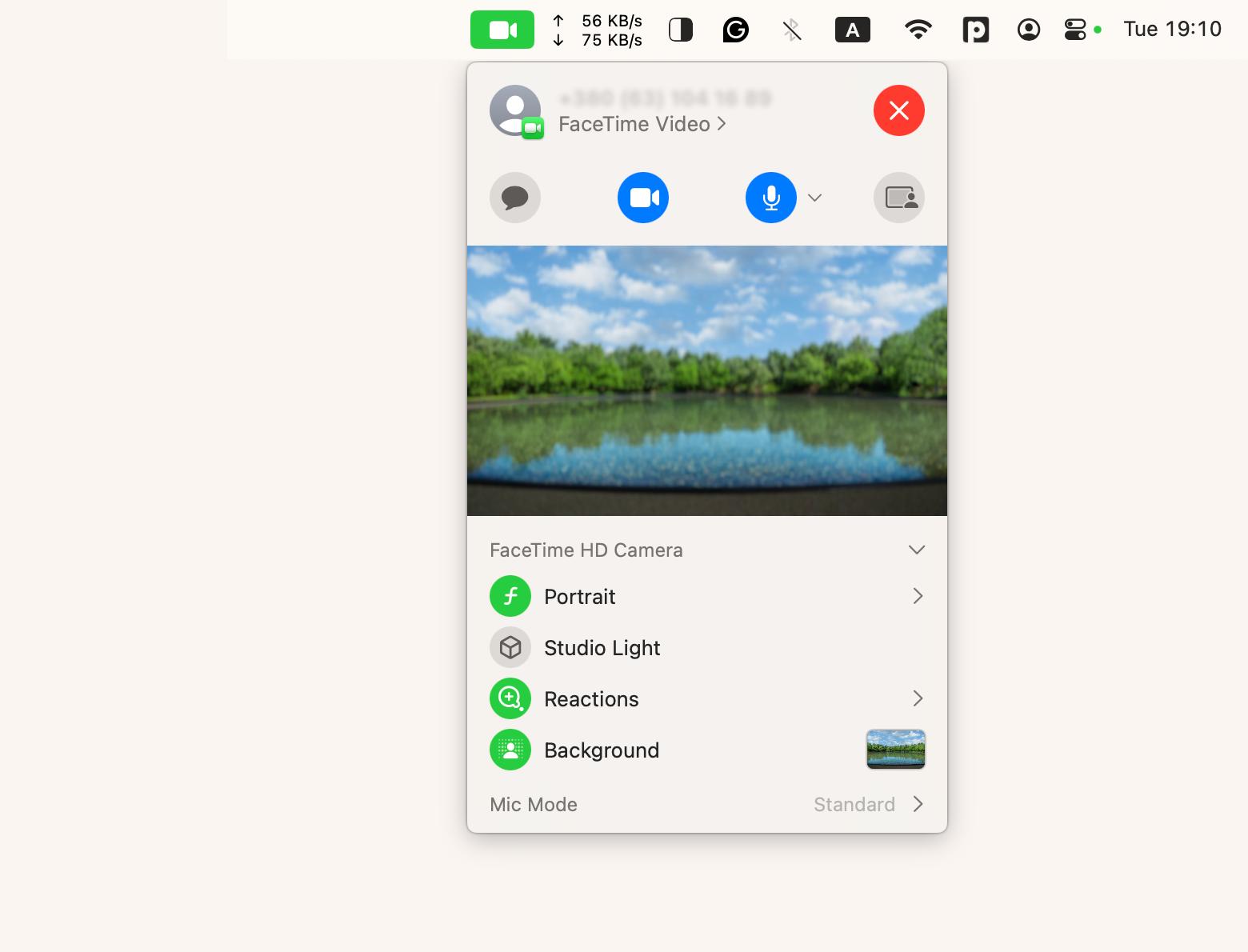
Troubleshooting FaceTime on Mac
Things don’t always go perfectly when using FaceTime. After digging around online, especially in some Reddit threads, I found a bunch of common FaceTime issues that users run into.
Issue 1: Something’s wrong with the connection
You’re all set for a FaceTime call, but when you try to connect, nothing happens. This could mean something’s off with your internet connection.
Solution: First, check your internet speed to make sure it's good enough. You can do this in your Mac’s network settings, but using an app like WiFi Explorer is even easier. It helps you spot any network problems and makes sure your connection is strong enough for a smooth call.
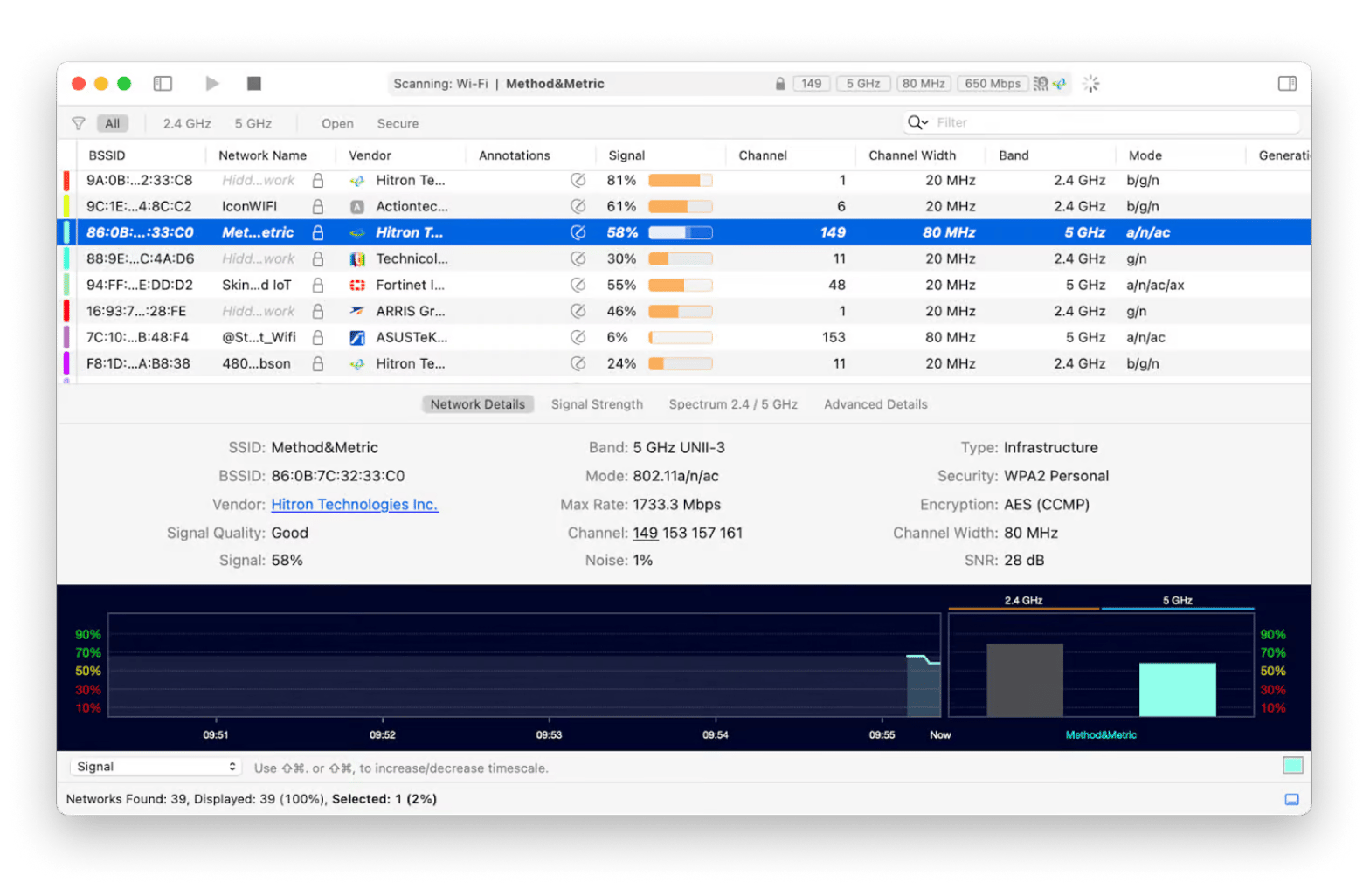
Issue 2: Time to update
Chances are FaceTime is acting up because your software isn’t up to date.
Solution: To check for software updates on your Mac, click the Apple menu in the upper-left corner of the screen. Then, choose System Settings > General. From there, click on Software Update. Finally, install any available updates.
Issue 3: Date and time dilemmas
If you’ve got a FaceTime call scheduled, but your Mac keeps giving you the silent treatment, it might be time to check your date and time settings. If your time zone is off, good luck connecting.
Solution: Go to System Settings and click General > Date & Time. Ensure that Set date and time automatically is turned on. This way, you won’t miss out on important calls just because your clock is telling you it’s still the morning when it’s actually noon.
Issue 4: Verification blues
Sometimes, FaceTime won’t work because you haven’t verified your email or phone number.
Solution: To fix the problem, just open up the FaceTime app, go to Settings, and make sure your Apple Account is verified. If it’s not, just follow the steps to verify your email or phone number, and you’ll be good to go in no time!
Issue 5: Checking your Apple Account
If FaceTime isn’t working for you, go and make sure that you linked up your Apple Acocunt correctly.
Solution: You need to go to System Settings and click on Apple Account. Ensure that your FaceTime is set up with the right account. This might be the issue if you’ve recently changed passwords or updated your settings.
Check more detailed instructions on what to do when FaceTime won’t connect on Mac.
How to use FaceTime on Mac: Final thoughts
As we wrap up, let’s be real: FaceTime is pretty simple to use. I’ve shown you how to kick off conversations, choose between audio and video calls, and have fun with cool features like Portrait Mode and playful stickers. It’s all about making those connections without the fuss, right? And if you hit a bump in the road, no worries — I’ve shared some helpful troubleshooting tips to keep you chatting away.
Along the way, I highlighted some fabulous apps that can really jazz up your FaceTime experience — Hand Mirror, Backtrack, WiFi Explorer, and Focus. They’re all available on Setapp, which is your go-to destination for all things app-related. Whether you want to edit a photo using AI or tidy up your Mac, Setapp has got you covered. Plus, there’s an AI assistant that can help you find the perfect app for whatever challenge you face. The best part? You can try any of 250+ Mac, iOS, and web apps at no cost for 7 days!
FAQ
How do I activate FaceTime on my Mac?
To activate FaceTime on your Mac, click the green camera icon in your Mac’s Dock or go to Finder > Applications > FaceTime. Once the app opens, sign in with your Apple Account, and you’re all set to start making calls.
How do I go to FaceTime settings on my Mac?
To go to FaceTime settings on your Mac, open FaceTime, then look in the upper-left corner of your screen for the FaceTime menu. Click on it, and choose Settings.
How do I switch my phone to FaceTime on my Mac?
To switch your phone to FaceTime on your Mac, you simply need to click Accept when a FaceTime call comes in. This lets you switch your call to your Mac, making it easy to chat on a bigger screen.






