The most common Zoom problems and ways to fix them
With people working from home in unprecedented numbers, video conferencing has become a vital part of the daily work routine. And whether you use Zoom every day or are facing a technical issue just that one time you do need to join a Zoom meeting, this post is designed to help troubleshoot possible issues.
Zoom camera or audio not working are some of the more widespread hiccups when connecting to a Zoom meet. Other possible issues can be that your Zoom keeps freezing or not responding at all. Whether it’s your mic, connection, CPU, or app settings, let’s dive in into some of the most popular scenarios and see if we can solve this together.
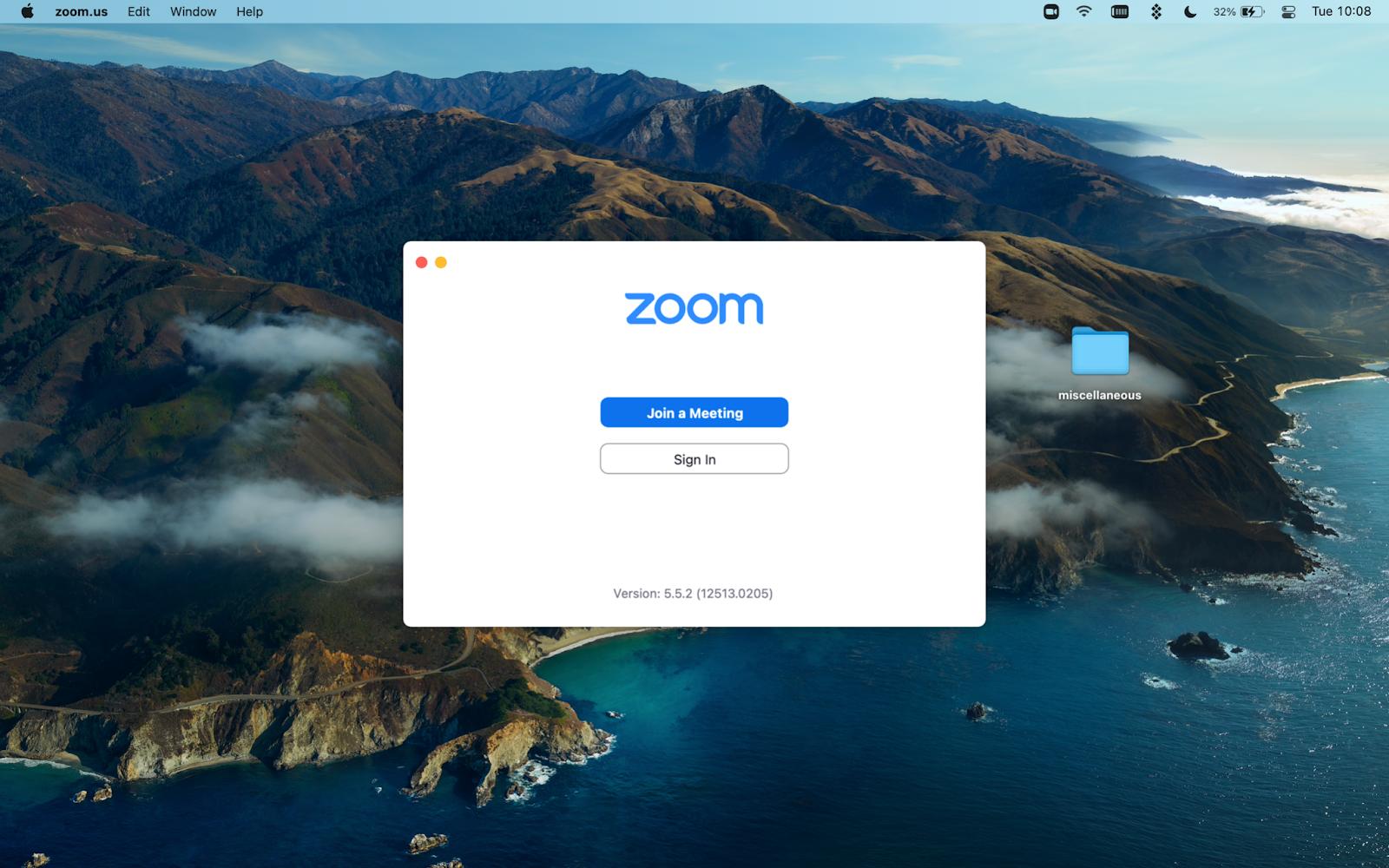
To get on top of any technical issues, we’d recommend joining a Zoom test call before your meeting. To do that, go to zoom.us and scroll to the bottom of the page to find the Support menu. Click Test Zoom and you will be taken to a test Zoom call with just you in it.
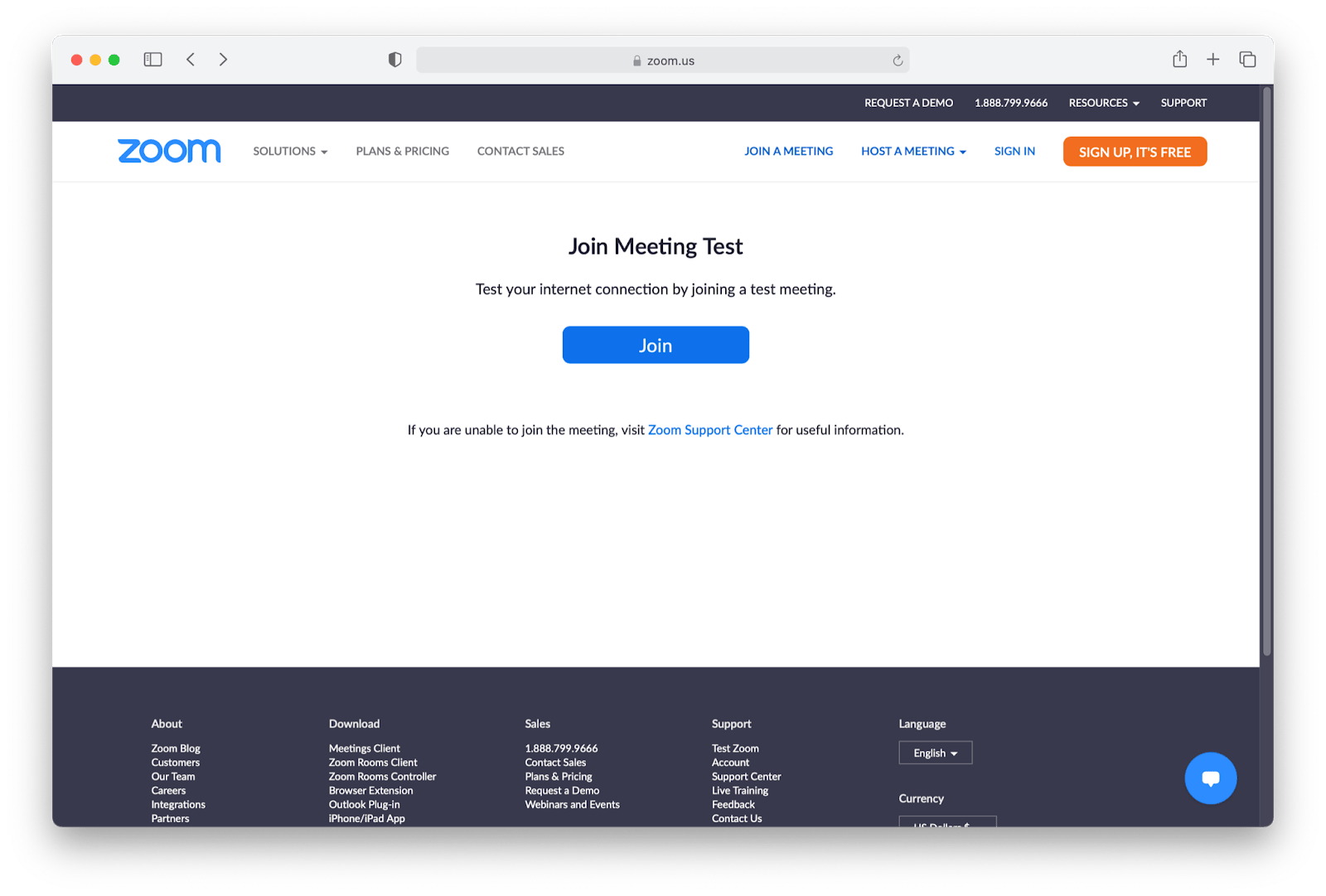
You will be able to test your camera and mic in the call:
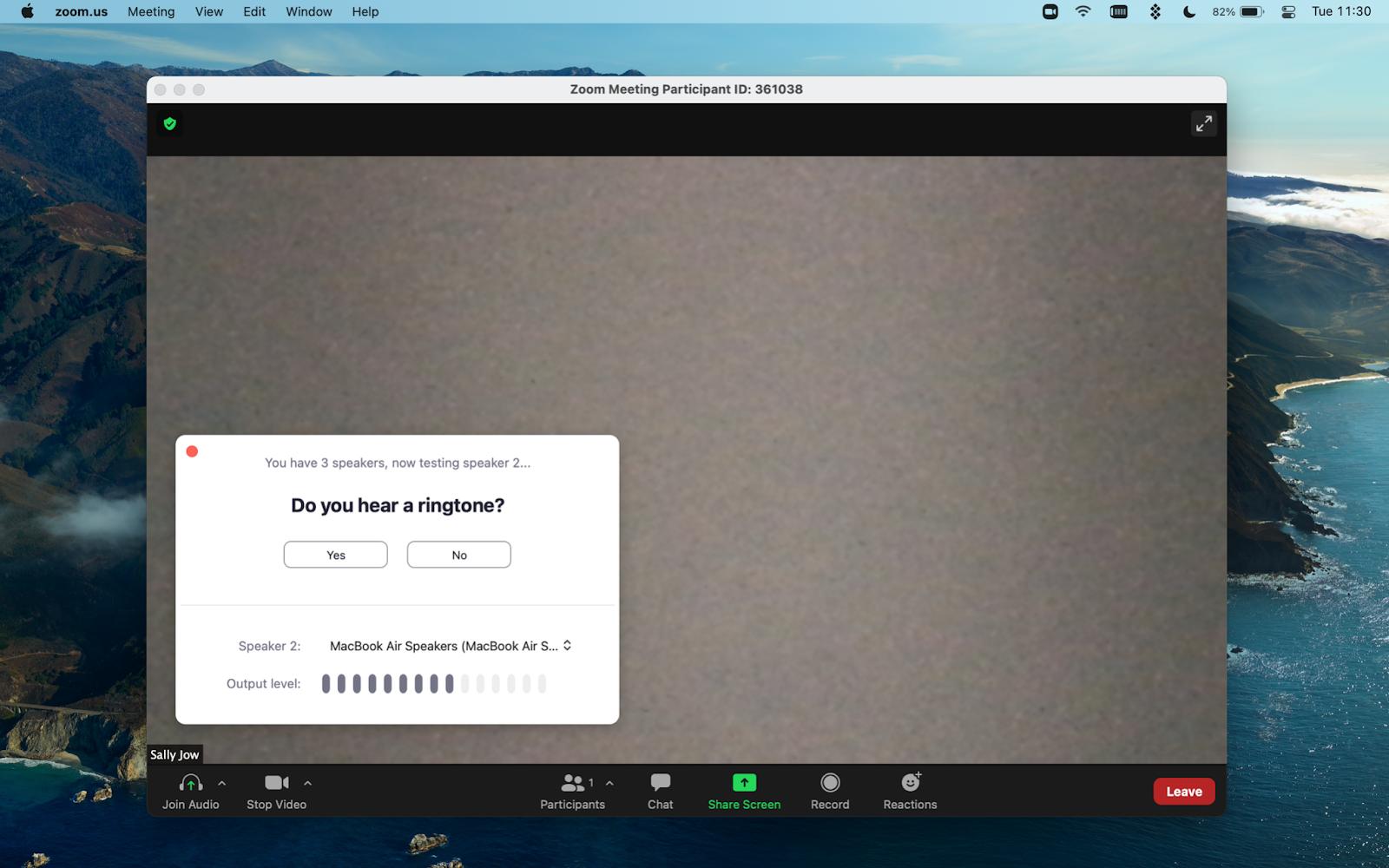
Another step to take to avoid any Zoom issues is keeping your software up to date. Go to Apple menu > System Preferences > Software Update and install any updates that might be available (if any).
Next, check for Zoom updates in your app:
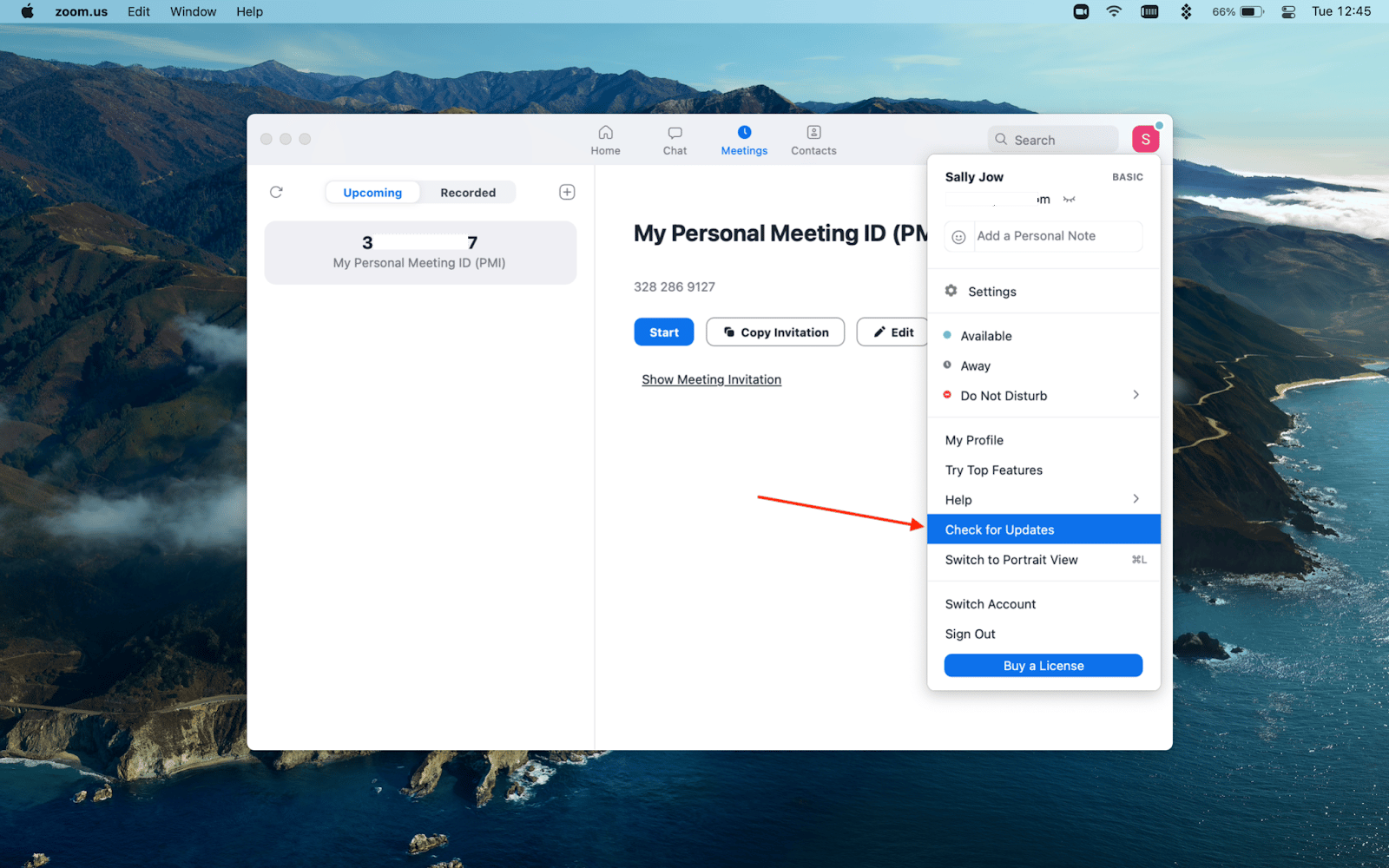
Install any available updates:
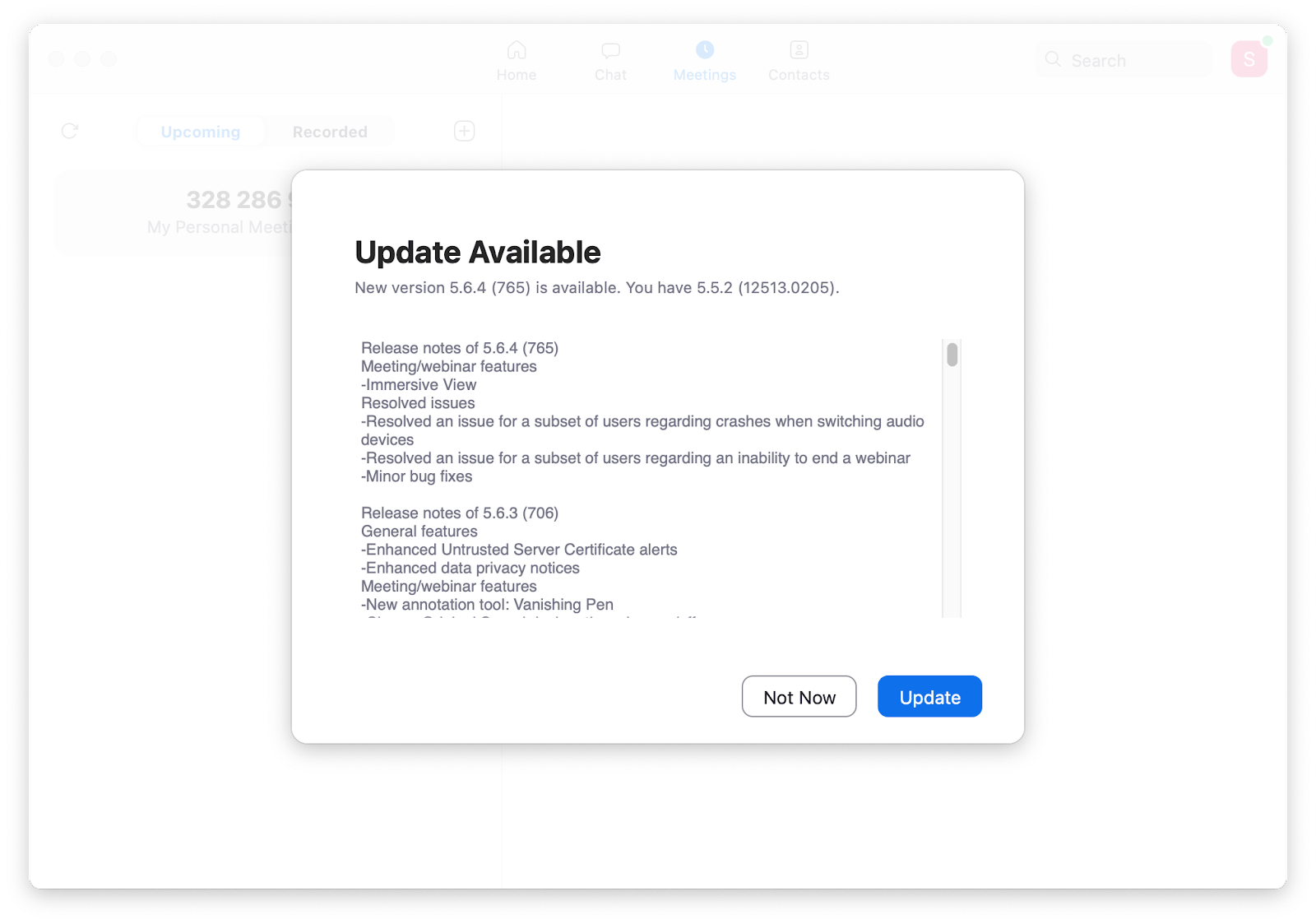
Zoom not working: Most common Zoom problems
If something’s amiss with your test call, try fixing the issue with the solutions offered below. We also recommend looking through these easy troubleshooting techniques even if everything works fine now — just to make sure Zoom meeting outages don’t plague your calls in the future, and even if they do, you have a selection of tools to quickly resolve any possible problems with Zoom.
Zoom camera/video not working
Camera not working on Zoom is an annoying thing if you want to connect with your colleagues and hold a meeting that resembles a real-life get-together. If your webcam is not obstructed by anything, you should be able to see yourself in the Zoom call window. If you don’t, try the following actions.
Solution
First, make sure your permissions for Zoom are in place. Open Apple menu > System Preferences > Security & Privacy > Privacy and scroll down to the Camera menu. Make sure there’s a checkmark next to Zoom:
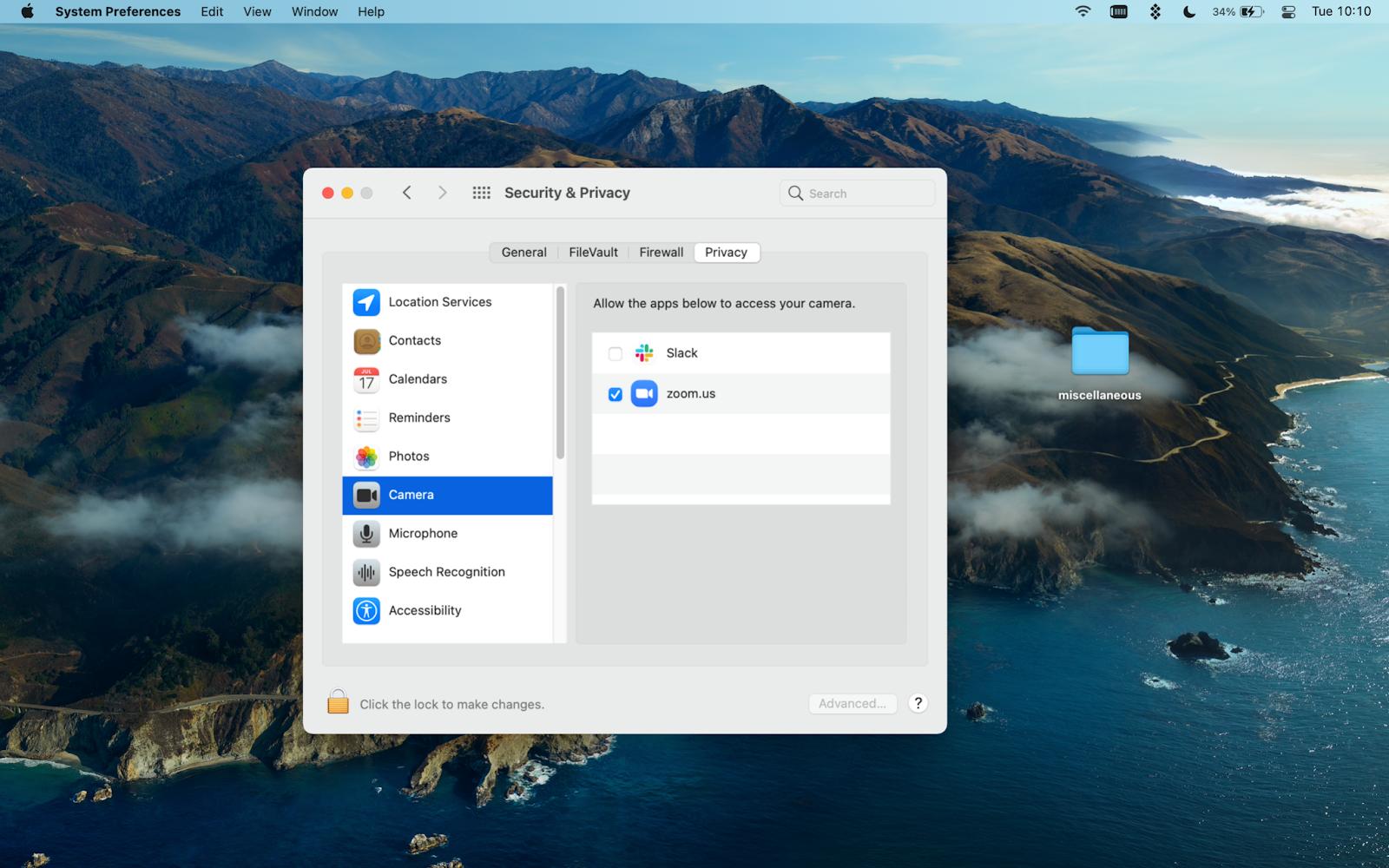
Next, you want to confirm that other apps are not hogging your camera. Look at your Dock and if you see any apps active (usually indicated with a small black dot next to them) that might be using your camera, quit them.
Another thing to do is double-check if you are making your call with the video option on. Just look at your call screen, and if the video camera icon at the bottom left if crossed out, that means the camera is just off for Zoom and you can easily turn it on by clicking on the icon:
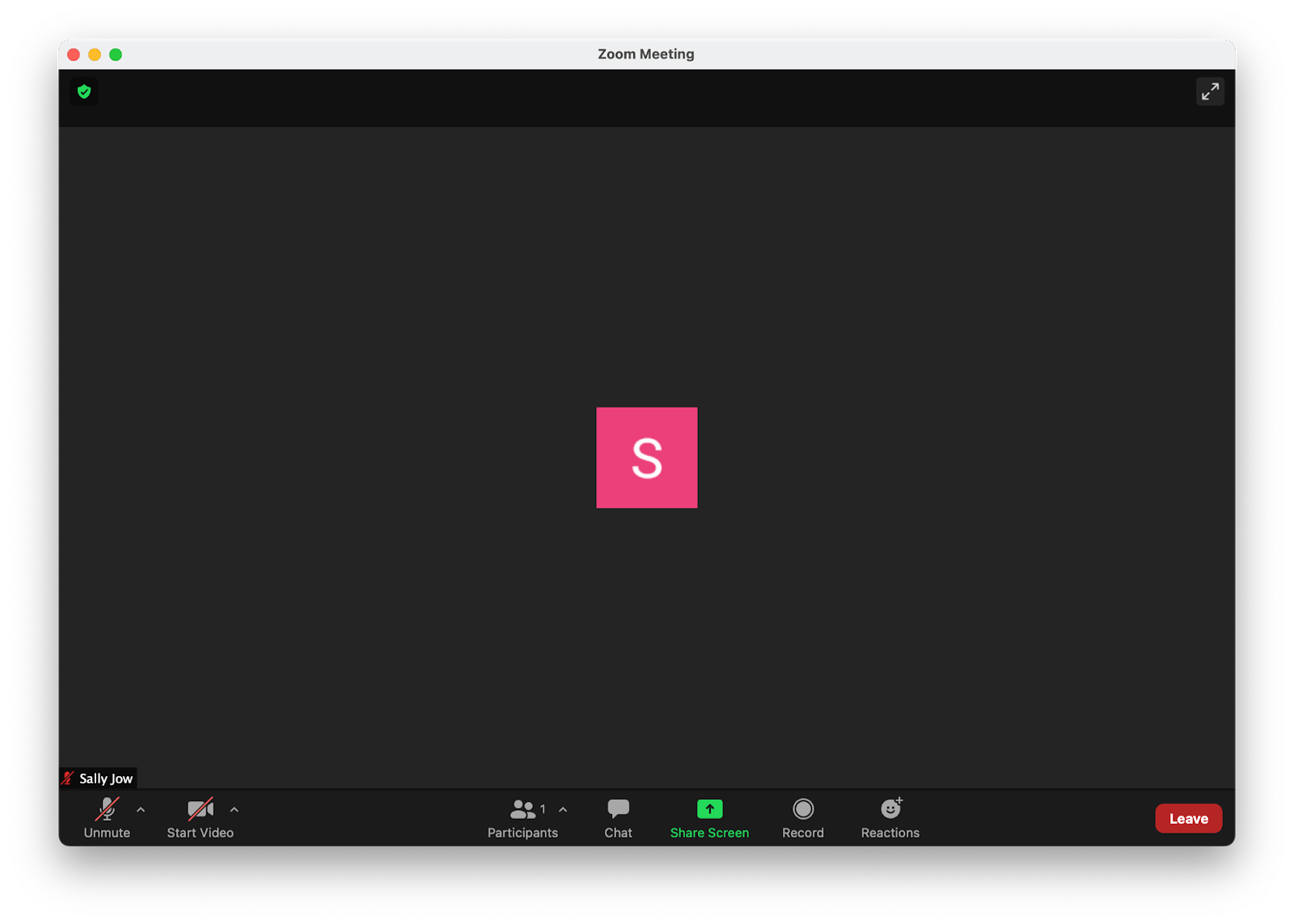
Note that if you are having a call with multiple participants, all the video streams take up a lot of CPU and RAM. If you are also using a collaborative app parallel to your video call — to collab on a project, agree schedule, or work on a document, your computer might just be overloaded.
iStat Menus is a handy app to monitor your Mac’s stats, including CPU and sensors, right in your Menu bar:
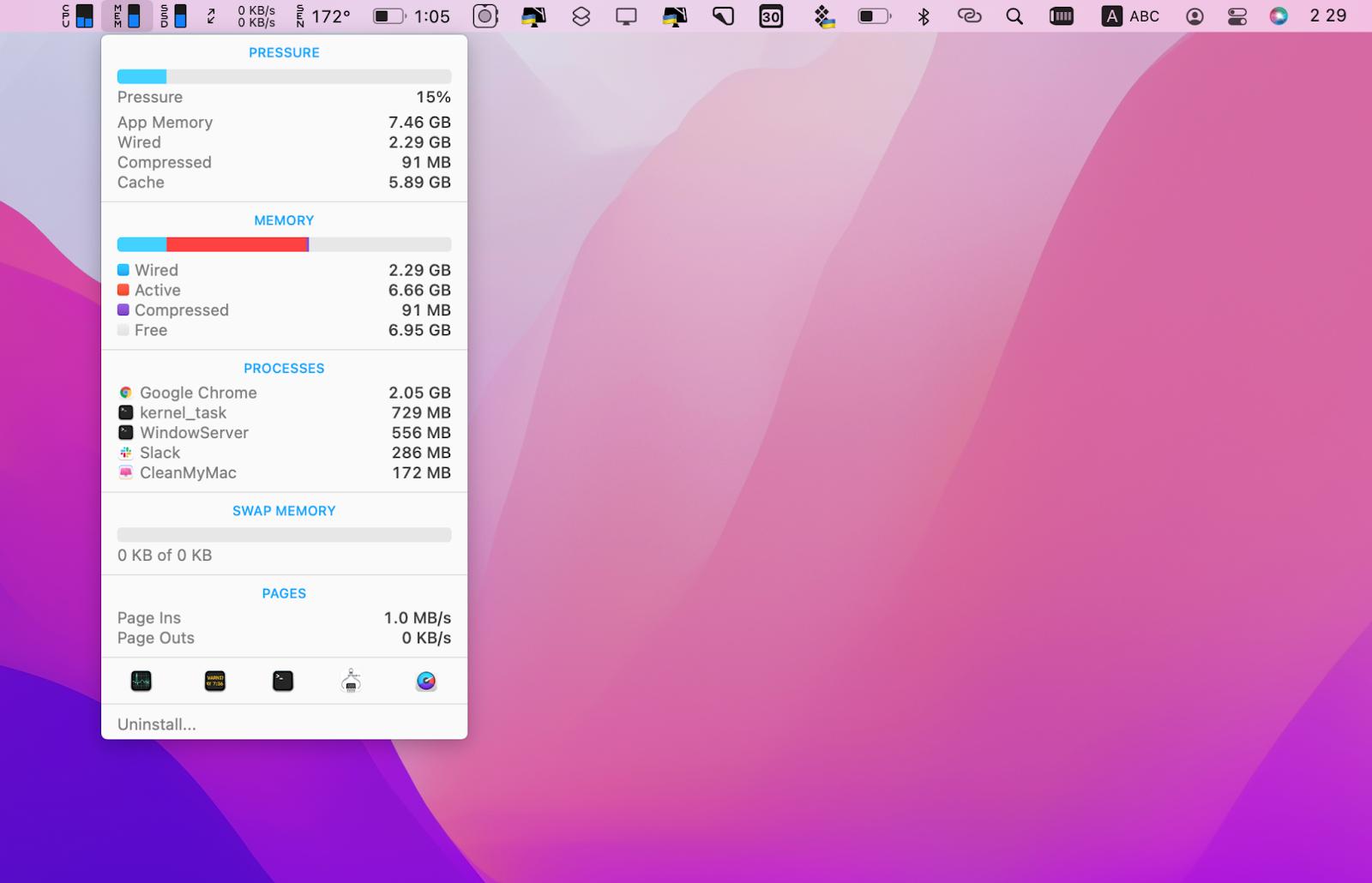
Last but not least, if your camera is still not working, try reinstalling Zoom and launching it anew. Your Zoom video not working can clear up after this unless there’s something wrong with your equipment.
Zoom audio not working
One of the popular Zoom problems is not working audio. Sometimes you can’t hear the person you are talking to, other times it’s you they can’t hear, and if you’ve checked the mic icon at the bottom left of your Zoom window and it’s not crossed out, let’s see what else can be done.
Solution
First, check app permissions the way we did for the camera — go to Apple menu > System Preferences > Security & Privacy > Privacy > Microphone and make sure there’s a checkmark next to zoom.us.
Next, go to Zoom settings — click your profile icon in the app (top right corner) and select Settings. Go to Audio:
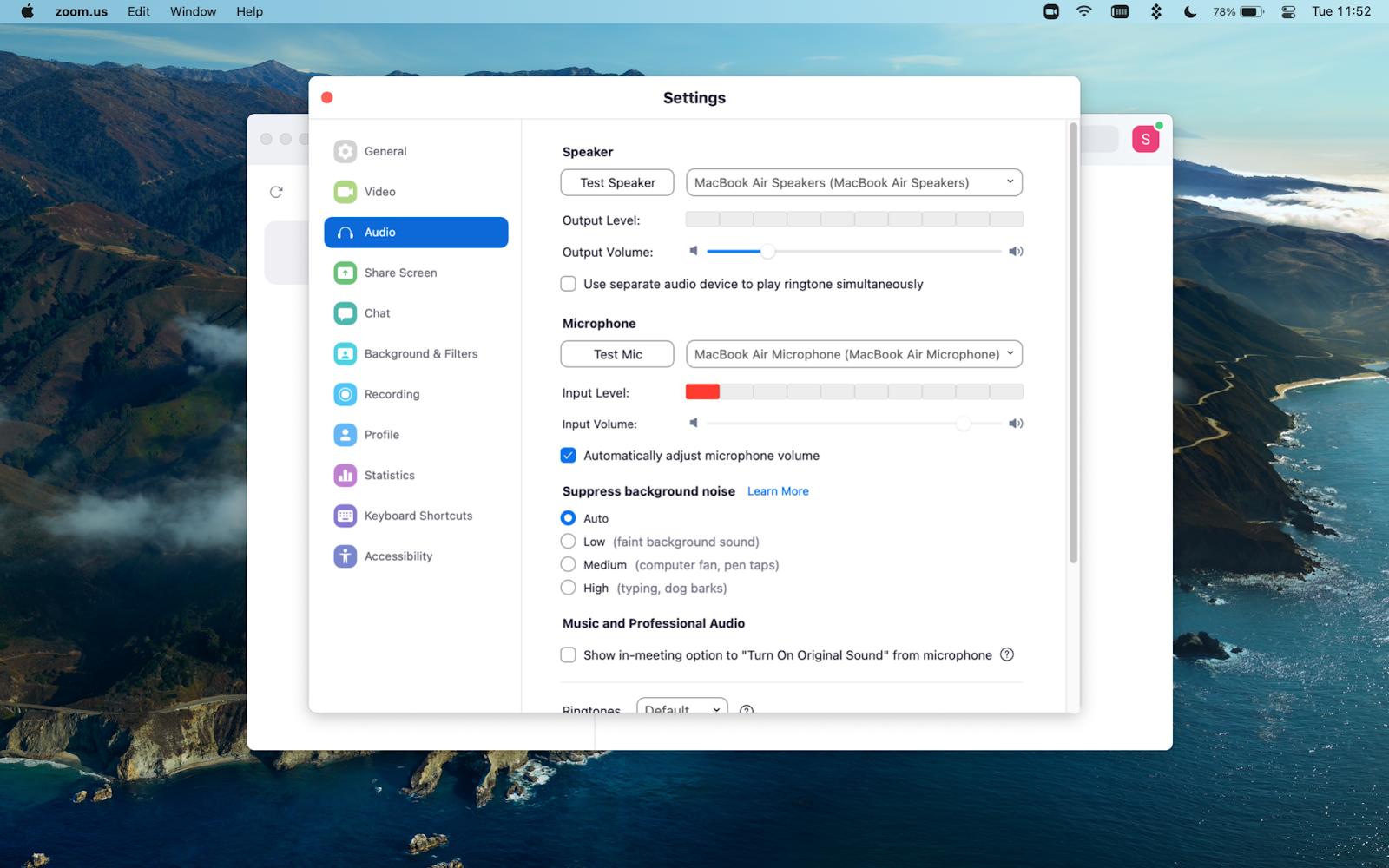
Test your speaker and mic here. Scroll down in this window and check that the option “Mute my mic when joining a meeting” is unchecked:
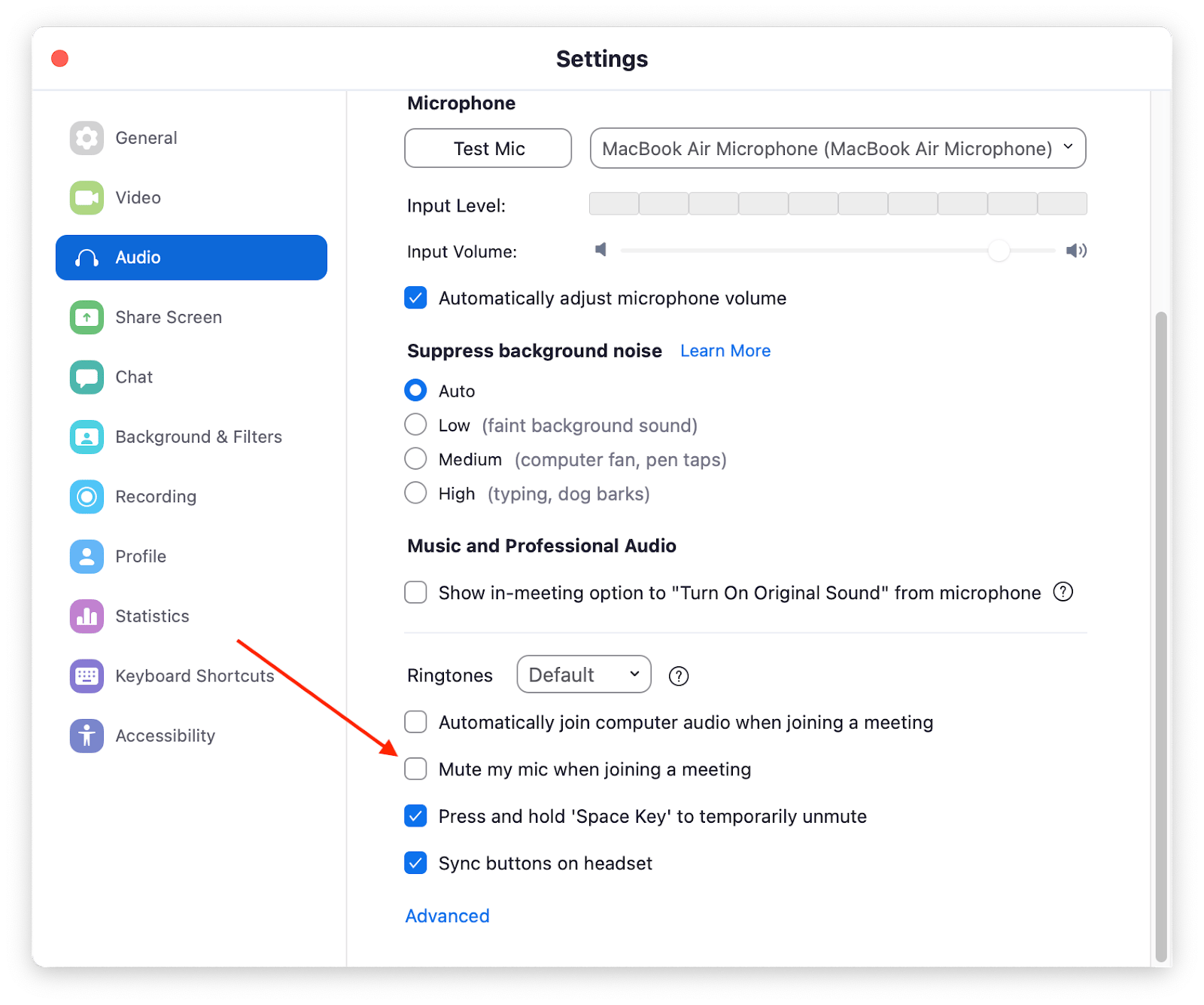
Zoom microphone not working can also be solved by reinstalling the Zoom app.
If your audio issue is with echo, switch from computer speakers to headphones, turn down the sound on surrounding computers, and make sure no one is making a phone call right next to you as the signal might interfere with the quality of your sound.
Boom 3D is a cool tool to help boost your volume and add spice to the sound your Mac produces, so you can use this app to improve the sound output if it’s too quiet or you want to improve sound quality.
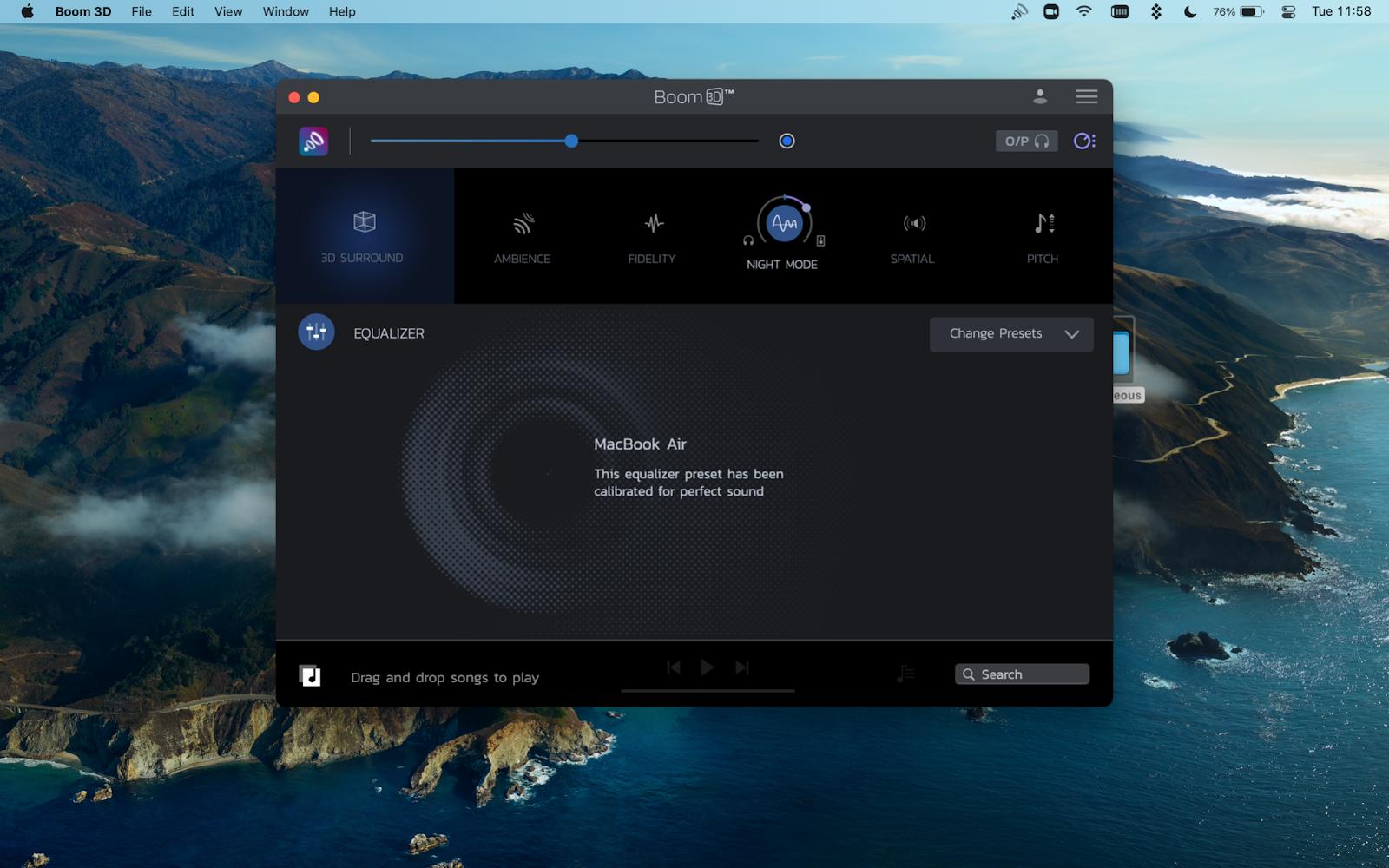
Boom 3D also has a night mode which you can use to make the sound more even, without any spikes of too loud or too quiet.
Zoom meeting outages
If your Zoom meeting has been going fine and then suddenly stopped, this might mean there’s an issue with your connection.
Zoom connection issues can range from mild to blockers. In the case of a mild connection issue, the people will just be getting a spotty video and audio feed from you — video with you will pause and your voice will break up. If the connection issue is more severe, your meeting will just stop.
Solution
Before connecting to a Zoom meeting, test your Internet connection. You can conduct an online speed test with a popular service speedtest.net. Next, check your Wi-Fi signal.
NetSpot is an excellent Wi-Fi analyzer that can help you create a map of Wi-Fi coverage across your living and working spaces. This way, you’ll know where your connection is weak and not launch important Zoom meetings in that area.
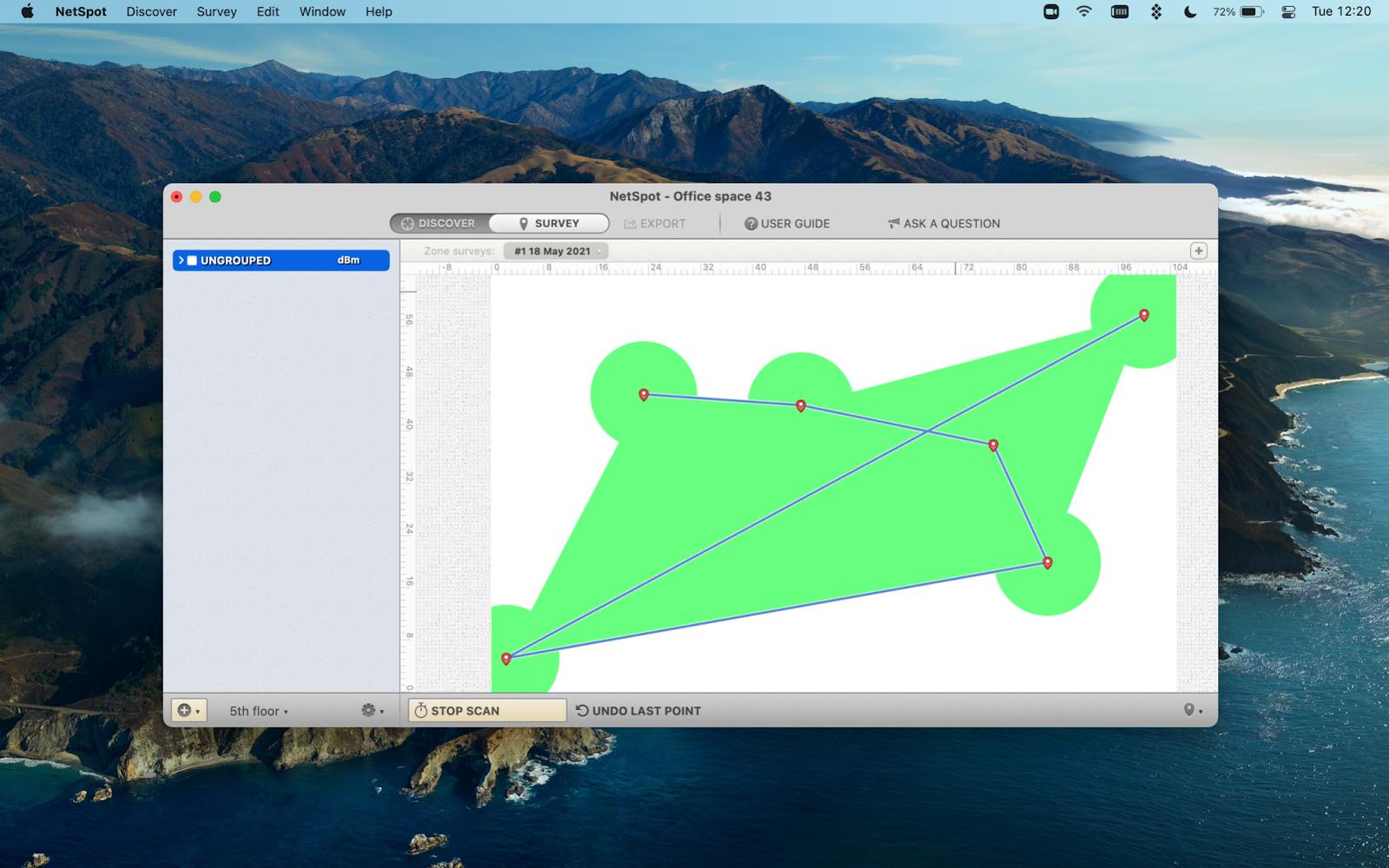
WiFi Explorer is a Wi-Fi analyzer that can help you assess your Wi-Fi signal quality, security status, signal-to-noise ratio, and get detailed information on your connection.
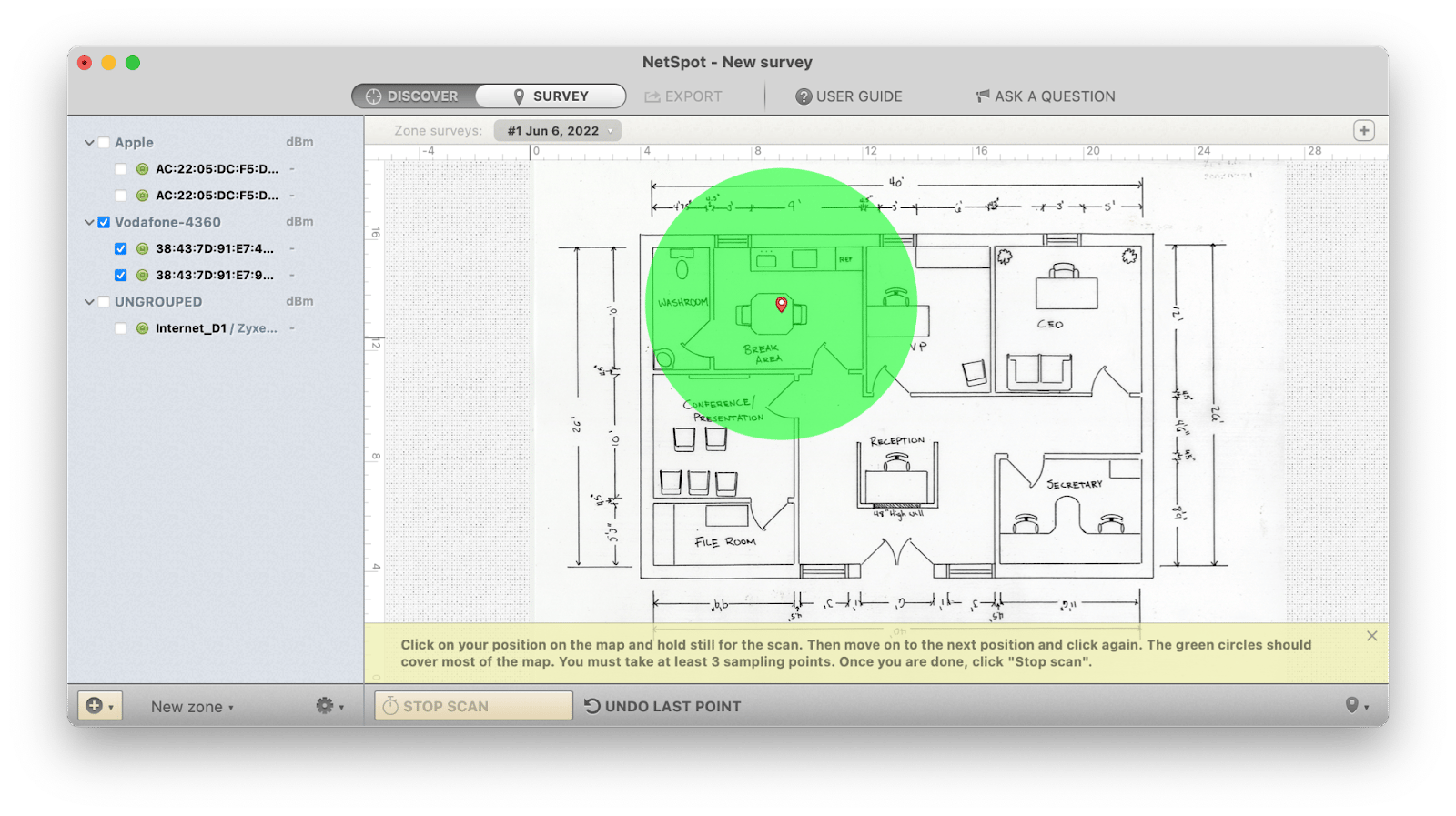
Zoom share screen not working
One of the most convenient tools Zoom app offers for working remotely is screen sharing. It’s convenient, it allows the whole team to work on the same agenda or document, it’s great for sharing presentations or demonstrating new features of your product prototype, and much more.
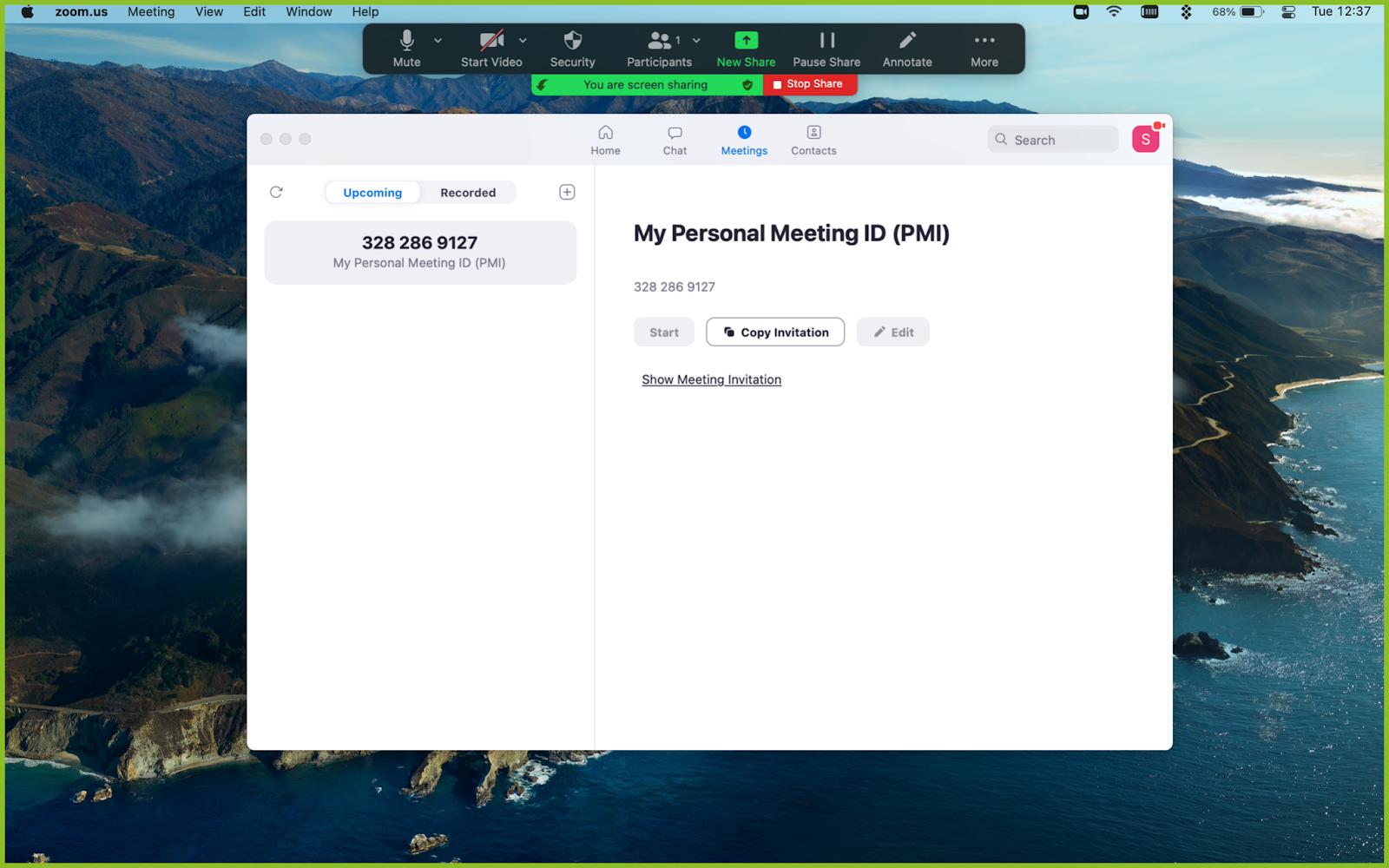
This means that Zoom share screen not working is a pretty big issue, should it arise. It can also be a little embarrassing if you are the only one who can’t quite figure out how to do it in a big meeting. Let’s make sure you have all the tools you need to troubleshoot any Zoom screen sharing issues.
Solution
The most common issue with Zoom screen sharing in our experience is permission settings. If you haven’t shared your screen in Zoom before, your Mac is likely not set to allow the app to share your screen and you have to do it manually.
Go to the Apple menu at the top left of your screen and open System Preferences. Click on the Security & Privacy icon and go to the Privacy tab. Find the Screen Recording option and click on the lock icon at the bottom left of the window to allow changes (you may need to enter your password or use a fingerprint to unlock the menu). Put a checkmark next to zoom.us.
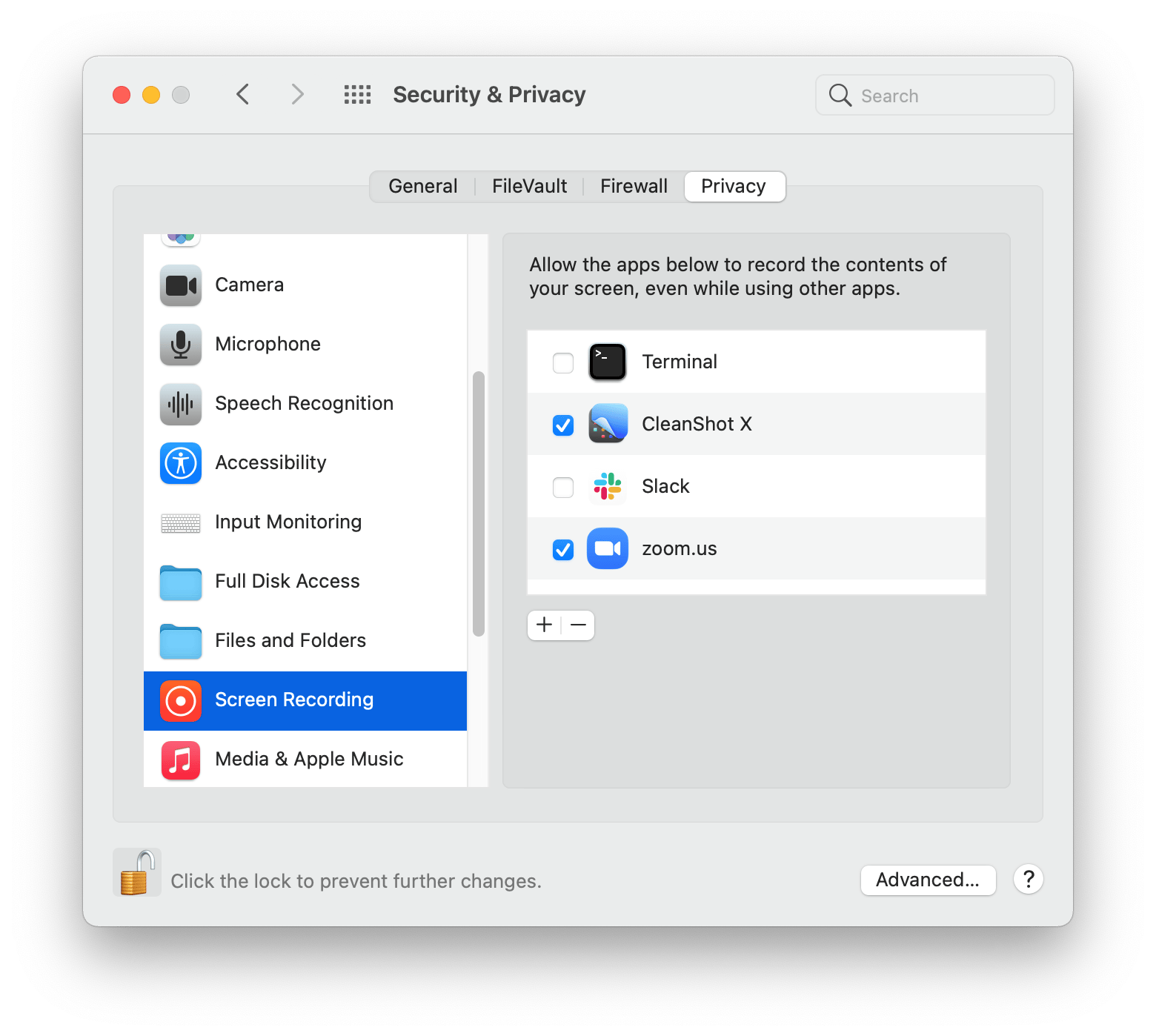
If Zoom screen share is still not working and you haven’t updated your macOS and Zoom app as directed at the beginning of the article, you need to do so. You can also try to reinstall Zoom.
If your screen sharing issue persists, you can try to create a recording of your screen or a GIF and share with your teammates.
CleanShot X is the perfect app for the task — it lives in your Menu bar and can easily record your screen whenever you need:
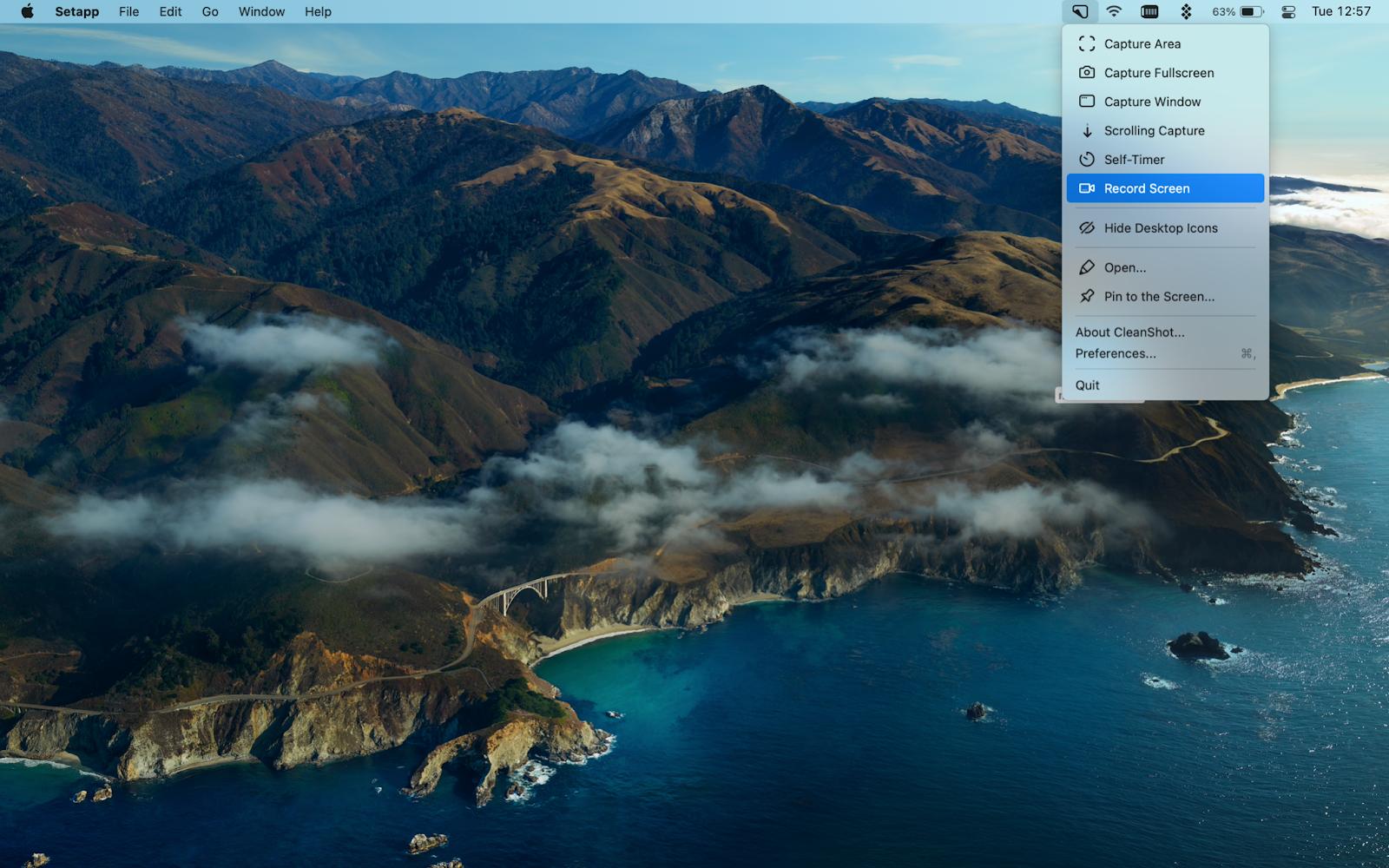
You can choose to record just a part of your screen or the full screen or a window. You have the option to record a regular video or create a GIF (suitable for shorter sequences).
Zoom keeps freezing
Whether it’s video not working on Zoom or the whole app, if your Zoom meeting keeps freezing, it can be extremely disruptive. Let’s see what can be done to fix the issue.
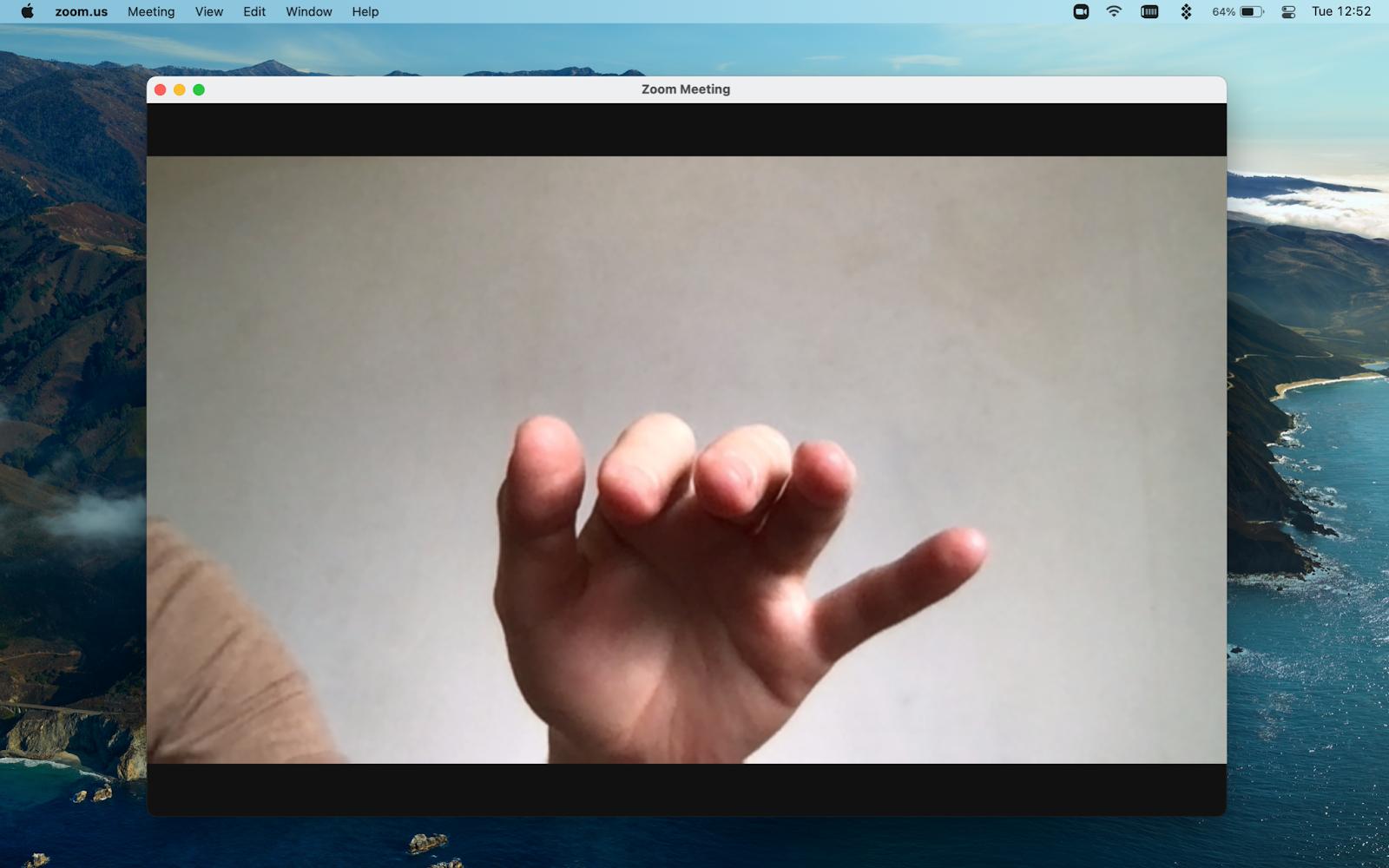
Solution
Start by checking your internet connection as directed in the Zoom meeting outages section above. In addition to NetSpot and WiFi Explorer that can help figure out your Wi-Fi issues, you can try the TripMode app. It can help cut down on traffic used by other apps and allow for more bandwidth for your Zoom call.
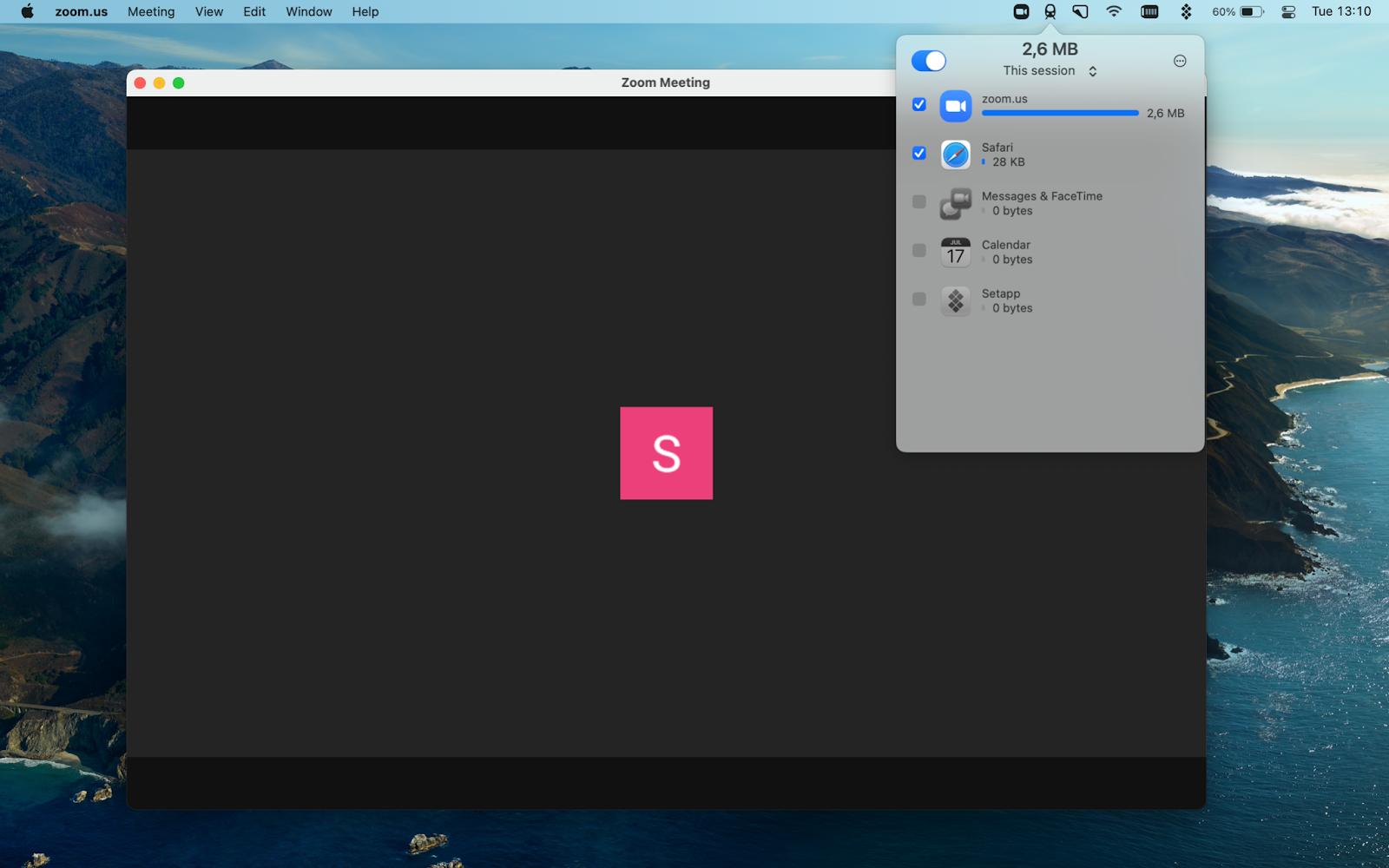
Next, you want to see whether your CPU is overloaded. This can happen if there are many participants in the call and all the video feeds are taking up a lot of memory and processing power to receive and render.
Try iStat Menus that we mentioned earlier in this article to monitor your Mac’s performance in real time in the Menu bar. You can also turn off gallery view in Zoom by clicking on the View icon at the top right of your Zoom window and selecting Speaker view.
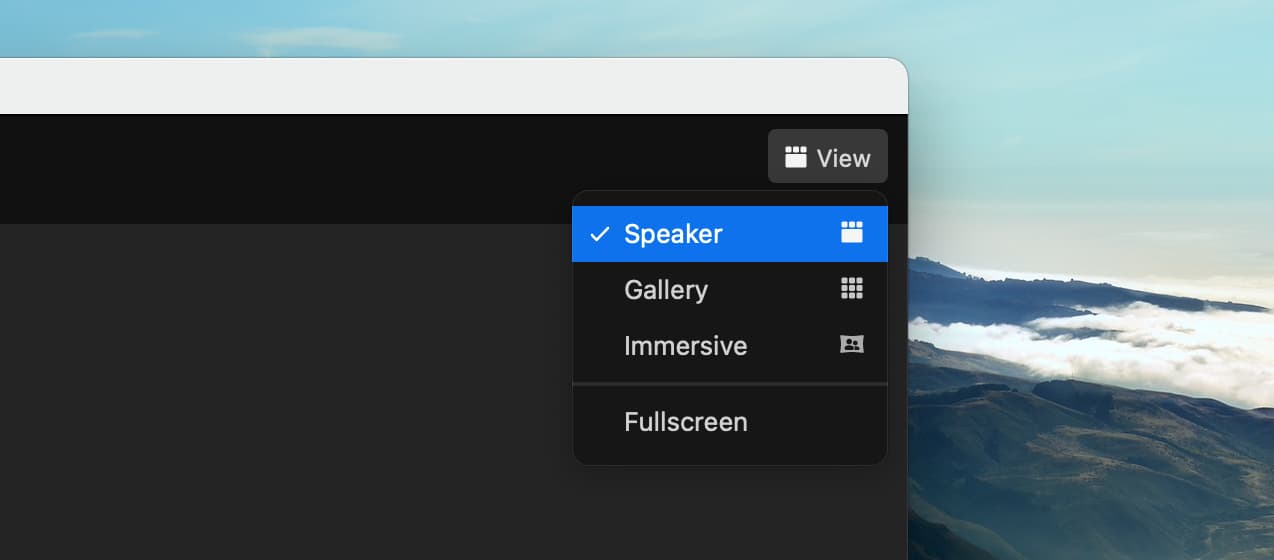
If Zoom keeps freezing, it’s not just your meeting that might be disturbed, but your work process as well. Since Zoom also has a built-in chat where you can discuss things in a written form and exchange files, Zoom outages can affect that as well.
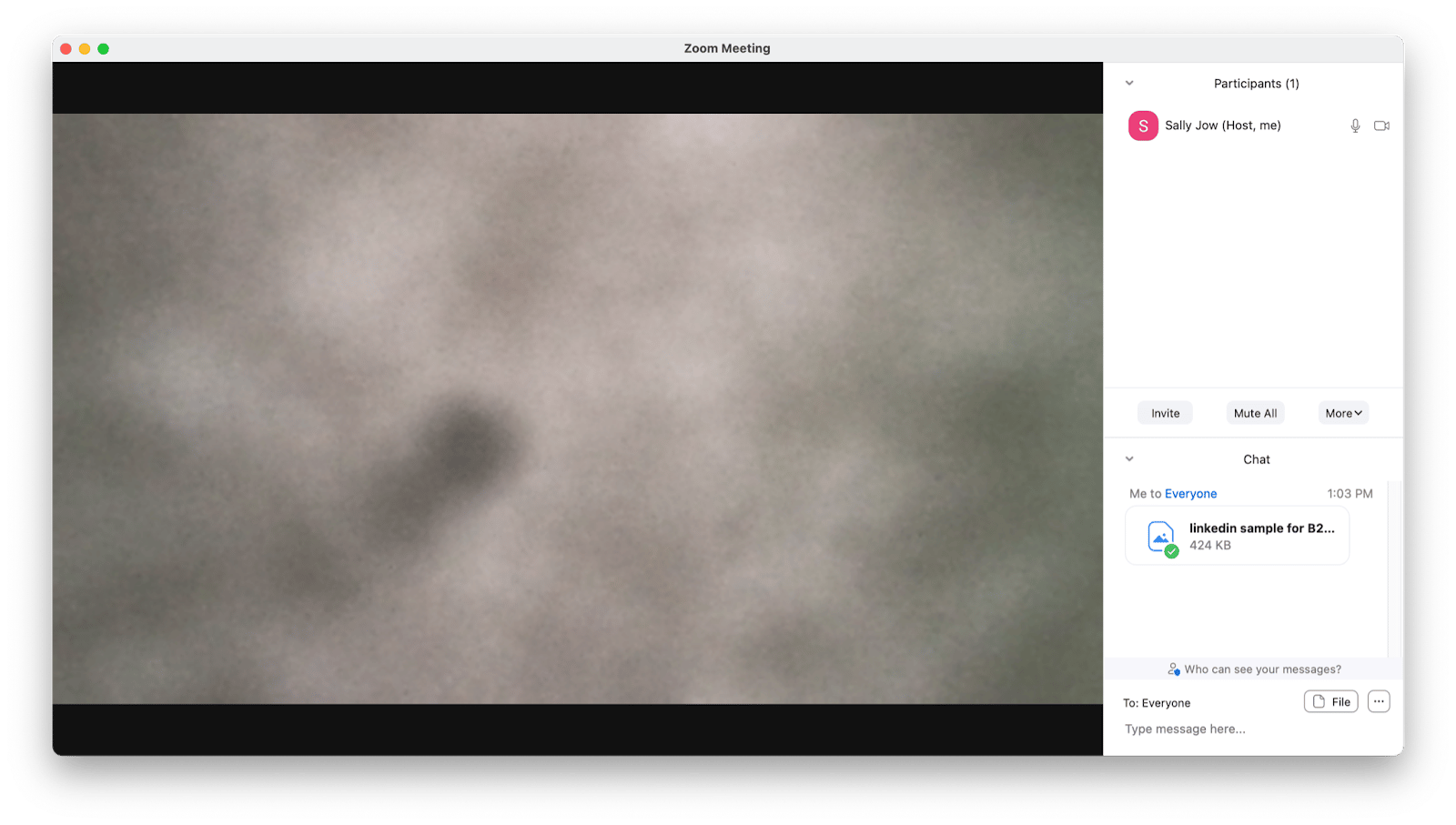
If you sent someone a file, e.g. a screenshot, and then deleted it, but due to Zoom freezing the other person did not receive your file, this might mean you’ve lost an important piece of information. If you haven’t emptied your Trash yet, you can just restore the file from there and send it again.
Zoom not responding
Another option for Zoom not working is the app just stops responding. It stops on one screen and no matter what icons you hit, there’s no response.
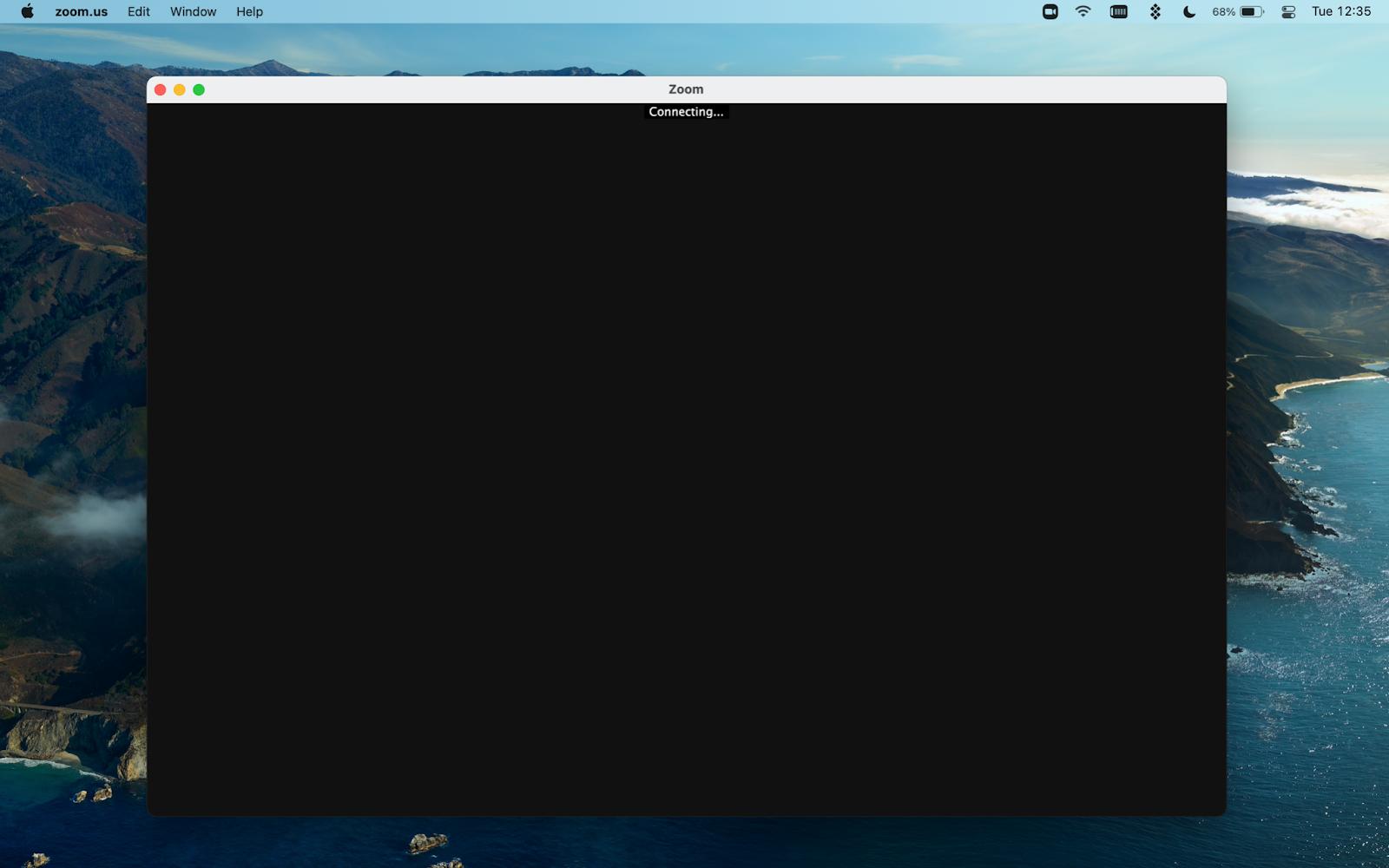
Solution
When any app stops responding, it’s often due to memory or processing power conflict. It can also happen due to a bug.
If your app just crashed, google “Is Zoom down” and go to Downdetector.com (it’s usually the top result) to see if there are any global outages.
Next, check how loaded your memory and CPU are with iStat Menus.
CleanMyMac X can help you clear out any junk on your Mac that might be interfering with the efficiency and hogging memory.
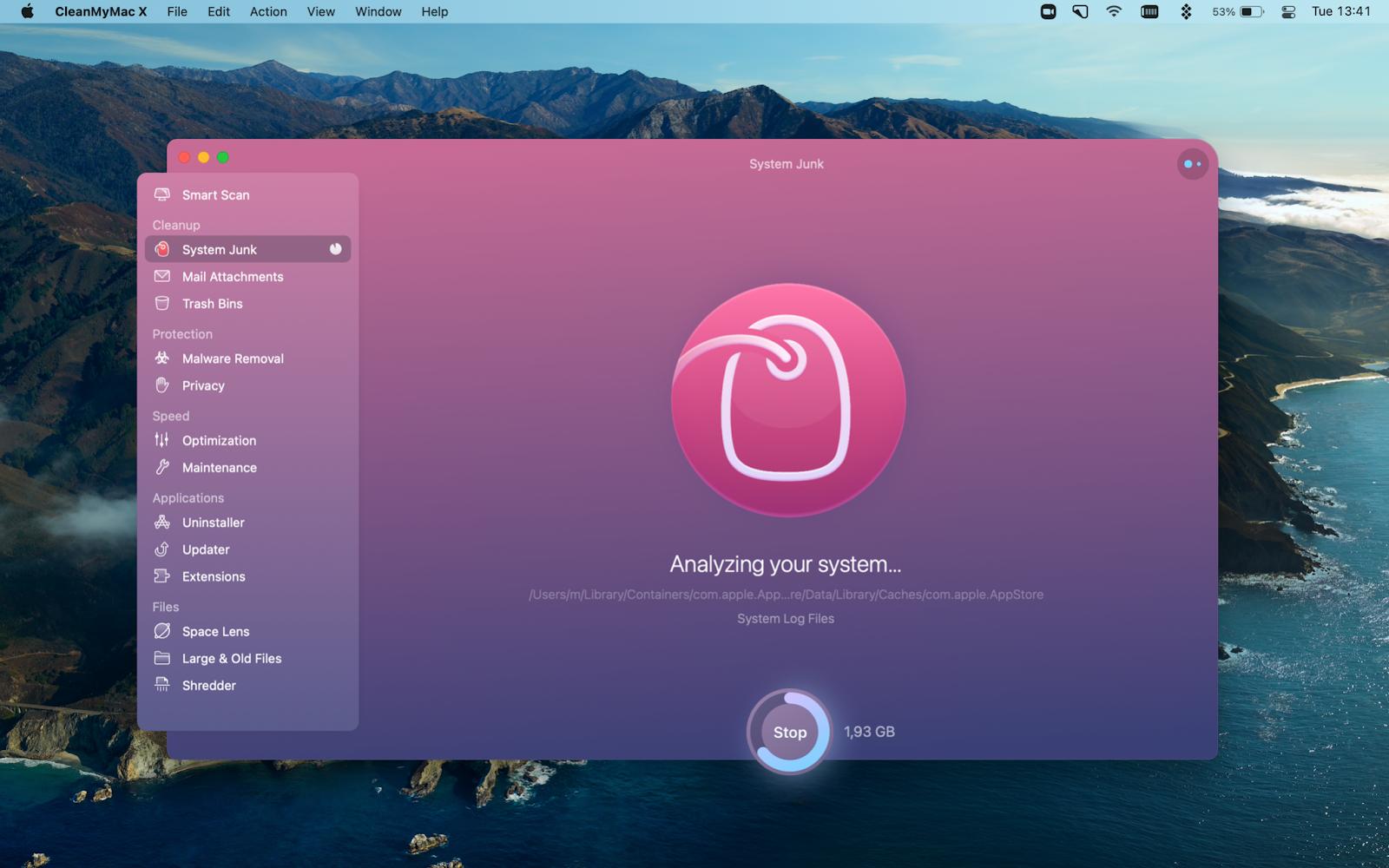
After you run a regular scan and remove junk from your system, you can go to Optimization and select Hung Apps:
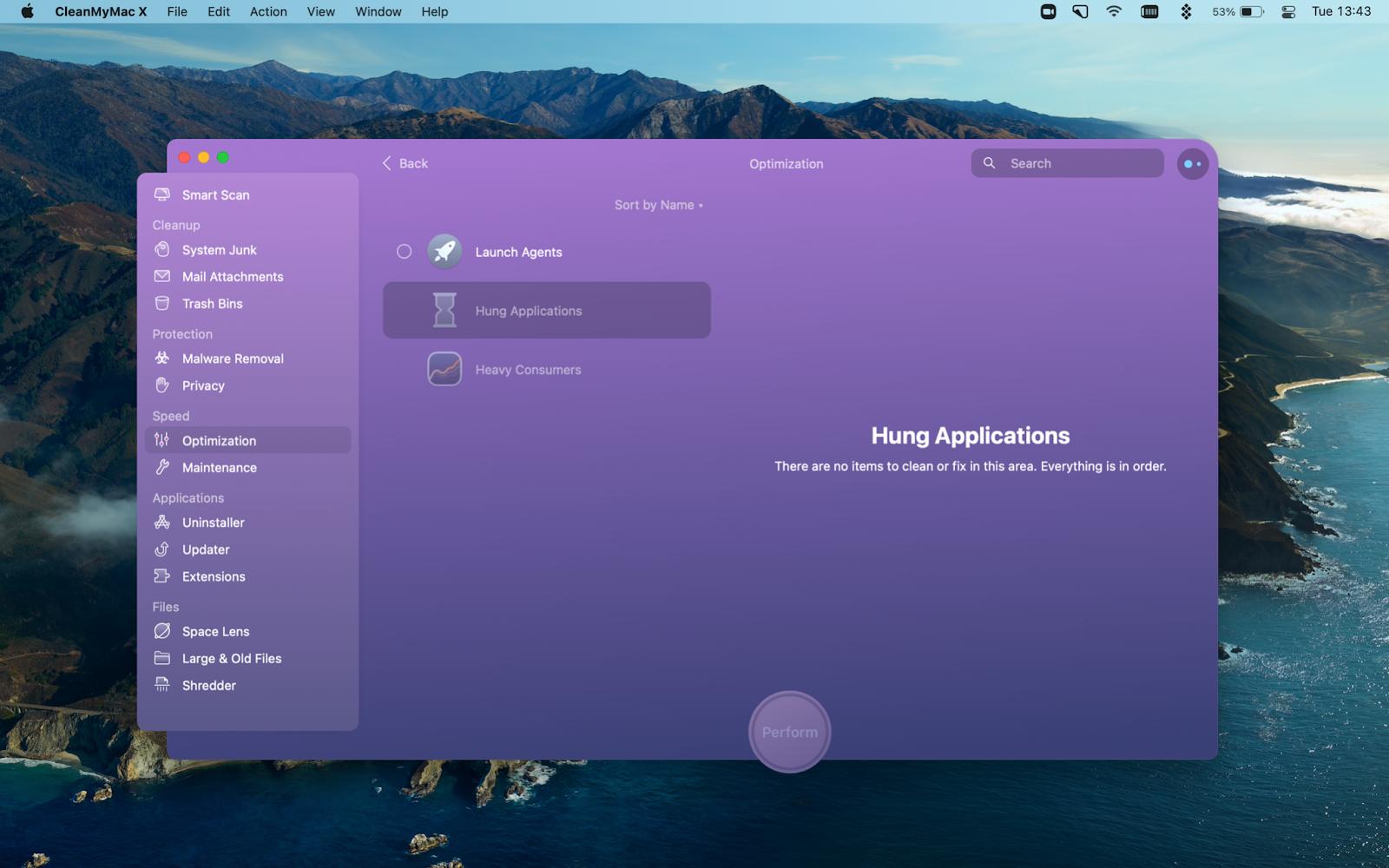
CleanMyMac X can help you deal with the apps that are hung using this tool. Additionally, you can free up some RAM to help your machine deal better with memory-heavy tasks like video conferencing.
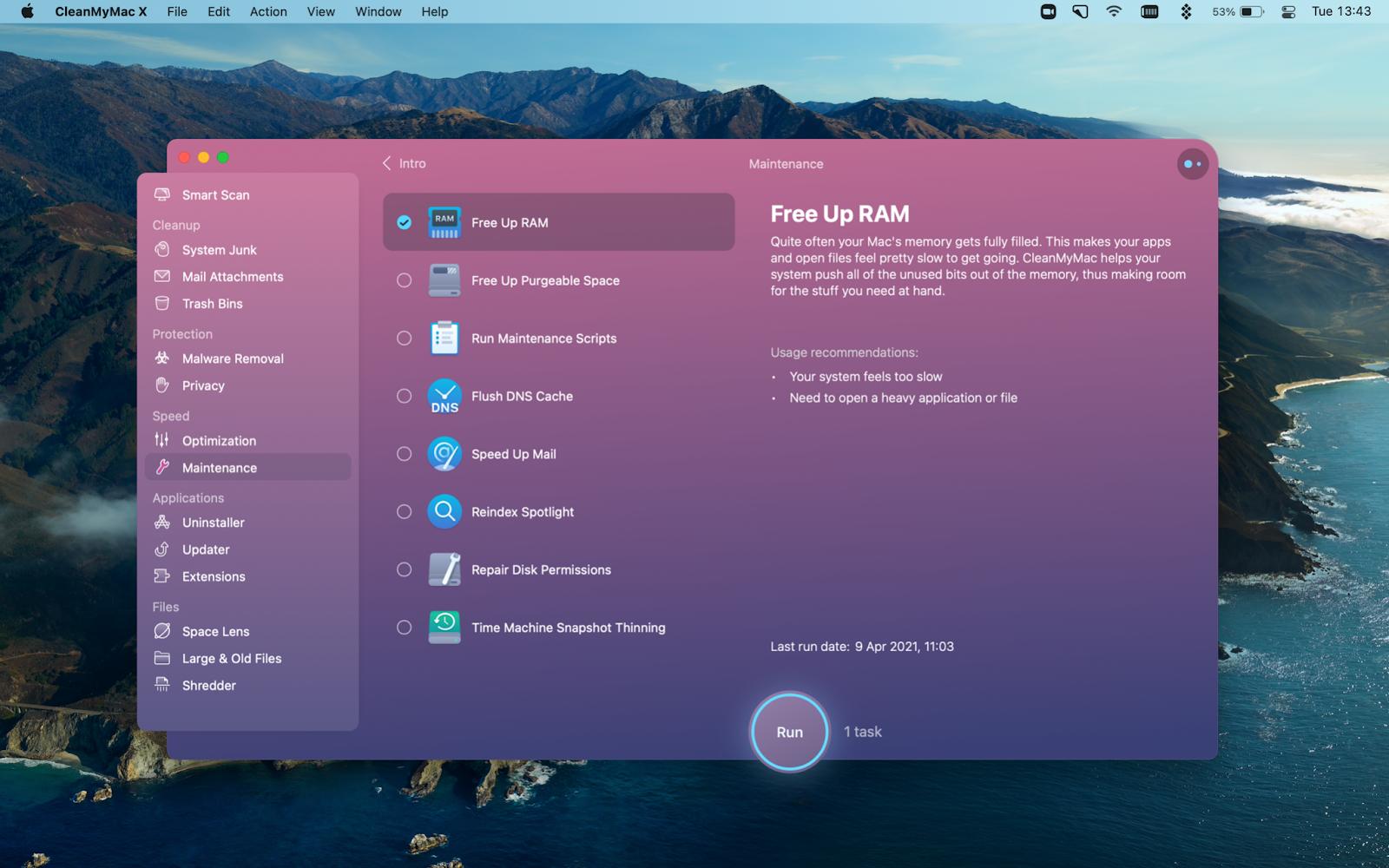
CleanMyMac X can also scan your Mac for malware and help uninstall apps and spot and remove old large files. All of this can help your system work better and more efficiently.
And if your desktop is clogged with various files, screenshots, and folders, it might be time to deal with the mess, because rendering desktop items actually eats up your machine’s resources.
Spotless can help you fix this in just a few simple steps. The app allows you to bulk-select files and folders and then easily create rules to sort them to your desired locations. Just select the items you want to clean up off your desktop and drag-and-drop them onto the Spotless icon in the menu bar.
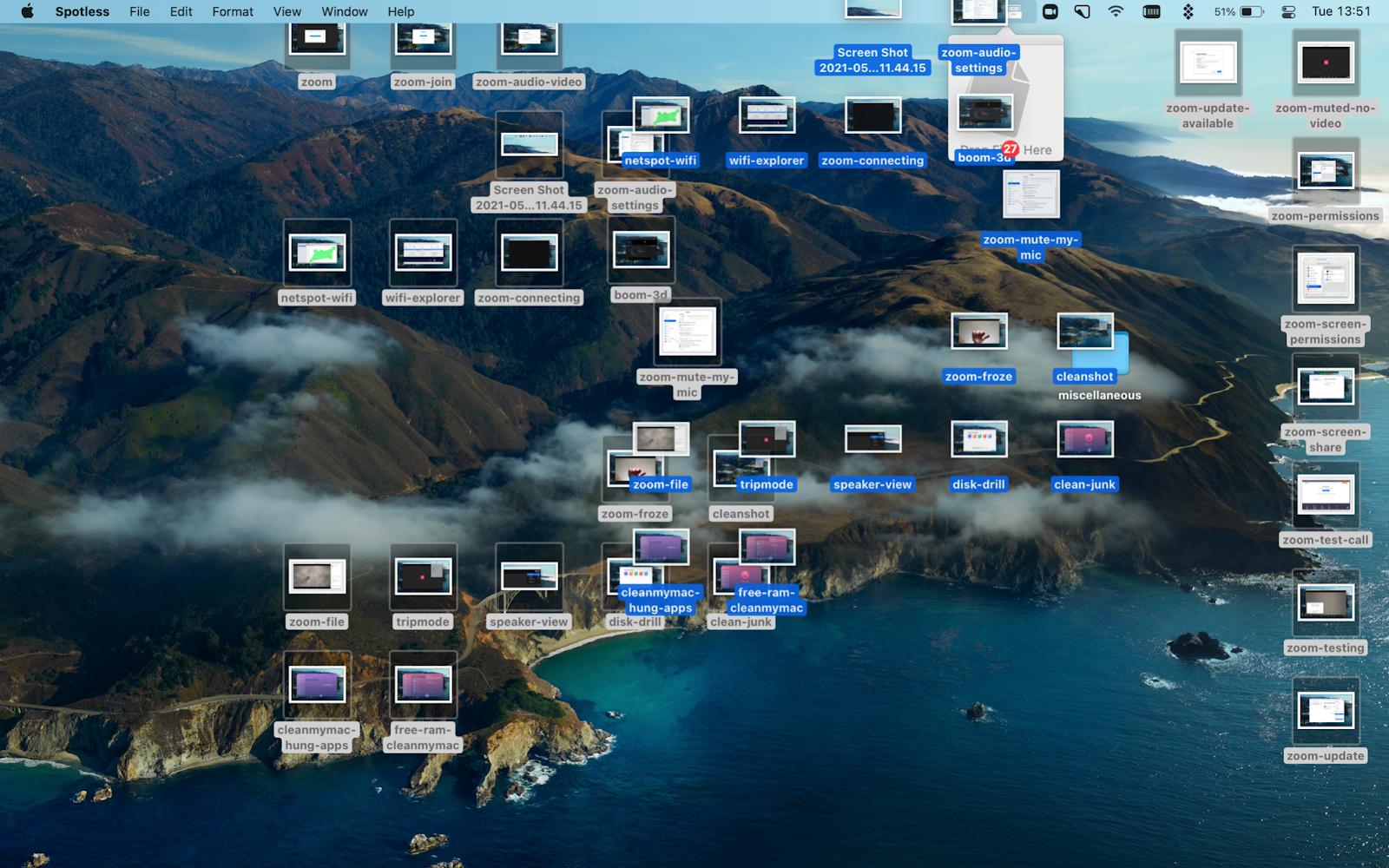
The app will prompt you to create your rule and sort the items. You can also schedule automated cleanups to avoid dealing with a messy desktop in the future.
Conclusion
Now that we’ve covered some of the more popular Zoom troubleshooting scenarios, we hope that your video conferencing is going to be a smooth and pleasant experience. And should any issues with Zoom not working on Mac arise, you are well equipped to deal with them.
All the apps we’ve mentioned in this post — iStat Menus, Boom 3D, NetSpot, WiFi Explorer, CleanShot X, Trip Mode, CleanMyMac X, and Spotless — are available on Setapp. You can try them all for free with a 7-day free trial or, if you already have a Setapp subscription, you can go ahead and explore them right now!





