How to use Facebook video chat for group calls
Apart from reading hilarious comments, you can use Facebook to stay in touch with friends and family. This is why Facebook Messenger and Facebook video chat have become so popular. In fact, Facebook released its own hardware named ‘Portal’ just to help people with video chats.
The Facebook Messenger app is available on iOS, macOS, Windows, and Android. It allows you to have a one-on-one Facebook Messenger video chat natively, or hold a Facebook group video chat with many people. In fact, group calls are one of the main draws for the Messenger video chat feature. With friends and family so spread out, being able to video chat has been really handy and comforting for many people.
Find the best tips on how to use Facebook video call feature for group meetings below. As a bonus, you’ll learn about a great Messenger alternative and see what works best for you.
How to make messenger video call on the web
Obviously, video chatting on a computer is much better than on a phone. You see more of a person — literally. Plus, with Facebook, you don’t have to install the app to start a video chat, it works in a browser. Here’s how to make a Messenger video call on the web:
- Open a browser of your choice
- Go to facebook.com
- Log in to Facebook if you’re not logged in already
- On the left side of the page, select ‘Messenger’
- Click the avatar of the person you’d like to have a video chat with
- Click the camera icon next to their name.
When the person you’re calling answers the video chat, you will see them occupy your screen. Your screen (their view of you) will be on the bottom corner.
Group video chat in Facebook Rooms
If you want to video chat with a group of people (up to 50), you can use Messenger Rooms. Similar to Clubhouse and live video rooms in Twitter and Spotify, Facebook’s Rooms cater for virtual get-togethers, online parties, meetings, and so on. To start a Room, select Create Room at the top of your news feed, name your room, and either invite all your friends or specific friends to join. You can also schedule a Room for later.
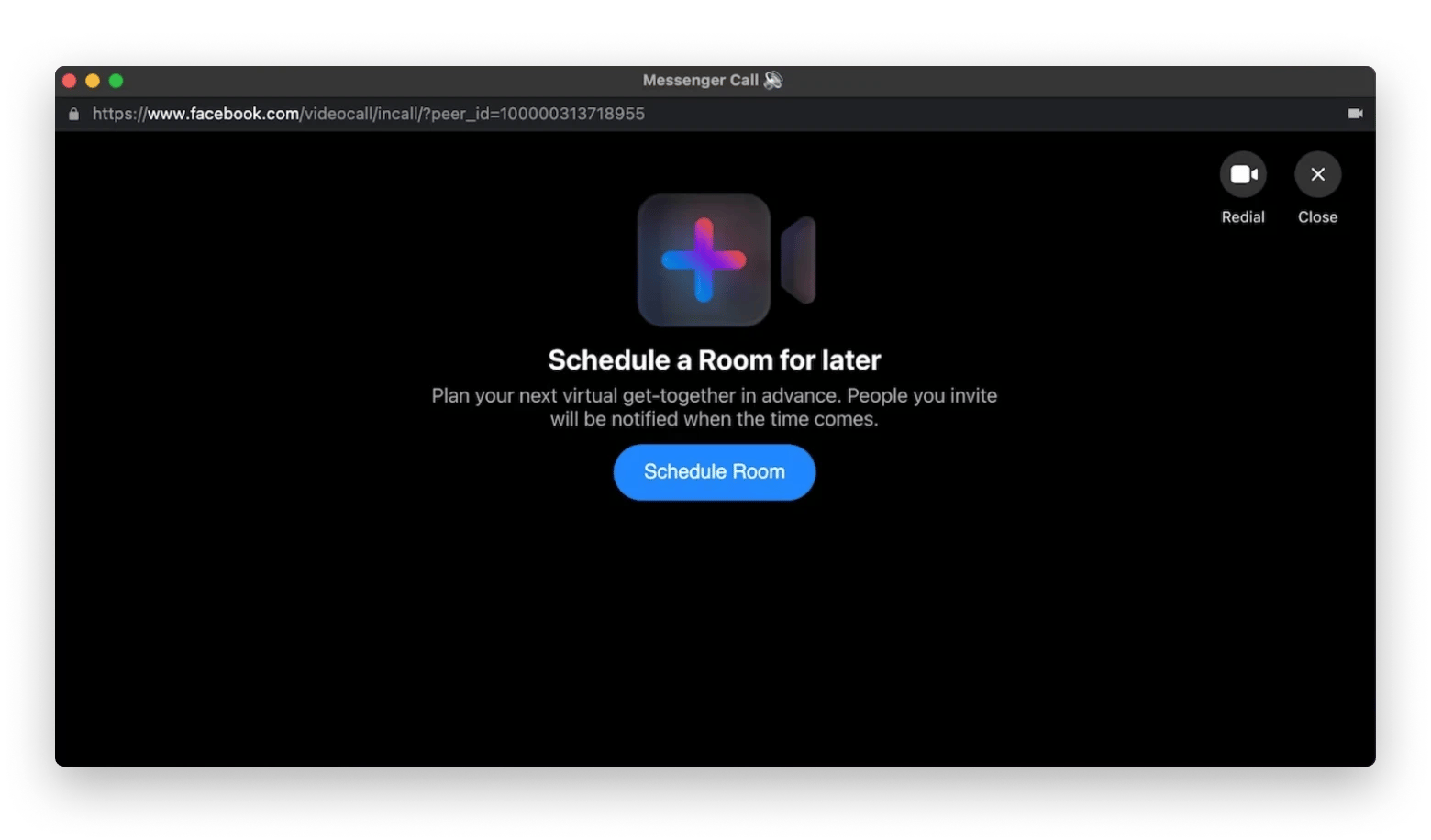
Replace Facebook video calls with Capto screen sharing
While it’s super easy to start Facebook group chat, there are some privacy issues involved. Plus, people tend to use such easy tools for video communication way too often. Ever find yourself wasting time on unproductive chats? Exactly. Capto can fix this problem for you. Instead of starting a group chat, record and share your screen (or any window). You can even add voiceover and use a webcam video so it feels like a legit video call! People will check it out when they have time and get back to you.
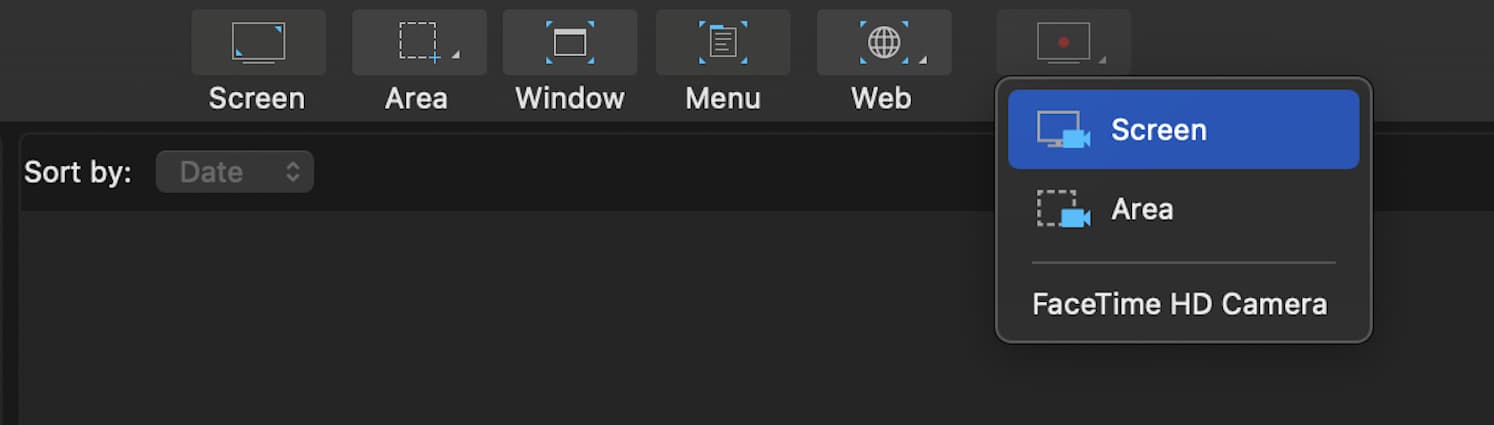
How to use Facebook video chat on iOS devices
Video chat on Facebook mobile is much the same process as with the desktop. Here’s how to do it:
- Go to the App Store on your iPhone
- Click the search icon on the bottom of the screen
- Type Facebook Messenger > Get
- When the app finishes downloading, go ahead and open it
- Log in using your Facebook credentials
- Select the person you’d like to video chat with, or type their name into the search field if you don’t have an active chat with them
- Select the video icon from the top of the screen
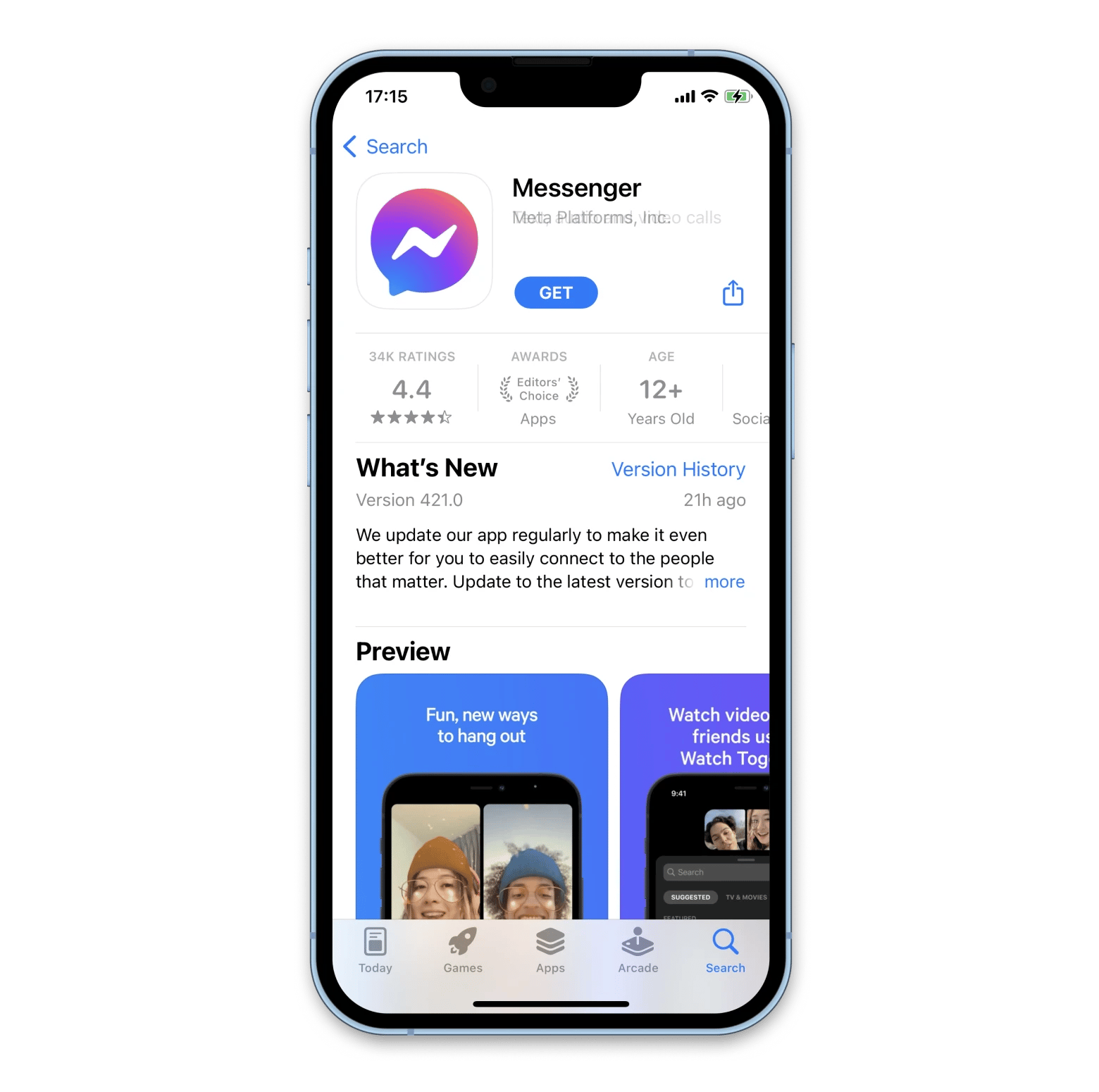
Many people prefer Facebook Messenger for mobile because it has a lot of interesting features you won’t find on the web. There are special effects and masks, which makes the whole experience a lot of fun! Some people like to record their screen or take screenshots while in a chat, too. Rather than let those moments slip by, they preserve them for sharing later on.
The problem here is your pics may not be backed up. While Apple’s Photos app does a good job organizing images, the company’s iCloud system only offers up 5GB free storage for users. If you don’t pay, chances are you could lose a lot of images, especially because Apple uses your iCloud storage for iPhone backups.
We suggest using AnyTrans for iOS if you’re using Facebook for video chats and take screenshots or record your chats. The app offers native backups of your iOS devices onto your Mac. With the app, you can sync data from your iPhone to a Mac with ease. It’s especially handy for backing up and storing photos and video. We also like it for those who offload their pics and video to an external storage device. Transferring to a Mac before using an external drive is far easier than fussing with supported drives and dongles on an iPhone.
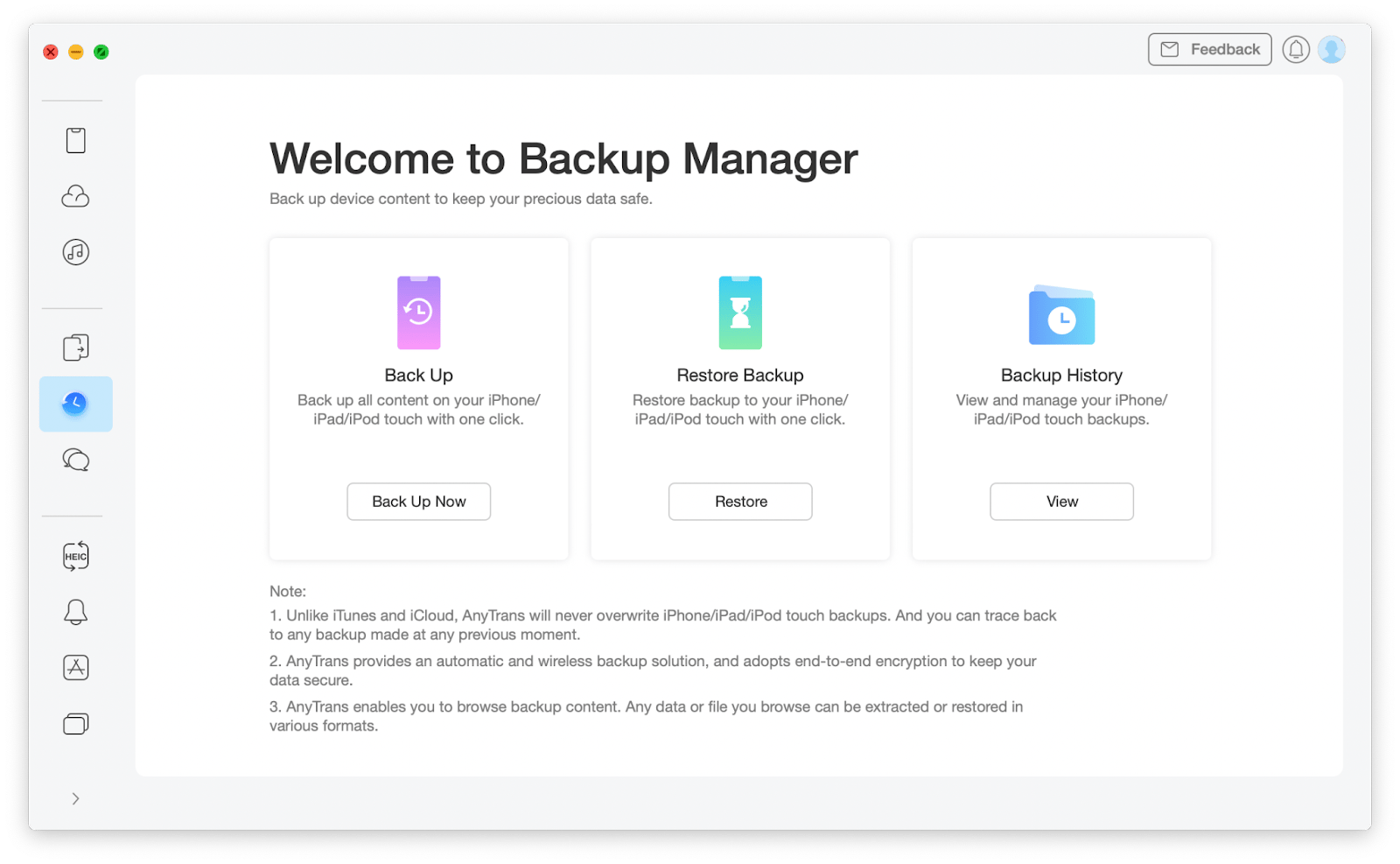
When you’re ready to back up files, simply open the app on your Mac and plug your iPhone into the Mac using a lightning cable. The app will walk you through the rest.
How to use Facebook group video chat on Mac
Rooms feel like a party thing and don’t really fit for chatting with your close friends or team. What if you just call people in your group chat? Well, you can. The only problem is group video chats on Facebook are limited to 8 people. This is another reason why Yac makes more sense, you can record whatever you want to say and share it with any number of people in a group chat. What’s more, you’ll be sure to avoid issues like camera not working, Mac freezing, etc.
Fix Facebook video calling issues
If you go with Facebook, be aware of the following troubleshooting techniques to use if something goes wrong. This will save your time and effort.
Adjust your setting
If at least one thing is off, your group video chat is doomed to fail. Here are the things to check:
- Can’t access Facebook Messenger on the web? Check browser availability. Messenger works on Safari and Chrome, but if you use another browser, chances are it’s not supported.
- No sound? Maybe you don’t hear the sound because it goes into your headphones. Click the Bluetooth icon to disconnect headphones before you start a call.
- Mac freezing? If your Mac acts painfully slow and glitchy when you start a call, check it for clutter and malicious files with CleanMyMac X. A smart drive cleanup could fix the problem.
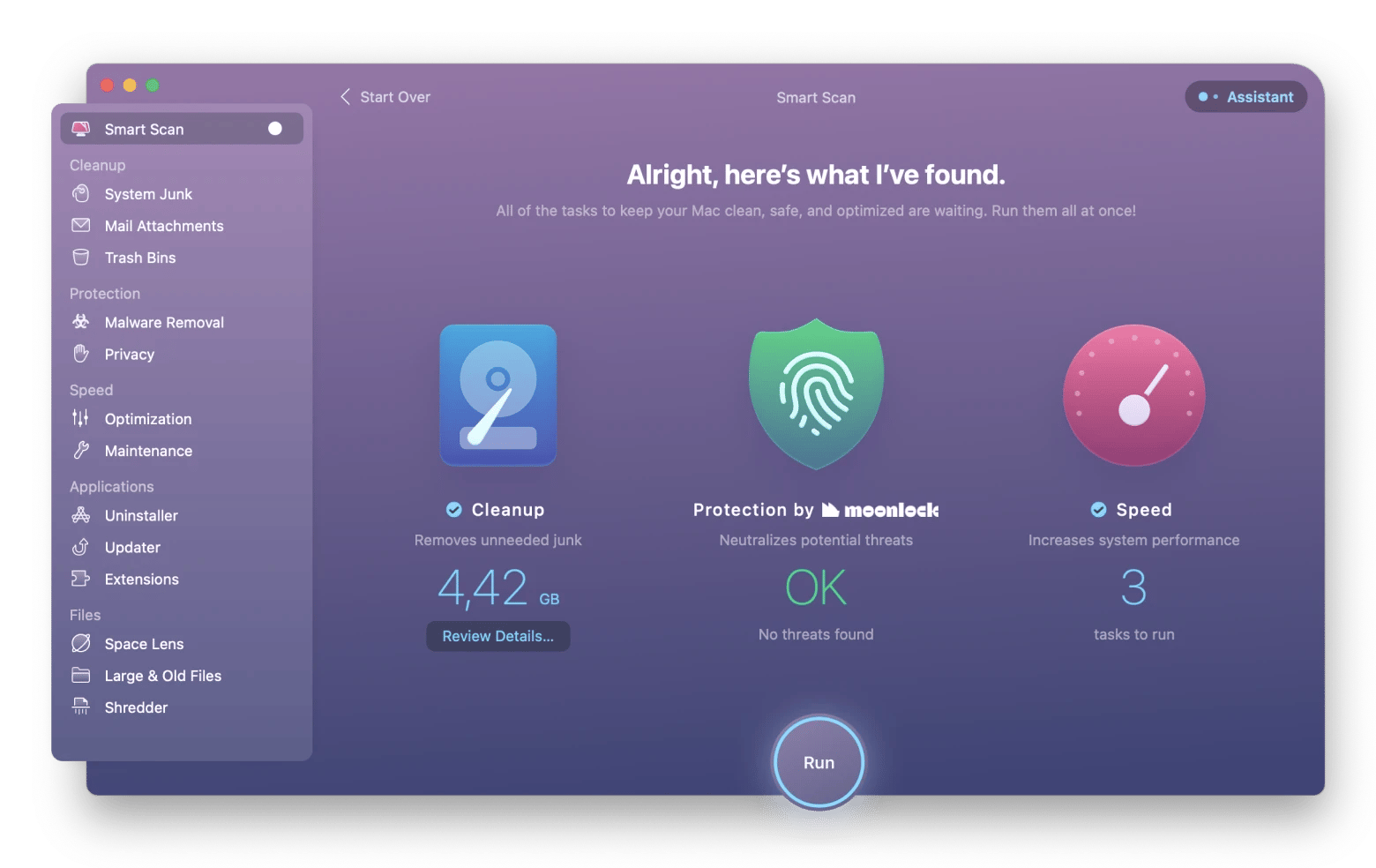
Allow camera access for Facebook
If Facebook doesn’t have permission to access camera on your Mac, you won’t be able to video chat. Usually, Facebook will prompt you to go to your System Preferences and enable camera access. Here’s how to do it: System Preferences > Security & Privacy > Camera > Check the box next to Messenger.
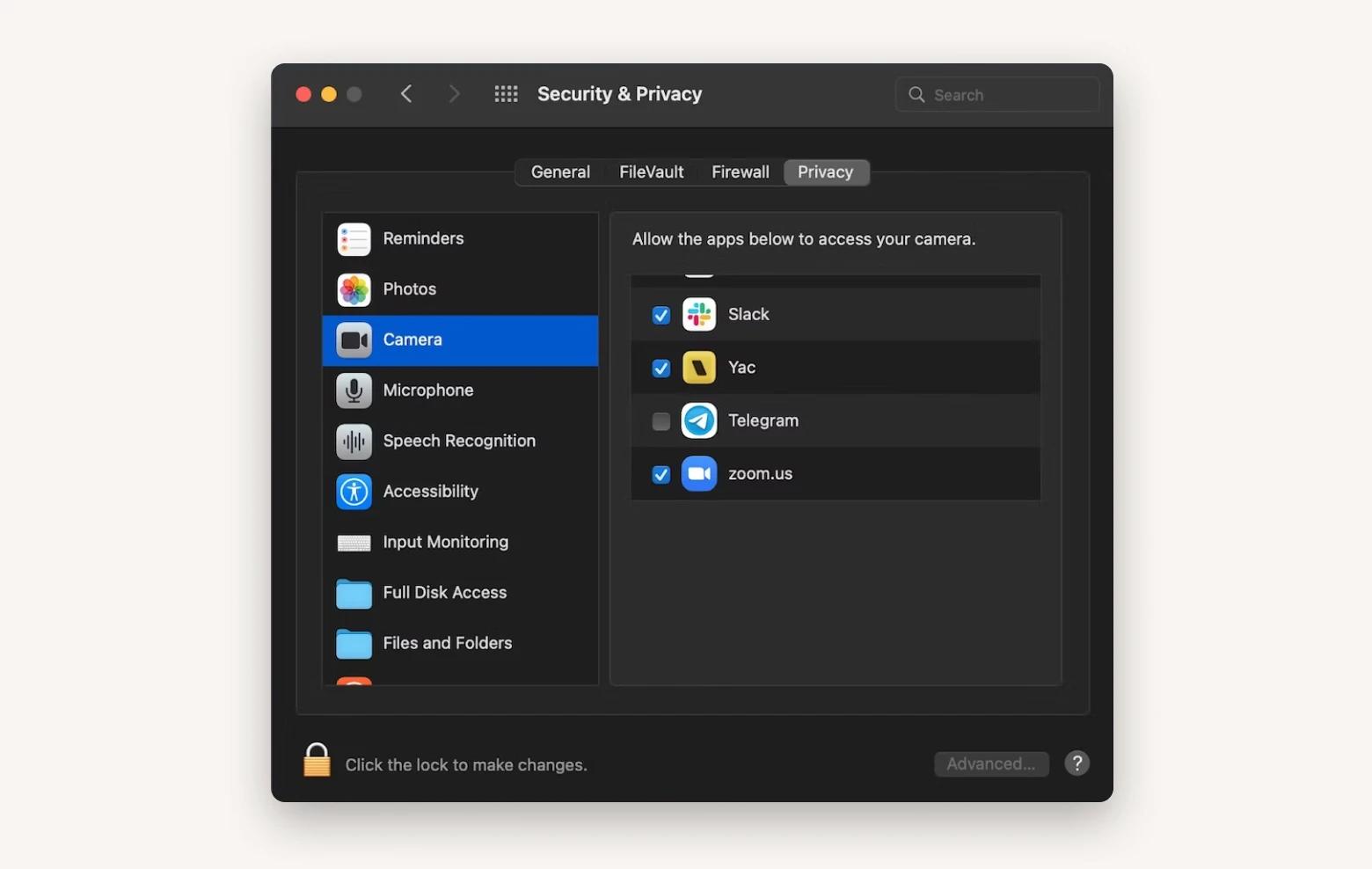
Check your network connection
There’s one thing all video chat services have in common: they require a strong internet connection. If you have a weak signal, the video gets choppy, stutters, buffers, lags, and is just plain terrible. It doesn’t have to be that way! While you can’t control your WiFi speeds, you can choose the right connection. To ensure your video calls are always streaming perfectly, we advise using NetSpot and/or WiFi Explorer for Mac. Both apps do a wonderful job scanning your network environment and fixing network issues.
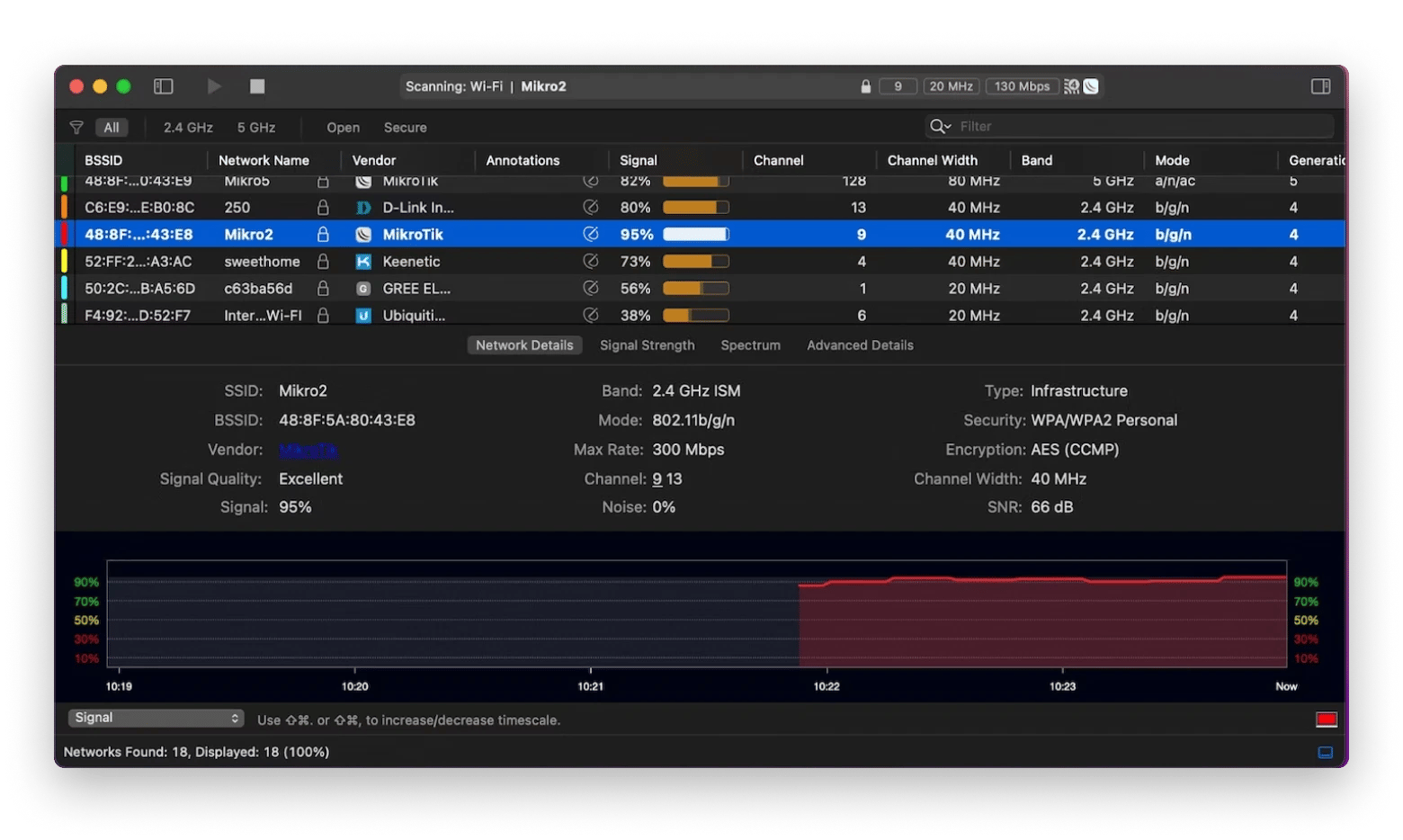
Download Facebook Messenger App on Mac
Now that we’ve told you how to video chat on Facebook, here’s how to download Facebook Messenger for Mac:
- Go to Facebook Messenger in the App Store
- Select ‘Get’ or the download link in the top right corner of the app’s landing page
That’s it! Now you’ve downloaded the native Facebook Messenger app for Mac. There are a few good reasons to use the desktop app. First, it’s native to your Mac, and has a really handy dark mode. Second, it’s a better experience for group calls! We’ve laid out more reasons why you should download Messenger for Mac, so please give it a read.
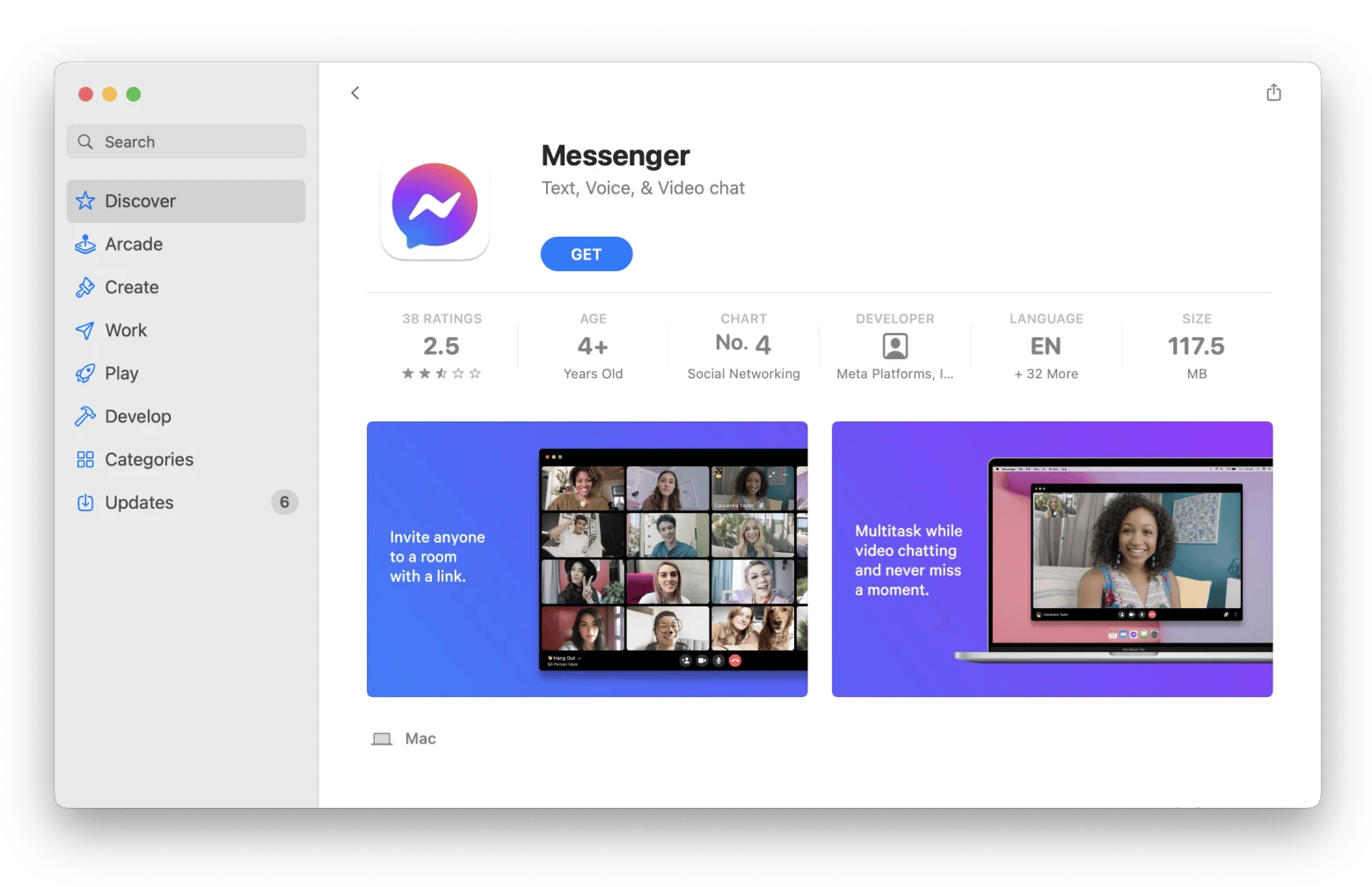
Reasons to use Facebook video chat for group calls
There are a lot of great reasons to use Facebook or Messenger video chats for group calls:
- Facebook is ubiquitous. Though not everyone has Facebook, most do, and it makes video chats much easier. You don’t have to ask anyone to download an app or sign up for a profile just to chat.
- Group calls are better. As we mentioned before, many of us use Facebook to keep up with family or friends who are spread out across the globe. Since everyone is on Facebook anyway, starting a group chat is much easier.Do note that there’s an 8-person limit, though.
- It’s good for work, too. If your colleagues don’t want to use Skype, Zoom, or a Slack plugin, Facebook video chats are an easy way to accomplish group calls. But our top choice is still Yac because of the flexibility and time savings it grants.
- You don’t need a profile. Anyone can join a group chat from the web. So long as they have the link to the group chat, they can join the group call!
- It’s a good way to party while social distancing. Friends and family can eat, drink, and enjoy as normal an experience as possible in a Room. It’s an awesome way to keep the conversation going without trying to organize an in-person get-together.
How to save a Facebook video call
Many people like to capture the moment in group chats. Our favorite app for this is Capto, a screen recording app that is native to your Mac. It allows you to capture a portion of the screen, which you can limit to your group chat window while you do other things.
After capturing the moment with Capto, the app has some awesome editing features. You can edit the entire video if you like, or create snippets of video from a larger recording. Those snippets can be turned into GIFs later on if you like, or spliced with other snippets right in Capto.
Capto also takes screenshots, which you can annotate with drawings, text, thought bubbles, and many other handy tools.
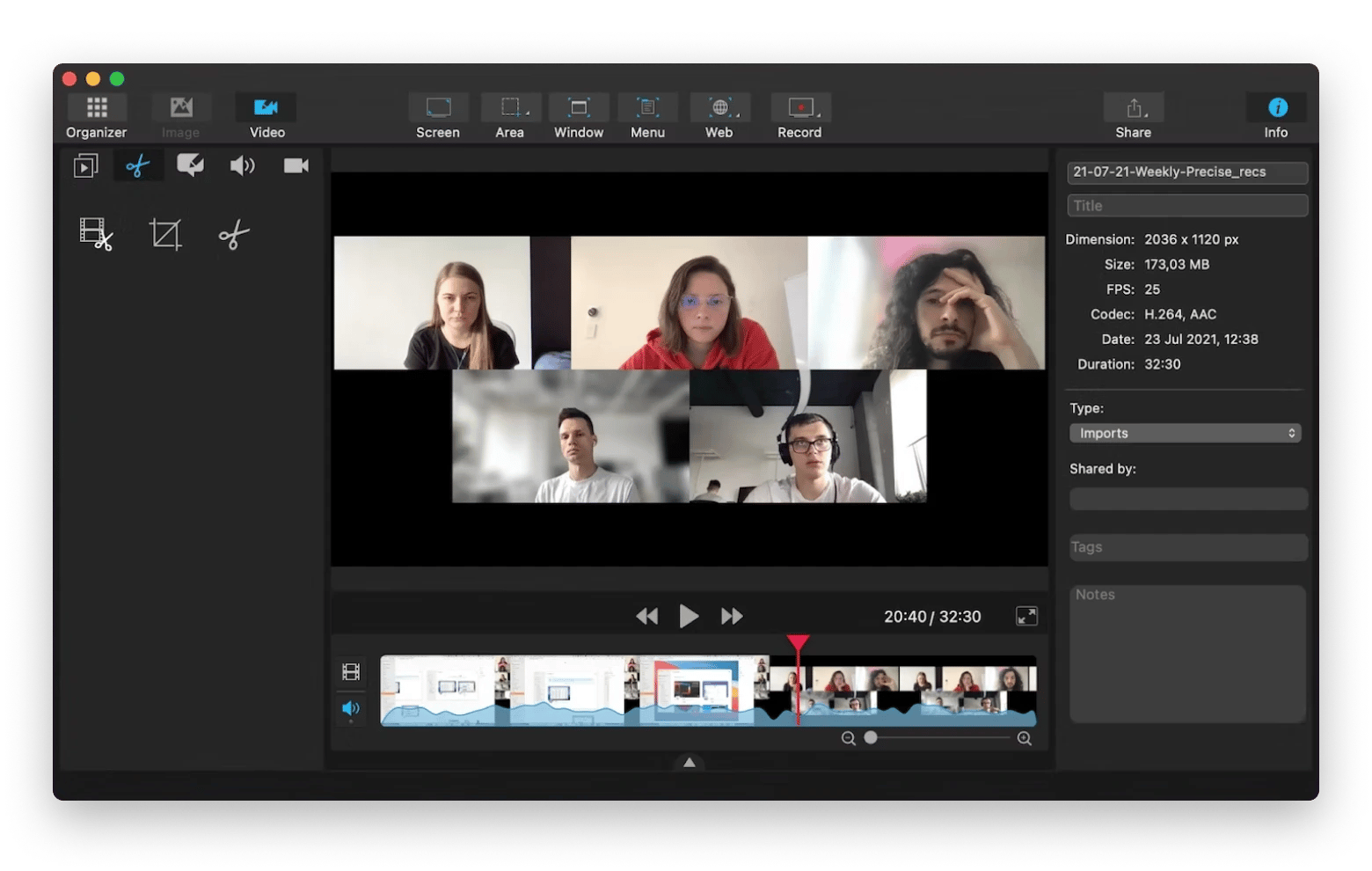
When you’re ready to share your video or screenshots, Capto works with popular platforms like YouTube and Evernote. If you’d like to share your video or screenshots on social media, or in chats on other platforms, we suggest IM+ for Mac.
IM+ is a great aggregator tool for social media chat services like Facebook, Twitter, LinkedIn, Slack, and others. When you need to share a video or screenshot from Capto, IM+ lets you share it to any platform. By the way, you can add Facebook Messenger to IM+ too!
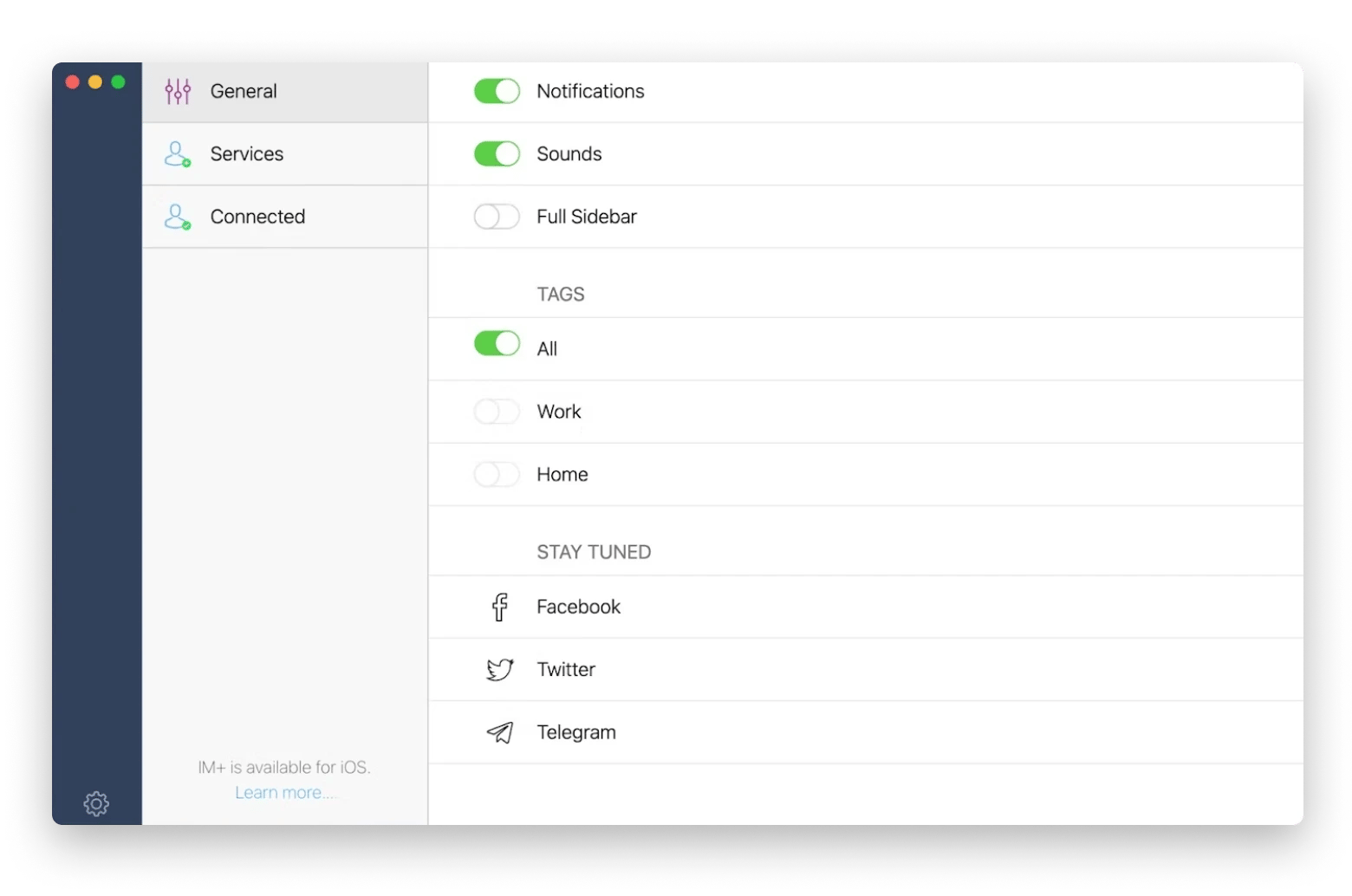
Conclusion
All of the apps mentioned here — AnyTrans for iOS, IM+, Capto, WiFi Explorer, NetSpot, and CleanMyMac X — add to your video chat experience. They help you optimize your flow, capture moments, save media, and share them across social channels and chats. Best of all, they’re all free as part of a 7-day trial of Setapp, the leading suite of productivity software for Mac. When your week-long trial ends, Setapp is only $9.99 + tax per month, or $8.99 + tax per month if you prepay for a full year’s access. Give it a try!






