How to make AirDrop faster on iPhone and Mac
The other day, I was trying to quickly share some photos via AirDrop with my friend. Instead of flying through the air like digital magic, the files seemed to dawdle like a lazy Sunday afternoon. It got me thinking: Why is AirDrop taking so long? So I went on a little mission to figure out how to make it faster, and here's what I found.
| Why is AirDrop running slow? | How to fix it | |
|---|---|---|
| Weak Wi-Fi signal | Use WiFi Signal to troubleshoot the connection. | |
| Wi-Fi & Bluetooth glitches | Turn on and off them. | |
| Too many active apps | Close unnecessary apps. | |
| Huge file size | Use AnyTrans for iOS to transfer files | |
| Outdated OS | Update either macOS or iOS to the latest version. | |
| Persistent connection issues | Reset network settings. | |
| AirDrop lagging | Use iBoysoft® MagicMenu or Dropzone to access AirDrop and quickly transfer files. | |
| Wrong AirDrop permission | Check permissions in the AirDrop menu. | |
| System glitches | Restart your device. | |
How long should it take to airdrop files?
Normally, AirDrop should transfer files quite quickly, depending on their size. A couple of photos or a single document should only take a few seconds to transfer. So, if AirDrop says "Waiting" or seems slow, it might be time to try the quick fixes from this guide.
Why is AirDrop being slow?
Before we move on to the fixes, let's first understand why is AirDrop so slow and then see what you can do about it.
Here are a few potential culprits of AirDrop slow connect:
- Wi-Fi and Bluetooth signals. These must be strong and uninterrupted.
- Device proximity. Make sure devices are close together, ideally within 30 feet.
- File size. If you're sending a file that's too large, there might be issues with Airdrop being slow.
- Interference. Nearby electronic devices or even your own body can interfere with signals.
- Device overload. Running too many applications or processes can slow down your system.
How to increase AirDrop speed
If your AirDrop speed feels like your files are stuck in slow motion, don't worry. Here are a few tips that might give your file transfers a much-needed boost.
1. Keep devices close together
If your Mac and iPhone are separated by walls or doors, it can really slow things down. The Wi-Fi signal weakens as it passes through obstacles, impacting transfer speed. Try bringing the devices into the same room to boost the connection.
Tip: If you want to get a better idea of how your Wi-Fi is doing, check out WiFi Signal. It gives you great info on signal strength and interference so you can tweak your network for a smoother connection.
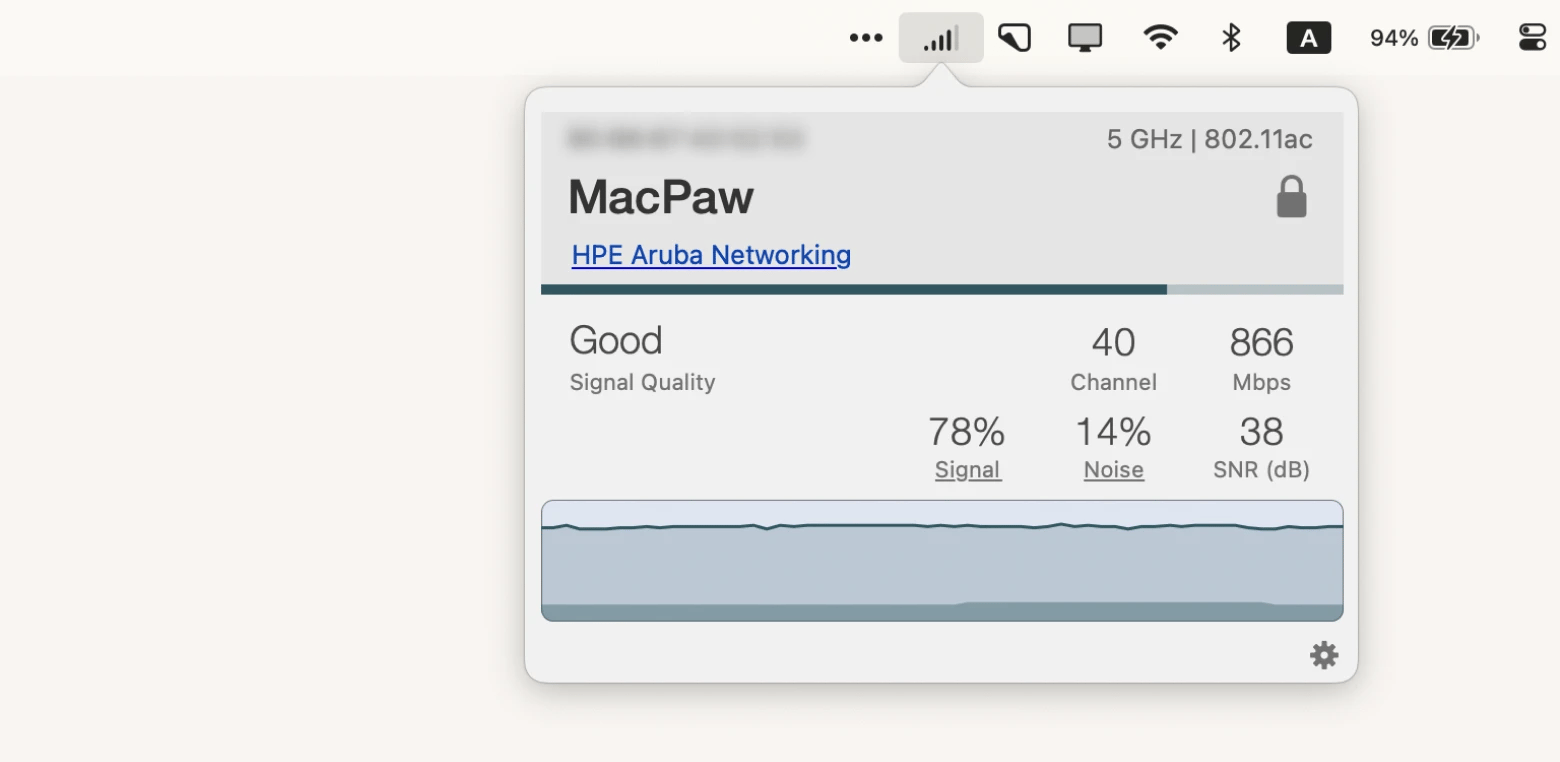
2. Reboot Wi-Fi and Bluetooth
Sometimes, a quick reset is all it takes. It sounds simple, but it does the trick surprisingly often. If you're using a Mac, you can do this from the Control Center in the menu bar. Click on Wi-Fi, turn it off, and then turn it on. Next, click on Bluetooth to do the same. On an iPhone, you should put the device in Airplane mode, wait a few seconds, and then turn Airplane mode off.
Read more on how to use AirDrop to make sure you do everything right.
3. Close unnecessary apps
I found that AirDrop speeded up significantly after I closed a bunch of unnecessary apps running in the background.
4. Try a smaller file first
I ran into trouble with a huge file that was slowing everything down. Canceling the transfer and sending a smaller file first helped me see that the issue was the file size, not my connection.
5. Keep devices awake during transfers
During a file transfer with a friend, we noticed that sometimes the process failed when even one of our devices went to sleep. Though it doesn't happen every time, it's better to keep them awake to increase the chances of a successful transfer.
6. Ensure your device is updated
Even though AirDrop can function on older macOS and iOS versions, using the latest updates helps reduce potential issues.
To check for macOS updates, navigate to the Apple menu > System Settings > General > Software Update.
On an iOS device, head to Settings > General > Software Update.
7. Reset network settings
If nothing else works, you can reset network settings on your iPhone by going to Settings > General > Transfer or Reset iPhone > Reset > Reset Network Settings.
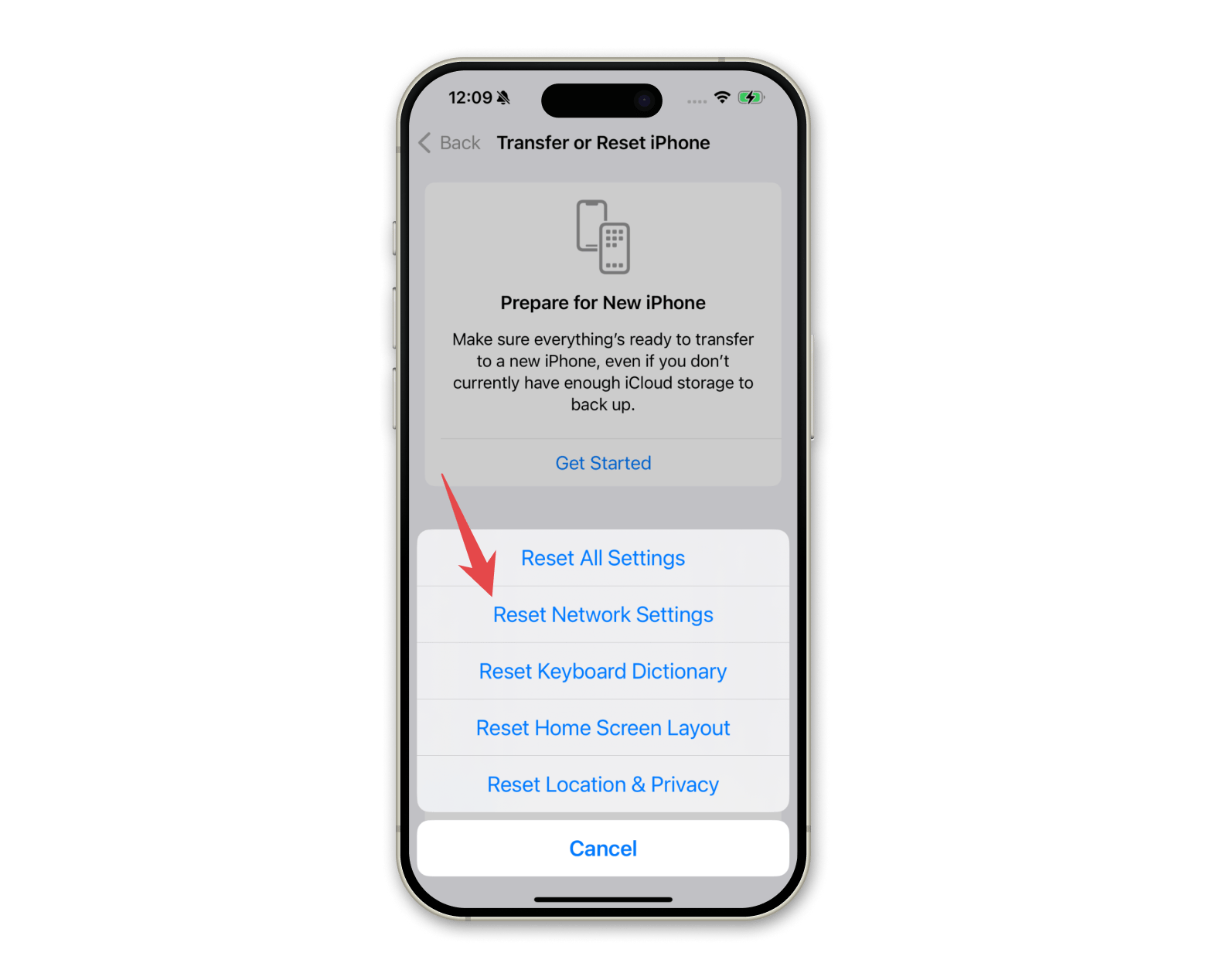
Read how to reset network settings on a Mac to fix connectivity issues.
For another fast method, Dropzone is fantastic. I just drag my pictures onto its icon, and they're ready to go. These tools make file sharing super easy and efficient, especially when I'm in a hurry.
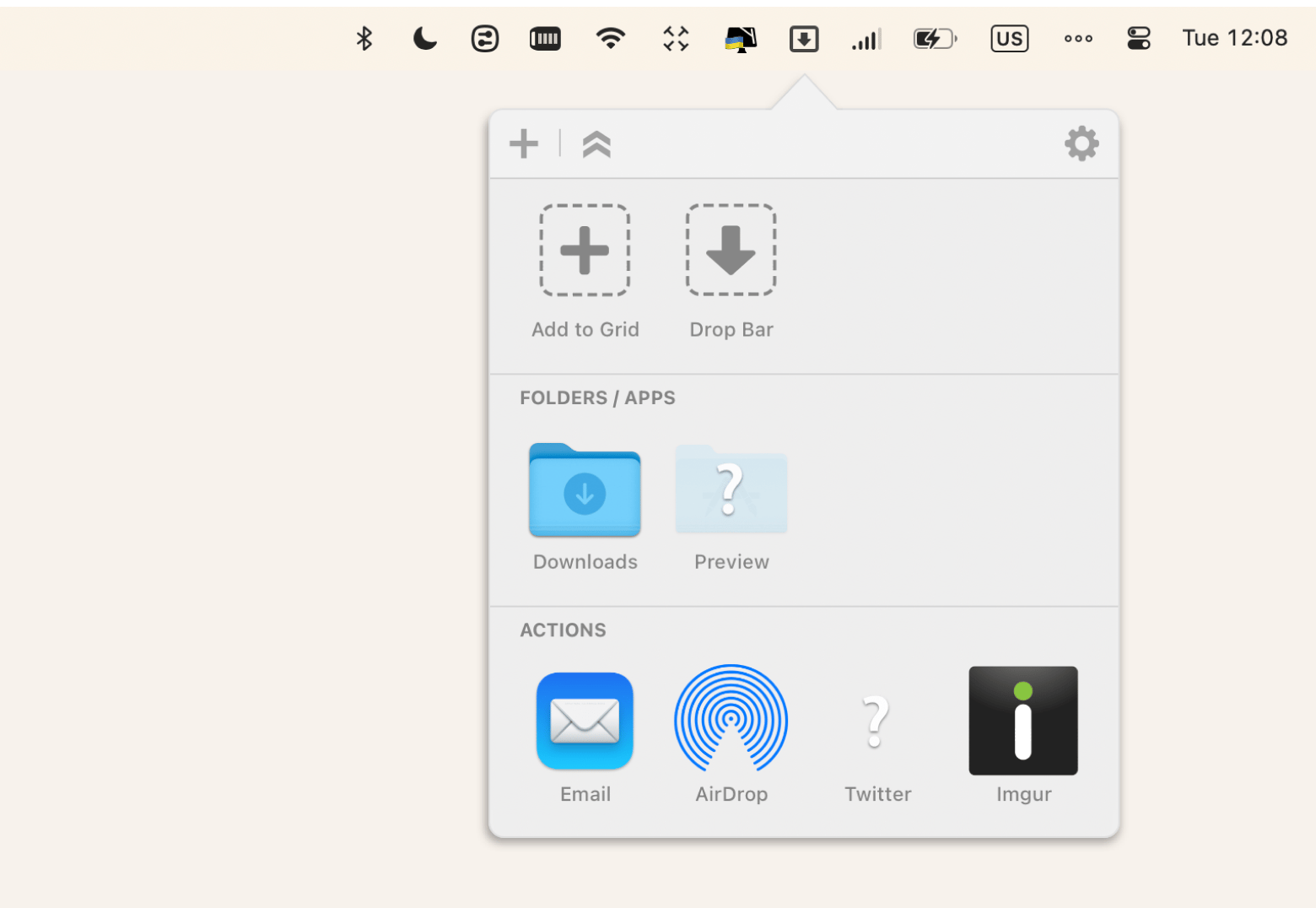
Fix AirDrop stuck on waiting
If AirDrop is stuck on Waiting, here are a few things that can help:
1. Turn on and off Wi-Fi/Bluetooth
As I've mentioned earlier, sometimes, just turning these off and back on again clears up the issue.
2. Check AirDrop permissions
When you enable AirDrop, you can choose who can send files and links to your device. Choosing Everyone means anyone nearby can send you files, although you can still decline those requests.
Choosing Contacts Only is supposed to limit AirDrop requests to just those in your contacts. However, it can sometimes block requests from people you know.
To check your AirDrop restrictions on an iPhone or iPad, follow these steps:
- Open Control Center by swiping down from the top-right corner or up from the bottom if there's a Home button.
- Long press the upper-left panel.
- Tap and hold on the AirDrop icon.
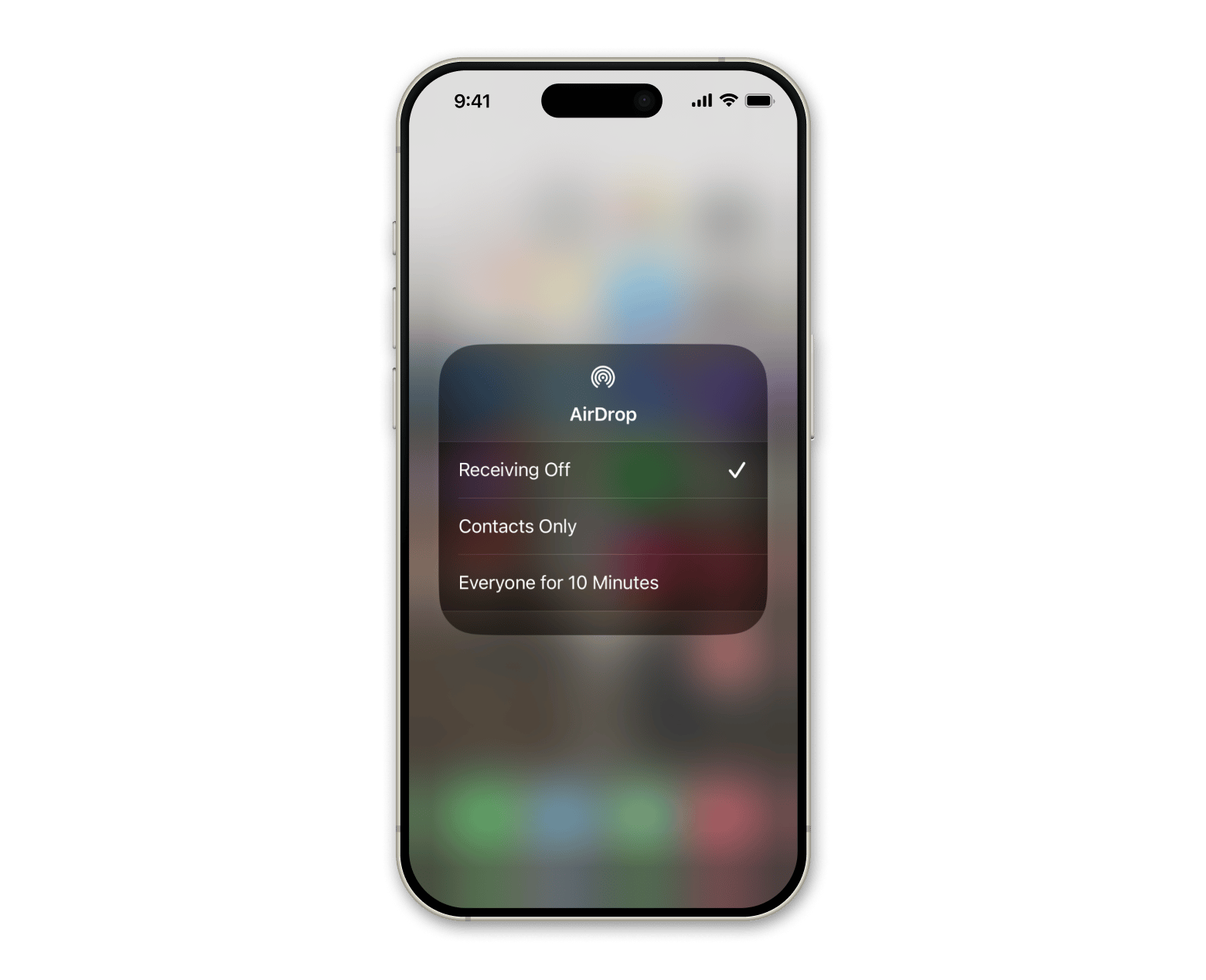
In these settings:
- If Receiving Off is on, you won't be able to receive any AirDrops.
- Contacts Only allows files from people in your contacts, but if that fails, try switching to Everyone.
- If Everyone is selected and it still isn’t working, try exploring other solutions in this guide.
4. Force reboot devices
When all else fails, restart your devices. It's like a refreshing nap, giving them a clean slate from which to start.
For more detailed solutions, check out how to fix AirDrop not working.
How to fix AirDrop transfer being slow: Final thoughts
By following these tips, you'll make your AirDrop experience smoother than ever. But if things still go wrong, I always have AnyTrans for iOS at hand — it never lets me down.
And here's the bonus: You can try AnyTrans for iOS and other handy apps like WiFi Signal for keeping an eye on your network connection, iBoysoft® MagicMenu for right-click magic, and Dropzone for quick file sharing for free for seven days on Setapp.
With over 250 apps on Setapp, I've found solutions for everything from managing my digital life to boosting my productivity. Dive in and discover tools that just might become your new favorites!






