How to reset network settings on Mac to fix connectivity & security issues: 5 easy methods
I frequently experience network connectivity and security issues. This is because my job sometimes puts me in prolonged travel mode, and I’ve to keep switching between networks, which sometimes messes up things in the backend: network settings.
Resetting network settings is the first thing that always comes to my mind because it works for me 99% of the time. In this blog, I’ll explain how to reset network settings on MacBook in easy and actionable steps.
But network reset isn’t the solution every time. The table in the following section shows when to reset network settings on Mac to troubleshoot Wi-Fi problems.
When should you reset network settings on Mac?
Sometimes, your Mac might run into a few annoying network issues that make you want to hit that reset button. You could be dealing with Wi-Fi that keeps dropping, trouble connecting to different networks, or even super slow internet speeds. That’s why I gathered the common issues you may need to reset network settings on your Mac:
| What can I do? | How to do it |
| Remove network-disrupting files | Use CleanMyMac to quickly identify these files and improve your Mac performance. |
| Monitor your network data | Use iStat Menus to track network connection from the menu bar. |
| Try the basic quick fix | Turn on and off Wi-Fi and restart both your Mac and router. |
| Reset network via System Settings | Go to System Settings > Wi-Fi > Forget your Wi-Fi and reconnect again. |
| Reset network via Terminal | Turn on and off Wi-Fi using these commands: sudo ifconfig en0 down; sudo ifconfig en0 up. |
| Quickly locate and troubleshoot Wi-Fi issues | Install WiFi Explorer. |
But what if the issue is as minor as a simple Wi-Fi interruption from your ISP or modem? In such scenarios, it’s always best to try easier network troubleshooting methods before network resetting. So first, let’s check out them in detail below.
First, optimize your Mac by eliminating network-disrupting files
Before jumping into any methods, take a moment to see how your Mac is feeling. A cluttered Mac is often loaded with duplicate files, junk data, malware, unnecessary resource-intensive apps, and overpacked memory — this is exactly what can lead to system glitches, further interrupting your network connectivity.
Solution? Use CleanMyMac to declutter your Mac and optimize performance in a few clicks.
Here’s how it works:
- Install and open CleanMyMac.
- Click Performance from the left sidebar > Scan.
- After scanning complete, click View All Tasks before removing.
- Select the files you want to remove > Run.
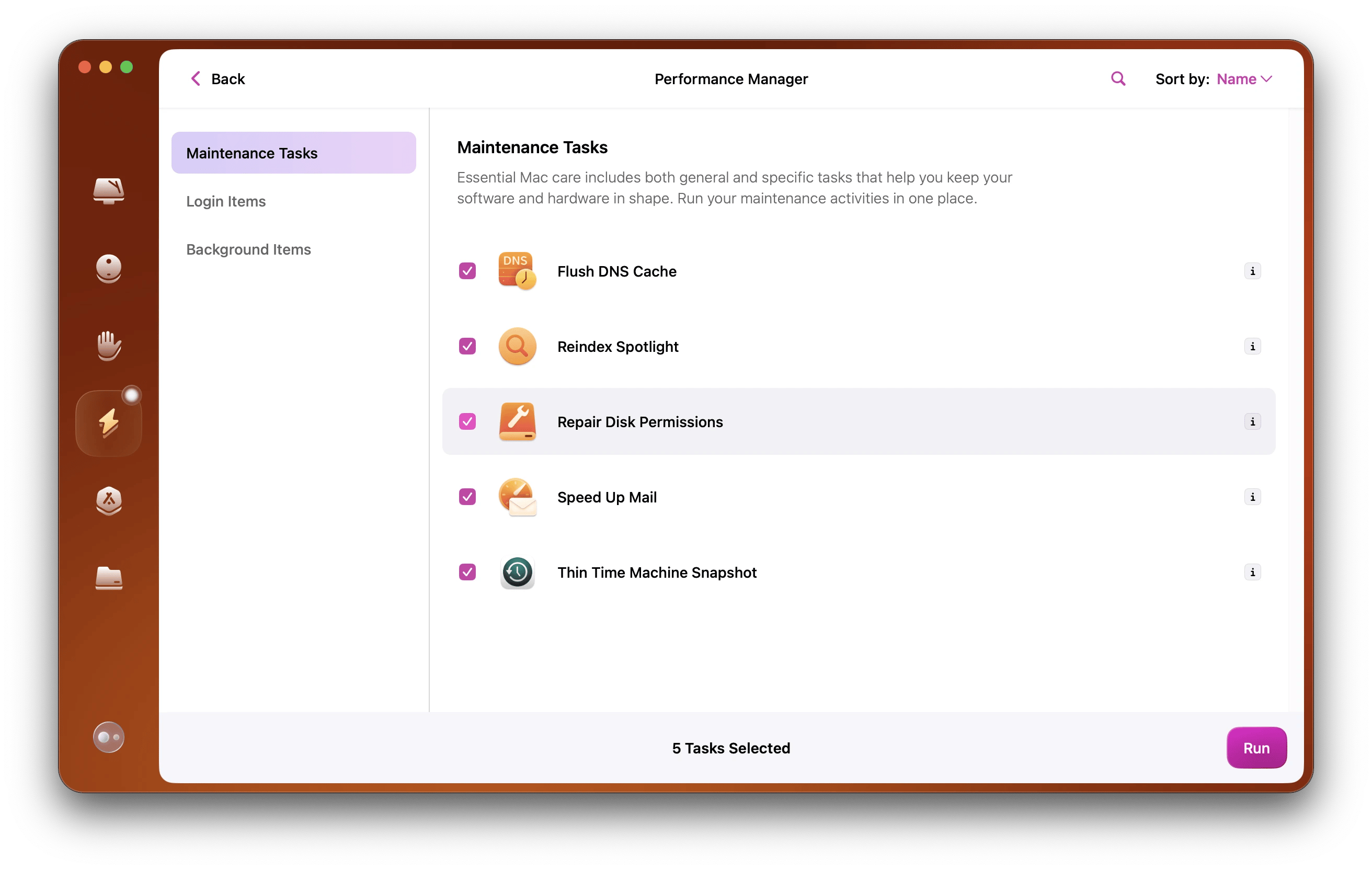
Before resetting: Turn off Wi-Fi, restart your Mac and router
If you’re having trouble with your Mac’s network connection, try to fix the network on your Mac in the order listed.
Sometimes, resetting the network settings is a more complicated solution and takes longer. For example, using Terminal to reset your network settings requires knowing how to use commands properly. If you mess up a command, you could end up with even more problems.
Instead, try these quick fixes:
- Click the Wi-Fi icon in the menu bar > Turn your Wi-Fi off and back on.
- Then, restart your Mac. Click on the Apple menu > Restart.
- Last, turn off your router > Wait for 30 seconds to 1 minute > Turn it back on.
How to reset network settings via System Settings
The most common way to troubleshoot Wi-Fi problems, such as unconfigured Wi-Fi, is to delete and re-add the Wi-Fi interface in System Settings.
To do this:
- Click the Apple menu > System Settings > Network.
- Click three dots opposite to the network you wish to remove.
- Click Forget This Network > Forget.
- Enter the Mac password.
- Click Connect under other networks to add again > Enter the password.
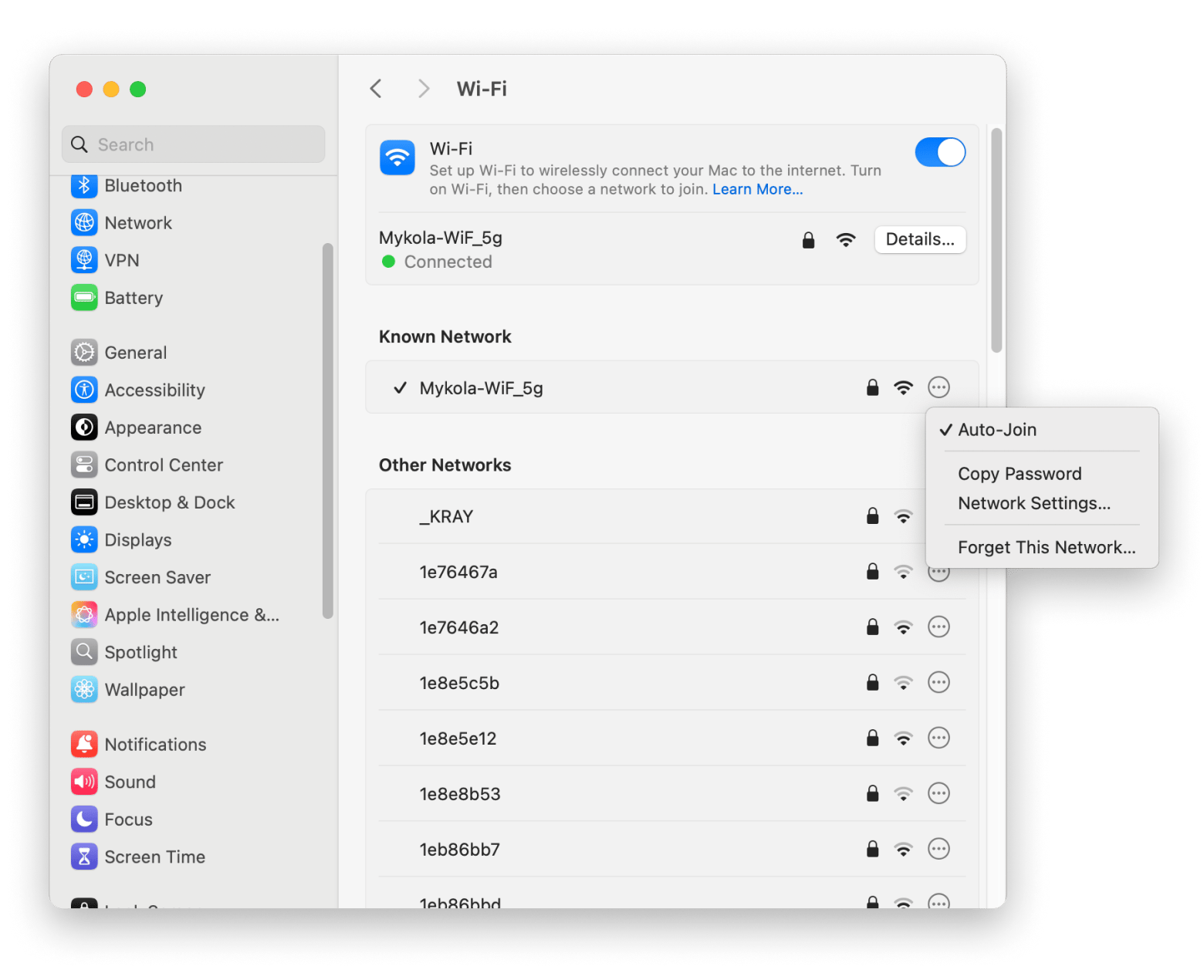
How to reset network settings on Mac using Terminal
If you’re comfortable with CLI (command-line interface) tools, you can reset network settings on Mac in Terminal. Simply enter some commands, and it will do the rest. But this method isn't really for those who aren't familiar with Terminal, because typing in the wrong commands can cause some pretty unexpected problems. It could knock you offline, mess up important system settings, or, in the worst-case scenario, wipe your entire hard drive.
Anyway, here’s how to use Terminal to reset network settings on Mac:
- Open Finder > Applications > Utilities > Terminal.
- Type sudo ifconfig en0 down and press Return to turn off Wi-Fi.
- Enter your admin account password.
- Type sudo ifconfig en0 up and press Return to restart Wi-Fi.
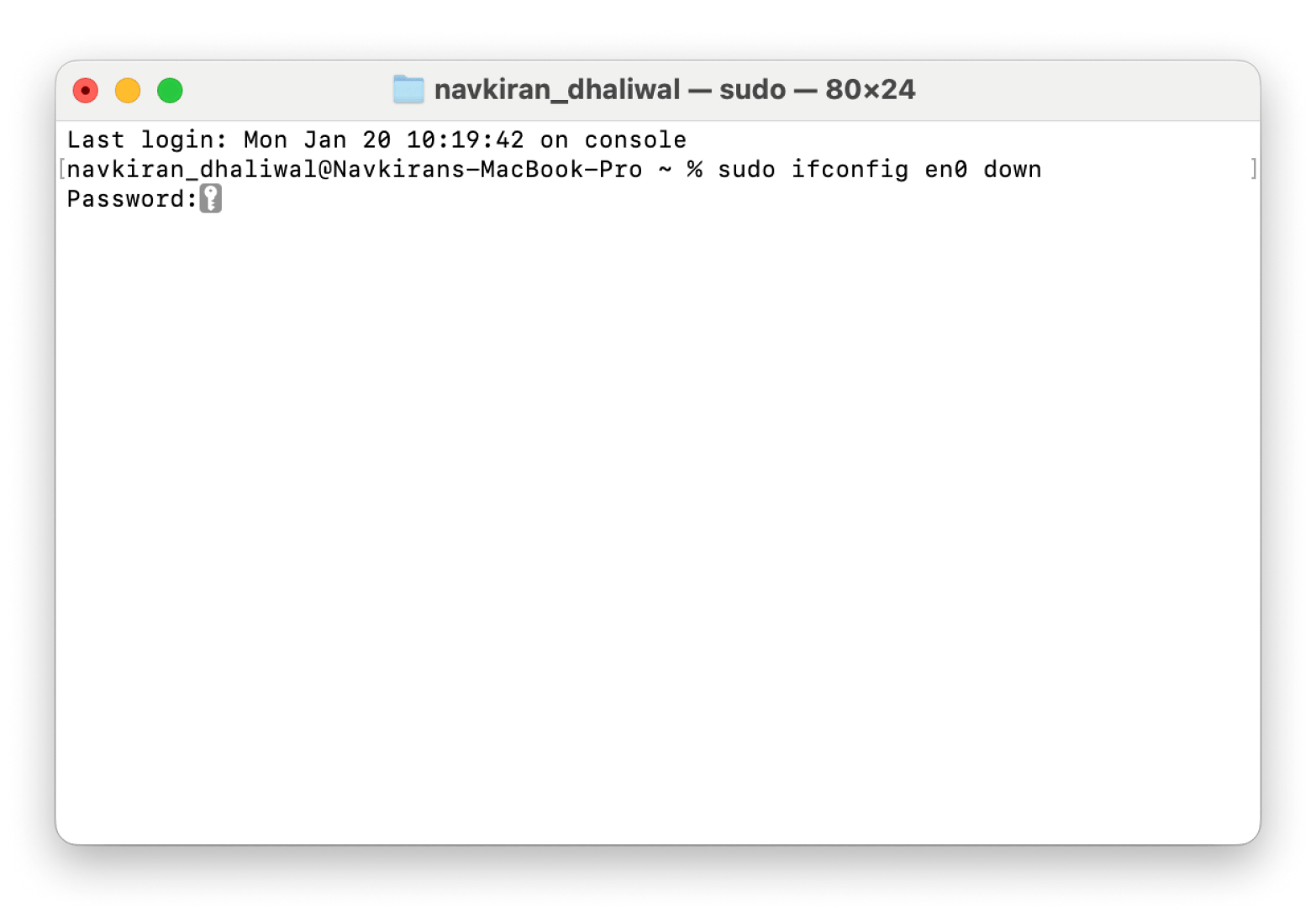
Check whether your Wi-Fi problems are resolved or not. You can also try this method if you’re experiencing other issues, like a Mac not connecting to Wi-Fi.
How to reset the internet on Mac [All answers revealed]
Now, you know how to reset network settings on a MacBook using System Settings, Terminal, and others. While it isn’t difficult to fix network Mac manually, using apps like iStat Menus and WiFi Explorer can make things easier and help uncover deeper details about your network connection. And CleanMyMac can help keep your system organized and clutter-free.
You can try these apps all for free for seven days through a trial of Setapp, a platform with more than 250+ top apps for Mac and iOS. Download as many apps as you want and save your favorites for later!
FAQ
What does reset network settings actually do?
Resetting network settings often deletes all Wi-Fi, local network, and paired device settings saved on your Mac. Your device returns to the default state, resolving many underlying Wi-Fi problems.
Does resetting network settings change Mac address?
No, resetting network settings doesn’t change your Mac’s address. It only removes saved network information, which you can reenter to reconnect.
Will I lose anything if I reset network settings?
You only lose saved network settings, such as VPN settings, Wi-Fi passwords, and paired devices. This doesn’t affect the personal files and data saved on your Mac.





