10 BEST network monitoring tools that deserve a seat in 2026
Check out the 3 best network monitoring apps right away. I’ve carefully picked the best network monitoring tools to help you monitor connections, identify issues, and improve performance. All of them are available to you on a free seven-day trial:
Keeping a network running smoothly can feel like a balancing act — one minute everything is fine, and the next, you're hit with unexpected downtime. And the worst part? Finding out that something’s gone wrong only after users start experiencing issues. Talk about a headache!
That’s where you might need some network monitoring tools. They keep an eye on your network’s health, alerting you to problems before they become major headaches. With features that range from simple checks on whether your devices are online to deep dives into what might be causing issues, the right tools can save you a lot of stress.
I’ve put together a list of the 10 best network monitoring tools to help you keep your system in top shape.
Comparison table for network monitoring tools
To save you time, I’ve put together a comparison table of all the key tools reviewed in this article. It gives you a quick overview, and if you need a more detailed review, just scroll down.
| Let’s compare! | Ease of use | Main focus | Price |
| Netspot | Moderate | Find the best network connection | Free trial; Available via Setapp* |
| WiFi Explorer | Easy | Fix Wi-Fi problems | Free trial; Available via Setapp |
| iStat Menus | Easy | Get stats on your network, CPU, battery life, etc. | Free trial; Available via Setapp |
| Activity Monitor | Easy | View details about your Mac’s network activity | Free |
| Terminal | Difficult | Network monitoring and troubleshooting for Terminal geeks | Free |
| Jamf | Difficult | Best for Apple device management | Trial available upon request. Paid — from $4 per device per month |
| TripMode | Easy | Save internet data | Free trial; Available via Setapp |
| AdLock | Easy | Block browser ads and improve internet speed | Free trial; Available via Setapp |
| Stats | Easy | Monitor your macOS system | Free |
| CleanMyMac | Easy | Speed up and declutter Mac | Free trial; Available via Setapp |
*Available via Setapp = best value for money. With Setapp, 250+ apps are part of the subscription, so you can simply try them all and decide later. The tools are free to use for 7 days. Then you pay only $9,99/month.
What is network monitoring?
On corporate or educational networks, network monitoring tools keep a watch on devices, traffic, and servers and alert network managers when something goes wrong. An average user might need to use network monitor apps to find out, for example, why the network is overloaded and if there are any devices connected to the network.
No matter if you’re a system administrator in need of analysis software or just a regular user looking to see what apps are doing behind the scenes on your Mac, I’ve compiled a list of the best network management software for you. Let’s dive in; I’ll help you make a good choice.
10 best network performance monitoring tools
So, I picked the top 10 Mac network monitoring tools you may like. Let’s review the features and consider the pros and cons.
#1. NetSpot — analyze your Wi-Fi connection
Netspot is a sophisticated Wi-Fi analyzer for Mac designed to fix weak spots in your wireless coverage. The tool is uncomplicated and user-friendly. It has two modes for displaying useful Wi-Fi data: Discovery Mode and Survey Mode. The Survey Mode shows color-coded interactive heat maps to demonstrate the strength of Wi-Fi connections, while the Discovery Mode displays every minute aspect of a Wi-Fi network. It allows users to locate areas with poor connectivity.
On top of that, NetSpot allows you to examine security settings, unauthorized workstations, cross-channel interference, and rogue access points. Simply put your position on the map, and the app will begin assessing your wireless signal right away.
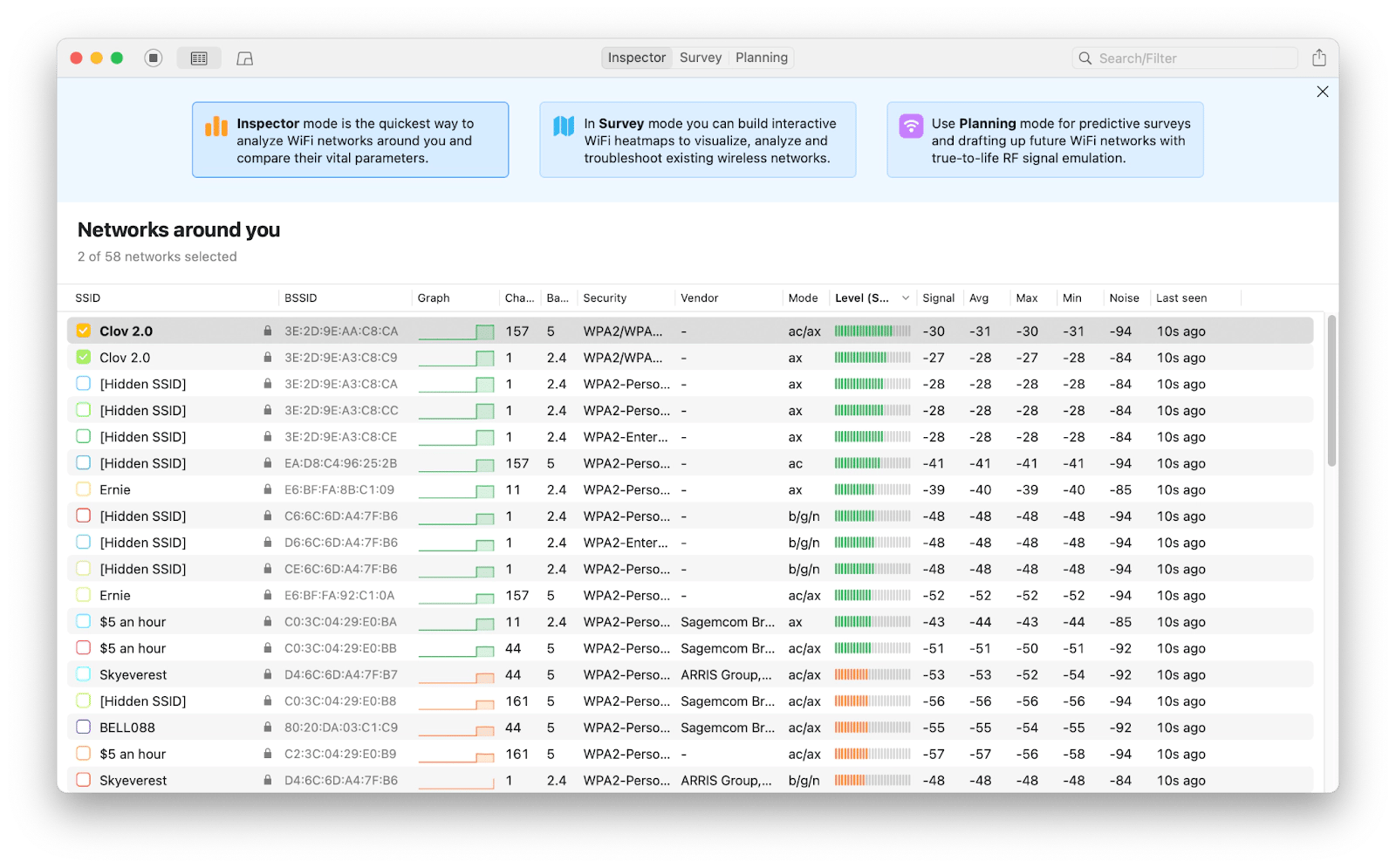
One Setapp user shared their experience with NetSpot, saying “This app is incredibly useful. There are more powerful competitor products, but they cost thousands of dollars per year. This app allowed me to create a detailed signal map to optimize my AP placement. Some construction materials that block your signals are obvious, but there are always things you can't predict without actually testing!” This comment reflects the practical advantages of using NetSpot, especially for those looking for a cost-effective solution for network optimization.
- The user interface is clean, simple, and easy to use
- Wi-Fi inspection tool with a lot of features
- No prior networking experience is required
- Free trial
- Available on Setapp
Cons
- It takes some time to figure out how to use the mapping feature
#2. WiFi Explorer — fix Wi-Fi problems
As the name implies, WiFi Explorer is an app that scans, detects, and diagnoses wireless networks. It shows the settings of neighboring Wi-Fi networks, including the network name, vendor, country code, channel, band, security configuration, supported data rates, number of streams, and more. Basically, the app keeps an eye on network signal strength consistently and provides you with valuable metrics that can be saved to a CSV file. The best thing about this tool is that it suits both professional and average users.
One of the main advantages of WiFi Explorer, which belongs to the best remote network monitoring tools, is that it allows you to troubleshoot your own connections at work or at home without having any expert knowledge. To figure out what’s wrong with your Wi-Fi connection and how to fix it, you don’t need to be a system administrator; simply open the app and follow the instructions.

If you look through the app ratings for WiFi Explorer on Setapp, you’ll notice it has a pretty high score, and users are generally very happy with it. For example, one user shares their experience: “I was having trouble connecting a printer wirelessly through my home network. WiFi Explorer allowed me to see everything that was going on. I live in a high-rise condominium, and there are many wireless networks nearby. WiFi Explorer helped me sort out the problem, which turned out to be a router that needed rebooting.”
- Reliable and minimal user interface
- All of the networks and their coverage are shown graphically and visually
- Free trial
- Available on Setapp
Cons
- Requires macOS 10.13 or later
#3. iStat Menus — get stats on your network, CPU, battery life, and more
iStat Menus is a fantastic discovery for Mac users. The tool allows you to keep an eye on your network right from the menu bar.
Although the app does a great job of monitoring incoming and outgoing internet connections, it still has a stronger focus on hardware performance rather than network activity. On top of network connections, you can monitor CPU usage, memory usage, disk usage, the temperature of your Mac, and the fan speed. All the data is displayed remarkably clearly. So every user can understand how well their computer functions.
This tool also gives you rapid access to a number of Mac default apps, including Activity Monitor, Terminal, Network Utility, and System Information.
iStat Menus is my personal favorite, and I appreciate it for being much more than just a network monitoring tool. There was a time when my husband’s computer fans were running loudly, and iStat Menus helped us diagnose the issue immediately. I love how it gives you a clear view of what’s happening with your Mac, allowing you to track CPU usage, GPU usage, and much more to keep your device healthy. It’s no wonder that iStat Menus is among the most popular apps on Setapp!
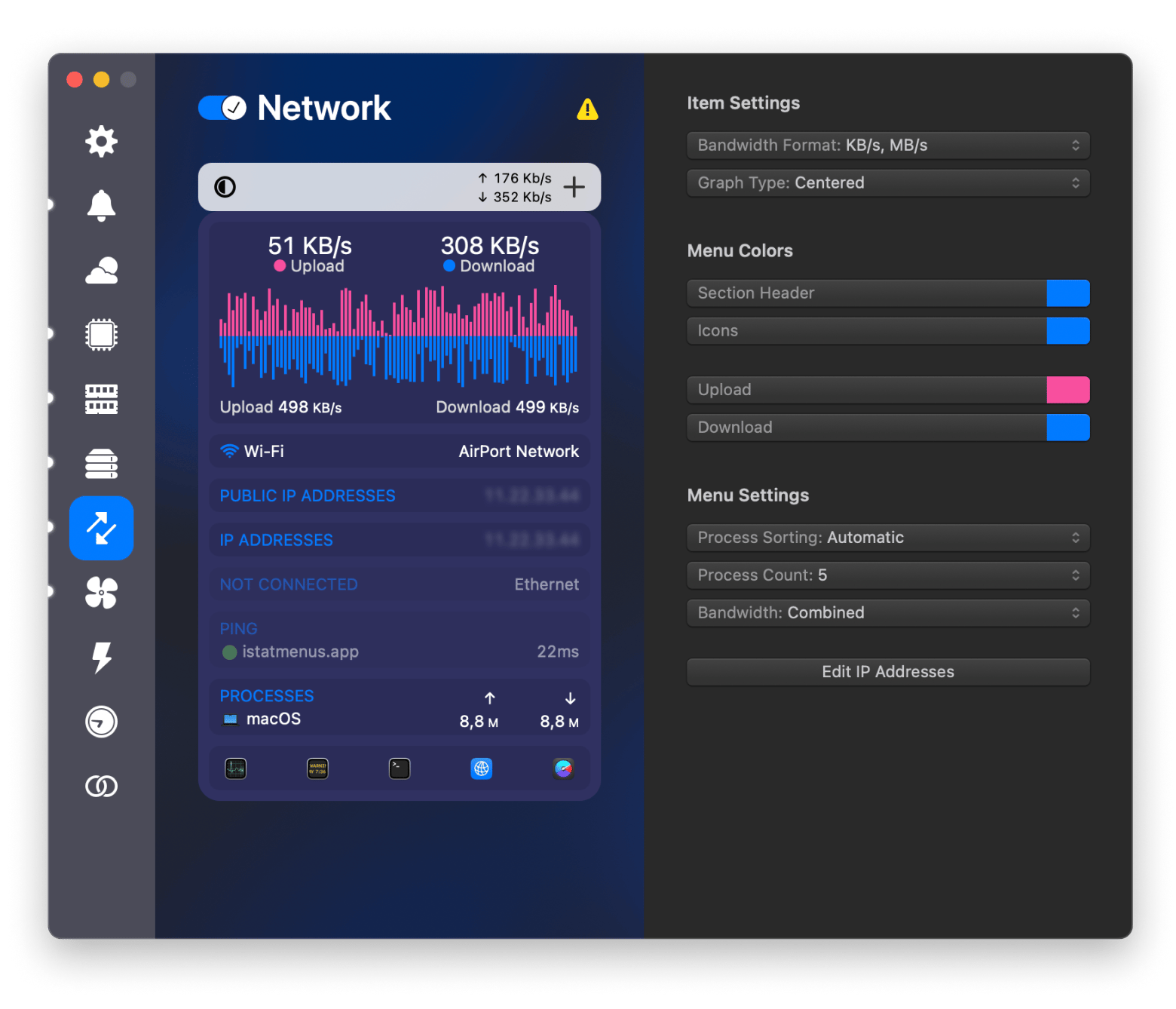
- Provides easy-to-understand stats on your network
- Displays accurate system metrics with the least amount of CPU resources
- Allows to set alerts and notifications
- Free trial
- Available on Setapp
Cons
- Has a stronger focus on hardware performance rather than network activity
"Video editing is heavy on resources, and iStat Menus gives me a real-time view of how hard my Mac is working. When I see the CPU spiking, I know it’s time to shut down background apps before my render crashes — it’s saved me from losing hours of work more times than I can count", says Javier, creator of the Minimalis Tech YouTube Channel.
#4. Activity Monitor — view details about your Mac’s network activity
Activity Monitor is a built-in system monitoring tool that comes with your Mac. With its help, you can view details about your Mac’s network activity. For example, to see the most active processes, click the Sent Bytes column to show the processes sorted by the amount of data sent.
To access the Activity Monitor, follow these steps:
- Go > Utilities > Activity Monitor.
- Double-click on the Activity Monitor app to open it.
Here you can see five tabs such as CPU, memory, energy, disk usage, and network.
Apple’s Activity Monitor is a decent program that is well-suited for beginners. However, if you want more control over what you’re doing and the processes that are running, it’s best to opt for the third-party solutions mentioned in this article.
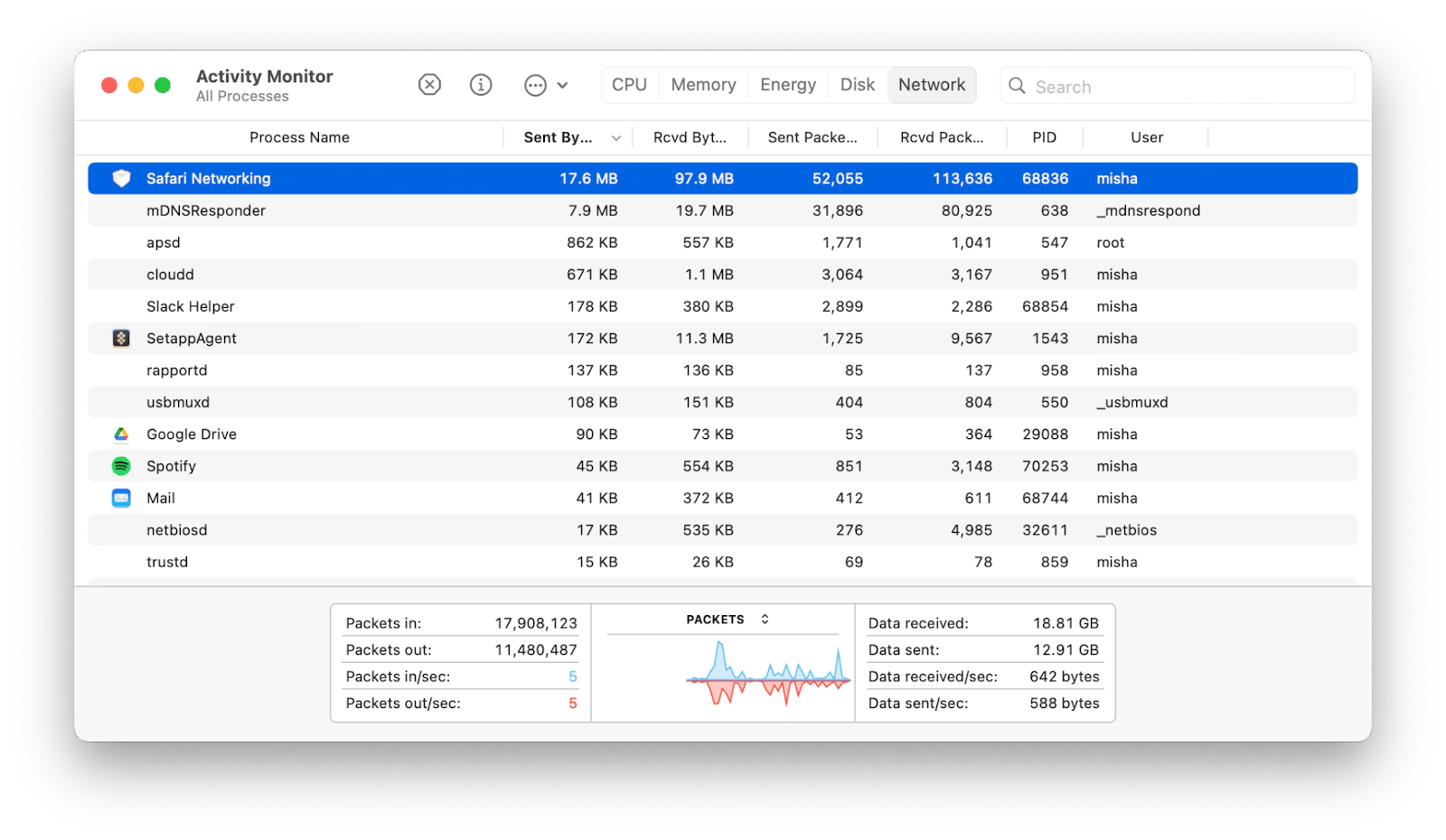
- It’s a built-in Mac feature
- Easy to use for beginners
- The app displays accurate system metrics
Cons
- It misses some features when compared to other network performance monitoring tools
#5. Terminal — network monitoring and troubleshooting for command line users
Terminal is among popular network utilities Mac users can try for network monitoring purposes. In Terminal, macOS supports a number of network identification and diagnostic commands. These encompass, but are not limited to:
- ifconfig (interface configuration) — inspect data regarding hardware network interfaces.
- netstat (network status) — check routing info and network stats.
- ping — test network connectivity and latency.
- nslookup, dig, host, and dscacheutil — test DNS resolution.
- traceroute — look how your network connections are routed to their destination.
- nc (netcat) — check whether a network device has specific services available.
To observe and troubleshoot network issues via Terminal, follow the steps below:
- Click Go in the menu bar > Utilities > Terminal.
- Type the command: e.g., ifconfig.
- Press Return.
Please keep in mind that you must be able to interpret a trace packet. If you’re a typical user with minimal experience with the Terminal and packets, you’ll be better off utilizing other apps from the list.
Good news: there is a simple command such as networkQuality that allows you to evaluate upload and download capacity, upload and download flows, and network responsiveness.
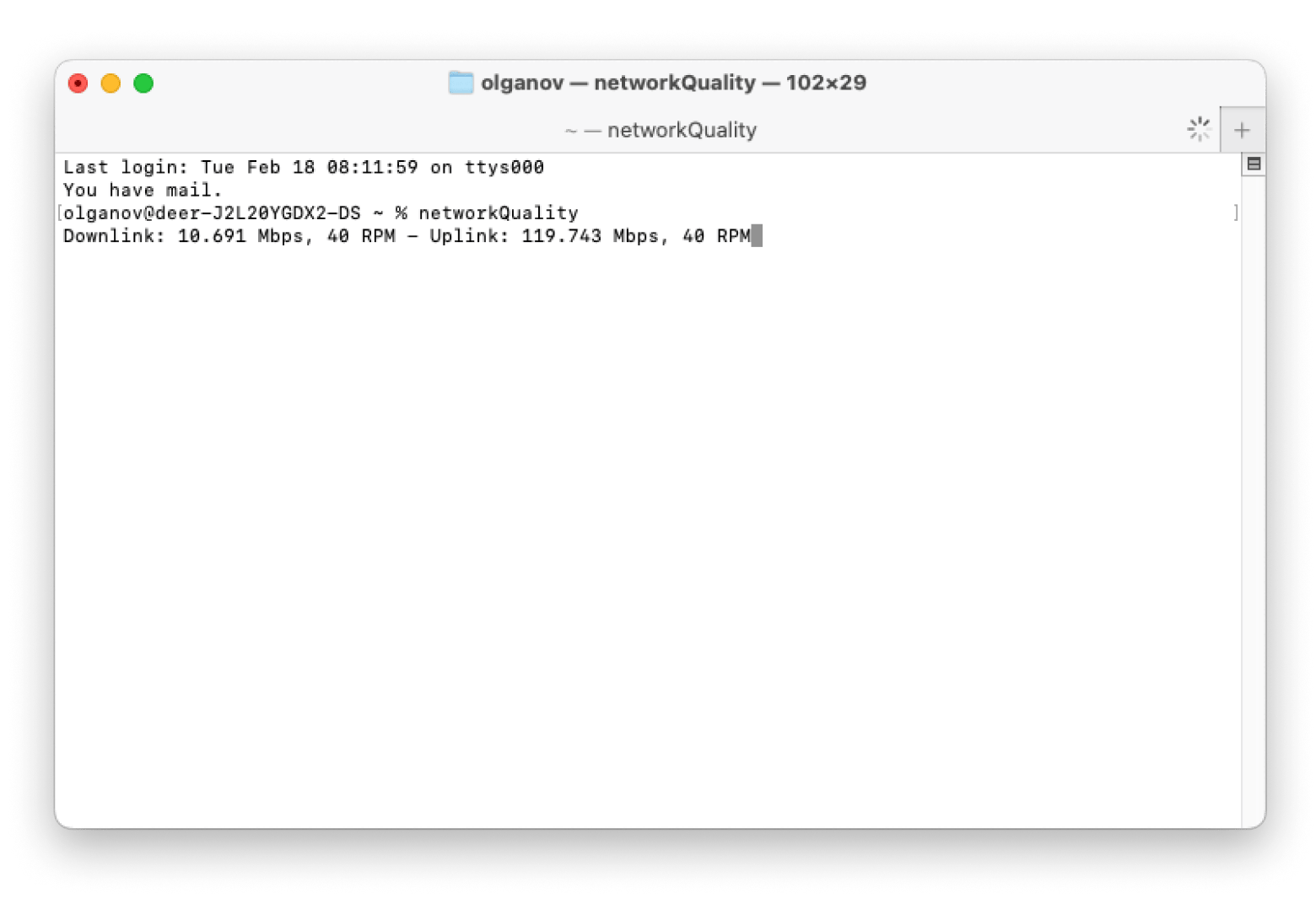
- The app is easy to access; no installation required
Cons
- It’s challenging to use if you can’t read trace packets
#6. Jamf — best for Apple device management
Jamf is one of the well-known remote network monitoring tools. It helps watch and manage Apple devices on the corporate network. A Redditor writes about Jamf, “Definitely the best on the market if you're managing Apple.” In addition to management features, the solution provides preventive functions to protect devices from hacking and viruses. The ability to generate reports allows users to quickly identify and resolve any issues that arise. Besides computers, Jamf allows you to control Apple TV, iPhone, and iPad.
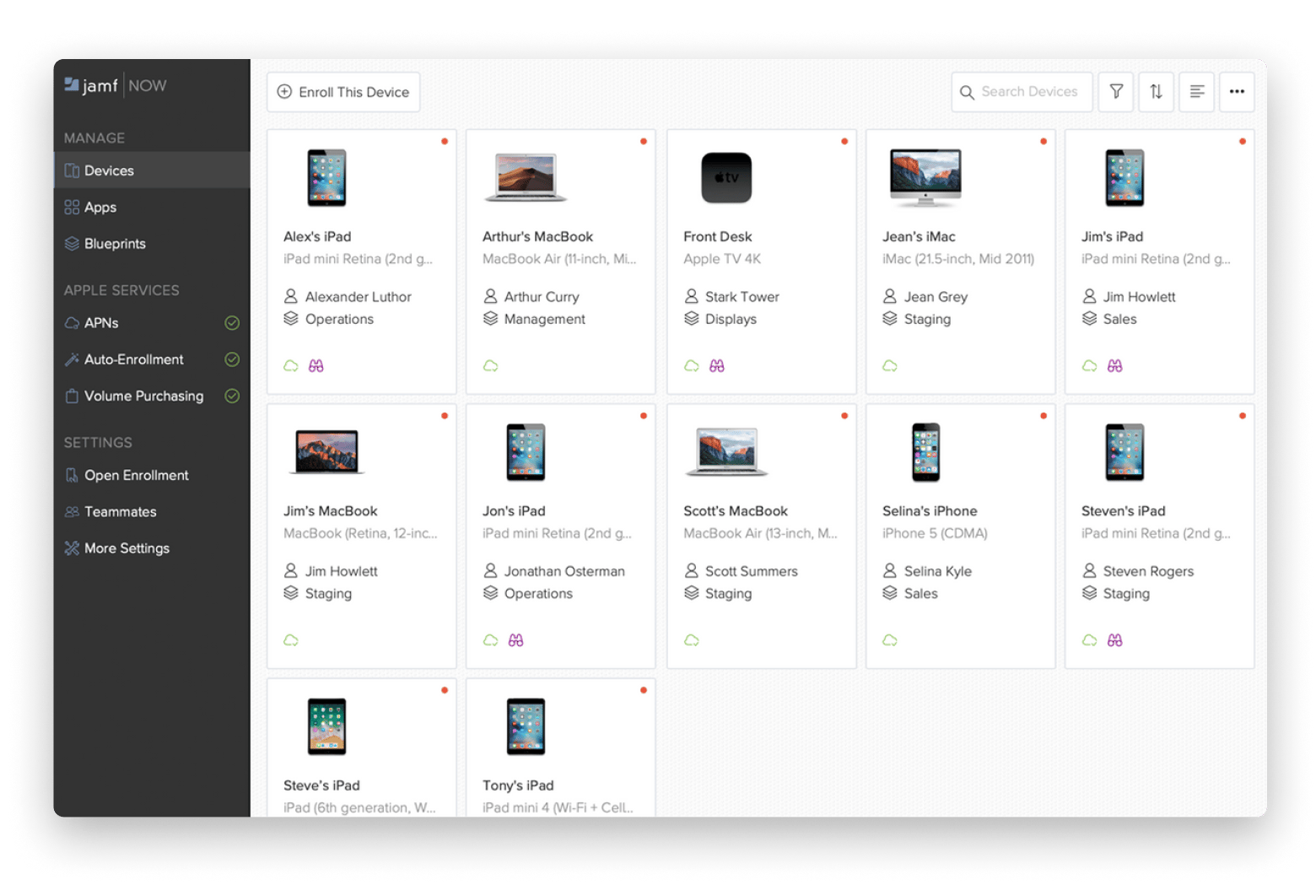
Source: https://www.jamf.com/
crozdesk.com
- Integrates easily with Apple devices and applications
- Allows users to manage several macOS/iOS devices
- Provides reports.
Cons
- The tool is designed for business rather than the average user.
- Trial is available but for business only
Price: from $4 per device per month. Educational pricing is available
#7. TripMode — save internet data
One of the best network monitoring tools that allows you to easily monitor and control your data usage is TripMode. The app tracks data consumption by app, detects which one is too data-hungry, and lets you set the limit or block it. This is especially useful if, for example, you like to stream videos but don’t want to use up your entire data plan. You can even check how much data your computer used during the last day/week/month and break it down by apps.
TripMode also has a scheduling option that you may use to turn on at specific times. To boost your productivity, you can selectively stop apps from accessing the internet from here.
If you want my experience, I travel almost every two months, and TripMode has been a lifesaver for saving my internet traffic and money. By blocking apps I don’t need while on the go, like automatic updates or cloud syncs, I can focus on using only the essential apps, such as my email and navigation tools. I’ve managed to save up to 50% on my data usage during trips, which not only keeps my wallet happy but also ensures I don’t run out of data when I need it most.
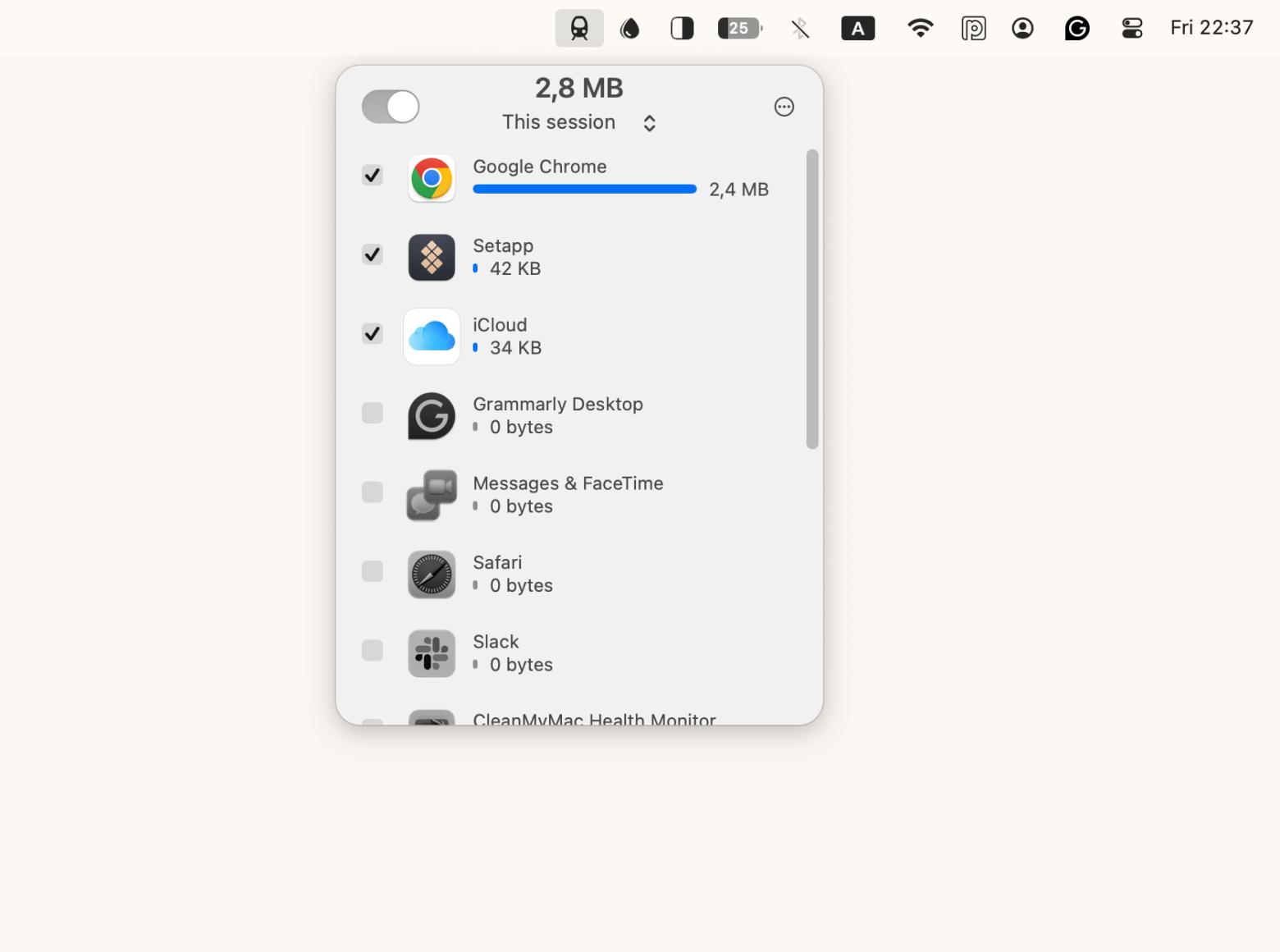
- Comes with easy-to-configure settings
- Provides valuable insights about your data usage
- Free trial
- Available via Setapp
Cons
- The app may seem a bit simple for professionals
#8. AdLock — block browser ads and improve internet speed
With AdLock, you can block ads, trace spyware & bugs, fine-tune rules of internet usage, and more. The app has a clean and simple UI.
If you like numbers, you can get reports with the data on deleted threats and the amount of saved traffic in one click.
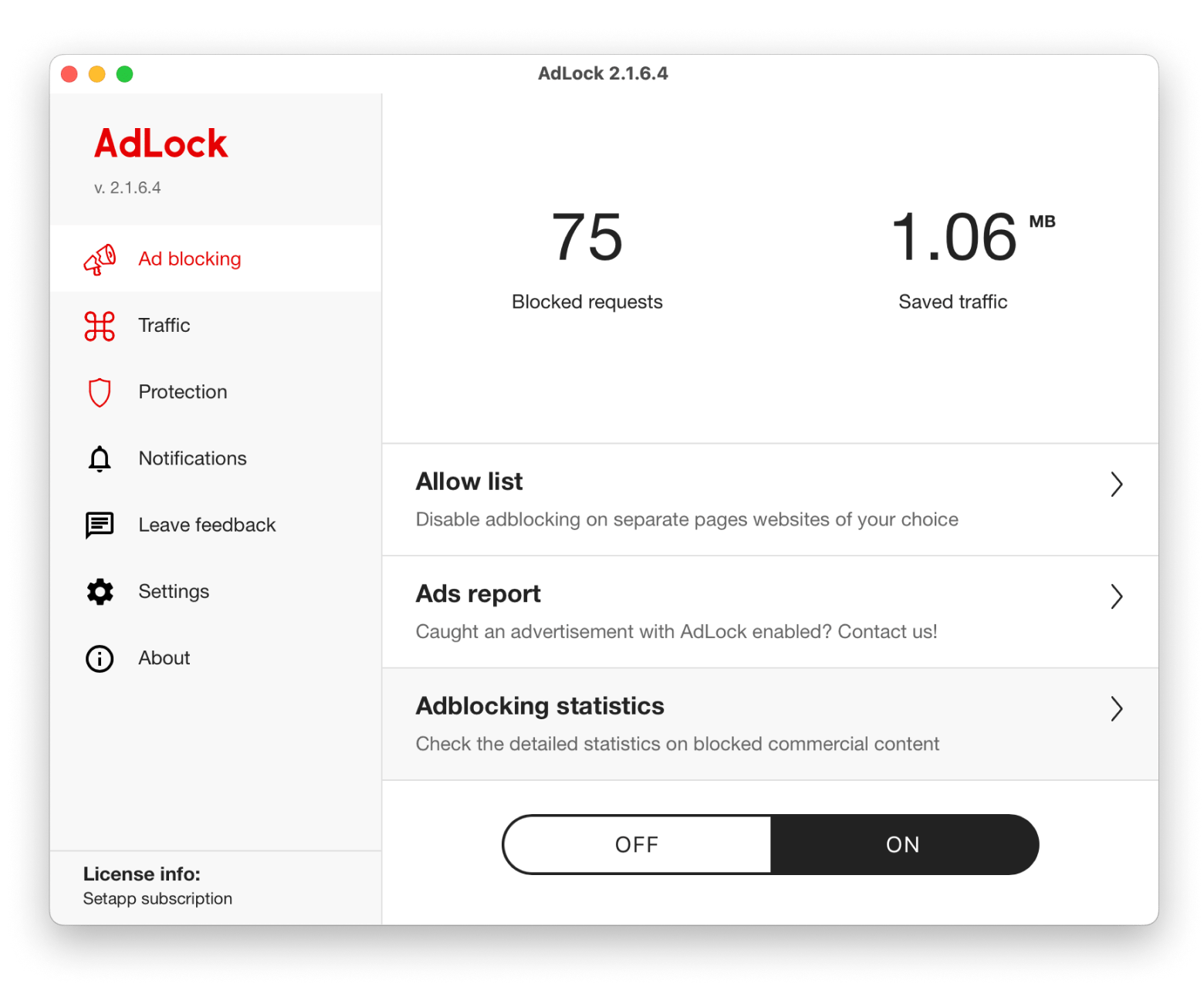
- Simple to use
- Multifunctional
- Saves traffic
- Protects your data and privacy while browsing
- Free trial
- Available via Setapp
Cons
- The tool may seem to have limited functionality when compared to other network monitoring tools from this list
#9. Stats — monitor your macOS system
If you’re looking for completely free network management software, try Stats. With the help of this solution, you can keep an eye on your system for excessive CPU and memory consumption. You may also monitor network bandwidth usage if you need to control your network’s performance. However, keep in mind that the Stats app is open-source and still in active development. So you can face compatibility issues and lack of support.
Based on common comparisons in r/mac subreddits, Stats emerges as a respectable free alternative to iStat Menus for basic monitoring tasks. However, it lacks the detailed network metrics that iStat Menus provides, such as per-application bandwidth usage. For users seeking more in-depth insights into their network activity, iStat Menus continues to be favored for its comprehensive approach.
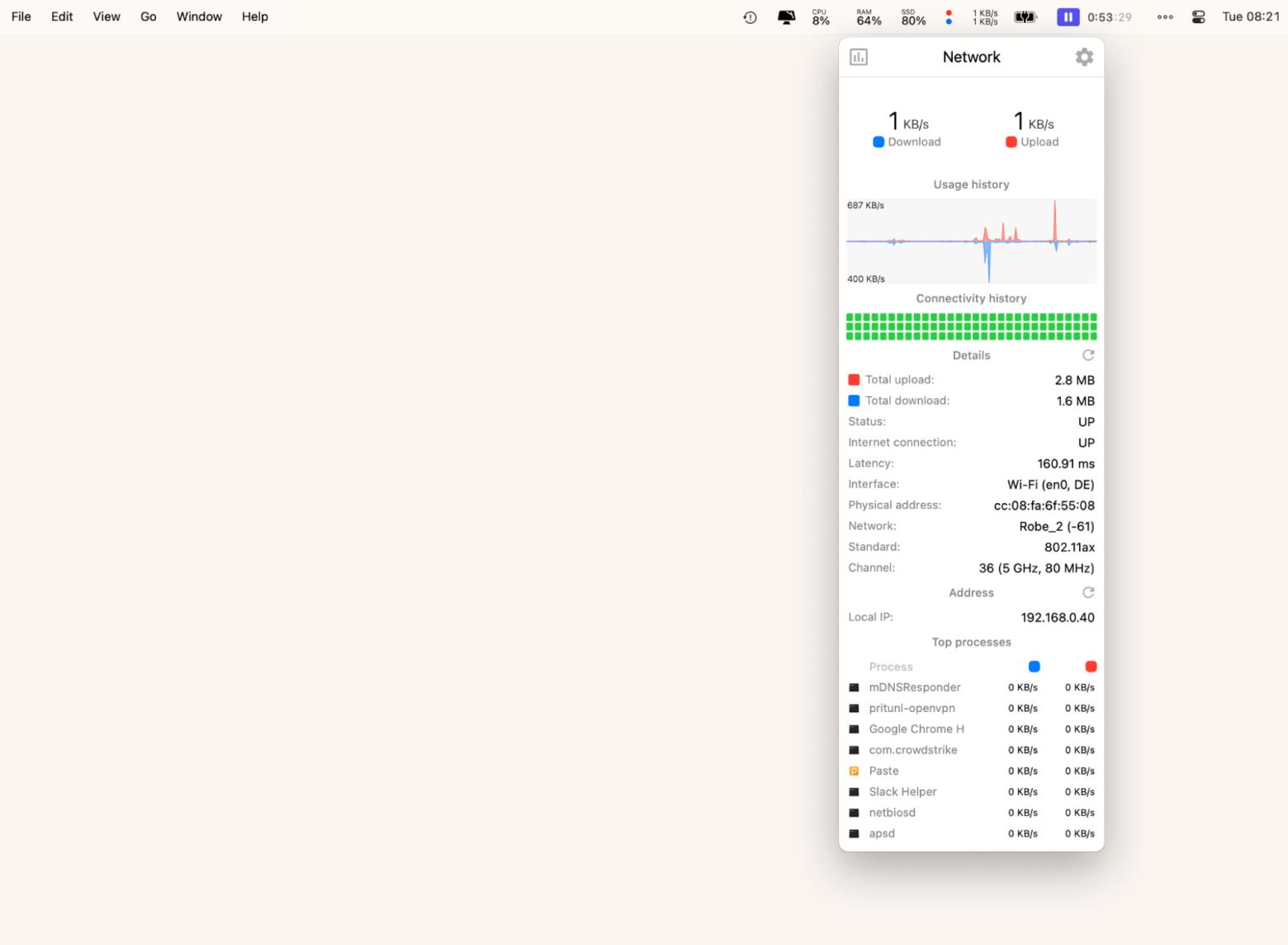
- Easy to use
- Completely free
Cons
- Open-source and is still in development
- Requires macOS 10.13 or later
#10. CleanMyMac — speed up and declutter Mac
CleanMyMac is one of the most user-friendly tools on this list. To know the current amount of data sent/received per second and test the speed of your network, simply click the CleanMyMac icon in the status bar of your Mac and refer to the Network section. On top of network data, you’ll get other valuable insights about your device such as RAM-heavy processes and more.
While you’re here to find decent network monitoring tools, you still need to try CleanMyMac for other purposes. The app is great for monitoring the overall health of your Mac, including CPU, storage, and hard drive monitoring, battery usage control, and more.
Once you try CleanMyMac, you, hopefully, get your computer running as well as new, with a fast and smooth internet connection.
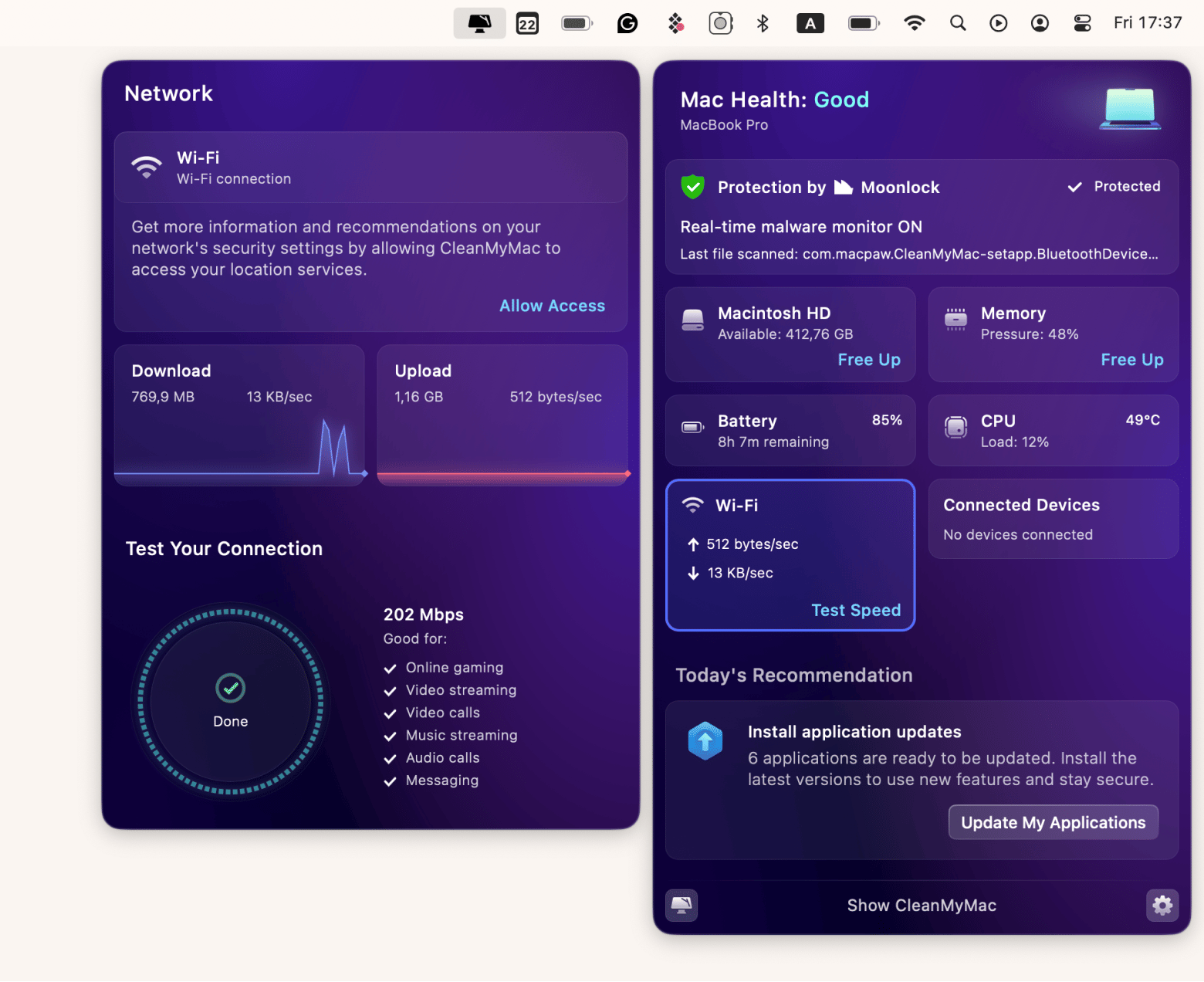
- Easy to use
- Brilliant and logical interface
- The rich feature set and ease of use
Cons
- It’s more focused on the entire system rather than network
How to select the best network monitoring tool
When selecting the apps, I focused on four key parameters. While most of these apps offer many more features, the ones listed below represent the bare minimum that each tool has.
- Ease of use. Network monitoring doesn’t have to be difficult
- Overviews, dashboards, and reporting. Good network monitoring tools display data in the form of clear, detailed graphs, reports, and lists
- Reasonable price
- Free trial
How to save on network monitoring tools with Setapp
Network monitoring tools can provide valuable insights into your network performance and help you troubleshoot issues effectively. The right set of apps allows you to determine why your internet speed is slow, identify which applications are straining your Mac, and fix problems quickly to ensure a smooth online experience.
With a variety of applications available, you can choose based on your specific needs and preferences — some tools are simpler while others offer more advanced features. Fortunately, you can try the best apps mentioned in this article — NetSpot, WiFi Explorer, iStat Menus, TripMode, AdLock, and CleanMyMac — along with many others on Setapp. With a single subscription, you get access to 250+ Mac and iPhone apps, making it easier to find the perfect solution for your needs.






