How to fix “Wi-Fi no hardware installed” issue: Complete guide
When you see the “Wi-Fi: No hardware installed” message, it indicates that the system is not recognizing its built-in Wi-Fi hardware. Sure, the message is annoying, but this is just the tip of the iceberg.
Suppose your Mac can’t connect to its hardware. In that case, daily activities like browsing the internet or streaming shows are a no-go, and you can forget about joining meetings or collaborating in workspaces.
Fortunately, the “Wi-Fi: No hardware installed” message is a common problem. So, I created this guide to help you sort out that annoying message once and for all. Let’s start.
What to do when my Mac says no Wi-Fi hardware installed?
At its core, the “Wi-Fi: No hardware installed” problem is a communication breakdown between your Mac’s software and hardware. There are multiple causes and, thus, multiple solutions.
The most common solution? Just restart your Mac. However, if the message is still being displayed after you turn the Mac back on, you’ll need to follow these steps:
| What’s the problem? | How to fix |
| Potential software glitches | Install CleanMyMac > Performance > Run > Review and Run Tasks. |
| Issues with network settings | Use NetSpot to control and adjust connectivity. |
| Problems with your network | Try Pareto Security to alert you to weak network encryption. |
| Glitches with Mac basics like power and Wi-Fi | Reset SMC for your version of Mac. |
| Issues with memory | Try resetting NVRAM. |
| Problems with operating systems | Update macOS to the latest version. |
How to Fix Wi-Fi: no hardware installed
The WiFI: No hardware installed issue, which could be anything from a temporary system flight to a deeper hardware or configuration issue.If restarting your Mac didn’t bring any success, there are plenty of software troubleshooting you can try to get back online for good.
Reset your network settings
Corrupted network settings can lead to the “Wi-Fi: No hardware installed” message. Fixing this is easy. Just reset these settings to give your Mac a fresh start and let it find and reconnect to your networks.
Here’s how to reset your network settings:
- Go to the Apple Menu in the menu bar > System Settings > Wi-Fi.
- Click Details > Forget This Network.
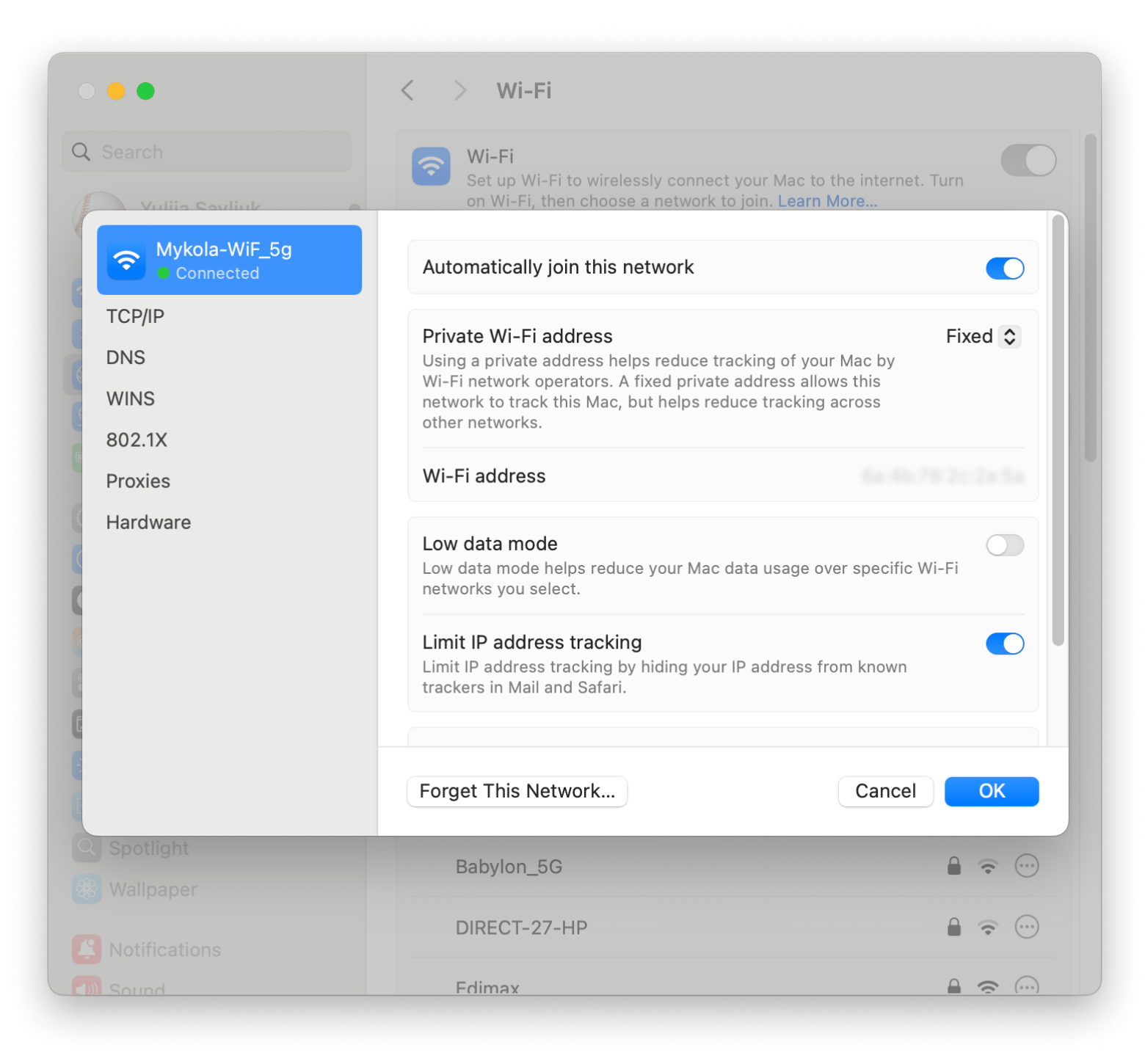
Forget your network
You know how sometimes your network settings can go a little haywire? It happens more often than you might think, especially if there have been some changes to the security protocols. If resetting the network settings doesn’t work to get rid of the Wi-Fi: No hardware installed problem, perhaps it’s time to forget the network. Mismatched settings can lead to errors, like the no hardware installed Wi-Fi MacBook problem.
To forget your network:
- Go to the Apple menu > System Settings > Wi-Fi.
- Find your Wi-Fi connection and click the circle with the three dots.
- Select Forget This Network.
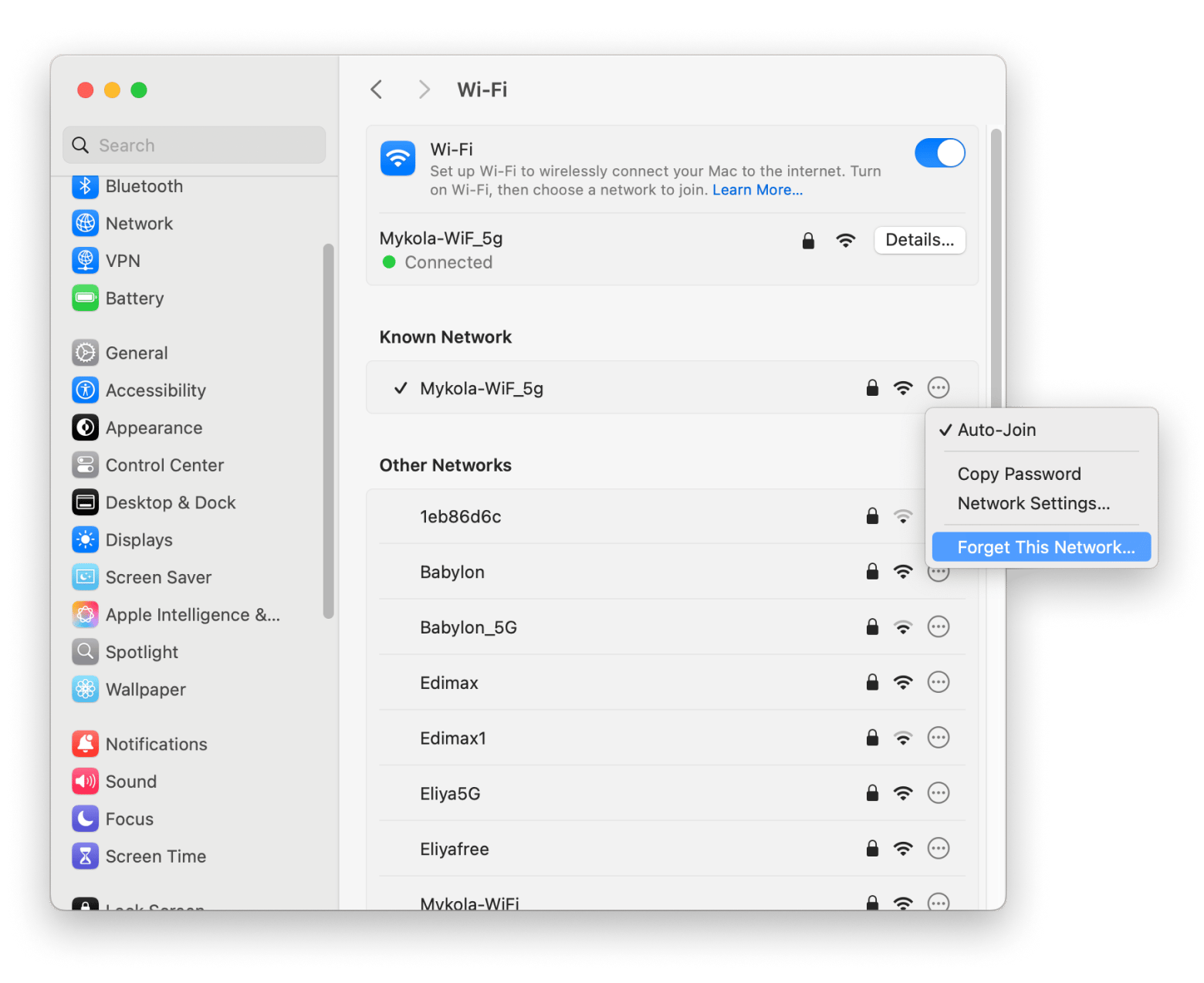
Perform network security checks with Pareto
If you're running into Wi-Fi issues and thinking about forgetting the network to start fresh, that can really help with the "No hardware installed" problem. Just a heads-up: when you connect again, make sure the network is secure and all setup. That’s why you need Pareto Security. It’s a superb app that performs necessary checks, so you don’t have to. This includes alerting you to vulnerabilities like weak network encryption and notifying you of outdated software that could potentially put your device at risk.
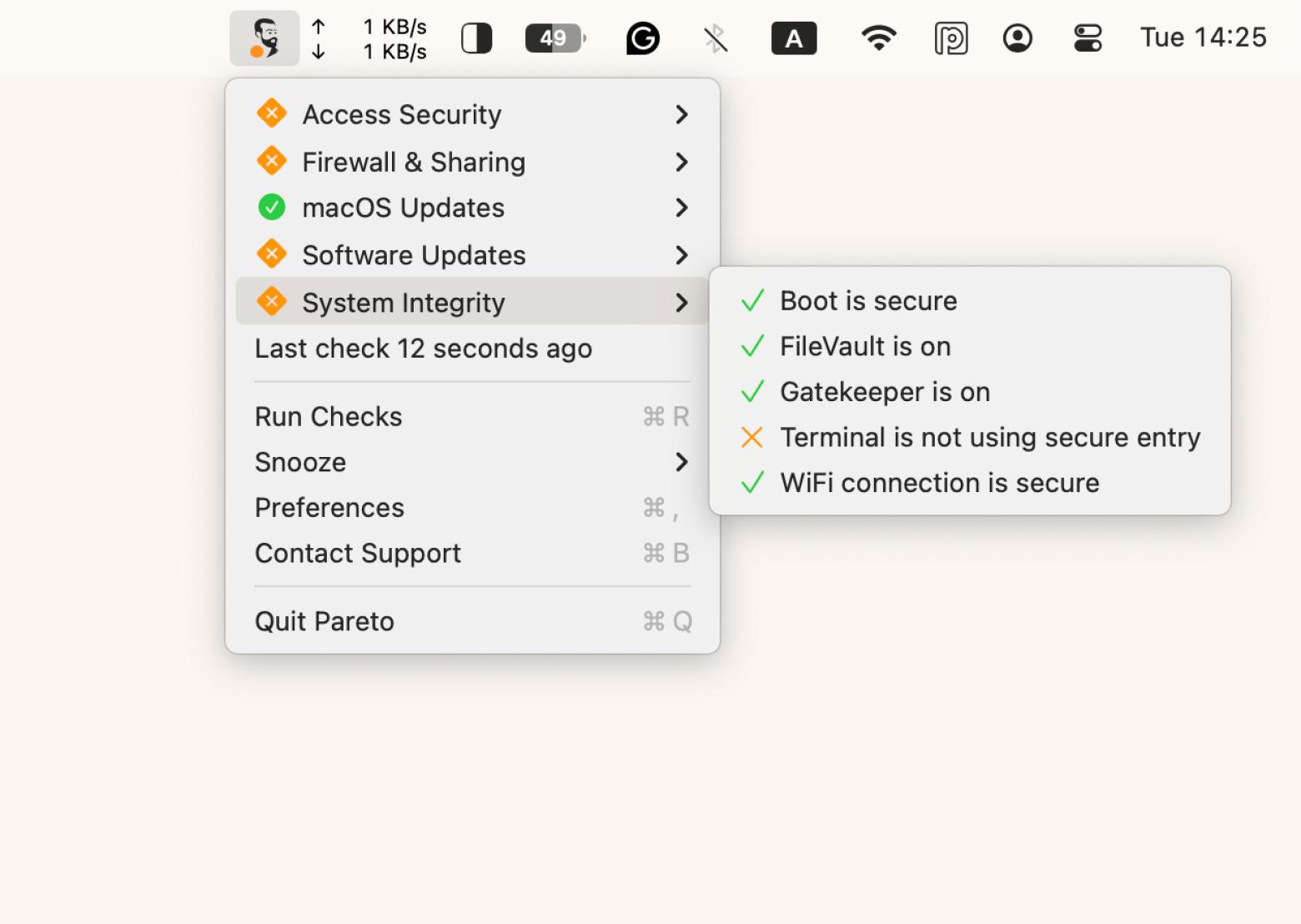
Reset SMC
If your Mac still displays “Wi-Fi: No hardware installed,” you may need to reset the SMC or System Management Controller. The SMC manages basic Mac tasks like power and the Wi-Fi model. Sometimes, it just needs to be reset to clear glitches and operate normally again.
How you reset the SMC depends on the type of Mac you are using. It will vary depending on whether your Mac has an Apple T2 Security Chip or not:
| Type of Mac to reset | What to do |
| Reset SMC in a Mac with a T2 Security Chip | Press and hold the power button > Wait about 10 seconds > Release the button and let the Mac boot. |
| Reset SMC in a Mac without a T2 Security Chip | Click the Apple menu > Shut Down > Unplug the power > Wait for about 15 seconds > Plug the power back in > Turn on your Mac. |
| Reset SMC in a MacBook with a non-removable battery | Click the Apple menu > Shut Down > Disconnect the battery > Hold the power button > Wait for about 5 seconds > Connect the battery > Turn on your Mac. |
| Reset SMC in a MacBook with a removable battery | Plug your MacBook into power > Press and hold Control + Shift + Option + the power button > Wait about 5 seconds > Release the keys and turn on the MacBook. |
| Reset SMC in an iMac, Mac Pro, or Mac Mini | Click the Apple menu > Shut Down > Disconnect the power cable > Hold the power button > Wait about 5 seconds > Reconnect the power cable > Turn on your Mac. |
If you’re using one of Apple’s newer Macs with an M4 chip, you won't have to do any of these steps. The SMC resets automatically whenever you restart the Mac.
Learn more in the complete guide to resetting SMC.
Reset NVRAM
Although rare, sometimes the MacBook Wi-Fi has no hardware installed label because of the Mac’s memory. The NVRAM (Non-Volatile Random-Access Memory) in particular. The NVRAM stores things like screen brightness and network configurations.
How to reset NVRAM for Intel-based Macs:
- Turn off the MacBook.
- Turn the MacBook back on and immediately press and hold Command + Option + P + R.
- Hold the keys down for 20 seconds before releasing them.
How to reset NVRAM for M series Macs:
- Shut down your Mac > Turn it back on.
- Press and hold the Option + Command + P + R.
- You’ll hear the startup chime twice.
- Release the keys > Let your Mac boot as usual.
M series Macs automatically examine the NVRAM at system startup and will reset it if necessary. Therefore, you won’t have to hold down any particular keys; just turn off the Mac, wait, and turn it on again.
Update or reinstall macOS
Still no success? Sometimes, the problem is in the operating system. It’s easy to fix as Apple regularly patches bugs and security holes. All you have to do is check your Mac for software updates. If this is the cause behind the Wi-Fi: No hardware installed issue, then it should be fixed straight after the update is complete.
How to update macOS:
- Go to the Apple menu > System Settings > General > Software Update.
- If your Mac is due a software update, click Update Tonght or Update Now.
- The software will update and quickly reset the Mac depending on the scheduled time.
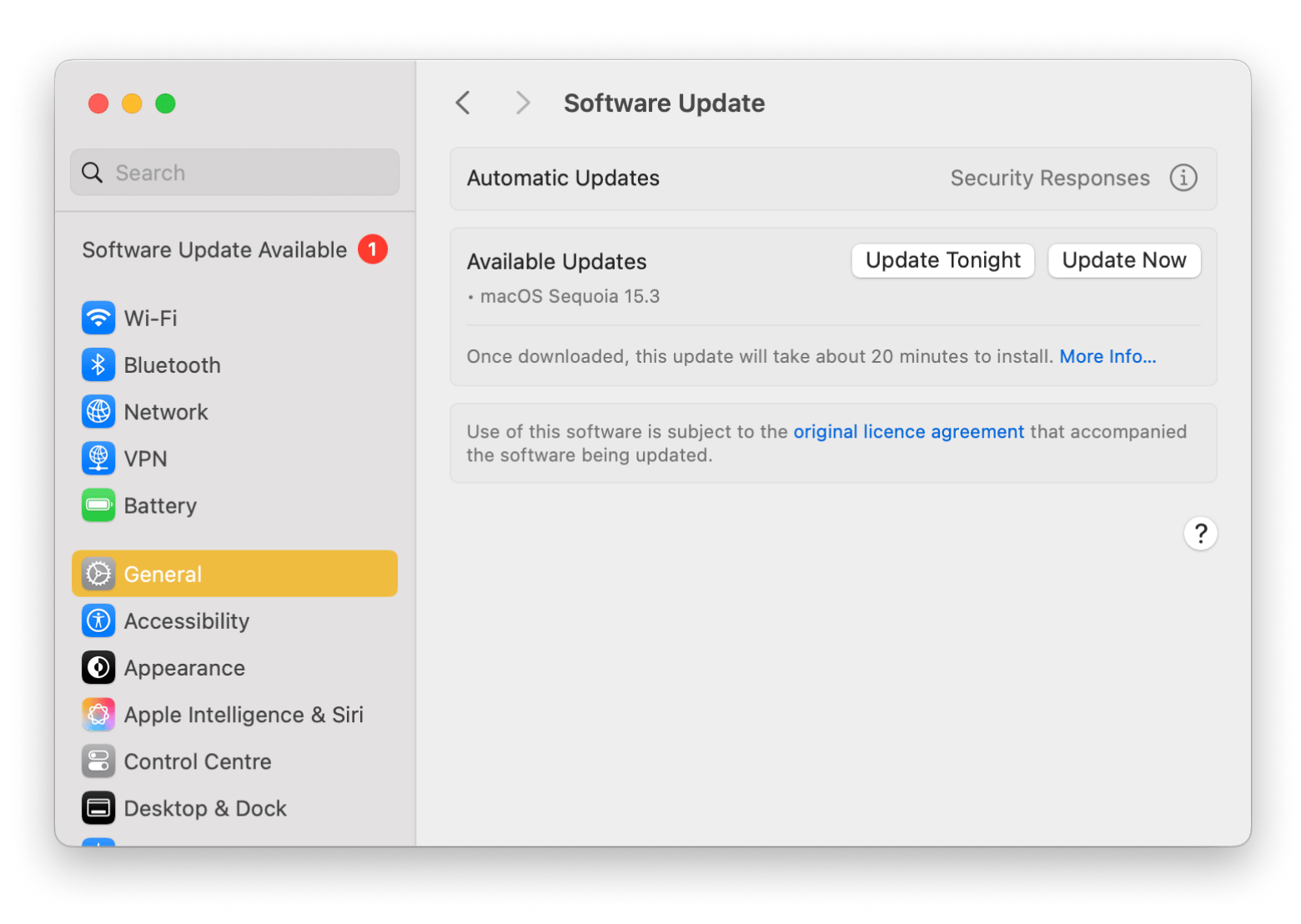
To reinstall macOS:
- Turn off your MacBook.
- Press and hold the power button to start recovery mode:
- For Apple silicon Macs: Hold the power button until the startup options window appears, then click Options > Continue.
- For Intel-based Macs: Turn on your Mac and immediately press and hold Command + R until the Apple logo or spinning globe appears.
- From the Utilities window, click Reinstall macOS and click Continue.
- Choose Macintosh HD as the installation disk and follow the on-screen instructions.
- Allow the process to complete.
- Once the installation is done, the Mac will boot up and be ready.
Check out the complete guide on reinstalling macOS without messing up your data.
If all of these methods don’t work for you and your Mac, you should request professional assistance. Take your Mac to the Apple Genius bar. For more information on the technical issue, call Apple support.
Wi-Fi: No hardware installed: Solved
The “Wi-Fi: No hardware installed” message doesn’t necessarily mean it’s the end of the road for your Mac. Solutions range from restarting your Mac and updating macOS to resetting network settings and clearing out glitches by resetting the SMC or NVRAM.
To help you in this troubleshooting venture, try tools like CleanMyMac, which allows you to run maintenance with just one click. NetSpot is essential for connectivity insights, and Pareto Security keeps your network safe.
All of the apps mentioned in this article and others for creating folders, presentations, and more are available through Setapp. Curious to know more? Get access to 250 beautifully curated apps for Mac, web, and iOS systems when you give Setapp’s 7-day free trial a go.
FAQ
What does “Wi-Fi no hardware installed” mean on my Mac?
“Wi-Fi no hardware installed” means your Mac cannot detect its built-in Wi-Fi hardware. You won’t be able to connect to the internet because macOS cannot recognize the network adapter. Corrupted system settings and outdated macOS versions are among the causes of this issue.
What to do if restarting my Mac doesn’t resolve the “Wi-Fi no hardware installed” issue?
If restarting your Mac doesn’t resolve the issue, try one of these fixes:
- Reset your network settings
- Forget and reconnect to your Wi-Fi
- Update your macOS
- Reset the SMC and NVRAM to clear hardware issues
- Run maintenance with CleanMyMac
- Reinstall macOS





