How to install old macOS or Mac OS X versions: Quick-and-easy methods
A few months ago, I found myself stuck when I was working on a project requiring me to use an app incompatible with the latest macOS versions. Surprisingly, the app had not been updated over the years, and I could not find an alternative.
Do I have to downgrade to macOS 15 to 13? I asked myself, surprised, thinking it could be complicated and risky. But I have no option. So, I started with the process and successfully installed the old macOS version. Now, I was able to finish my project on time and learned how valuable old macOS could be when dealing with app incompatibility.
I’m writing this guide to walk you through easy steps for installing old OS X in case you find yourself in the same situation.
When do you need to install an older macOS version?
Older macOS versions are often used for legacy app support, better stability on aging Macs, or compatibility with specialized hardware and workflows. They can also be useful for testing software in specific environments.
Running an older macOS version might seem counterproductive. But sometimes, you have no option. My reason for downgrading macOS was software incompatibility, and yours could be any of the following.
Your Mac is getting slow
Sometimes, a macOS update can temporarily slow your MacBook, particularly if you’re using an old Mac. But I believe this should not be the only reason to downgrade.
Instead, you can try out tips to speed up your Mac. I’d like to recommend my personal favorite CleanMyMac app, which makes it super easy to remove junk files, unnecessary apps, and caches — a top reason behind a slow Mac. The app can also scan for viruses and run necessary performance tasks to ensure your Mac is running at its best speed. So, a downgrade might not be needed.
To improve your Mac performance:
- Install and open CleanMyMac.
- Click Smart Care (the feature covers all types of Mac cleanup) > Click Scan.
- After the scan is complete, you can review everything and click Run.
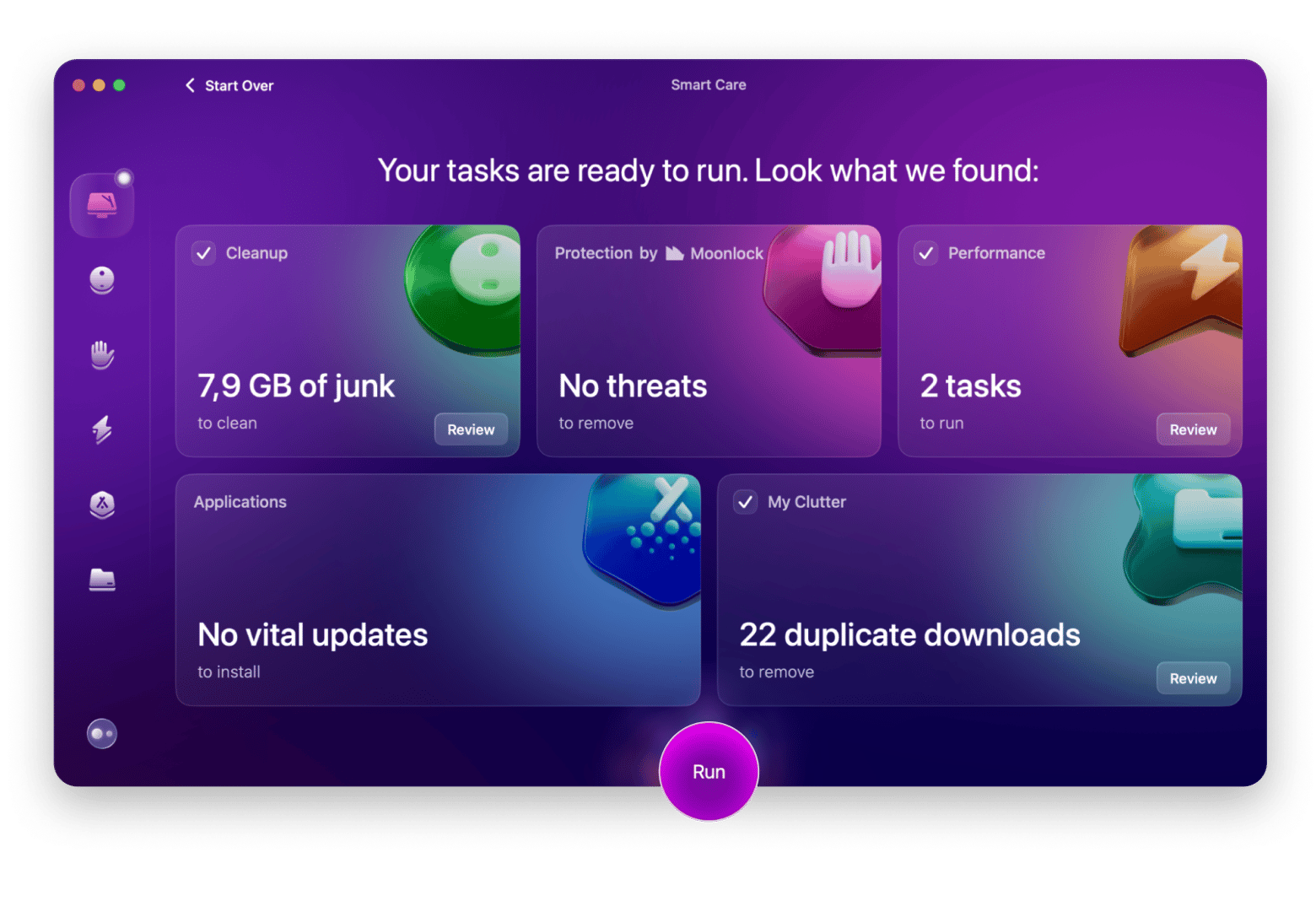
Testing out software compatibility
To use this method, you need virtualization software like Oracle VirtualBox, Parallels Desktop, or VMware Fusion. A VM becomes a guest operating system for a macOS copy.
Running an older app
Some apps and tools stop receiving updates and become incompatible with newer macOS versions. In such scenarios, most of the time, you’ve to install old macOS. Keep reading to learn how to do this ⤵️
Check if your Mac is compatible
If you want to install an older version on your Mac, like macOS Ventura with release date on October 25, 2022, check out this guide to make sure you can do it:
| Old macOS versions | Compatible Mac models |
| macOS Ventura (13) | MacBook (2017 and later), MacBook Air (2018 and later), MacBook Pro (2017 and later), iMac (2017 and later), iMac Pro, Mac mini (2018 and later), Mac Pro (2019 and later) |
| macOS Monterey (12) | MacBook (2016 and later), MacBook Air (2015 and later), MacBook Pro (2015 and later), iMac (2015 and later), iMac Pro, Mac mini (2014 and later), Mac Pro (2013 and later) |
| macOS Big Sur (11) | MacBook (2015 and later), MacBook Air (2013 and later), MacBook Pro (2013 and later), iMac (2014 and later), iMac Pro, Mac mini (2014 and later), Mac Pro (2013 and later) |
| macOS Catalina (10.15) | MacBook (2015 and later), MacBook Air (2012 and later), MacBook Pro (2012 and later), iMac (2012 and later), iMac Pro, Mac mini (2012 and later), Mac Pro (2013 and later) |
| macOS Mojave (10.14) | MacBook (2015 and later), MacBook Air (2012 and later), MacBook Pro (2012 and later), iMac (2012 and later), iMac Pro, Mac mini (2012 and later), Mac Pro (2013 and later) |
| macOS High Sierra (10.13) | MacBook (2010 and later), MacBook Air (2010 and later), MacBook Pro (2010 and later), iMac (2009 and later), iMac Pro, Mac mini (2010 and later), Mac Pro (2010 and later) |
| macOS Sierra (10.12) | MacBook (2009 and later), MacBook Air (2010 and later), MacBook Pro (2010 and later), iMac (2009 and later), iMac Pro, Mac mini (2010 and later), Mac Pro (2009 and later) |
| OS X El Capitan (10.11) | MacBook (2009 and later), MacBook Air (2008 and later), MacBook Pro (2007 and later), iMac (2007 and later), Mac mini (2009 and later), Mac Pro (2008 and later) |
This table gives you a quick look at how different Mac models work with various macOS versions. Just remember that some features might not be available depending on your specific model (for example for macOS Sonoma with release date on September 26, 2023) and your macOS version. Visit the Apple Support web page to check if your Mac model is compatible with the old macOS version you want to download.
Want a quick check on your Mac? Use this Mac Serial Number Lookup tool to quickly find out important details about your Mac without all the hassle of complicated steps..
Backup your current macOS
Installing old OS X means you have to wipe your Mac. Don’t risk it! Back up important data before initiating any processes to install an older MacOS.
I’ll show you the steps to back up your current macOS using Time Machine — Mac’s built-in feature that backs up your files so you can restore them if needed in the future.
Here’s how to use Time Machine to backup macOS:
- Connect your hard drive or SSD to your Mac.
- Click the Apple menu > System Settings > General.
- Click Time Machine > Add Backup Disk and follow the on-screen instructions.
- After setup, click on the Time Machine icon in the menu bar > Choose Back Up Now.
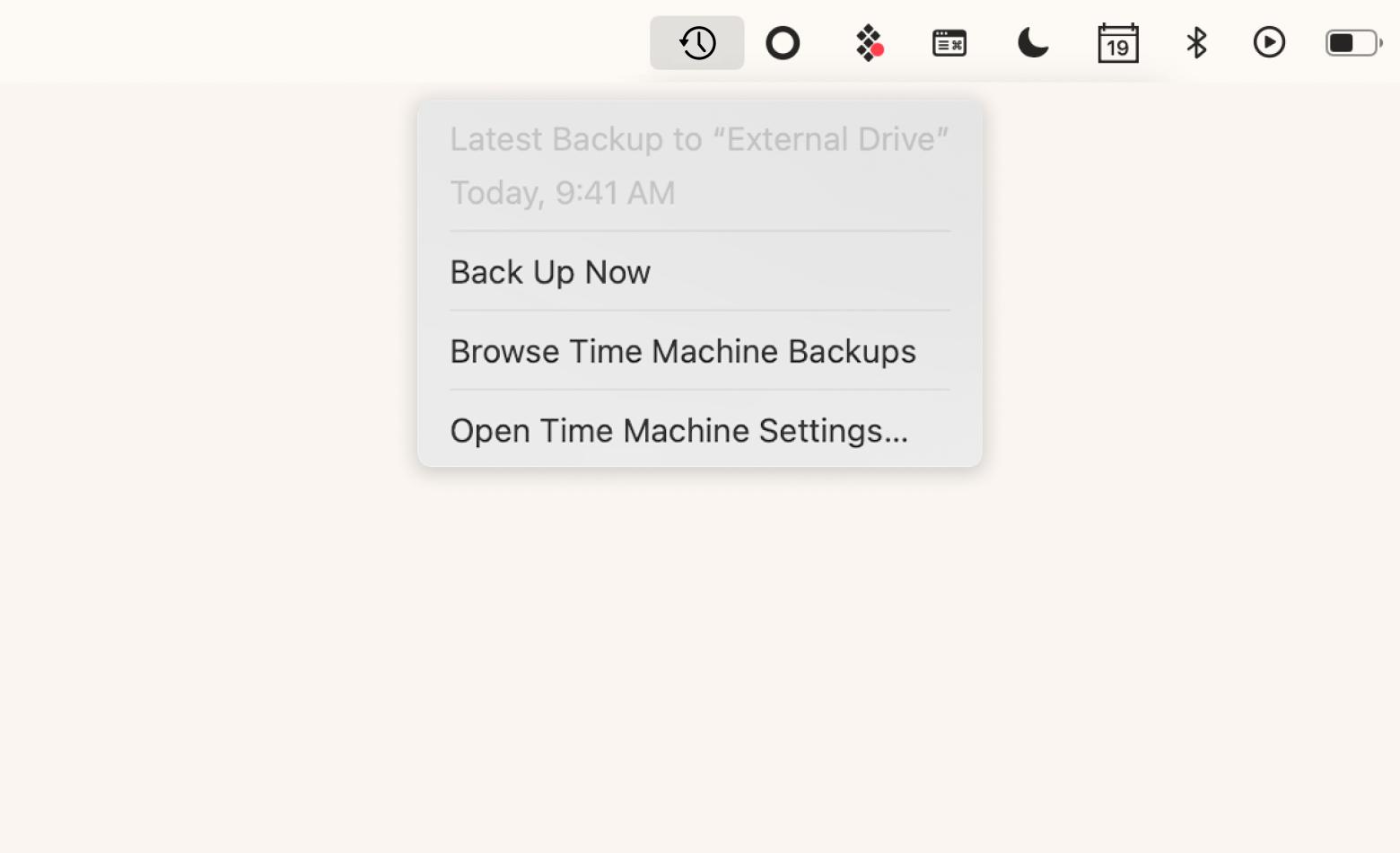
That’s it. However, the problem is that Time Machine makes a complete backup, including the macOS. So, you’ll reinstall the macOS version you’re trying to revert from.
Once the backup finishes, verify that everything is included, especially recently modified files, photos, and cloud-synced documents. For a detailed guide, check out how to back up your Mac.
How to downgrade macOS
Now, Let me walk you through how to roll back your macOS to an older version.
Method 1. Restoring macOS from the Time Machine backup
If you made a Time Machine backup before upgrading to the latest macOS, you can quickly get your device back to how it was before the update. Just keep these two important things in mind:
- This method doesn’t work if the Time Machine backup was created on the newer macOS version you want to downgrade.
- You’ll lose any data done since the last upgrade because you’ll wipe everything on your Mac in the process. Solution: Make a separate backup of any important files before restoring from Time Machine.
Here’s how to recover macOS from the Time Machine backup:
- Power off your Mac and plug the Time Machine disk into it.
- Press and hold the power button until you see the Options menu.
- Click Restore From Time Machine Backup > Continue.
- Click Restore from Time Machine > Continue on the following screen again.
- Choose the Restore Source (your Time Machine backup drive). You’ll see a list of all Time Machine backups with corresponding macOS versions.
- Choose the backup with the macOS version you want to downgrade to.
The download process will start.
Method 2. Downgrading to the macOS your Mac had initially
Any Mac can be downgraded to the older version. For example, download el Capitan dmg, which was shipped using macOS Recovery. But before you start, you need to know what type of Mac you have. Click the Apple menu > About This Mac. Then check the following:
- If you have a Mac with Apple silicon, you'll see an item called Chip, followed by the name of the chip.
- For Intel-based Macs, it shows Processor, followed by the name of the Intel processor.
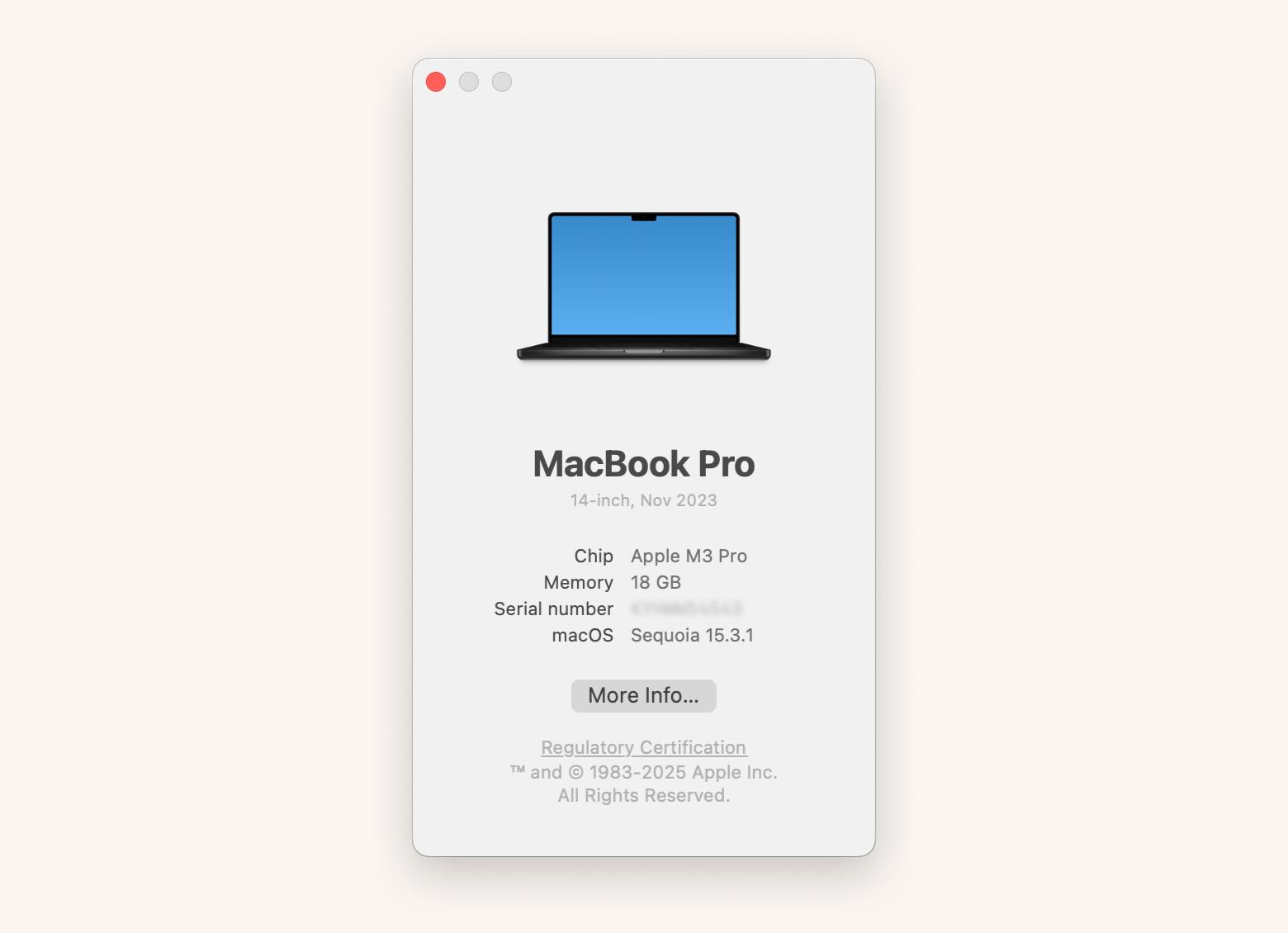
If you have Apple silicon Macs
Just make sure your Mac is connected to the internet, and follow these steps:
- Click the Apple menu > Shut Down.
- Press and hold the power button until your Mac turns on and loads startup options.
- You should Loading startup options (or the Options icon) > Release the power button.
- Click Options > Continue.
- If asked, choose your startup disk (Macintosh HD) > Next.
- If asked, enter your password to get to Recovery, where you can reinstall macOS.
- To quit macOS Recovery, click the Apple menu > Choose Restart or Shut Down.
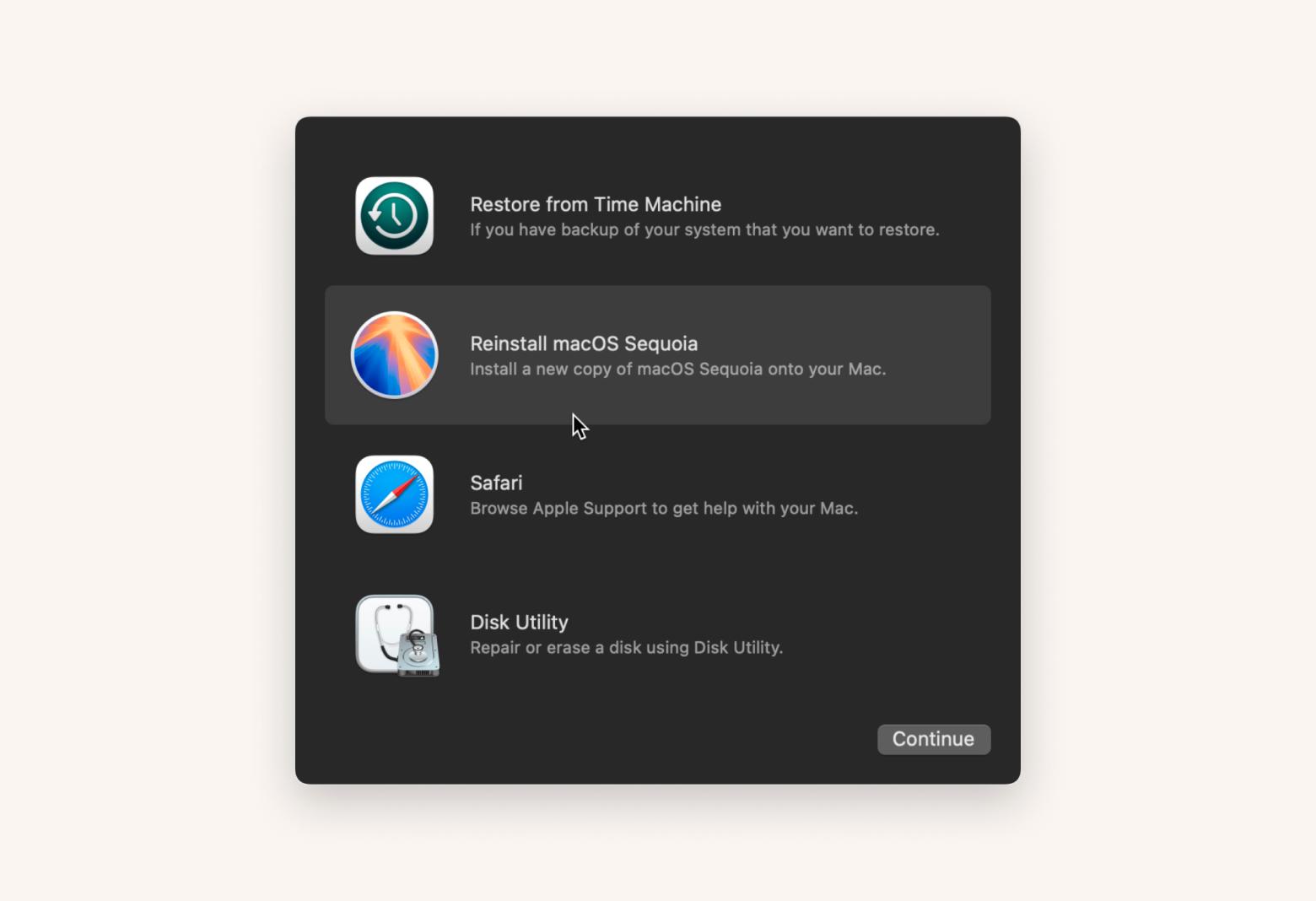
Source: support.apple.com
If you have Intel-based Macs
For Intel-based Macs, the macOS Recovery reinstallation process is a bit different. Here’s what to do:
- Click the Apple menu > Shut Down.
- Press and release the power button to turn on your Mac > Press and hold Command + R. Continue to hold until you see either the Apple logo or a spinning globe.
- If asked, choose a network from the Wi-Fi menu.
- Choose your startup disk (Macintosh HD) > Next.
- Enter your password to go to Recovery, where you can choose to reinstall macOS.
Method 3. Downloading an older macOS or Mac OS X
If none of the above methods work, you can install older macOS. Remember that this will require you to wipe out your Mac and lose all your data. So, don’t forget to back up your Mac’s important files.
Where to get the oldest Mac OS X versions
You can officially get old mac OS downloads here:
- Mac App Store
- Apple Support website
- Third-party websites
- macOS Recovery (that we’ve covered earlier)
Method 4. Run macOS with an external drive
You can totally set up an older version of macOS on an external drive and boot from it. Here’s a simple way to get that done:
- Connect the external drive to your Mac.
- Go to Finder > Applications > Utilities > Disk Utility.
- Click View > Show All Devices.
- Choose the external drive from the list.
- Click Erase to reformat the drive, and choose a name and APFS as the format.
- Download macOS (via the App Store or other sources) and choose the external drive as the destination for installation.
- Once macOS is installed on the external drive, open System Settings > General > Startup Disk.
- Choose the external drive you want to use as the startup disk > Restart.
Now, you have the bootable version of the older macOS.
Method 5. Run macOS with a volume or partition
It’s like having two versions of macOS on your MacBook. Which method you can use depends on the version of macOS you're currently running. Most modern Macs and some older ones can handle any version from macOS Big Sur and up.
If you’re using APFS, you can easily create an APFS volume and install another version of macOS there without having to delete anything on your Mac. But if you’ve got an older Mac with an earlier version of macOS, it gets a bit trickier because you’ll need to set up a partition. Let’s break down both methods: creating a volume and a partition.
How to install an old macOS version on an APFS volume
Follow these steps to install an old macOS version on the Mac that uses APFS:
- Go to Finder > Applications > Utilities > Disk Utility.
- Click View in the menu bar > Show All Devices.
- Choose the Home volume (Macintosh HD).
- Click on the add “+” button to create a new volume and name it > Click Add to create a new volume.
- Download the installer for the desired macOS version ( for example, from the App Store).
- Run the installer, choosing the new volume.
- After installation, restart your Mac.
- During startup, press and hold the Option key to select the newly installed volume.
- Once selected, your Mac will boot with the older macOS version.
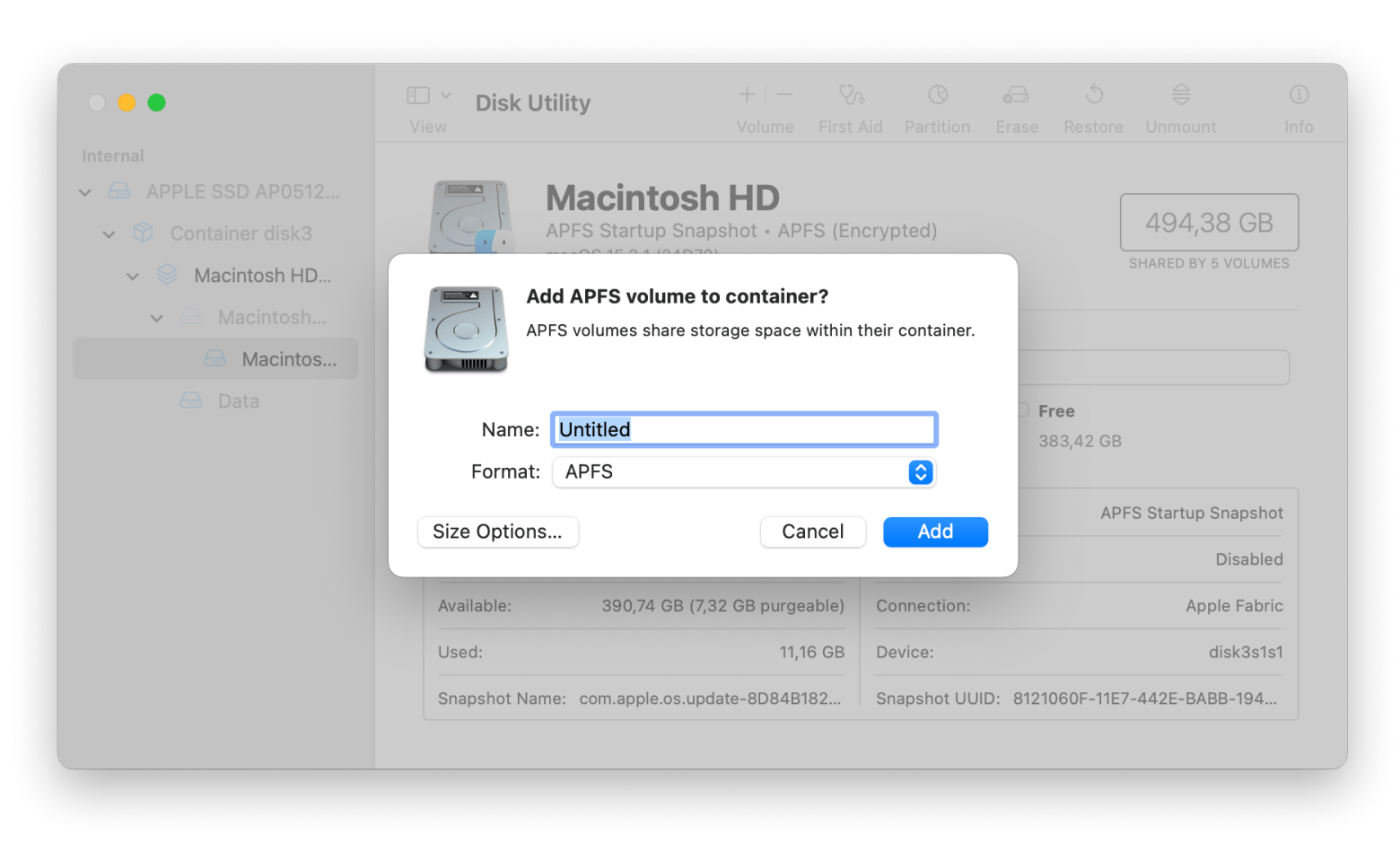
How to install an older macOS version on a partition
To create a partition, you have to wipe your Mac. So, don’t forget to make a backup first. Now, follow these steps:
- Boot macOS into recovery mode > Restart your Mac and hold Command + R during startup to enter recovery mode.
- In recovery mode, open Disk Utility:
Choose your main hard drive (Macintosh HD or similar).
- Click Partition > Click the add “+” button to create a new partition.
Choose APFS or Mac OS Extended as needed > Apply.
- If you want to recover your data, click Restore from Time Machine Backup and restore your data to Partition 1.
- Install the desired version of macOS in Partition 2.
- Follow the on-screen instructions to finish the installation.
Method 6. Run macOS via a virtual machine (VM)
Some apps work well on older macOS versions but may have bugs or performance issues on newer versions. So, if you must use any such apps (or for testing purposes as a developer), having an older macOS becomes necessary.
But you don’t need to download the Mac fully. Instead, use a virtual machine (VM) to run an older macOS version on your current system. A VM lets you test apps in different environments without changing the main setup.
To set up a virtual machine with an older macOS version:
- Download and install a Virtual Machine on a Mac.
- Download the older macOS version you want to test.
- Open your VM software and create a new virtual machine. Choose macOS as the operating system type and select the version you want to install.
- Follow the prompts to install macOS on the virtual machine. You'll need to use the installer for the macOS version you downloaded in Step 2.
- Now, you should be able to use the macOS on the virtual machine.
However, not all macOS versions run on every VM software, so that you may experience limitations depending on the host machine and virtualization software.
Infographic: Evolution of Mac OS X and macOS
From groundbreaking beginnings in 1984 to becoming the king of laptops, macOS has continuously redefined performance, simplicity, and security. This infographic walks you through the fascinating journey of macOS so far.
Interesting fact: Apple’s macOS versions are mostly named after animals, with Cheetah being the major software update (2001) and the 2020 macOS update known as Big Sur.
.webp)
Check out the full list of all macOS version upgrades.
Install old macOS: Mission possible
No matter whether you want Yosemite download or OS X Mavericks download, I hope you'll find the best method to do it — from restoring macOS with Time Machine to running macOS with a volume or partition.
No matter what you choose, it’s always a good idea to keep handy tools (you know, just in case):
- Use CleanMyMac to remove any slowdowns and improve your Mac performance.
- Use Get Backup Pro or ChronoSync Express to back up only important files.
You can get these apps and hundreds of others via Setapp. It’s a cool platform with macOS and iOS apps for different tasks — from productivity tools to creative software. With a single subscription, you’ll have access to a collection of top-notch apps, all ready to download. You can test all apps with a 7-day trial.
FAQ
Can my Mac be too old to update?
Yes, your Mac can be too old to receive updates from Apple. A too-old Mac might fail to handle newer macOS versions, resulting in poor and slow performance. For example, macOS Sequoia doesn’t support MacBook Pros older than 2018.
How do I force an old Mac to update?
You can use the Software Update feature to force an old Mac to update:
- Go to System Settings > General > Software Update.
- If an update is available, click Update Now to install it.
How old is the oldest Mac?
The oldest Mac — Macintosh 128K — was launched in January 1984. As of 2024, the original Mac is 40 years old. While earlier Apple computers predate the Macintosh, the 128K machine marks the beginning of Apple’s iconic Mac line.
How do I download old macOS versions safely?
You can safely download old macOS versions from Apple’s official Support site or the App Store. Avoid third-party websites unless they are verified and secure. Additionally, check your Mac serial number for extra details before downgrading.
Can I install old macOS versions on my current Mac?
Yes, but it depends on your model’s compatibility. Some new Macs with Apple silicon chips don’t support older macOS versions directly.
What’s the best way to back up before installing an old macOS?
Use Time Machine or trusted tools like Get Backup Pro or ChronoSync Express to back up before installing old OS. These ensure you can restore your files if something goes wrong.
How can I restore my Mac using a Time Machine backup?
To restore your Mac with a Time Machine backup, restart your Mac in Recovery mode, choose “Restore from Time Machine Backup,” and follow on-screen instructions.
Which Mac models are compatible with older macOS versions?
Older macOS versions are compatible with Intel-based Macs from roughly 2007-2019, depending on the version, but they are not supported on the latest Apple silicon Macs. Apple silicon Macs (M1 and later) only support the latest macOS versions like macOS Sequoia, release date on September 16, 2024 and newer.
Are there risks associated with installing old macOS versions?
Yes, there are a few risks when installing older macOS versions:
- Security vulnerabilities: Older macOS versions no longer receive security updates, making your Mac more exposed to malware or hacking.
- App compatibility issues: Newer apps may not run on old macOS versions, or certain features could be unavailable.
- Hardware driver limitations: Some peripherals or newer hardware may not be fully supported.
- Stability and performance: Older versions may have bugs that have since been fixed in newer releases.
- Data migration challenges: Downgrading can require erasing your disk, so backups are essential.
How can I check app compatibility before installing an older macOS?
To check app compatibility before installing an older macOS, use the "System Information" app on your Mac to identify which apps are installed and whether they are 32-bit or 64-bit (since macOS Catalina and later don’t support 32-bit apps). Also, check the app developer’s website or support pages for compatibility details with the macOS version you want to install. Backing up your current working apps is recommended to avoid losing access if an app won’t run on the older system.
Can I switch back to the latest macOS after installing an older version?
Yes, you can reinstall the latest macOS anytime using macOS Recovery or the App Store.





