Common macOS Mojave problems and how to fix them
Deserts have replaced the mountains and Apple will soon let the all-new macOS Mojave 10.14 out into the wild. We already predict millions of users calling it Modjave or Mojared or Mojado—well done, Apple.
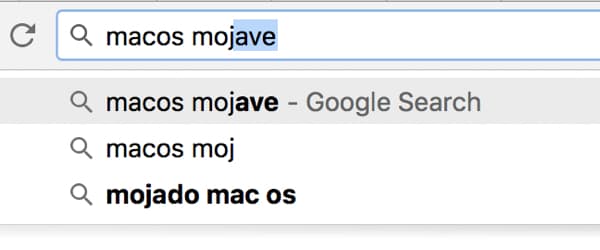
Besides naming, the OS is really solid. It has some long-anticipated goodies like Dark Mode, which paints all of your interfaces dark-grey and gives them a bit of an upper-class feel. The new organized desktop feature automatically groups files into folders and keeps your screenshots in one place—not scattered all over the screen, thank you very much.
A couple of iOS apps have migrated to Mac, like News, Stocks, and Home (though Apple still denies merging desktop with mobile). There’s also soon-to-be Group FaceTime and a completely redesigned Mac App Store, making the system upgrade well worth it.
Here's a short video on how to fix most common Mojave issues with apps:
All known macOS 10.14 Mojave issues with suggested fixes
Like most fresh updates, macOS Mojave promises to misbehave in the first few months until most bugs have been ironed out. We’ve summed up the most common issues and their proposed fixes in this article and hope it might help when you encounter them.
Issues with macOS Mojave installer
What's wrong:
- The upgrade is unavailable or crashes and the download does not proceed.
What to do:
- Make sure you’ve completed a pre-installation backup. To backup your Mac, you can use the basic Time Machine app or a more advanced piece of software, like Get Backup Pro. If you’re unsure of how to do it, read more on how to backup your Mac.
- If the download doesn’t start, doesn’t finish, or crashes along the way—restart your Mac. Restarting is truly the apple a day of the tech world.
- If restarting doesn’t help, try giving your system a bit of a cleanup, doing away with app caches and overall system junk. CleanMyMac X should get the job done.
- After cleanup, try downloading your new OS again.
macOS Mojave error during or after the update process
What's wrong:
- macOS Mojave freezes during installation
- Mac doesn’t finish installing the update
- or Mac doesn’t launch at all when it's done.
What to do:
- Restart your Mac.
- Press and hold the Shift button after you hear the startup chime.
- You’ll enter what’s called Safe Mode. It’s a barebones version of your system that should isolate any issues. While here, try to reinstall the OS
Dark Mode doesn’t seem compatible with some apps
One of the main issues you might notice upon switching to the highly-anticipated Dark Mode is that some apps are clearly not ready for it. Custom interface elements in these apps were created to fit the old light mode and now look unsightly at best and perhaps unusable at worst.
Unfortunately, there is no real fix for this until developers start to roll out updates with improved Dark Mode support. Some devs are on the ball and have made it so that their interfaces automatically switch with your system preferred theme. Other apps may include the ability to switch, but you’ll have to do so manually within individual app settings.
At this point, for apps that are a bit behind the times, give developers a hand by sending a screenshot of the issue their way via feedback form or by contacting their team directly. Look for an email address at the bottom of the app’s site.
Image previews don't show, display icons instead
In case after the upgrade your Finder started to look like this, with all the images and documents suddenly losing previews and simply showing the icon, worry not. It's common and it's fixable.
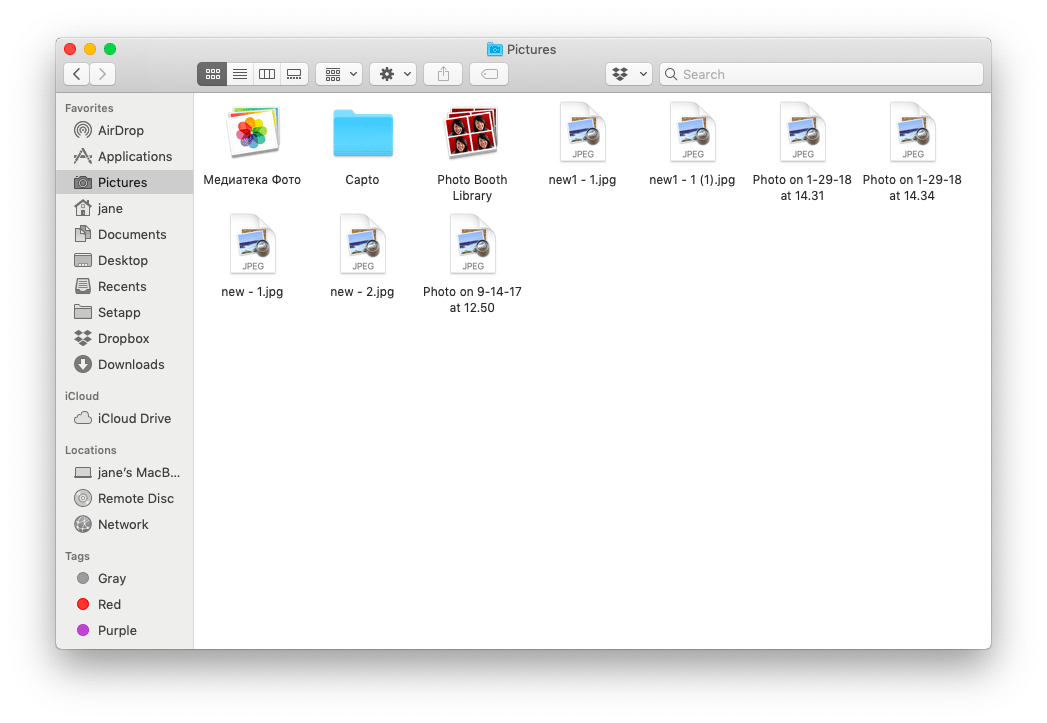
First, you need to get the app to fix it, it's CleanMyMac X, the one we mentioned before. It's quite versatile in terms of its functionality, and one of the great features it has is Maintenance Scripts. Open CleanMyMac, find Maintenance on the left, and choose to run Maintenance Scripts. The pictures should be in order after that. You can also clean system cache just in case with the System Junk module.
Battery drain on Mojave
macOS Mojave is a relatively lightweight update, yet it still manages to syphon quite a lot of battery life from your Mac. If you’re on an older model, circa 2009-2011, there’s a chance you’re looking at decreased battery performance.
How to fix battery life problems on macOS 10.14?
Some users have reported Safari and Chrome browsers to be particularly greedy in this manner. There may be a way to tackle the problem in Safari by turning of analytics reports. This is easily done by opening System Preferences > Security and Privacy > Privacy > Analytics and choosing not to share your data with Apple. Though seemingly minimal, less data traffic from your laptop means less the battery has to juggle.
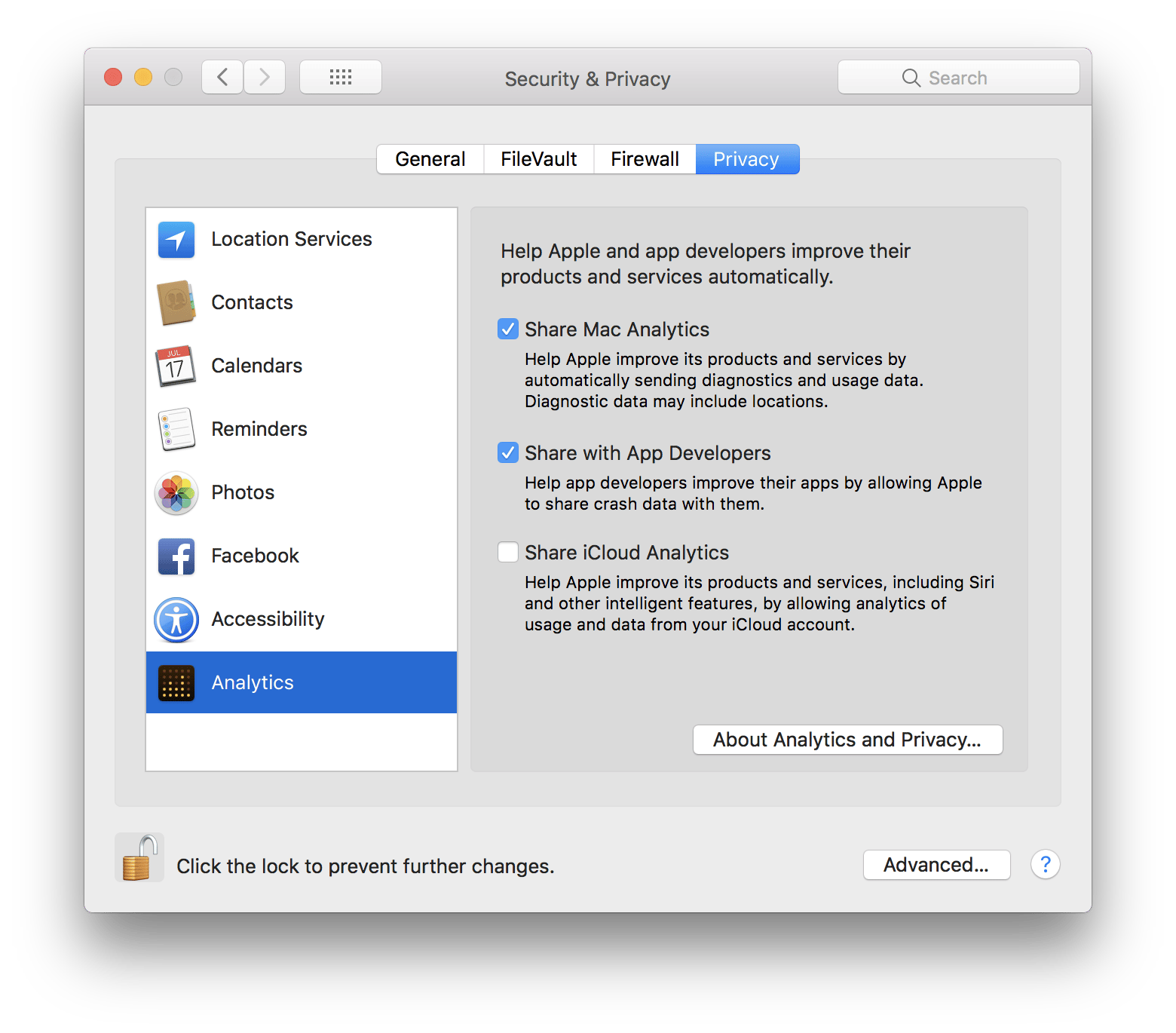
Another way to peek at what’s draining your battery is to use iStat Menus or Endurance. iStat Menus can identify what’s loading your processor and help visualize how your Mac is doing in general. Endurance can help your battery last longer with a special power-saving mode that activates when a Mac has is running out of juice. Both apps are available via Setapp service with a free trial, so you don’t need to purchase them individually.
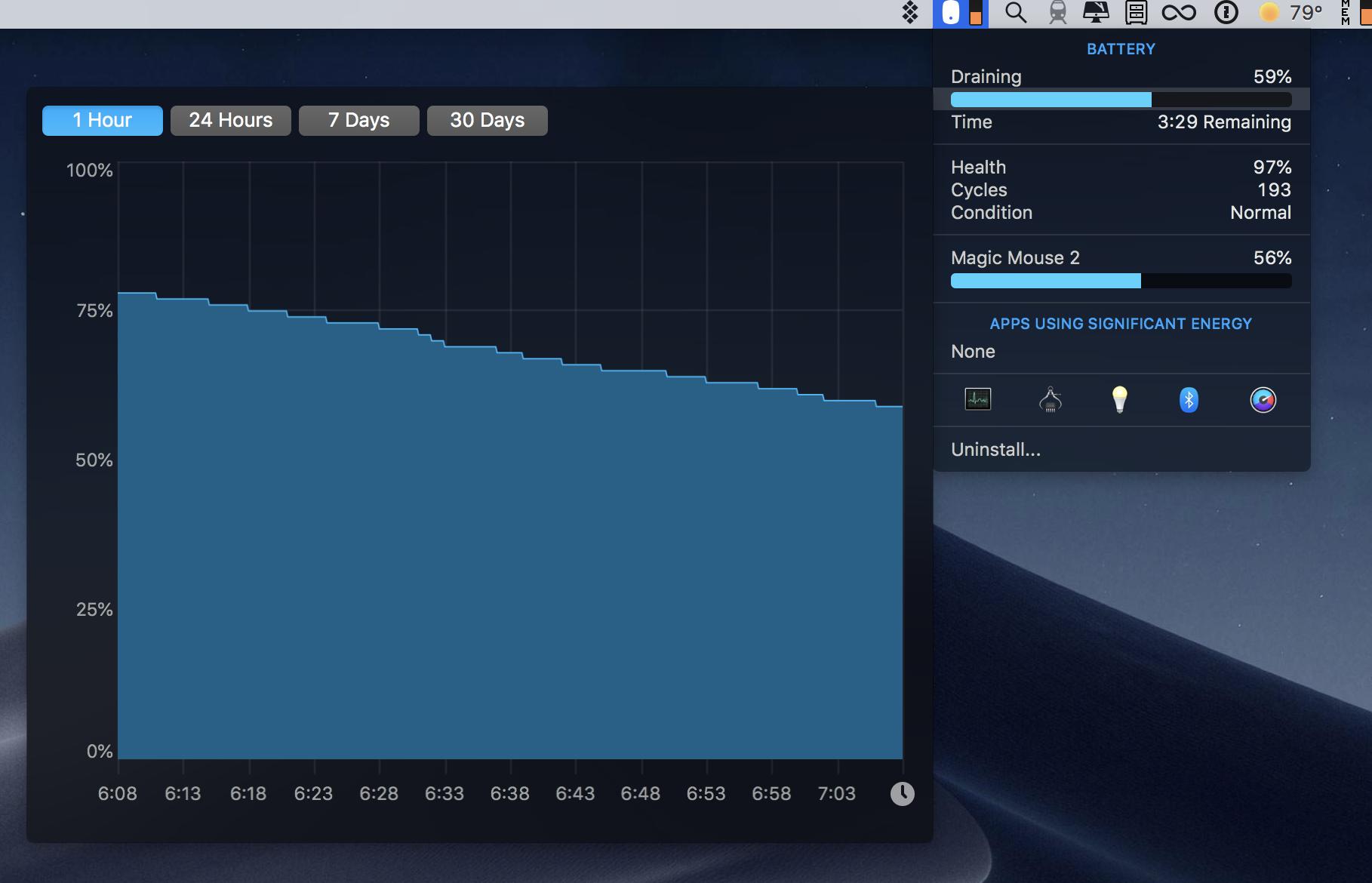
Apple store doesn’t connect with a US iCloud account on macOS Mojave
This has been reported multiple times and the fix was hidden in Release Notes during the developer beta stage. If you have an American iCloud account and experience issues logging into the new App Store, try this:
- If App Store is running, quit the app.
- Open the Terminal (you can search for it using Command-Space).
- Copy and paste this: defaults delete com.apple.appstore.commerce
- Run the command.
- Open App Store, sign in, and hit retry a few times.
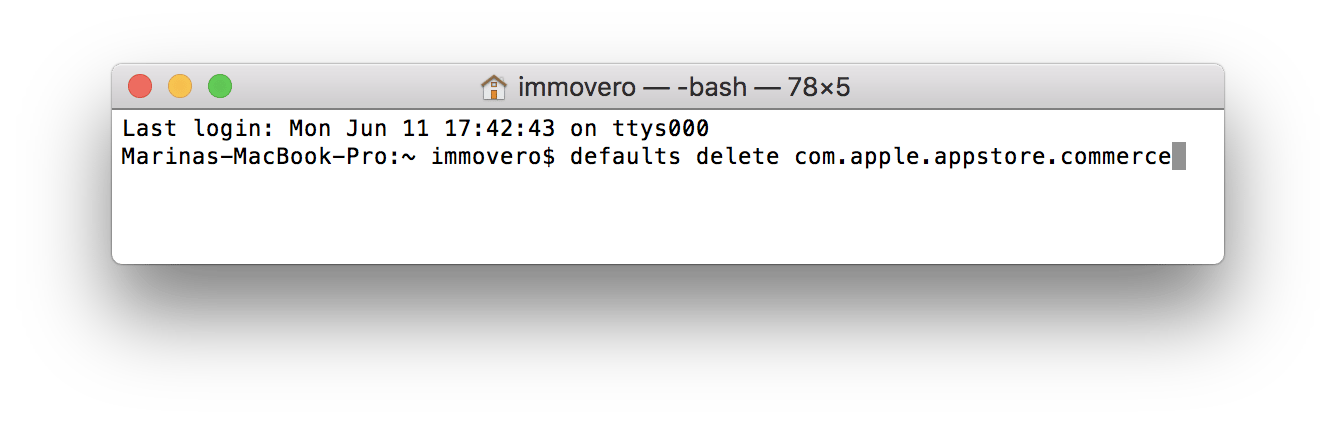
Uncommon bugs without available fixes at the moment
Here are some further noted issues with Mojave:
- Safari does not display videos in full-screen
- iTunes crashes at launch
- Siri window freezes at launch
- Night Shift doesn’t function correctly
- News app crashes at launch
- Finder freezes at launch
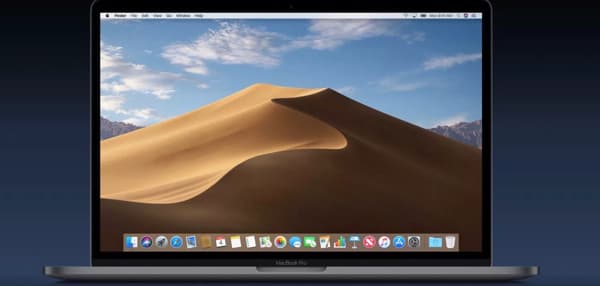
These issues may soon be resolved by Apple, so keep an eye on software updates in the Mac App Store. As Mojave troubleshooting tips pop up across the net, we’ll add them to this article. Hope this has worked out some kinks—enjoy your beautiful new macOS!






