How To Record A FaceTime Call On iPhone & Mac
Calls — especially video calls — are more popular today than ever. With near ubiquitous availability of WiFi and nearly free cellular data, most of us think of calls over the internet as the default option now.
There are so many tools available to connect us to anyone all over the world, both in our personal and work lives. With your friends and family, you might be using Facebook Messenger, WhatsApp, Telegram, Skype, Signal, etc. In your work, it could be Google Meet, Slack, Zoom, and more. All these messengers offer good quality audio and video calls for free or fairly low cost.
For nearly 10 years, however, there’s been another app always in the top for iOS and macOS users — FaceTime. Let’s see why FaceTime is better than many alternatives and explore how to record FaceTime calls both on Macs and iPhones.
Why You Should Use FaceTime
A lot of people might wonder what’s so good about FaceTime on Mac or iPhone. The answer is a lot.
FaceTime uses full end-to-end encryption for all calls, meaning you get the highest level of security and privacy possible, unlike many other options. The app is also free and comes pre-installed on your iPhone, iPad, and Mac. Since it’s made by Apple, FaceTime is very lightweight (less than 1 MB on iOS) and makes full use of native functionality that’s unavailable to its competitors. Finally, the app is dead simple to use but robust enough to handle up to 32 people in a video or audio call conference.
So if you haven’t tried FaceTime yet, you should. And if you’ve been a fan of the app for a while now, you’ve probably asked yourself before if there’s an option to record your calls, whether it’s for personal memories or for work-related references. And there is. Here’s how it can be done.
How to record FaceTime on Mac
How can you record FaceTime video and audio has been a pressing question among FaceTime fans for a while. While FaceTime itself lacks the native functionality to do so, there’s an easy workaround using another native macOS app — QuickTime.
Remember to always obtain permission from all call participants before recording. It’s not just common courtesy, but a legal requirement in many jurisdictions.
Most people think of QuickTime as a video and audio player, but not many know that it has a surprising and very useful screen recording functionality. Here’s how to record FaceTime calls on your Mac using QuickTime:
- Launch QuickTime from the Applications folder
- Navigate to File ➙ New Screen Recording (⌘ + Control + N) in the menu bar. Alternatively, you can use Shift + ⌘ + 5 from anywhere on your Mac.
- Select to Record Entire Screen or Record Selected Portion and make sure your FaceTime window is within the frame
- Click to start recording
- To end your recording, click the stop icon in the menu bar
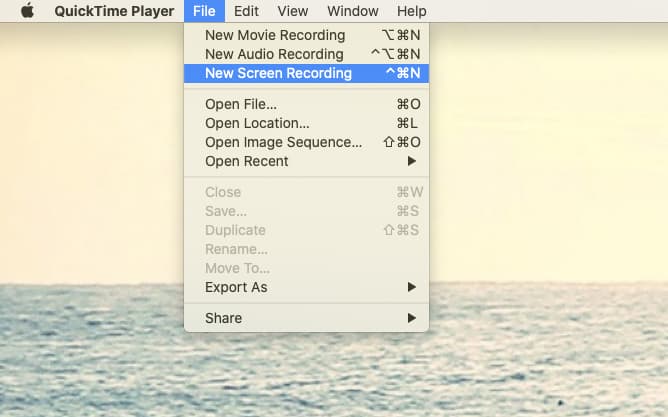
Not only can you use the QuickTime app to record FaceTime calls but also other chat apps that are available on macOS. Similarly, you might ask, “Can FaceTime be recorded by any other app?”
Capto is a simple but powerful screen recorder that lets you edit and share the results with the world — all in minutes and from a single interface. Unlike QuickTime, which is mostly a player with some recording functionality, Capto was designed and built from the ground up to handle video recording, and thus is much more suited to the task.
To do a FaceTime recording using Capto:
- Launch Capto from Applications
- Either click Record ➙ Screen or Area in the app’s toolbar, or select the Capto icon in the menu bar and choose Record Fullscreen (Option + ⌘ + 3) or Record Area (Option + ⌘ + 4)
- Check all the appropriate options (e.g. Record Computer Audio) and Continue. You can also choose to hide your desktop icons or even replace it with a custom image.
- Drag to expand the recording area to fit the FaceTime window and click the recording icon
- When you’re done recording, select Capto in the menu bar and Stop & Save Recording (Shift + ⌘ + Esc)
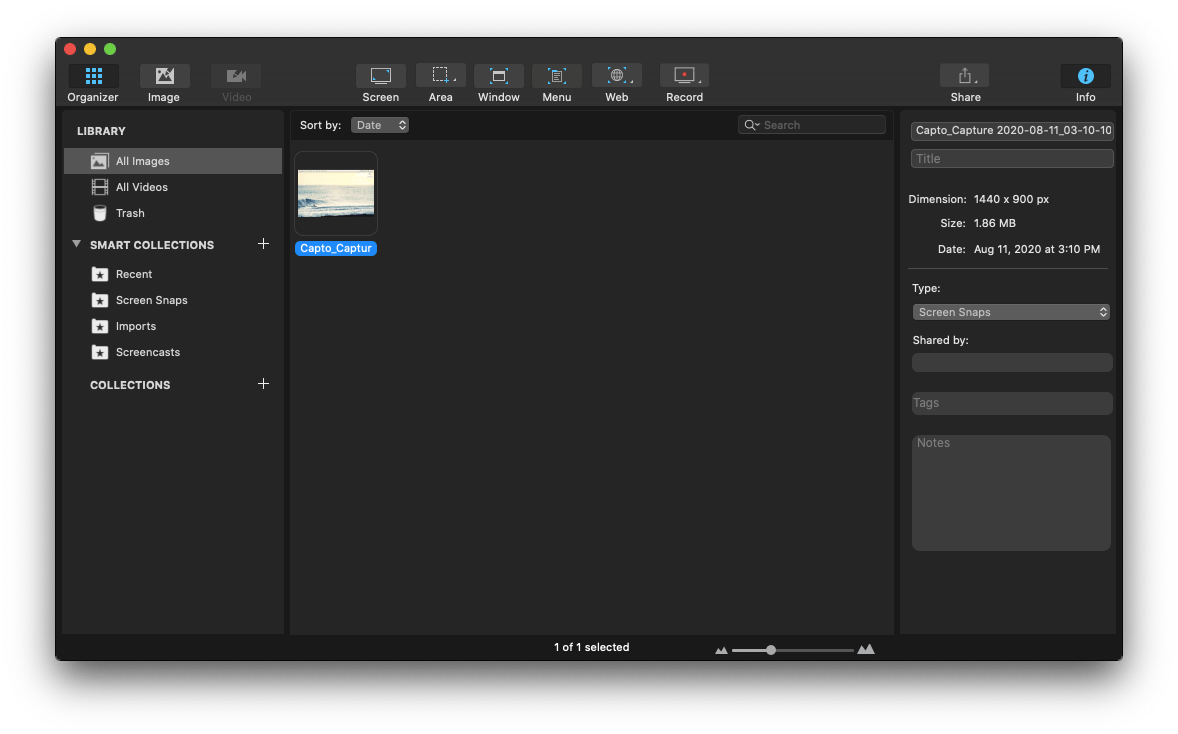
iShowU is another amazing tool to record a Mac screen. It’s perfect for creating demos and tutorials as it has built-in tools like overlaying your selfie-cam video over your screen, social media sized recording formats, and plentiful recording options.
And yes, it can also record the screen of a connected iPhone!
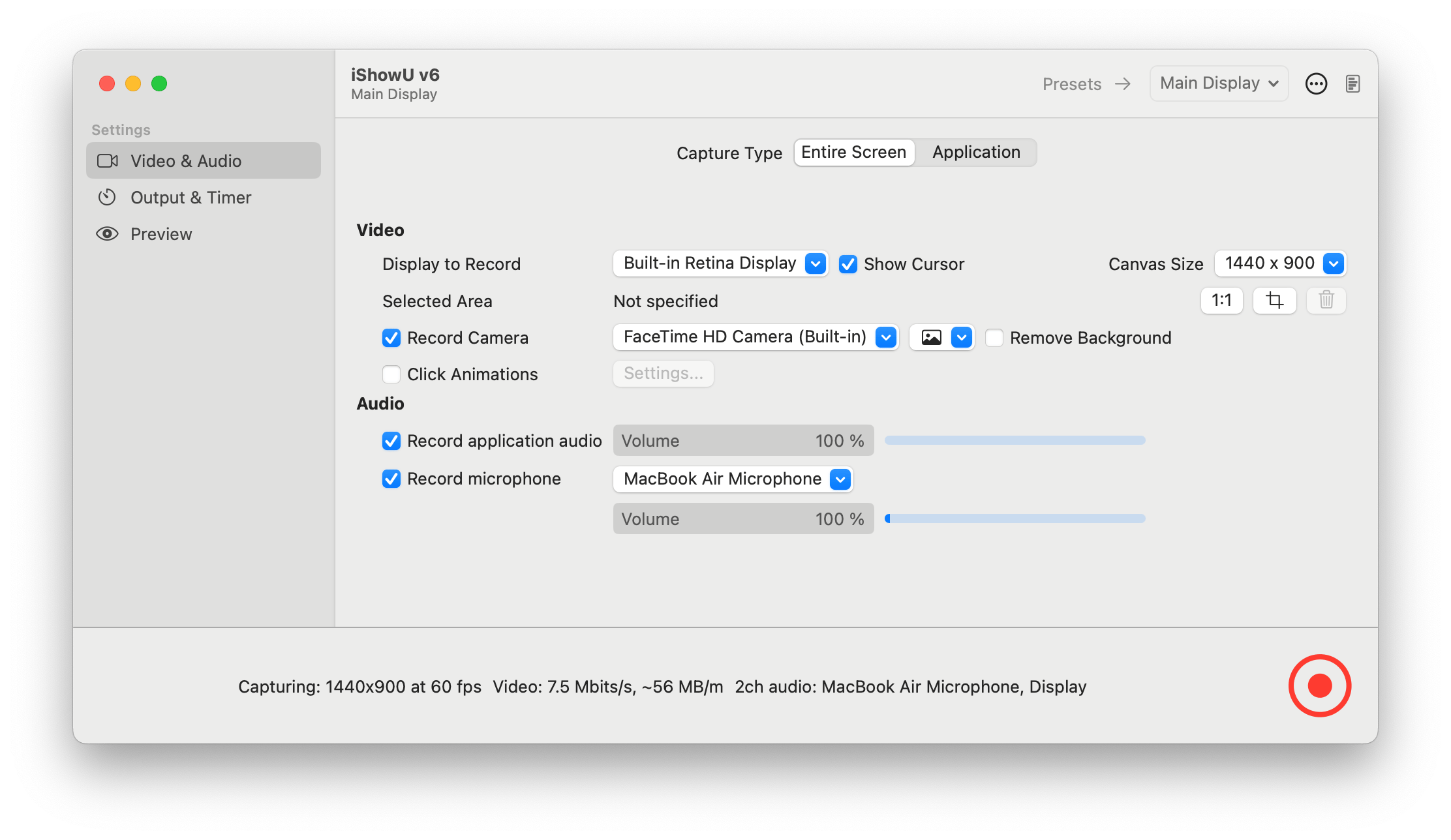
How to record a FaceTime call on iPhone
What do you do when you need to record FaceTime video on your phone? Some advanced iPhone users might remember that iOS now supports native screen recording functionality that could be enabled from the Control Center. Unfortunately, it doesn’t record audio.
But, in the end, you can use the same app to record FaceTime on iPhone as you did with your Mac above, using a lesser known hack to display your phone screen on your desktop:
- Connect your iPhone to your Mac with a Lightning cable
- Launch QuickTime
- Go to File ➙ New Movie Recording (Option + ⌘ + N)
- Select the dropdown next to the record icon and choose your iPhone
- Unlock your iPhone for its display to appear in QuickTime
- Adjust the volume level to your preferred setting
- Open FaceTime and click Record
If all that sounds a bit too complex and you don’t really need to have the audio in your FaceTime recording, you could just do everything on your phone. To enable the screen recording feature:
- Open Settings ➙ Control Center
- Go to Customize Controls
- Tap Screen Recording. Now you can see it when you activate the Control Center by swiping from the bottom up.
Now when the video is on your iPhone, what’s the best way to transfer your FaceTime recording to your Mac?
AnyTrans is the best third-party alternative to the now defunct iTunes, letting you manage all the aspects of your iPhone from the same app. It’s a data transferring tool, backup manager, and debugging software all in one.
To download your iPhone video to Mac with AnyTrans, connect it using a Lightning cable and then go to Media Library > Videos.
Can FaceTime be recorded using both Capto and AnyTrans? Yes! To do this:
- Launch AnyTrans
- Connect your iPhone to Mac
- Navigate to the Screen Mirroring tab on AnyTrans
- Go to the Control Center on your phone and select to mirror it to AnyTrans
- Open Capto and start a new recording for the area inside AnyTrans
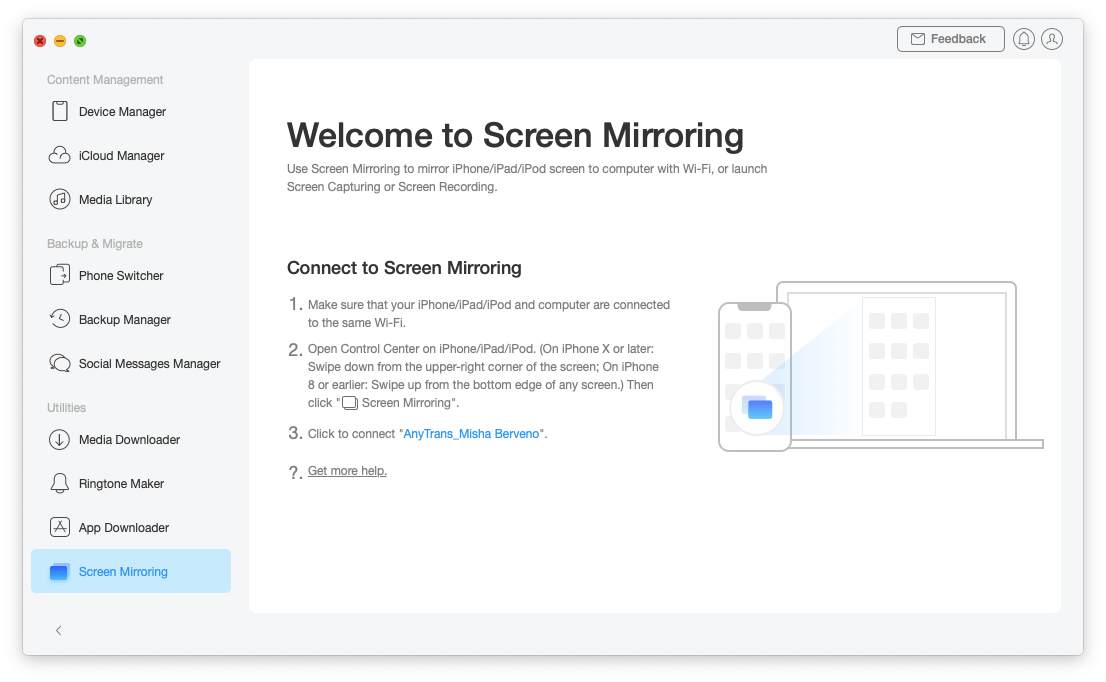 As you can see, there’s more than one answer to the “can you record FaceTime” question. In some cases, you can use QuickTime on Mac. But the Capto plus AnyTrans combo would allow for more granular control over the result you’re looking for.
As you can see, there’s more than one answer to the “can you record FaceTime” question. In some cases, you can use QuickTime on Mac. But the Capto plus AnyTrans combo would allow for more granular control over the result you’re looking for.
Best of all, Capto and AnyTrans are available to you absolutely free for seven days via Setapp, a platform with more than 240 outstanding Mac and iPhone apps that will simply elevate your desktop and mobile experience, from optimizing Mac’s performance to recovering accidentally deleted files in seconds. Try every app today at no cost and find your new favorite toolkit.





