How to delete your Reading List in Safari
Want to delete Reading List entries in your Safari browser on Mac? You are in the right spot. Scroll down for a step-by-step guide on removing individual entries or using the Clear All option for your Reading List in Safari to delete your items.
How to delete your Safari Reading List on Mac
If you keep adding items to your Safari Reading List but never go back to actually read them and then clear, you are on your way to ending up with a huge backlog that’s too overwhelming to use.
Whether you want to clean up a few items you’ve already read off your list or just aren’t curious about anymore, or you need to clear out your whole Readling List item collection in one fell swoop, read on to find out how to clean up your Reading List fast.
Here’s how to remove items from your Safari Reading List:
Open Safari.
You can open your Safari browser either directly from your Dock, or go to Finder > Applications and find the Safari icon.Open Reading List via sidebar or menu bar.
To open Safari Reading List via sidebar, find the sidebar icon in the top left corner of your Safari browser and click on it: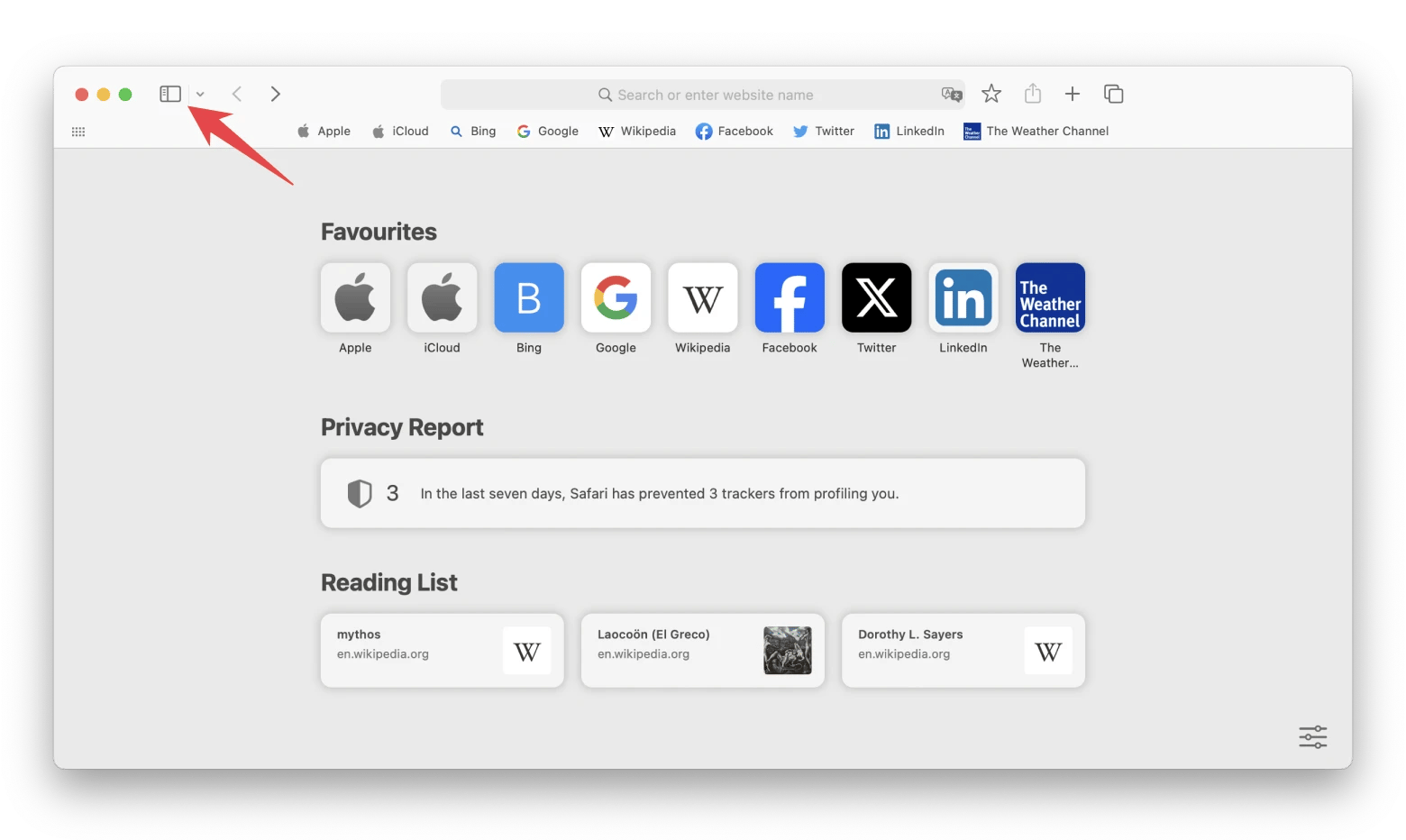
- Open Reading List.
Spot Reading List in your Safari sidebar and click on it: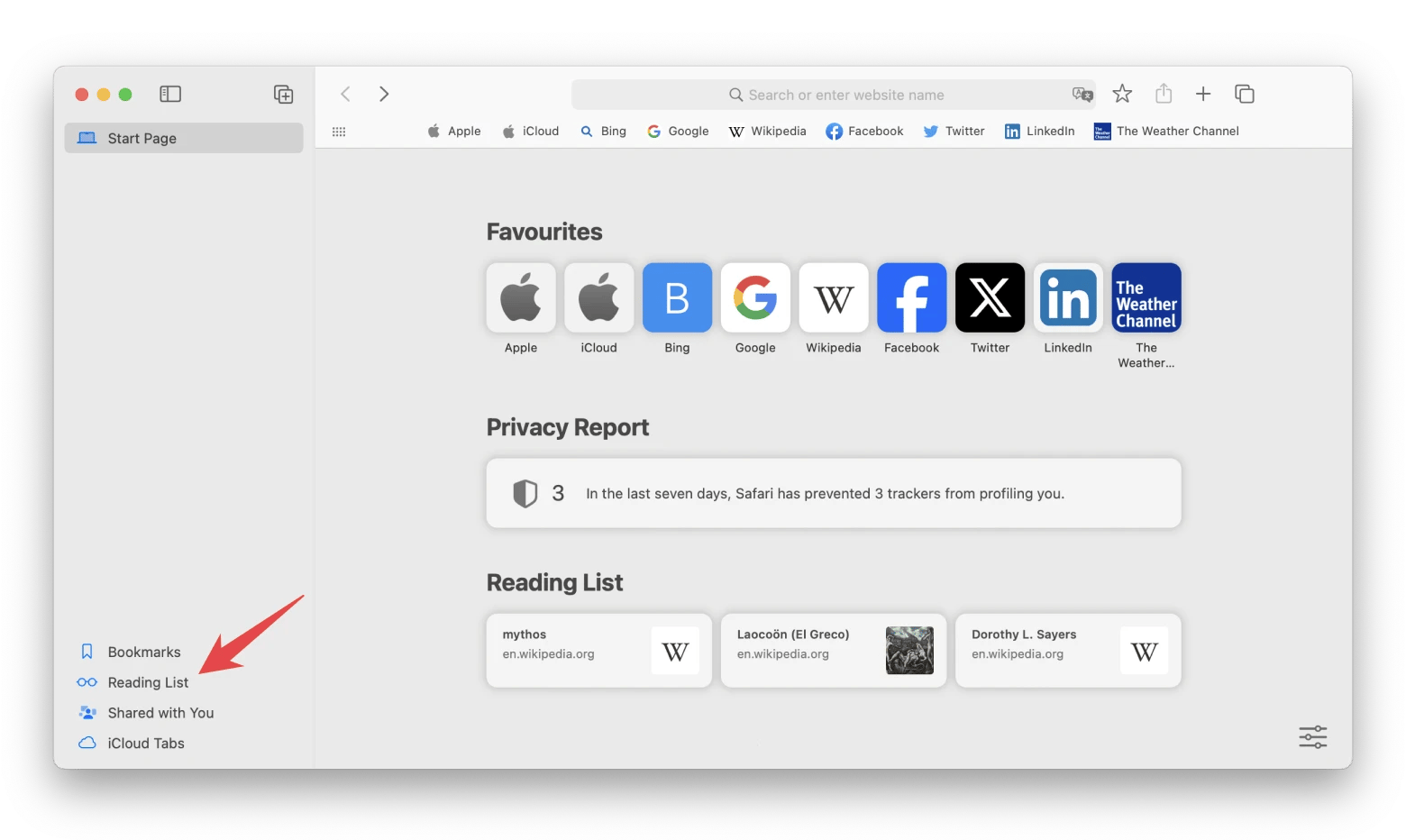
Now you can see and review your Reading List in Safari and delete any items you want.
Alternatively, open the Reading List via the menu bar by clicking View > Show Reading List Sidebar.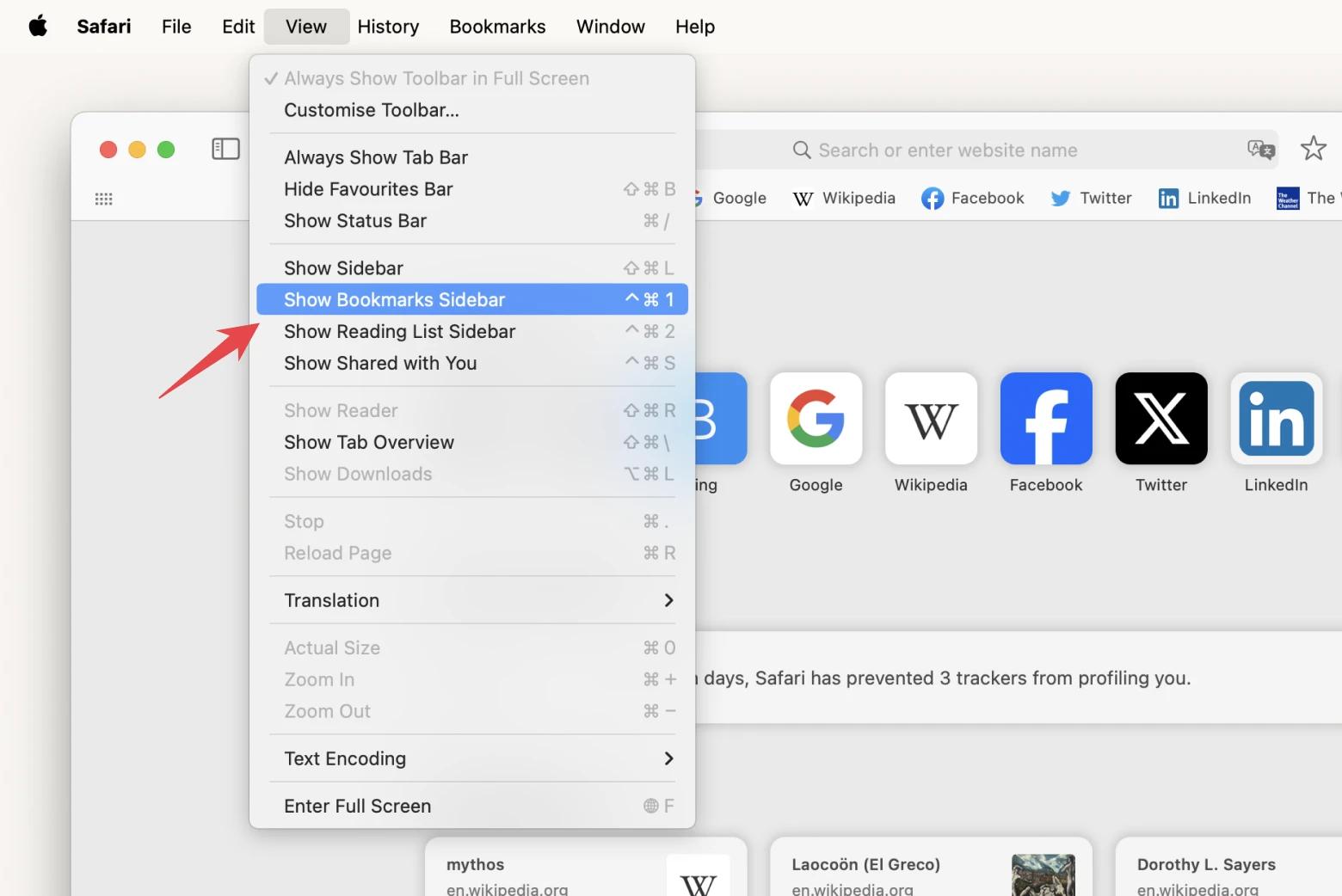
Delete items.
Once you’ve reviewed your Reading List, you can delete items individually or in bulk.
Here’s how to remove Reading List items one by one on your Mac — put your cursor on the item you want to get rid of and swipe left: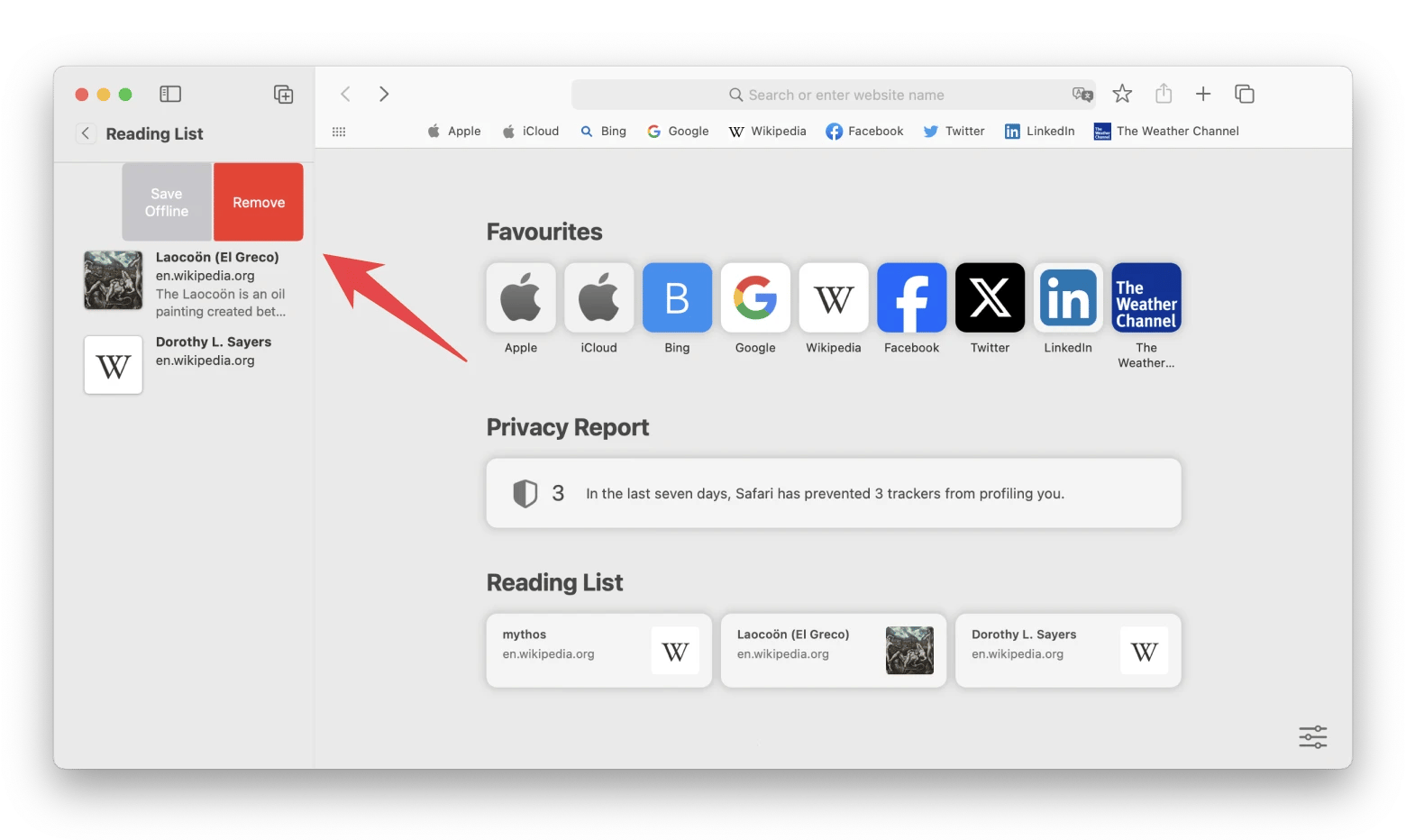
If you are wondering how to remove your whole Reading List from Safari, all you have to do is two-finger click anywhere on the list, select Clear All Items, confirm the removal, and it’s done!
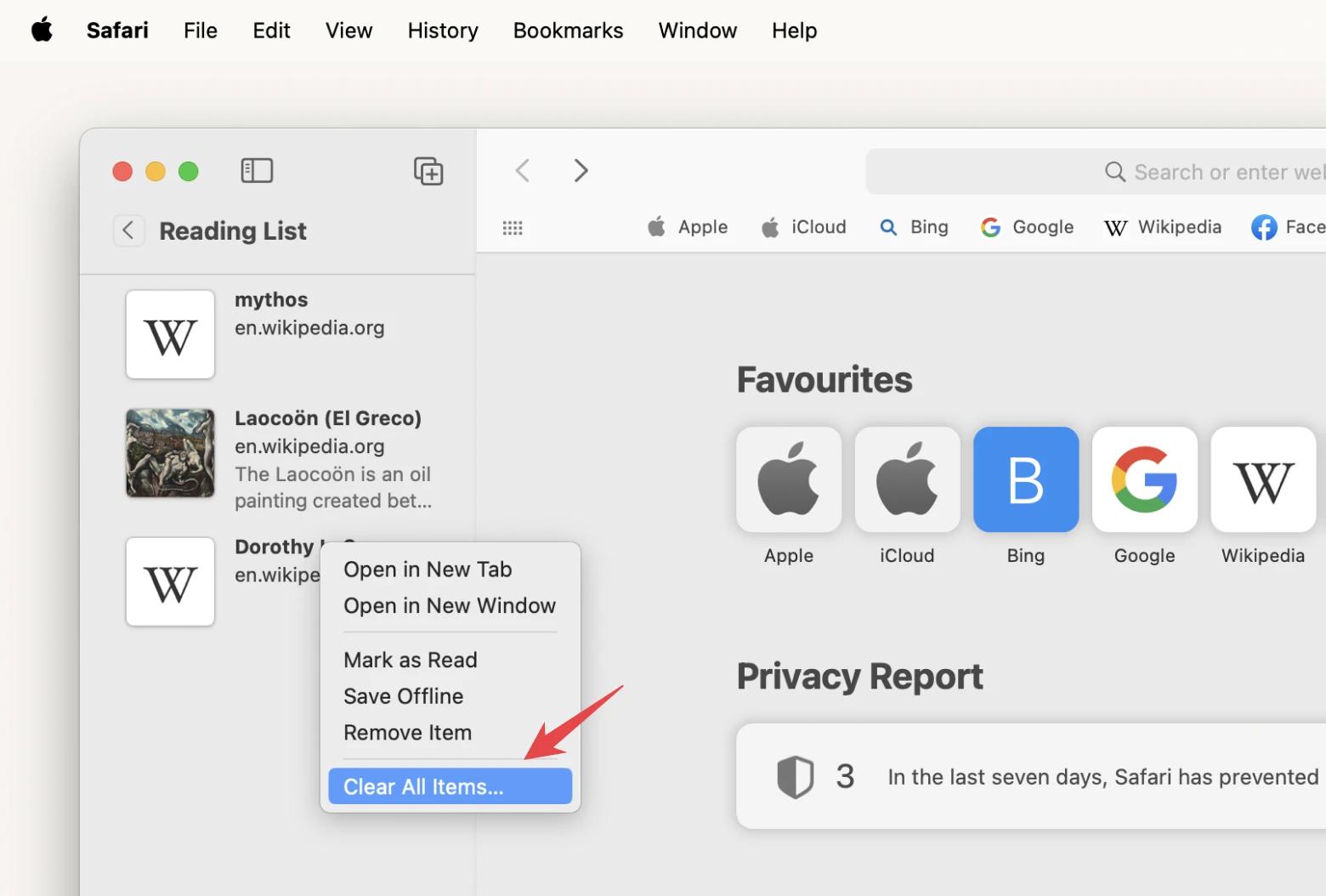
If you find yourself adding items to your Reading List but rarely (or never) reading them, you might want to add this very unique browser to your everyday toolkit.
MenubarX allows you to open and view your web pages directly from the menu bar. This makes it super easy to multitask and quickly look up things without being distracted from an article or post you are trying to finish or having to save an item for later.
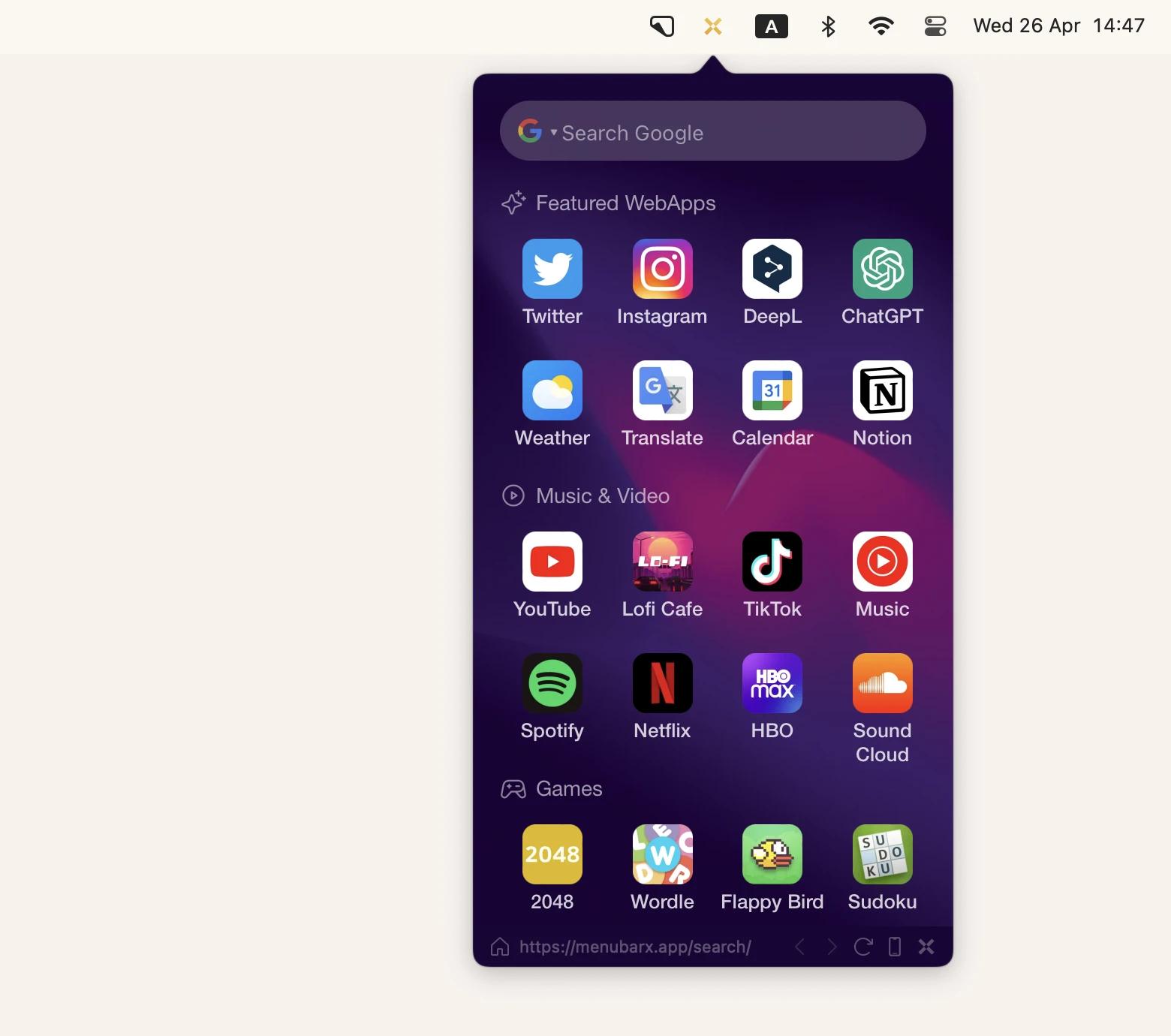
That said, if you are using several browsers, you might end up with a dilemma — which one to set as default? But what if you didn’t have to choose?
OpenIn is an app that helps you manage where your links and files get opened. The app also allows you to choose a browser to use for a link on the go:
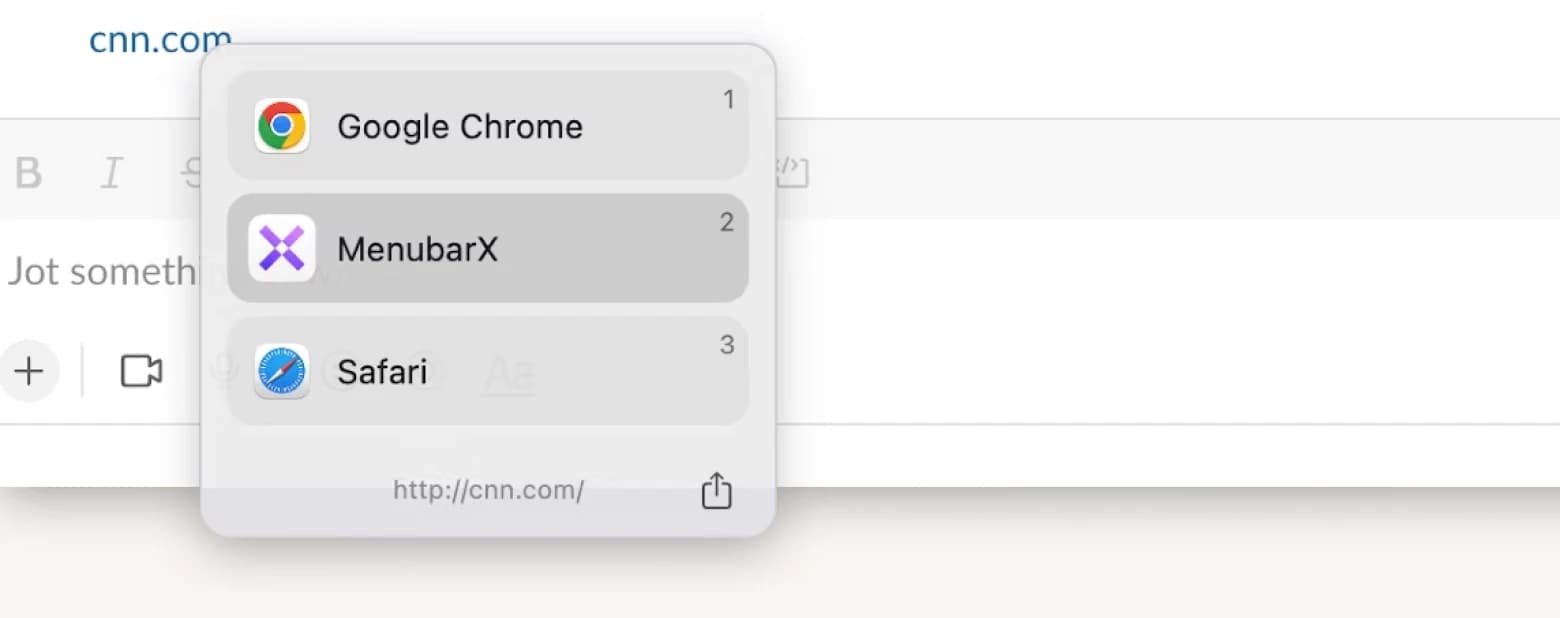
How to clear reading list on iPhone, iPad
Now that you know how to edit your Reading List on Mac, doing the same on your iPhone or iPad is very easy.
To do it, simply open your Safari app, tap the open book icon at the bottom, then spot the glasses icon and tap it as well.
This is your Reading List, and you can remove items from it the same way you did on your Mac — by swiping left on the item and tapping Delete:
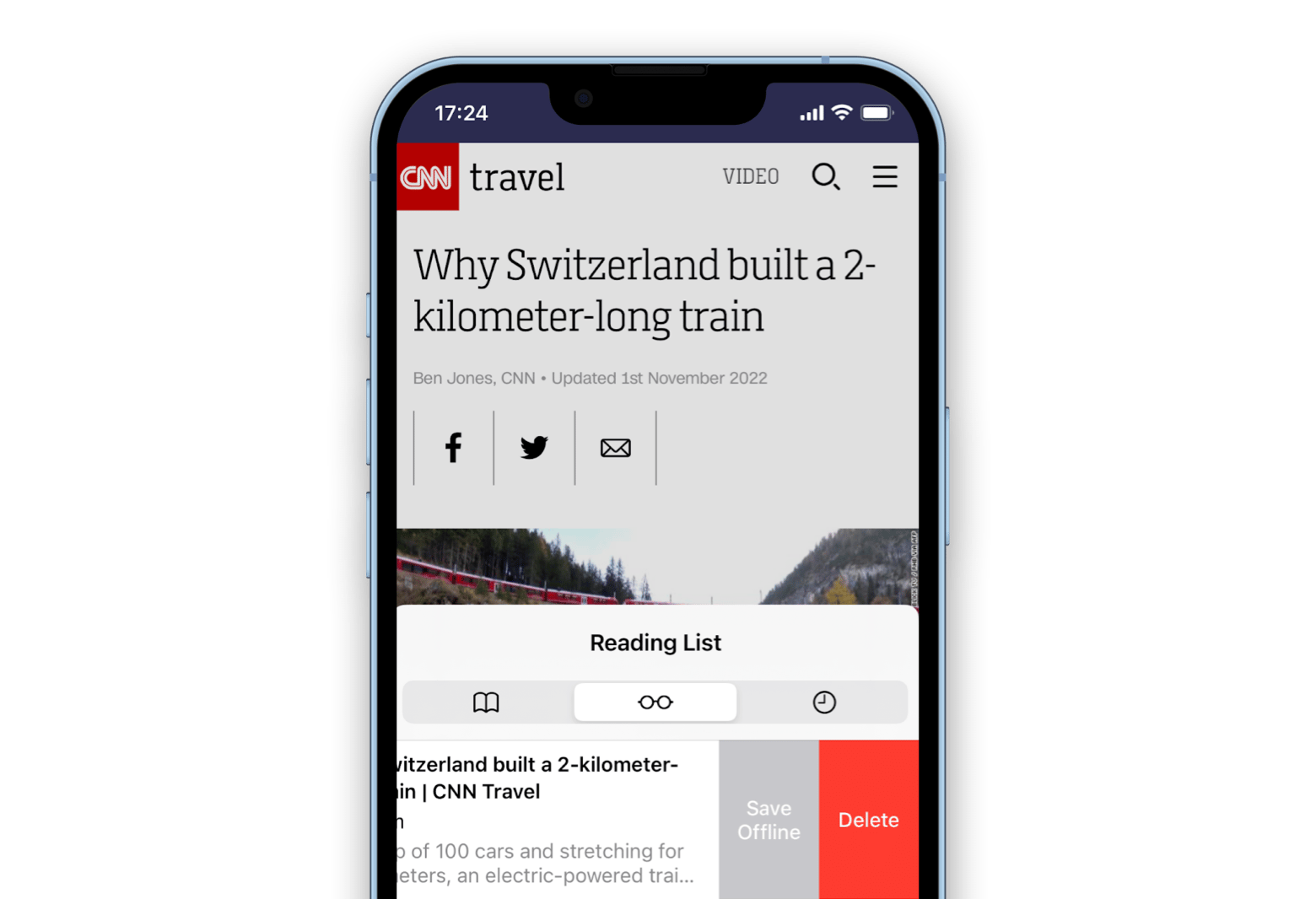
If you need to remove several (or all) Reading List items, tap Edit and select the items you want to remove. Tap Delete to remove instantly.
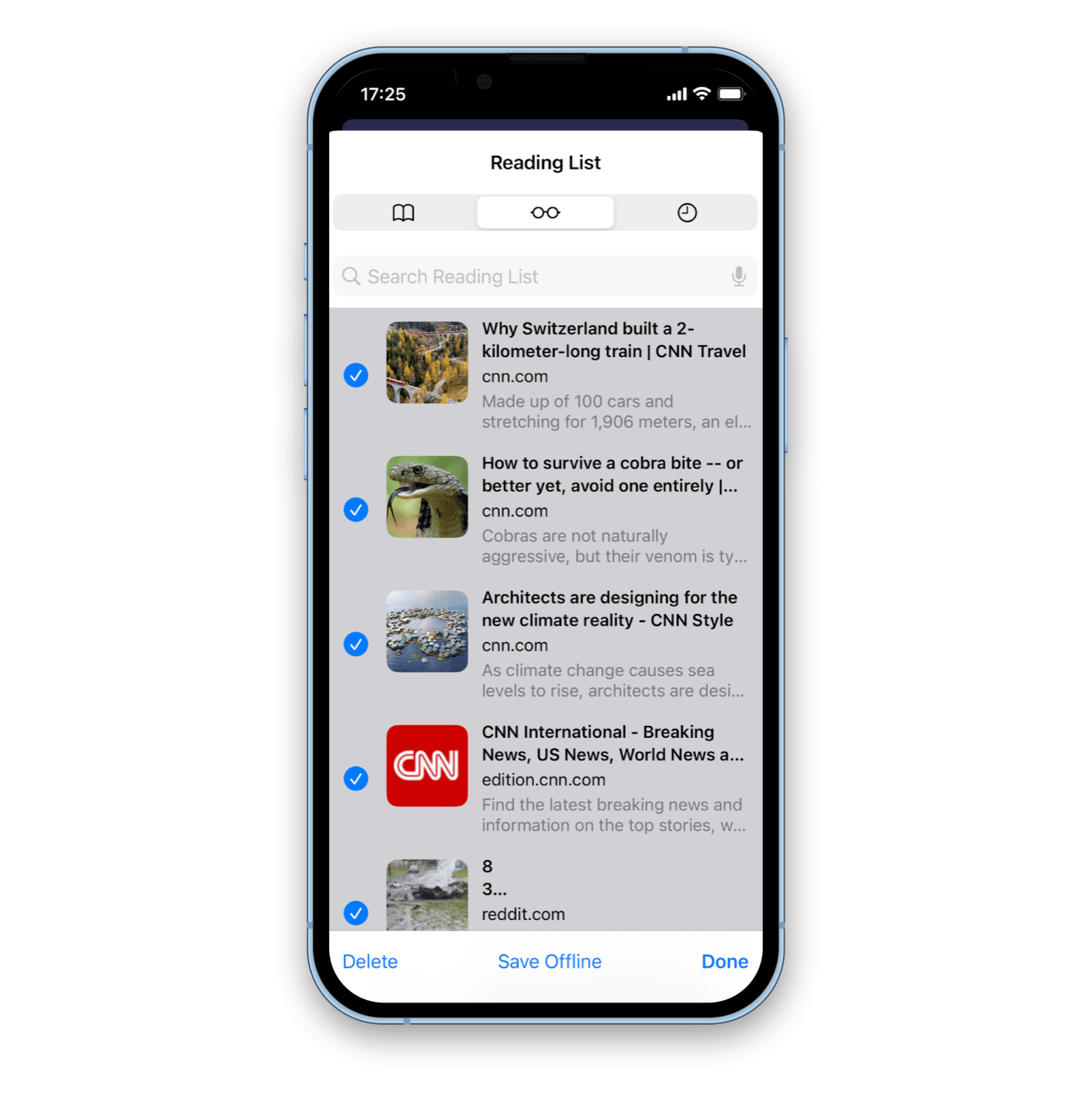
On your iPad, the process is a mix of what you do on a Mac and iPhone.
You can open the Reading List in the sidebar and proceed to remove items by swiping left:
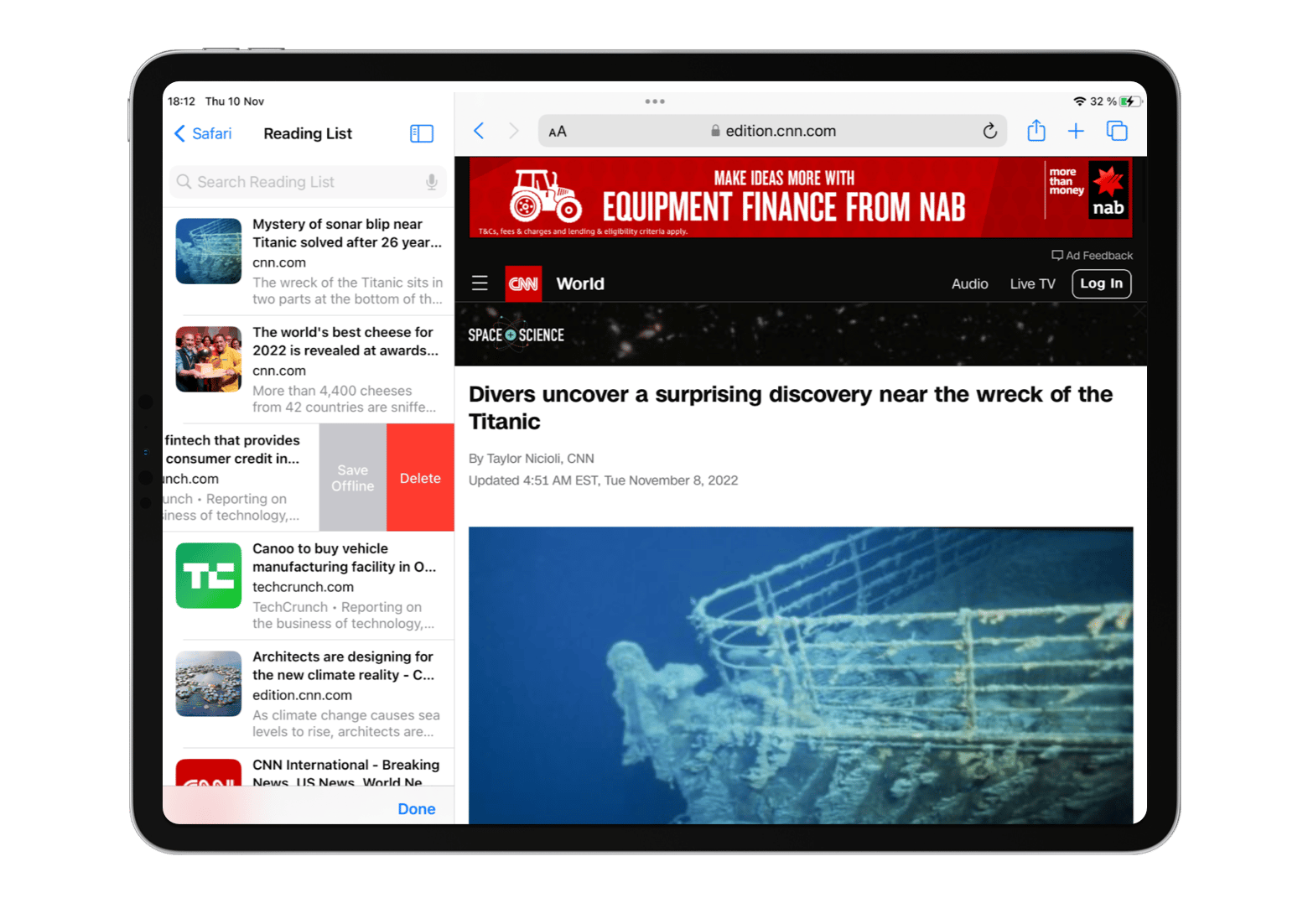
Or you can delete them by long-pressing one and tapping Delete:
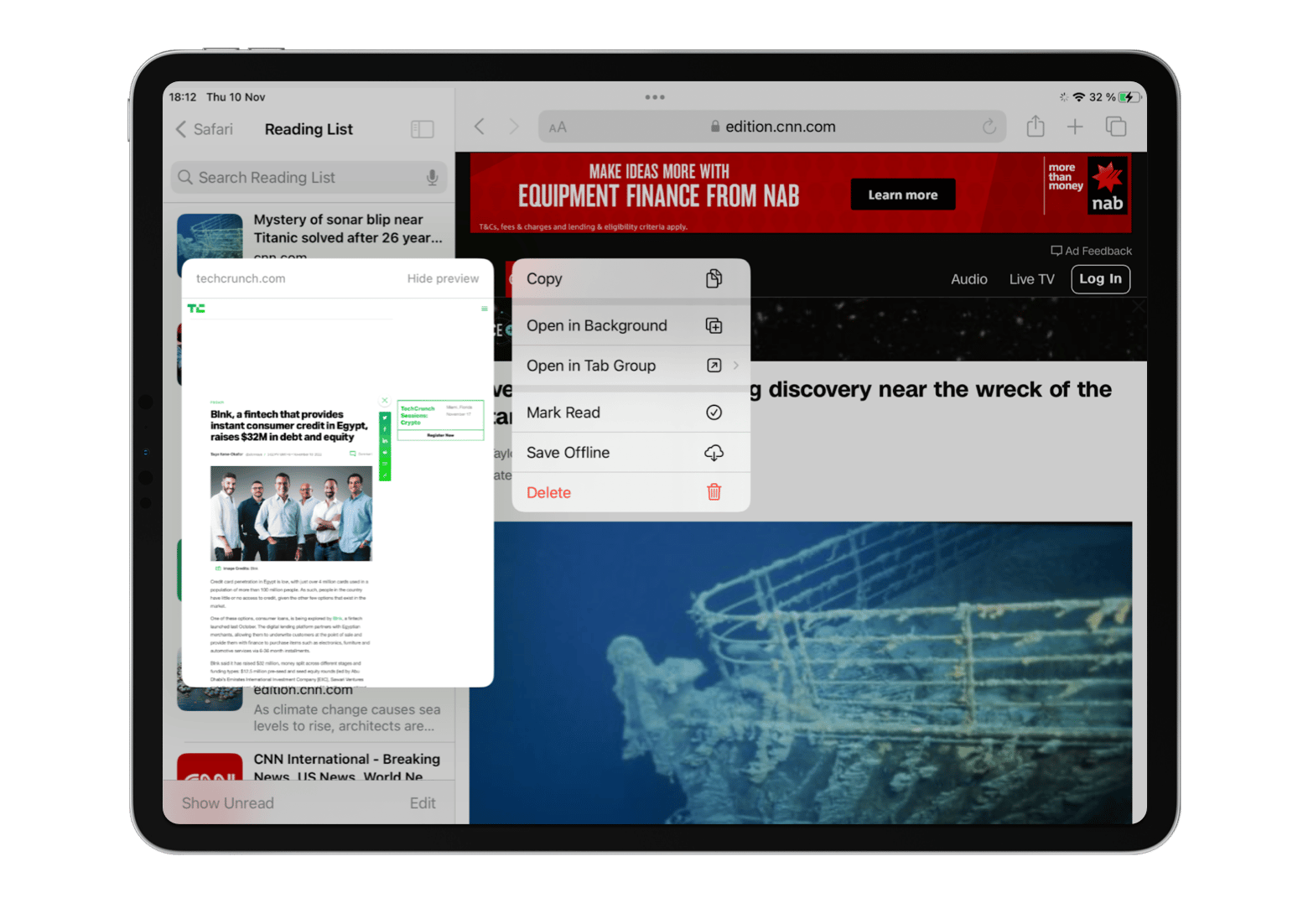
The multiple item deletion is the same as on iPhone — simply select the ones you want to delete via the Edit button and tap Delete:
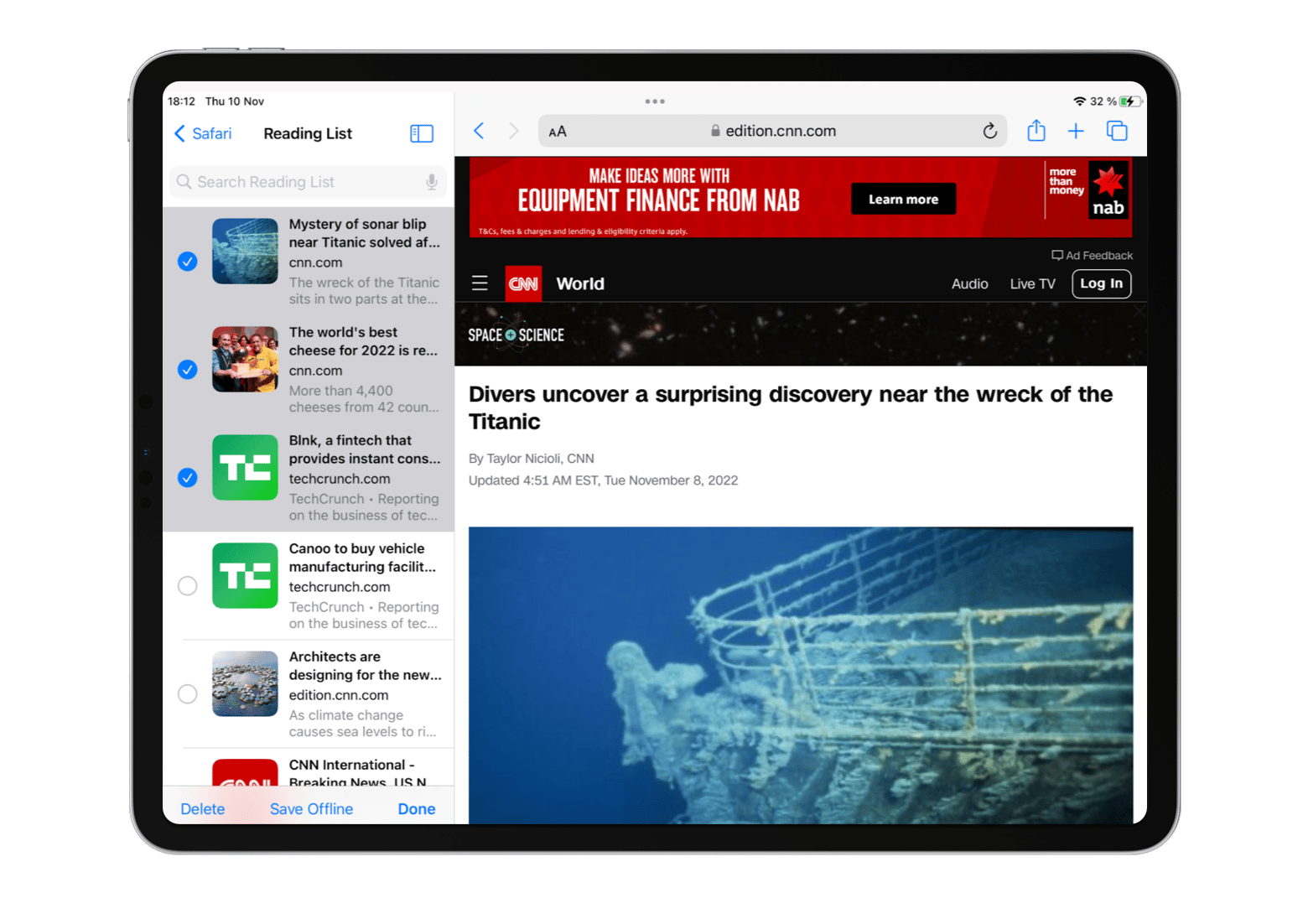
You may notice that deleting items on your Reading List on one device also removes items from your other devices logged into the same Apple ID. The list syncs via iCloud and allows you to easily access the items you added when on other devices.
While cleaning up your Reading List might not be a lot of fun, you can avoid missing the true gems you were meaning to check out by keeping your Reading List current and free of clutter. We find waiting for a friend or an appointment running late can be a wonderful opportunity to do a little Reading List cleaning!
But if your data is running low, you shouldn’t jump onto that free cafe Wi-Fi without preparation. Whenever you are using public Wi-Fi, a VPN is a must. You can use ClearVPN.
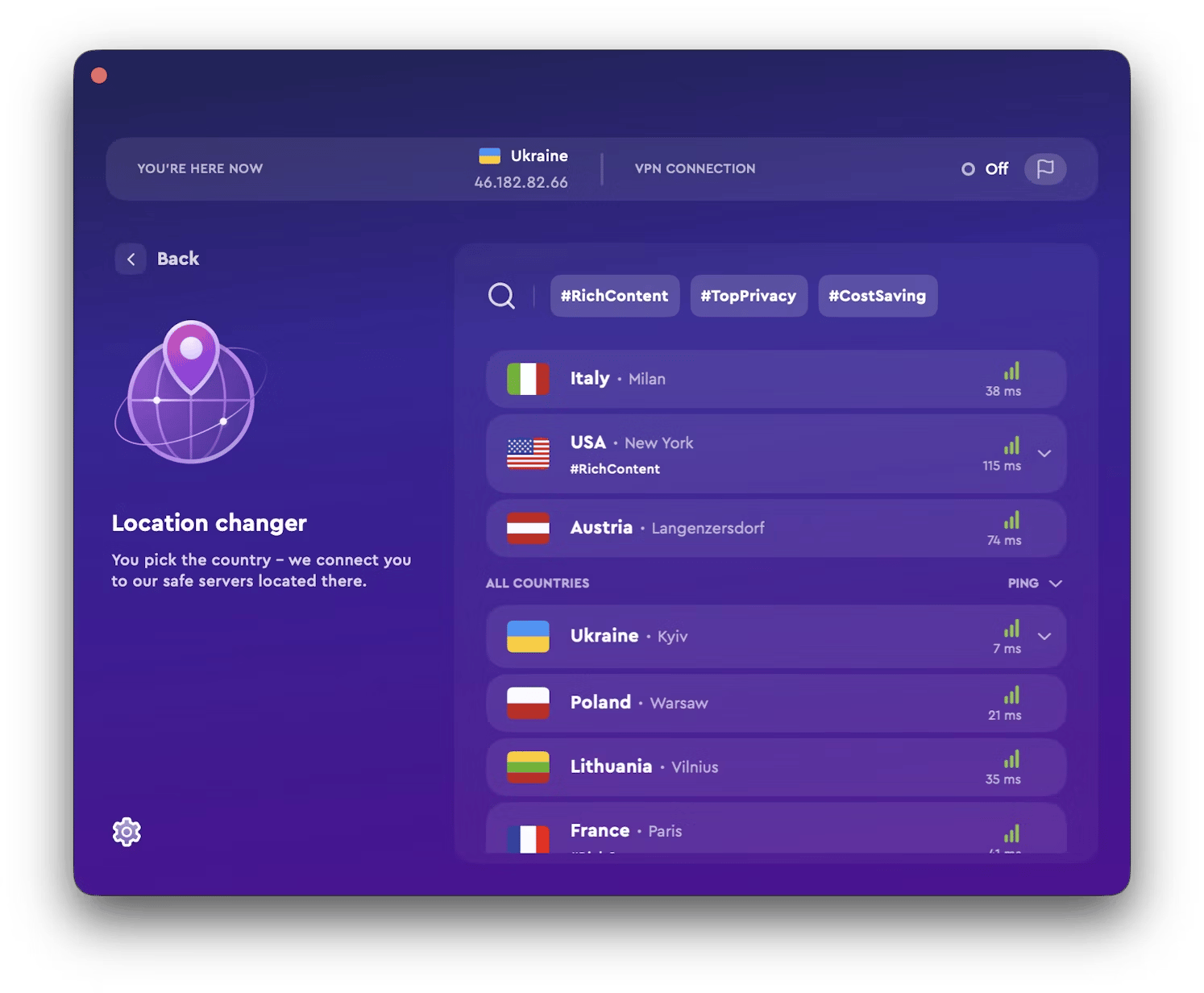
As you can see, while you can’t completely remove the Reading List tab from your Safari browser, it’s fairly easy to wipe the individual items you’ve added or remove the bulk of them. And on your Mac you are offered the option to Clear All items on your Reading List for a quick Reading List reset.
If you are looking to manage the web content you consume in a better way than simply filing it into your Reading List, you can try the multitasking browser MenubarX for accessing web pages in a small dropdown window in your menu bar.
Find the app on Setapp and use it along with other handy apps we’ve mentioned in this post: link manager OpenIn and VPN for more secure browsing ClearVPN. These and dozens more tools can be used under a single Setapp subscription. Be the person who has an app for that with Setapp — begin your Setapp journey with a free 7-day subscription to explore tools for daily tasks on Mac and iOS!





